Как скрыть сеть wifi на роутере yota
Обновлено: 06.07.2024
Новые маршрутизаторы Йота по умолчанию создают открытую сеть. Находить ее и подключаться могут любые пользователи в зоне охвата сигнала. Для того чтобы защитить свое соединение и раздавать трафик только ограниченному кругу, необходимо установить код на подключение.
Как установить и поменять пароль WiFi на модеме и роутере?
Секретный код ограничивает доступ к открытой беспроводной сети. Как поставить пароль на Yota для разных маршрутизаторов?
Вайфай модем
Модем Ета 4G работает в двух режимах: USB и Wi-Fi. Его можно подключать к ПК или роутеру. Он может раздавать интернет по вай-фай до восьми устройствам одновременно. Чтобы установить пароль на WiFi модем Yota, вам нужно:
Устройство самостоятельно запустит перезагрузку. После этого следует войти в сеть с новыми данными.
В целях безопасности надо менять код доступа время от времени.
Роутер Йота
При первом подключении он, так же как и модем, создает беспарольное соединение. Чтобы не допустить посторонних к своей сети, нужно поставить пароль на вай фай Йота. Для начала работы вставьте в слот SIM-карту стандарта 3G или LTE. Затем необходимо:
Также можно изменить имя сети. Устройство само сохранит настройки и перезагрузится.
Для разрешения доступа другим пользователям следует перевести переключатель питания в позицию Share. Затем в настройках роутера задать максимальное количество соединений и настроить их права.
Если в процессе работы возникнет необходимость сменить пароль, это можно сделать по такому же алгоритму неограниченное количество раз.
Восстановление кода доступа
Людям свойственно забывать пароли. Обычно они запоминаются устройством при первом вводе, в дальнейшем соединение происходит автоматически. При смене телефона или очистке кэш-памяти компьютера код будет удален. Как узнать пароль от Wi-Fi модема Yota в такой ситуации? Если он не был записан вами заранее, подобрать его будет невозможно. Для восстановления доступа к интернету следует:
- Открыть другой браузер и попробовать осуществить вход с него.
- Отключить устройство. Если это роутер – отключить питание кнопкой, если модем – отсоединить его от компьютера. Затем снова произвести подключение.
- Если раздающее устройство включено через USB-кабель, попробовать законнектиться с ним по Wi-Fi.
- Проверить сетевые настройки. Для этого:
- открыть «Панель управления»;
- в разделе «Сеть и интернет» выбрать «Центр управления»;
- зайти в «Изменение параметров адаптера»;
- нажать на подключение с именем Йота правой кнопкой мыши и вызвать контекстное меню;
- кликнуть по пункту «Свойства».
- в открывшемся окне перейти в «Свойства протокола интернета TCP/IP», посмотреть, установлено ли автоматическое получение адресов IP и DNS. Если нет, поставить галочки в соответствующих окнах.
Если вышеперечисленные действия не помогли, обратитесь в справочную службу Йота.
Роутер Yota с wi-fi и 4G очень популярны среди мобильных маршрутизаторов.Это является одним из ведущих трендов последних лет и потому стала необходимость ближе познакомить владельцев девайсов Yota с более расширенными настройками.
Давайте поближе познакомимся с этим мобильным маршрутизатором.
Знакомство с роутером

Роутер Ета это очень компактное и удобное устройство которое имеет запас заряда аккумуляторной батареи на 16 часов беспрерывной работы Wi-Fi или 60 часов в режиме ожидания.Чтобы полностью зарядить совершенно разряженную батарею вам понадобится около 2 часов.

Интерфейс управления роутера, status.yota ru
В последнее время появляется много вопросов о недоступности базовых адресов страниц управления роутеров йота.Для того чтобы правильно войти надо знать список возможно-измененных страниц интерфейса управления.
Включение Wi-Fi с минимальными настройками
Для этого вам необходимо всего лишь перевести выключатель в крайне левое положение -Не зашифрованная сеть и через половину минуты производить тесты 4G сети Yota.Но это при условии что роутер ёта заряжен и вставлена активированная сим-карта.

Если это все на месте то Вы должны увидеть сеть -YOTA.
Но так как включать незащищенную сеть Wi Fi стараются очень не большое число пользователей то далее :
Предустановленные: логин-admin,пароль-admin (могут быть изменены продавцами-посредниками)
Настройка WI-Fi роутера
Далее выбираете: Тип защиты- Защищенная WPA2 (самая оптимально-надежная)
Имя сети ( по вашему усмотрению)
Пароль к Wi-Fi (желательно не 12345678)
Далее не забываем нажать на кнопку-Сохранить.
На этом первичная настройка роутера Yota Many готова.

Знакомство с 10.0.0.1/status

Расширенная настройка Wi-Fi роутера
Здесь Вам доступно (кроме основных функций- Имя сети , Тип защиты , Пароль ) управлять-Автоматическим выключением Wi-Fi.

А чуть ниже расположен бегунок который регулирует количество Wi-Fi подключенных (максимум

Имеется управление -Подсветкой логотипа, Отображения стартовой страницей,VPN (протоколы) и Сброс к заводским настройкам.

Настройка Wi-Fi роутера для опытных пользователей
Внизу появится предложение установить Приложение Yota а вверху кнопкой -Порты-можно управлять DMZ и пробросом портов

Восстановление работы Wi-Fi на роутере
Иногда бывают случаи когда беспроводная сеть категорически отказывается работать и стандартные методы не помогают.Но опишем их все по порядку:
Получение root-доступа роутера
Если по каким то причинам команды не прошли то пробуем выполнить отключение защиты-
Далее выполняем Reboot и включаем встроенный FTP-сервер:Убираем ввод пароля роутера yota


К тому же, стоит скрыть SSID WiFi и Вы можете получить ряд сложностей, связанных с подключением к роутеру в автоматическом режиме со смартфонов, планшетов и прочих гаджетов. А у мобильных девайсов от Apple вообще есть одна хитрая особенность, связанная с режимом Hide SSID. Если Вы подключите Айфон к точке доступа в обычном режиме, а после решите скрыть её, то в дальнейшем смартфон уже не сможет снова подцепится. Поэтому надо сначала скрыть SSID у Вай-Фай роутера, а затем уже подключать к нему телефон или планшет.
Как спрятать wifi сеть роутера
Теперь давайте перейдём от теории к практике. Для того, чтобы скрыть SSID сети, Вам необходимо зайти в веб-интерфейс устройства, используя его адрес (обычно это IP 192.168.1.1, либо 192.168.0.1). В качестве примеров я приведу несколько популярных марок беспроводных маршрутизаторов.
Начнём с роутеров D-Link DIR-300, DIR-615 и т.п. Открываем в главном меню веб-конфигуратора раздел Wi-Fi -> Основные настройки.
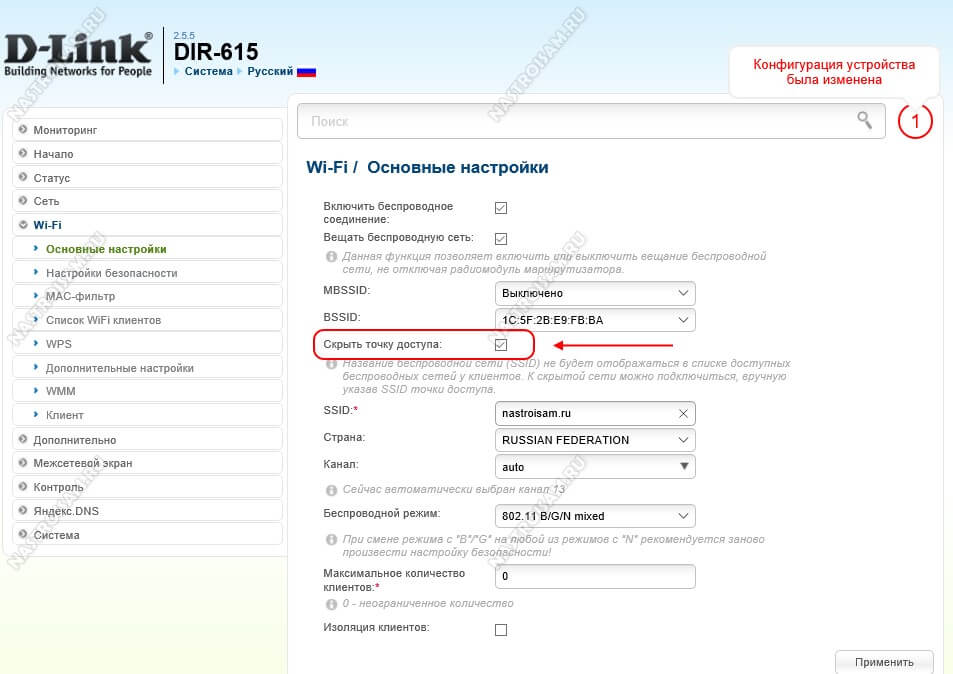
Чтобы замаскировать WiFi на роутере Keenetic (Lite, 4G, Onmi, Giga и т.п.) Вам необходимо зайти в раздел Мои сети -> Домашняя сеть.
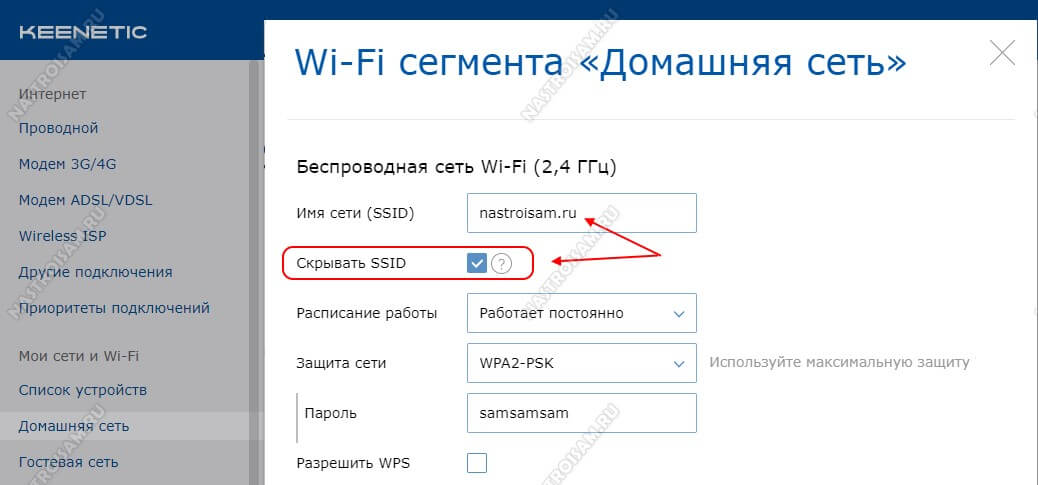
Чтобы скрыть Вай-Фай на маршрутизаторах TP-Link, найдите в меню раздел Беспроводной режим -> Настройки и откройте его:
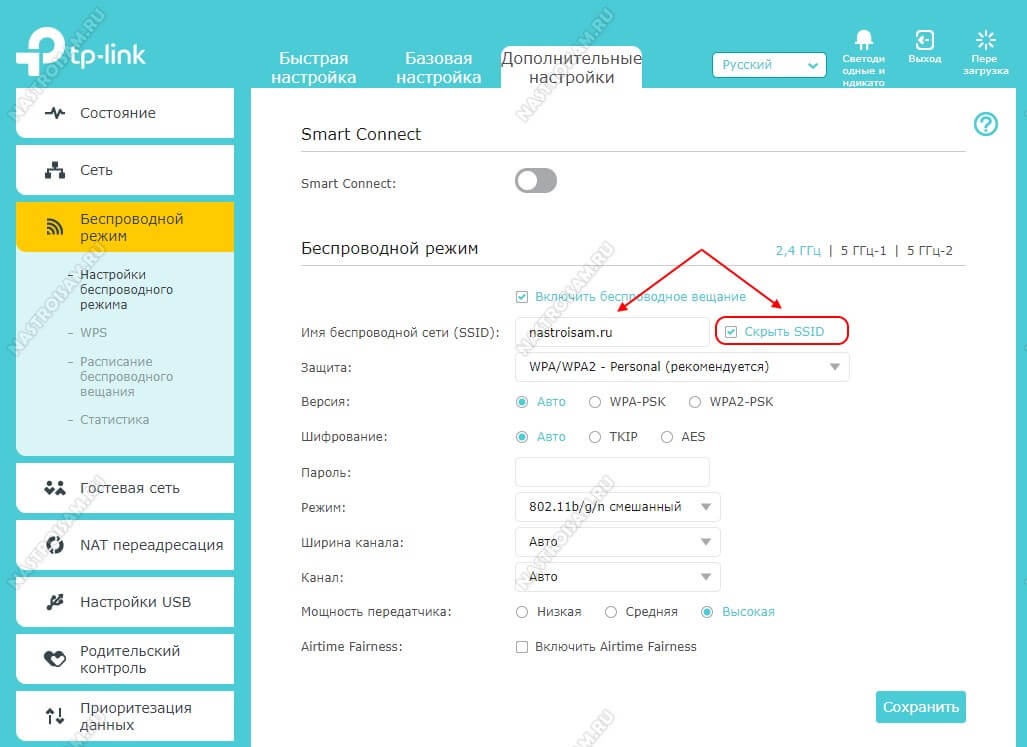
Обеспечение защиты беспроводной сети
Только соблюдение всех этих четырёх требований гарантирует то, что Вас не взломает любой подвернувшийся компьютерный хулиган.
Настройка роутера Yota 4G производится достаточно часто, ведь это карманный роутер для тех, кто часто путешествует. Находясь в командировке, на даче, в поездке за город современному человеку необходимо быть на связи всегда. Учитывая количество гаджетов в одной семье, обычного USB модема уже недостаточно. Вот тут помогает мобильный роутер.
Интерфейс
Прежде чем рассказать, как подключить и настроить роутер Ета (Yota) и привести пошаговую инструкцию, ознакомимся с интерфейсом. Это облегчит понимание функций индикаторов, кнопок и разъема, будем рассматривать по изображениям.

Индикатор наличия сети LTE / 4G:
- синий – роутер подключен к сети 4G / LTE;
- мигающий синий – поиск сети;
- красный – ошибка сети или ее отсутствие.
Индикатор Wi-Fiсети:
- синий – указывает на наличие подключенных устройств по Wi-Fi;
- не горит – соответственно, нет подключенных устройств.
Индикатор заряда батареи:
- синий – батарея заряжена;
- красный – разряжена.

Логотип светится корпоративным цветом (голубым) при передаче данных.

кнопка включения / выключения
кнопка перезагрузки RESETи слот для SIM – карты
Подключение
Пошагово расскажем, как подключить устройство.
- Вставьте сим-карту в роутер.
- Нажмите на кнопку включения и удерживайте в течение 3 секунд, пока не загорятся индикаторы и обязательно дождитесь включения 4G.
Возможности WEB – интерфейса
В этом разделе расскажем о возможностях WEB – интерфейса, который позволяет сменить имя сети и пароль, изменить пароль для доступа к роутеру. Более опытным пользователям, будут интересны разделы:
«Обновление системы» — к слову, обновление происходит автоматически и не требует вмешательства пользователя;
«Расширенные настройки» – использование портов и диапазонов DHCP и многое другое.
Для начала инструкция по входу в роутер Йота:

Раздел «Настройки».

- Обязательно поставьте галочку в «Автоматическое выключение Wi-Fi:» на позиции «Нет».
- Введите в поле «Имя сети:» желаемый SSID – заменяем, указанный на коробке.
Следующий пункт для тех, кто не знает, как поменять пароль на WiFi роутере Yota (Ета) или создать в случае смены типа сети. - выберите «Тип защиты:» из выпадающего списки → «Защищенная WPA2»→и введите пароль.

Как говорили ранее, этот раздел предназначен для более опытных пользователей и если вы не уверены, ничего не изменяйте.
Перезагрузка и сброс параметров
Этот пункт нельзя обойти без внимания, зачастую требуется перезагрузить роутер, а иногда и сбросить до заводских настроек, о каждом по порядку.
RESET
Среди ITспециалистов есть такая поговорка: «Семь бед – один RESET», когда происходят какие-либо сбои, первым делом нужно просто перезагрузить устройство, для этого:
- нажмите и кратковременно (около 2-3 секунд) удерживайте кнопку RESET на роутере – используйте некий тонкий острый предмет, это может быть скрепка, игла и т.д.
Это и есть ответ на вопрос о том, как перезагрузить роутер Йота. Кроме этого, существует понятие «Аварийная перезагрузка», в случае, если указанный выше метод не сработал, прибегните к нему: - нажмите и удерживайте кнопку включения / выключения устройства примерно 10 секунд, ориентир – отключение индикатора питания.
Сброс параметров
Сброс параметров до заводских настроек, можно осуществить двумя способами.
Альтернативные методы использования модема Yota 4G/LTE
Согласитесь, зачем покупать роутер, если у вас уже есть модем Yota 4G/LTE. Вы скажете, а как же раздавать Интернет? Существуют роутеры с поддержкой 4Gмодемов, один из таких Keenetic 4G, который, как правило, уже с предустановленными настройками модема Yota. Итак, давайте рассмотрим какова же настройка WiFi роутера под модем Yota 4G/LTE.
Дополнительные настройки производить не нужно, просто достаточно указать, что используется USBмодем.
После чего все настройки автоматически будут выполнены. Далее на скриншотах, вы увидите, какие настройки указаны.


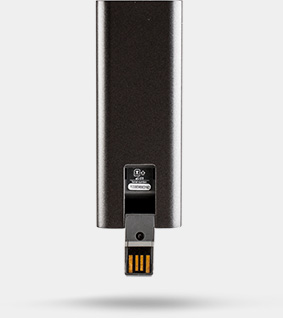

Вес: 50 г
Совместим с Windows, Linux, MacOS
Yota представила новое устройство в своей линейке – Wi-Fi-модем Yota. Это первый в России 4G LTE-модем, который может создавать сеть Wi-Fi для других устройств.
Wi-Fi-модем Yota дает пользователю почти такие же возможности, как мобильный роутер Yota Many. При этом он в два раза меньше по габаритам и почти в два раза дешевле. Отличие нового устройства – в том, что для работы ему требуется электрическое питание, так как встроенного аккумулятора у модема нет. Wi-Fi-модем Yota можно подключить к компьютеру, автомобильному или сетевому зарядному устройству со стандартным USB-разъемом.
Новый модем подключает к Wi-Fi-сети до 8 устройств одновременно. Для работы в режиме модема настройка не требуется. По умолчанию устройство создает открытую Wi-Fi-сеть под названием Yota.
Модем поддерживает работу с телевизорами, игровыми приставками, планшетами и другими устройствами, работающими с Wi-Fi.
Wi-Fi-модем Yota поступит в собственные точки продаж Yota и сети партнеров 20 июня 2013 года и будет стоить 2900 рублей. Нынешнюю модель – модем 4G LTE – можно приобрести за 1900 рублей.

В теме нет куратора. По вопросам наполнения шапки обращайтесь через QMS .
Причина редактирования: Разблокировка без программы SWF2 Read ToolДа - можно подключить 1 устройство по usb + 7 по wi-fi. Устройство достаточно удобное, единственный минус что сигнал wi-fi очень слабый - в соседней комнате ловить уже не будет.
Есть неплохой обзор устройства - Wi-Fi Модем Yota
Что-то не удалось мне его подружить ни с одним из Кинетиков, роутеры девайс в упор не видят. Хотя индикатор синим загорается
И еще. Числа 26 июня очень странно себя вёл, списал это дело на эксперименты с роутерами. Потом отказался запускаться через microUSB, я было подумал, что прикончил бедолагу. Ан нет, через USB работает ОК. Сейчас думаю, может прошивка обновилась ОТА? И что-то там нахимичили. К них же USB и microUSB не 100% равнозначны, какой-то Acer цеплял его через microUSB (через кабель), но не работал с ним при прямом подключении через USB. Вот ведь кроссворд подсунули, паразиты ;)
Что-то не удалось мне его подружить ни с одним из Кинетиков, роутеры девайс в упор не видят. Хотя индикатор синим загорается
И еще. Числа 26 июня очень странно себя вёл, списал это дело на эксперименты с роутерами. Потом отказался запускаться через microUSB, я было подумал, что прикончил бедолагу. Ан нет, через USB работает ОК. Сейчас думаю, может прошивка обновилась ОТА? И что-то там нахимичили. К них же USB и microUSB не 100% равнозначны, какой-то Acer цеплял его через microUSB (через кабель), но не работал с ним при прямом подключении через USB. Вот ведь кроссворд подсунули, паразиты
У меня с кенетиком 4g заработал, проверьте возможно старая микропрограмма на роутере.
У меня с кенетиком 4g заработал, проверьте возможно старая микропрограмма на роутере.Хм. А в модеме какая версия микропрограммы? У меня 01.00.05.999 от 19.06.2013. И да, заработал модем через microUSB. Оказывается, это втыкание модема в роутер убивает модем минут на 20-30. Полежав, оклемывается и начинает работать от USB компа и адаптера. Хм. А в модеме какая версия микропрограммы? У меня 01.00.05.999 от 19.06.2013. И да, заработал модем через microUSB. Оказывается, это втыкание модема в роутер убивает модем минут на 20-30. Полежав, оклемывается и начинает работать от USB компа и адаптера.
На моём тоже от 19.06.2013. Но у меня таких аномалей не происходит - втыкаю через USB (через шнурок который в комплекте с кенетиком шёл) и всё ок. Единственное модем подключаю к выключенному роутеру, и после подключения модема включаю роутер.
То что вы описываете очень похоже на то что USB у модема коротит. + Была у меня история когда обычный LU156 подключили к USB c силой тока 1,5 амперм - он мегнул и минут 20 не подовал никаких признаков жизни - думал сгорел, потом полежал и оклемался (очень напомнило то что вы описываете)
То что вы описываете очень похоже на то что USB у модема коротит. + Была у меня история когда обычный LU156 подключили к USB c силой тока 1,5 амперм - он мигнул и минут 20 не подавал никаких признаков жизни - думал сгорел, потом полежал и оклемался (очень напомнило то что вы описываете)Угу, тоже была похожая мысль. Но на Giga II (после обновления софта) и нескольких адаптерах с разными шнурами и без них всё ОК, именно Кинетик 4G упрямится. Причем, на Кинетике все индикаторы теперь горят и в интерфейсе "подключен", а не работает. Черт с ним, не попрусь на другой край Москвы за другим модемом ради чистоты эксперимента
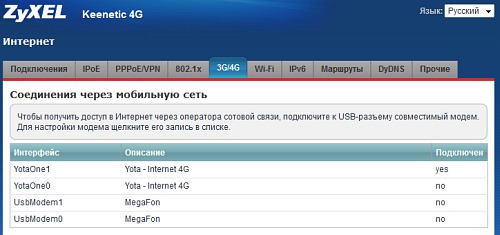
Единственное что приходит в голову - у Кинетика 4G есть две ревизии, у меня ревизия B. Может быть на Вашем устройстве ревизия A?
у Кинетика 4G есть две ревизии, у меня ревизия B. Может быть на Вашем устройстве ревизия A? Нет, тоже Rev B. Фиг с ним, чудеса бывают. Чего теперь голову ломать, написал обзор и ладно Интересно, сколько сие чудо сможет проработать от внешнего аккума на 7000mAh. Купил уже, завтра буду тестить. Отпишу по времени работы от 7000-го аккума.COOLZERO2009,
как модель называется этого нового ётовского устройства?
купил устройство, в общем работает работает и хлоп отключается через каждые минут 20-30, причем без разницы что устройство подключено к ноуту что питается от переходника прямо из сети. В чем может быть проблема? Купил уже, завтра буду тестить. Отпишу по времени работы от 7000-го аккума.И как результаты? Заработал вообще?
А то есть на 11200 аккум, вот подумываю купить модем йоты для дороги в машине, ну и на работу, а то 3Г надоело. merly_temp, У меня в машине от прикуривателя работает. merly_temp, У меня в машине от прикуривателя работает.
Зарядник обычный стандартный или как и советуют на 1,5А?
Включается, работает и дает связь сам при заводе машины? Т.е. просто воткнул и оставил в машине? Или перетыкать нужно? Или после запуска машины втыкать? merly_temp,
Обычный зарядник, два гнезда usb, написано 1000а/2 вроде. Завел машину, работает, при вставленном ключе тоже работает. (не особо много тестил, на ходу, но музыку с контакта тянул)
Устройство выполнено на чипе Altair с поддержкой LTE band 7 и band 20. Сетей band 20 в России пока нет,
но в Yota полны оптимизма, когда они появятся, модем теоретически можно будет в них использовать.
В модеме Yota LTE/WiFi реализована поддержка выбора шифрования и выбора пароля для
создания закрытой сети WiFi. Но "по дефолту" создаваемая устройством сеть не запаролена.
В модеме установлена микро SIM карта Yota. Устройство залочено под сеть Yota Networks.
Залочка программная, т.е. перепрошивке при необходимости поддается. Также в модеме
реализовано принудительное ограничение скорости скачивания и загрузки на уровне 20 Мбит/с.
Для постоянной надежной работы LTE/WiFi модема Yota желательно использовать USB-зарядки
с током от 1500 мАч. В комплект соответствующие переходники не входят.
Радиус действия WiFi раздачи по словам Игоря Торгова может достигать 30-50 метров.
Модемом можно пользоваться в рамках стандартных тарифных планов Yota, несмотря
на то, что это по-сути устройство коллективного доступа.
ASUS WL-500gP V2 и Wi-Fi Modem Yota 4G LTE
Может есть возможность просто прошить роутер и через настройки всё запустить?
ну, и смущает дата прошивки от Олега и энтузиастов - аж от 2008 года.
Либо это дата той версии, которая модифицируется.
UPD: Прошил. В настройках асуса роутера появились соответствующие пункты настроек - попробую разобраться.
Настроил. Все просто - без доп. программирования. Все работает. Всем спасибо. В итоге:
Читайте также:

