Как сменить пароль на wifi казахтелеком
Обновлено: 06.07.2024
Начать думаю надо с того, что у 90% пользователей никакой важной информации в локальной сети нет и даже на самом компьютере не хранится. Соответственно с позиции информационной безопасности, такая сеть особого интереса для взломщика не представляет. Так почему же не стоит делать её открытой — open ?! Как минимум потому, что к ней сможет подключаться любой желающий и занимать у Вас часть Вашего Интернет-канала. В случае ADSL-линии это может быть критичным фактором, так как до сих у некоторых канал доступа не более 1 мегабита. Но даже если у Вас FTTB или оптика GPON или GEPON и отдать даже десять мегабит не сделает проблем — открывать к ней доступ всем желающим не стоит. Любой подключившийся выйдет в глобальную сеть Интернет под Вашим IP-адресом. И, если он совершит противоправные действия, с вопросами сначала придут к Вам. А оно Вам надо? Поэтому все же лучше обезопасить себя от лишних проблем.
Какой сертификат безопасности использовать? WEP, WPA-PSK или WPA2-PSK?
Однозначно WPA2-PSK. На текущий момент это наиболее совершенная спецификация, обеспечивающая максимальную безопасность для беспроводной сети WiFi. WPA-PSK стоит использоваться только в том случае, если подключаемые устройства не поддерживают WPA2-PSK. И то, по возможности лучше использовать режим WPA/WPA2-mixed.
Какой пароль поставить на WiFi?
Каким ключ быть не должен.
— не используйте имена — свои, чужие, собачьи, кошачьи — любые.
— не используйте даты.
— не используйте простые слова.
— не используйте простые наборы символов. Пример: 12345678, 87654321, qwertyui, qwer1234, qwaszxasqw, abcd1234
— не используйте повторяющиеся символы. Например: 11111111,11223344, aabbcc11.
— не используйте шаблонные пароли. Пример: password, passw0rd, football, master, iloveyou, superman и т.п.
Как сделать пароль из случайных символов?
Нюансы генерации кода
Узнать, как поменять пароль на WiFi роутере — не еще не все. Чтобы создать безопасную беспроводную сеть, важно сгенерировать надежный пароль. По мнению специалистов, для взлома кода из 8 символов уходит не менее 11 месяцев. Кому захочется ломать голову так долго? Вряд ли найдутся желающие.
Надежные пароли, как правило, состоят из цифр, букв и символов. Но поскольку речь идет о домашней сети, не стоит использовать слишком витиеватую комбинацию и проще будет ограничиться только буквами, цифрами. Желательно, чтобы они набирались в случайном порядке.
Не нужно использовать собственные имена, клички животных, простые слова или поочередный подбор букв/цифр (например, 09876543 или “ячсфывйц”). Быстро будут раскрыты шаблонные пароли, а также повторяющиеся символы.
Те, кто не хочет долго раздумывать над подбором безопасного пароля, могут воспользоваться одним из трех способов генерации кодового слова:
Используйте онлайн-генератор. Вы задаете длину пароля, выбираете прописные/заглавные буквы, арабские цифры и программа предлагает различные варианты паролей.
Берете из книги или статьи предложение из 7-9 слов. Затем выписываете каждую вторую букву, после чего заменяете их латинским алфавитом. В случае повтора каких-либо символов, их можно заменить на числа. Остается только некоторые символы изменить на заглавные и надежный код готов.
Запишите предложение, состоящее максимум из 4 слов. Уберите пробелы, некоторые символы (в случайной очередности), оставив только восемь из них. Часть букв замените на цифры, а два-три из оставшихся сделайте заглавными.
Надежно подобранный пароль освободит вас от головной боли, причиной которой становится слабый сигнал приема, зависание системы и нестабильная связь.
Как изменить пароль Вай-Фай «Казахтелеком»? Такой резонный вопрос нередко возникает у пользователей, когда резко начинает падать скорость интернета и есть подозрение, что подключились дополнительные гости. Не обязательно вызывать специалистов — это вполне можно сделать дома самостоятельно.
Как настроить модем «Казахтелеком»
Если вы только решили установить модем и пользоваться беспроводным Интернетом, также не составит проблем это выполнить самостоятельно.Чтобы установить модем, обязательно подключите все электропровода, которые есть в комплекте.
Для этого следуйте инструкции. Когда все подключено, удостоверьтесь, что на устройстве светятся лампочки Power, Lan либо USB.
Далее действуйте следующим образом:
- Включите ноутбук или компьютер. Откройте веб-браузер.
- Введите 192.168.1.1.
- Когда появится всплывающее окно, наберите данные для входа в меню модема (имя пользователя и пароль).
- На появившейся странице веб-конфигуратора устройства выберите раздел Interface Setup – Internet. Вставьте необходимые параметры.
- Кликнете на кнопку «Сохранить» (Save).
Когда настройка завершена, на устройстве появится сигнал — загорится лампочка Internet. Если этого не произошло и сеть «Казахтелеком» ID Net не ловит, проверьте правильность заполнения полей.
Важно выбрать надежный пароль. В сложных комбинациях необходимости нет, потому что если вы забудете пароль, придется потратить время на его восстановление. Однако и выбирать слишком простые пароли, состоящие из одинаковых цифр или букв, не стоит.
Наиболее удобным и безопасным вариантом для домашнего пользования сетью станет пароль из 6–9 символов. Лучше всего, если в него войдут цифры и буквы в разном регистре.
Выполняя несложные действия, вы можете сами легко настроить модем или поменять пароль от Wi-Fi, не прибегая к помощи специалистов. Это сэкономит не только средства, но и время.
Как поменять пароль на Wi-Fi?
Чтобы поменять пароль Вай-Фай, необходимо изменить сетевой ключ для подключения беспроводной сети. Учитывайте, что на разных гаджетах и персональных компьютерах зачастую интегрированы различные виды интерфейсов. В связи с этим стандартное изменение пароля может осуществляться по отличающимся алгоритмам.
Но принципиальных различий обычно нет. Если есть необходимость изменить пароль для подключения Вай-Фай от Кazahtelecom, действуйте так:
- откройте в браузере интерфейс маршрутизатора (чаще всего для этого в адресной строке достаточно написать 192.168.1.1);
- введите логин (имя пользователя) и действующий пароль входа;
- нажмите кнопку System, Maintenance или Administrator;
- на экране появится окно, в которое необходимо ввести комбинацию для нового пароля;
- проверьте правильность набора пароля и нажмите «Сохранить».
Перед тем как поменять пароль на Вай-Фай, удостоверьтесь, что маршрутизатор включен в электросеть и подсоединен к ноутбуку или компьютеру.
Чтобы безопасно поменять пароль, когда настраиваете роутер, выбирайте тип шифрования WPA либо WPA2. Остальные типы, включая WPS и WEP, устарели, поэтому не гарантируют нормального уровня безопасности.
Почему необходимы изменения
Выбирая тот или иной тариф для выхода в интернет через wifi-роутер, пользователь рассчитывает получить за оплаченную абонентскую плату скорость соединения, заявленную оператором. Поначалу она может быть близкой к регламентированному значению, но зачастую через некоторое время она снижается. При этом проблема редко кроется в неисправности wifi-роутера или неполадках со стороны провайдера. Как сам пользователь, так и провайдер могут не знать о существовании дополнительных подключенных устройств. Предоставляемый трафик лишь распределяется на большее количество техники, и скорость каждого соединения существенно уменьшается, но количество подключений не отображается.
Многие пользователи удивляются, как же соседи, по сути абсолютно чужие люди, могут подобрать сложный пароль от маршрутизатора, но на деле это оказывается достаточно просто. Это происходит по следующим причинам:
- После покупки нового wifi-роутера его нужно не просто включить в сеть, а правильно настроить. Неопытные пользователи часто выбирают настройки по умолчанию, чтобы не разбираться в тонкостях сложного процесса. Стандартный пароль в большинстве случаев одинаков для всех роутеров данного производителя, поэтому не составляет труда узнать его через форумы в интернете или онлайн-инструкции к оборудованию.
- Не каждый человек может правильно настроить маршрутизатор, и тем более не каждый знает, как поменять пароль на wifi роутере, поэтому для осуществления этих действий приглашают компьютерного мастера. Специалист по своей халатности, неопытности или по согласованию с пользователями может защитить соединение простым, легко подбираемым паролем. Самыми популярными на сегодняшний день считаются комбинации «123456» и «qwerty».
- Если настраивать интернет-соединение на zte-роутере впопыхах, можно не заметить специальный пункт об установке защитного ключа. В этом случае посторонним не придется даже искать или подбирать комбинацию, будет достаточно пары щелчков мыши, чтобы подключиться к вашей беспроводной сети.
Пошаговая инструкция по смене пароля
Если вы боитесь сделать что-то не так и сбить важные настройки, то пошаговая инструкция поможет легко и быстро сменить пароль от вайфая.
Шаг №1. Подключаете роутер к компьютеру/ноутбуку
Чтобы сменить пароль, необходимо подключить роутер к ПК. Обычно этот пункт выполнен по умолчанию. Но если нет, то достаточно просто вставить патч-корд в один из свободных разъемов на роутере. А другой нужно установить в совместимый с коннектором разъем ПК.

Шаг №2. Определяете локальный IP-адрес
Далее вам нужно будет получить доступ к настройкам роутера. Чтобы сделать это, нужно будет указать IP-адрес в адресной строке браузера. Узнать IP адрес можно тремя способами:
- Напрямую у провайдера. Для этого нужно всего лишь сообщить модель роутера и идентификационные данные.
- Выяснить самостоятельно. Зайдите в настройки Wi-Fi. В нижнем правом углу монитора можно увидеть значок с 4 или 5 полосами. Кликните на него, после этого появится список беспроводных сетей, но только одна из них будет активна. Щелкните по сети правой кнопкой мыши и выберите «Состояние». Среди появившегося перечня выбрать «Сведения». В окне найти строку «Шлюз по умолчанию Ipv4», рядом с которой будут написаны 4 цифры, разделенные точкой. Это и есть IP-адрес.
- Посмотреть на роутере. Обычно IP-адрес указывается снизу, но иногда его можно встретить в тыловой части корпуса.
Запустите любой браузер и введите в адресную строку IP. После этого появится окно, куда нужно ввести логин и пароль.

Шаг № 4. Логин и пароль
Практически всегда по умолчанию установлены логин admin и такой же пароль. Стандартные данные для входа производители указывают на задней стороне роутера. Введите их. Если же настройки менялись, и вы не знаете новые данные, можно полностью сбросить их с помощью кнопки на роутере. После этого необходимо будет заново настроить его с помощью данных, которые указаны на устройстве.
Шаг № 5. Настройки беспроводной сети и безопасность
Далее нужно перейти в раздел «Беспроводной режим», где выбрать пункт «Защита беспроводного режима», кликнуть на него. На открывшейся странице найти «Пароль беспроводной сети».
Шаг № 6. Меняем пароль от Wi-Fi
В строке «Пароль беспроводной сети» удалите старый пароль и введите новый. Далее нажмите «Сохранить». Изменения вступят в силу после перезагрузки роутера.
Шаг № 7. Тип безопасности
Правильно выбранный тип безопасности и метод шифрования – гарант безопасности личных данных.
Важно! Учтите, что тип безопасности, аутентификации, защита, метод проверки подлинности – одно и то же. Название может отличаться в зависимости от производителя устройства.

Есть три варианта защиты устройства:
- WEP – небезопасный вариант. Злоумышленники могут с легкостью получить доступ к роутеру, на котором установлена WEP защита. Некоторые производители и вовсе убрали этот тип защиты из режима настройки роутера.
- WPA – довольно надежная и современная защита, которая совместима со всеми ОС и устройствами.
- WPA-2 – как WPA, но только лучше. Это усовершенствованная версия. Бывает двух видов: Personal (именно его рекомендуется использовать дома) и Enterprise (подойдет для защиты сети в офисах или крупных заведениях).
Для домашнего использования рекомендуется выбирать тип безопасности WPA-2 с шифрованием AES. На многих устройствах такая защита установлена по умолчанию.
Шаг № 8. Имя беспроводной сети
В настройках имя сети называется SSID. Если посмотреть на роутер, то внизу будет строка SSID с заводским названием. Рекомендуется менять стандартные данные во время первой настройки роутера.
ВАЖНО! Обычно злоумышленники в первую очередь обращают внимание на сети с заводским именем, так как это свидетельствует о меньшей осознанности хозяев роутера. И, скорее всего, они не позаботились должным образом о безопасности устройства.
Чтобы сменить имя, нужно найти раздел «Беспроводная сеть», Wireless и т. д. Название может отличаться в зависимости от модели устройства. Там нужно найти окно SSID, «Имя беспроводной сети» и т. д. Нужную строку достаточно просто узнать, так как в ней будет указано стандартное имя. Далее просто указать новые данные, сохранить и перезагрузить устройство.
Шаг № 9. Смена пароля роутера
Не рекомендуется оставлять стандартный пароль. Этим вы подвергаете опасности сеть и личные данные. Злоумышленники без труда смогут проникнуть в вашу сеть. Чтобы изменить пароль роутера, нужно зайти в раздел «Система». Также раздел может называть «Управление», «Эксплуатация» и т. д.
В строку введите новые данные для входа и сохраните. Обновление станет актуальным после перезагрузки.
Смена на примере TP-Link
Процедура смены кода доступа к сети выглядит следующим образом:
- Нужно открыть любой веб-браузер и вписать в адресной строке IP-адрес маршрутизатора. Это позволит открыть его админку, где можно изменить различные параметры, включая ключ к сети.
- Затем откроется окно с запросом ввода данных для авторизации (имя пользователя и пароль роутера). По умолчанию их значения admin. Остается подтвердить ввод, чтобы завершить переход в админку роутера.
- Нажать в меню в левой части на раздел «Беспроводной режим» и из выпадающего списка перейти в «Защита беспроводного режима».
- Здесь остается найти поле с введенным действующим паролем и изменить текущее значение на новое.
Для» входа в веб-интерфейс используется адрес 192.168.0.1. Логин – admin, пароль тот же или отсутствует. В старых моделях, с англоязычным интерфейсом нужно перейти по разделам Setup – Wireless Settings. Затем внизу страницы нужно найти строчку Pre-Shared Key, в которой можно поменять требуемый параметр. После чего остается нажать Save/Apply.
D-Link
Для входа в веб-интерфейс используется адрес 192.168.0.1. Логин – admin, пароль тот же или отсутствует. В старых моделях, с англоязычным интерфейсом нужно перейти по разделам Setup – Wireless Settings. Затем внизу страницы нужно найти строчку Pre-Shared Key, в которой можно поменять требуемый параметр. После чего остается нажать Save/Apply.

В современной админ-панели следует перейти в расширенные настройки, найти Wi-Fi и открыть «Настройки безопасности». Пароль ставится в поле «Ключ шифрования PSK».

Чтобы войти в админку, используется 192.168.1.1. Логин и пароль – admin. В англоязычной панели следует открыть «Settings», перейти в подпункт «Wireless» и выбрать «General». Строка с паролем имеет название «WPA Pre-Shared Key». Для сохранения изменений нужно нажать Apply.

В черной панели на русском языке надо зайти слева в раздел «Беспроводная сеть», вкладка «Общие». Смена кода происходит в строке «Предварительный ключ WPA».
Zyxel
Для перехода в настройки Zyxel также используется адрес 192.168.1.1. Данные для авторизации – admin. Пароль изменяется в категории «Сеть Wi-Fi», в подразделе «Безопасность». Строка для смены кода – «Сетевой ключ», сохранение осуществляется кнопкой «Применить».
Линейка устройств Keenetic от этого производителя работает с другой прошивкой. Здесь для смены сетевого ключа необходимо перейти по нижнему меню на страницу «Wi-Fi» и далее нажать «Точка доступа». Строка с паролем называется здесь «Ключ доступа».

TredNet
Веб-адрес не отличается – 192.168.1.1, логин с паролем тоже – admin. Параметр смены пароля находится по пути Wireless в подменю Security. Кодовое слово следует ввести в форму ввода напротив Passphrase и написать ее еще раз в «Confirmed Passphrase». Останется нажать Apply для сохранения изменений.

NetGear
У этих маршрутизаторов стандартный адрес – 192.168.1.1. Для входа используется имя пользователя admin, а пароль – password. Чтобы задать новый код, следует открыть «Базовый режим», далее «Wi-Fi сеть». Требуемая опция находится в разделе с параметрами безопасности в поле «Фраза-пароль». Подтверждение выполняется нажатием «Применить».

Обновление пароля на роутерах Tenda
Для обновления пароля на китайских модификациях, входите в «Wireless Settings», затем «Wireless Security». Если же у вас аппарат с русифицированным интерфейсом, то выбираете сначала «Установка беспроводной сети», затем «Безопасность беспроводной сети». После того, как введен обновленный пароль в «Ключ (Key)», завершаете действие, нажатием на «ОК».

Смена пароля на роутерах MikroTik и Ubiquiti
Чтобы задать/заменить на роутере MikroTik пароль, открывается «Wireless», затем выбирается «Security Profiles», после чего нужно перейти во вкладку «General». В поле «Name» нужно указать имя профиля (любое), в «Authentication Types» выбираете «WPA2 PSK». Пароль для Wi-Fi роутера указывается в строке «WPA2 Pre-Shared Key». Затем действия подтверждаются, нажатием на кнопку «ОК».

В роутерах Ubiquti установлен заводской пароль/логин «ubnt», в качестве IP-адреса используется комбинация из 192.168.1.1. После введения данных открывается «Main». Изменения в настройку беспроводной системы производятся в разделе «Wireless», расположенной рядом с главной.

Как изменить пароль Вай-Фай «Казахтелеком»? Такой резонный вопрос нередко возникает у пользователей, когда резко начинает падать скорость интернета и есть подозрение, что подключились дополнительные гости. Не обязательно вызывать специалистов — это вполне можно сделать дома самостоятельно.
Как поменять пароль на Wi-Fi?
Чтобы поменять пароль Вай-Фай, необходимо изменить сетевой ключ для подключения беспроводной сети. Учитывайте, что на разных гаджетах и персональных компьютерах зачастую интегрированы различные виды интерфейсов. В связи с этим стандартное изменение пароля может осуществляться по отличающимся алгоритмам.
Но принципиальных различий обычно нет. Если есть необходимость изменить пароль для подключения Вай-Фай от Кazahtelecom, действуйте так:
- откройте в браузере интерфейс маршрутизатора (чаще всего для этого в адресной строке достаточно написать 192.168.1.1);
- введите логин (имя пользователя) и действующий пароль входа;
- нажмите кнопку System, Maintenance или Administrator;
- на экране появится окно, в которое необходимо ввести комбинацию для нового пароля;
- проверьте правильность набора пароля и нажмите «Сохранить».

Перед тем как поменять пароль на Вай-Фай, удостоверьтесь, что маршрутизатор включен в электросеть и подсоединен к ноутбуку или компьютеру.
Чтобы безопасно поменять пароль, когда настраиваете роутер, выбирайте тип шифрования WPA либо WPA2. Остальные типы, включая WPS и WEP, устарели, поэтому не гарантируют нормального уровня безопасности.
Теперь вы знаете, как поменять пароль Wi-Fi безопасно и правильно.
Как настроить модем «Казахтелеком»

Фото: Скорость Интернета: UGC
Если вы только решили установить модем и пользоваться беспроводным Интернетом, также не составит проблем это выполнить самостоятельно.
Чтобы установить модем, обязательно подключите все электропровода, которые есть в комплекте.
Для этого следуйте инструкции. Когда все подключено, удостоверьтесь, что на устройстве светятся лампочки Power, Lan либо USB.
Далее действуйте следующим образом:
- Включите ноутбук или компьютер. Откройте веб-браузер.
- Введите 192.168.1.1.
- Когда появится всплывающее окно, наберите данные для входа в меню модема (имя пользователя и пароль).
- На появившейся странице веб-конфигуратора устройства выберите раздел Interface Setup – Internet. Вставьте необходимые параметры.
- Кликнете на кнопку «Сохранить» (Save).

Фото: Lagran - информационная площадка: UGC
Когда настройка завершена, на устройстве появится сигнал — загорится лампочка Internet. Если этого не произошло и сеть «Казахтелеком» ID Net не ловит, проверьте правильность заполнения полей.
Важно выбрать надежный пароль. В сложных комбинациях необходимости нет, потому что если вы забудете пароль, придется потратить время на его восстановление. Однако и выбирать слишком простые пароли, состоящие из одинаковых цифр или букв, не стоит.
Наиболее удобным и безопасным вариантом для домашнего пользования сетью станет пароль из 6–9 символов. Лучше всего, если в него войдут цифры и буквы в разном регистре.
Выполняя несложные действия, вы можете сами легко настроить модем или поменять пароль от Wi-Fi, не прибегая к помощи специалистов. Это сэкономит не только средства, но и время.
Чаще всего, вопрос как поменять пароль на Wi-Fi для провайдера Казахтелеком, появляется в случае, когда скорость доступа к интернету резко снижается. Это может говорить о том, что к маршрутизатору подключились наглые соседи. Кроме того, смена этого параметра рекомендуется при первичной настройке роутера, а также в идеале это нужно делать хотя бы раз в квартал. Для выполнения такой задачи нет необходимости вызывать техников – это вполне возможно сделать и самому.
Смена кода доступа к Wi-Fi подразумевает изменение сетевого ключа для соединения со своей беспроводной сетью. Следует учитывать, что на различных устройствах и компьютерах используются разные интерфейсы. Поэтому процедура смены ключа может немного отличаться по последовательности.
Чтобы сменить пароль от Wi-Fi для Казахтелеком не нужны особые знания и специальные инструкции. Все делается также, как и для других провайдеров – отличия только по модели роутера.
Смена на примере TP-Link
Смена пароля также описана в следующем видео:
Процедура смены кода доступа к сети выглядит следующим образом:
- Нужно открыть любой веб-браузер и вписать в адресной строке IP-адрес маршрутизатора. Это позволит открыть его админку, где можно изменить различные параметры, включая ключ к сети.
- Затем откроется окно с запросом ввода данных для авторизации (имя пользователя и пароль роутера). По умолчанию их значения admin. Остается подтвердить ввод, чтобы завершить переход в админку роутера.
- Нажать в меню в левой части на раздел «Беспроводной режим» и из выпадающего списка перейти в «Защита беспроводного режима».
- Здесь остается найти поле с введенным действующим паролем и изменить текущее значение на новое.
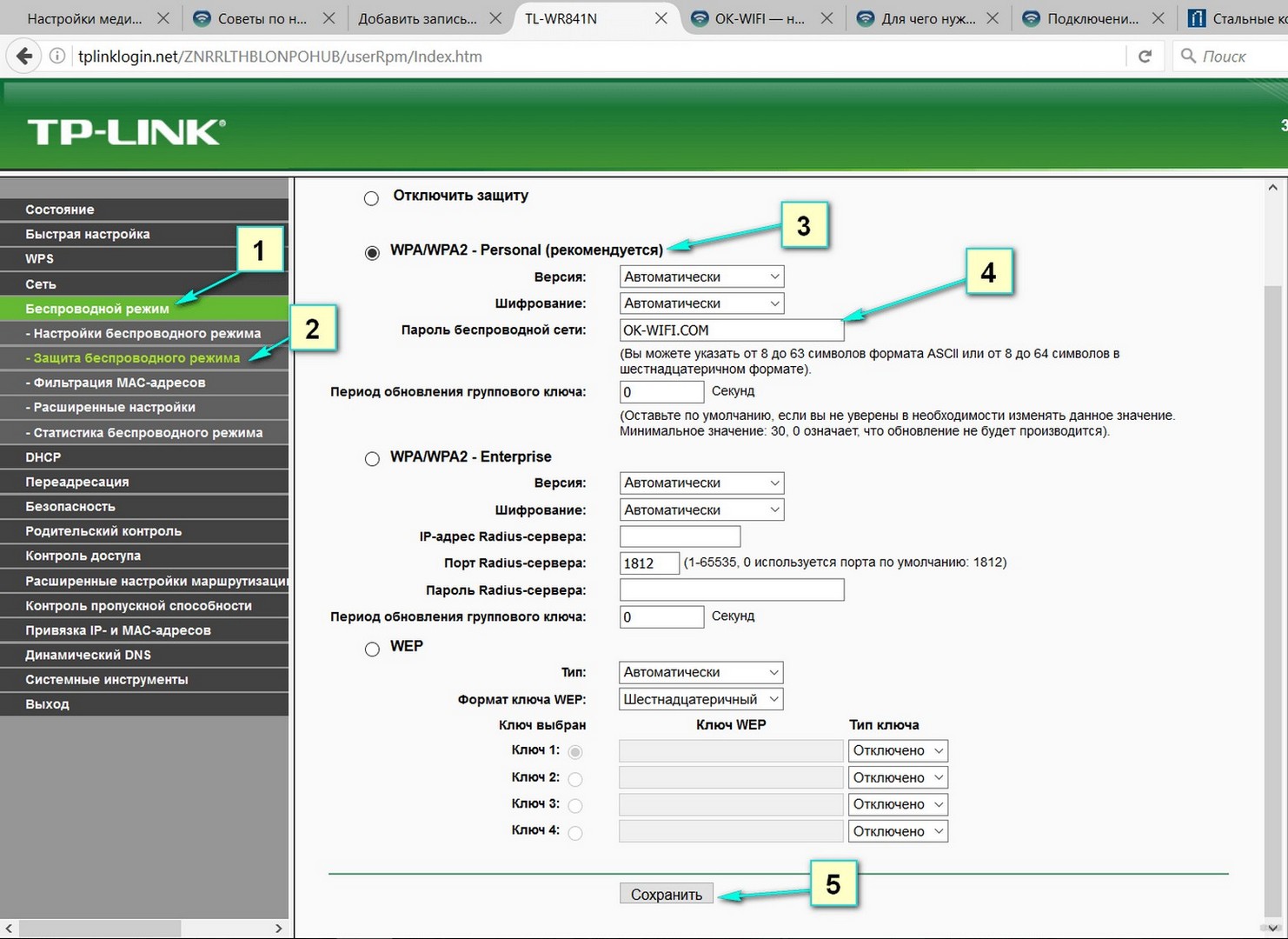
- Подтвердить действие нажатием кнопки «Сохранить» и в главном меню выбрать «Системные инструменты».
- В новом списке остается нажать «Перезагрузка», подтвердить операцию и подождать некоторое время, пока роутер не загрузится заново.
Теперь для подключения к беспроводной сети необходимо вводить новый код доступа.
Главное – все устройства, которые в тот же момент использовали эту сеть, потеряют доступ к интернету.
Другие модели
Учитывая, что админки на роутерах от разных производителей отличаются, ниже будут рассмотрены способы, позволяющие изменить пароль к Wi-Fi для любого провайдера, в том числе и Казахтелеком.
D-Link
Инструкции можно посмотреть в формате видео:
Для входа в веб-интерфейс используется адрес 192.168.0.1. Логин – admin, пароль тот же или отсутствует. В старых моделях, с англоязычным интерфейсом нужно перейти по разделам Setup – Wireless Settings. Затем внизу страницы нужно найти строчку Pre-Shared Key, в которой можно поменять требуемый параметр. После чего остается нажать Save/Apply.
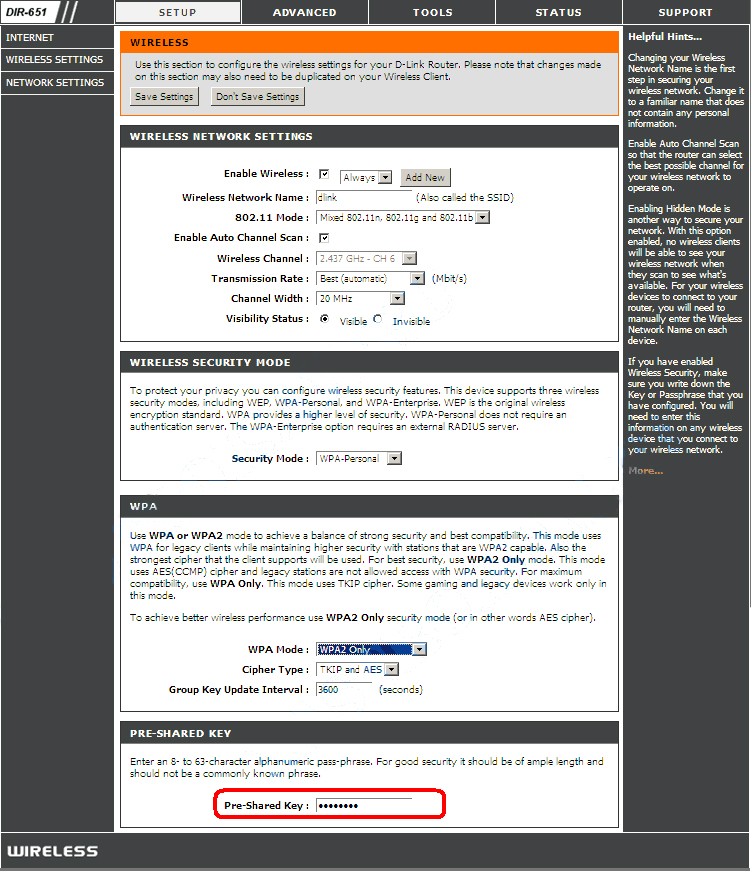
В современной админ-панели следует перейти в расширенные настройки, найти Wi-Fi и открыть «Настройки безопасности». Пароль ставится в поле «Ключ шифрования PSK».
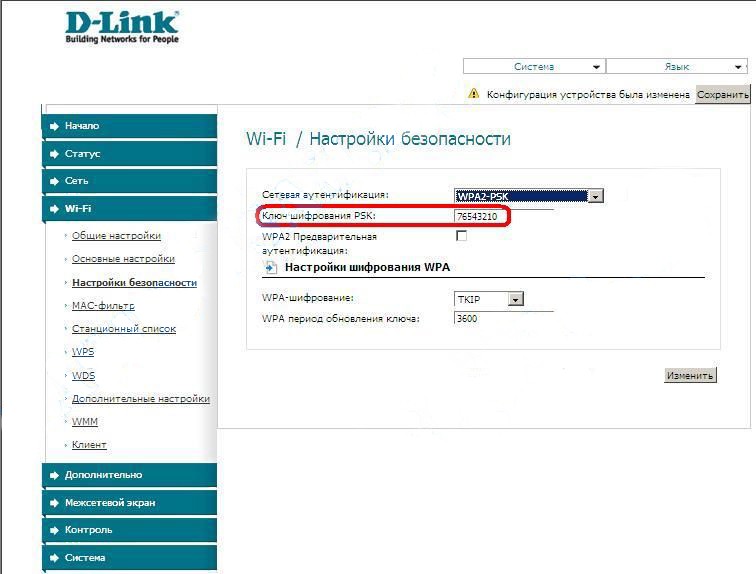
Чтобы войти в админку, используется 192.168.1.1. Логин и пароль – admin. В англоязычной панели следует открыть «Settings», перейти в подпункт «Wireless» и выбрать «General». Строка с паролем имеет название «WPA Pre-Shared Key». Для сохранения изменений нужно нажать Apply.
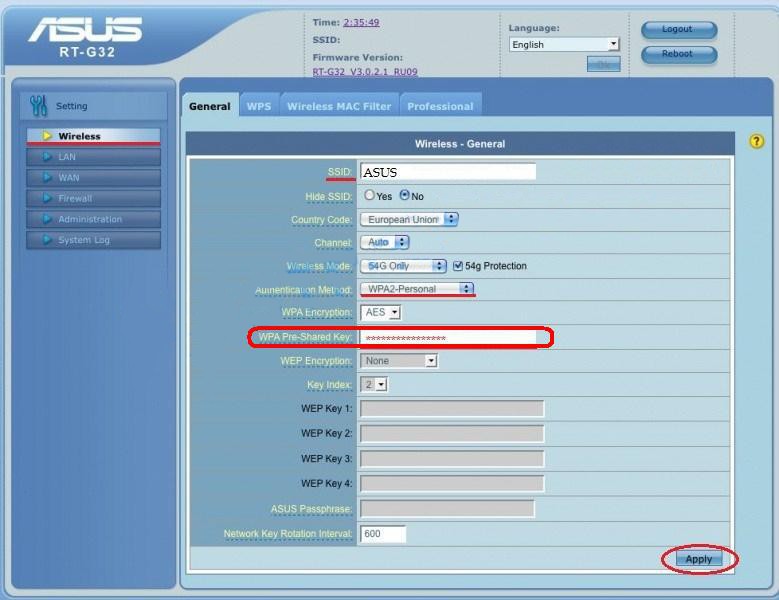
В черной панели на русском языке надо зайти слева в раздел «Беспроводная сеть», вкладка «Общие». Смена кода происходит в строке «Предварительный ключ WPA».
Zyxel
Для перехода в настройки Zyxel также используется адрес 192.168.1.1. Данные для авторизации – admin. Пароль изменяется в категории «Сеть Wi-Fi», в подразделе «Безопасность». Строка для смены кода – «Сетевой ключ», сохранение осуществляется кнопкой «Применить».
Линейка устройств Keenetic от этого производителя работает с другой прошивкой. Здесь для смены сетевого ключа необходимо перейти по нижнему меню на страницу «Wi-Fi» и далее нажать «Точка доступа». Строка с паролем называется здесь «Ключ доступа».
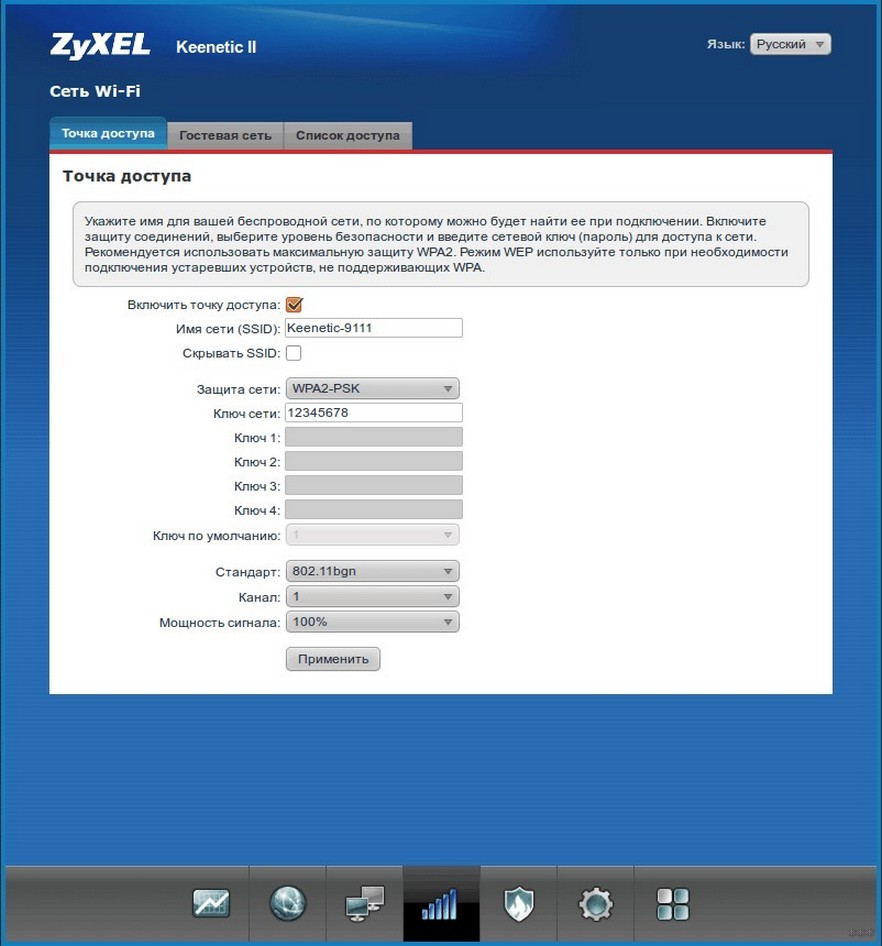
TredNet
Веб-адрес не отличается – 192.168.1.1, логин с паролем тоже – admin. Параметр смены пароля находится по пути Wireless в подменю Security. Кодовое слово следует ввести в форму ввода напротив Passphrase и написать ее еще раз в «Confirmed Passphrase». Останется нажать Apply для сохранения изменений.
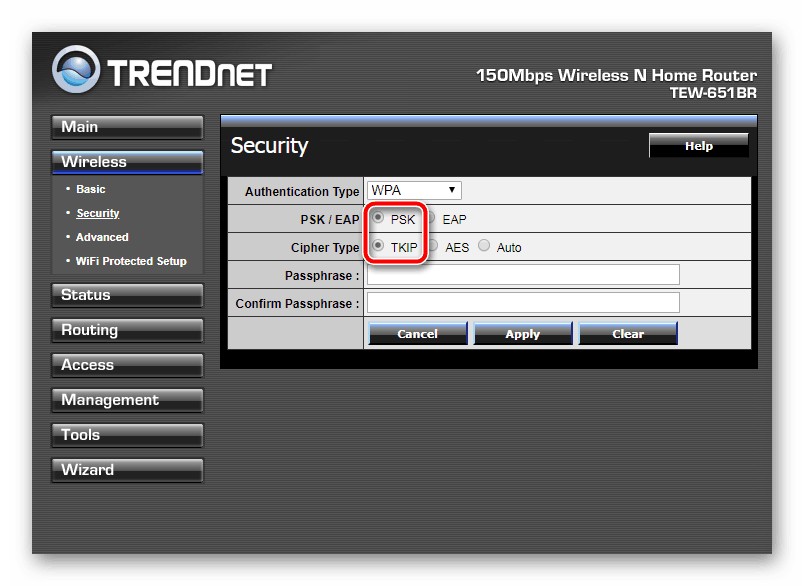
NetGear
У этих маршрутизаторов стандартный адрес – 192.168.1.1. Для входа используется имя пользователя admin, а пароль – password. Чтобы задать новый код, следует открыть «Базовый режим», далее «Wi-Fi сеть». Требуемая опция находится в разделе с параметрами безопасности в поле «Фраза-пароль». Подтверждение выполняется нажатием «Применить».
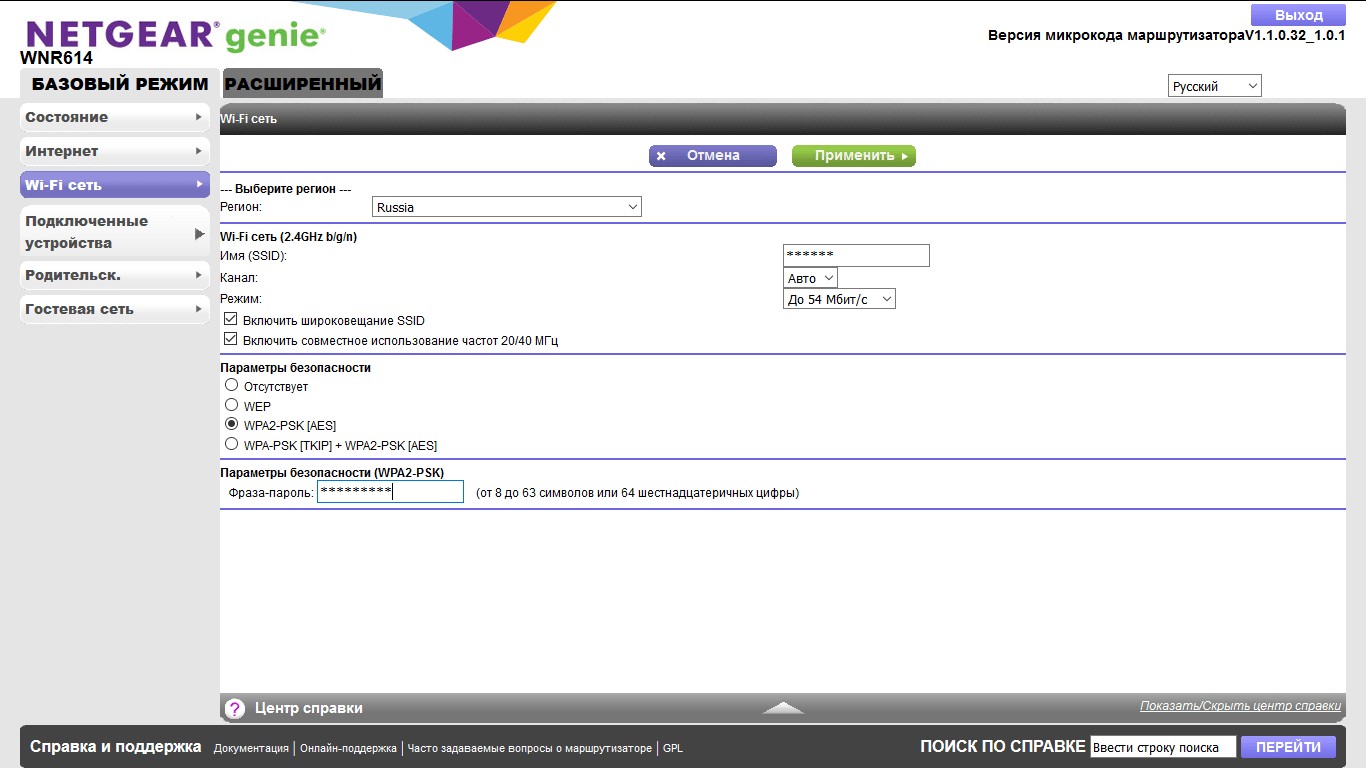
Можно увидеть, что принцип смены защитного кода для своей сети не выделяется сложностью. Единственное, что нужно учитывать – интерфейсы маршрутизаторов отличаются между собой, как и данные для входа в настройки.
«Как поменять пароль на WiFi роутере?» - вопрос, который наиболее часто задают пользователи в сети. И это правильно. Потому, что от такого, на первый взгляд, незначительного штриха зависит безопасность ваших данных. Конечно, не каждый пользователь рискнет самостоятельно разобраться с параметрами роутера или модема: боязнь сделать что-нибудь не так и безвозвратно снести настройки слишком велика. Мы расскажем, как можно быстро изменить пароль на роутере, не навредив системе.
Оглавление
Почему нужно менять кодовое слово
Со временем пароль непременно нужно менять по одной лишь причине: велика вероятность, что к роутеру подключится посторонний пользователь (или пользователи) и займет часть порта. Меры предосторожности не будут излишними даже в случае, если используется оптика GEPON/GPON. То, что часть трафика уходит правонарушителю - полбеды. Намного важнее, что за противоправные действия правонарушителя в сети будете отвечать вы, так как в данном случае будет использоваться ваш IP-адрес.
До того, как перейти к установке нового пароля или замене старого, нужно разобраться с двумя задачами. Последние обязательно идут «под руку» с процедурой замены пароля: какой лучше установить сертификат безопасности и тип шифрования. Что касается первого, то наиболее проработанной версией, способной обеспечить безопасность беспроводной системы, специалисты отмечают спецификацию WPA2-PSK. Если ваш роутер не поддерживает данный стандарт, можно воспользоваться сертификатом WPA-PSK. Этот тип шифрования напрямую связан со спецификацией безопасности. В случае использования WPA2 применяется стандарт AES, а со спецификацией WPA — протокол TKIP. Учитывайте эти нюансы, если хотите избежать проблем с подсоединением устройств к вашей WiFi сети.
Последовательность действий при замене пароля на WiFi роутере зависит от модели устройства, хотя общий принцип проведения процедуры для всех аппаратов практически одинаков.
Шаг №1. Подключаете роутер к компьютеру/ноутбуку
Роутер в активном режиме подсоединяется с ПК с помощью пач-корда, который вставляется в один из свободных разъемов. Другой конец протягивается до ПК и устанавливается в разъем, совместимый с коннектором.
Шаг №2. Определяете локальный IP-адрес.
Эта задача реализуется несколькими способами: непосредственно узнаете пароль у провайдера или выясняете самостоятельно, в том числе и методом подбора. В первом случае вам нужно сообщить модель роутера и ваши идентификационные данные. Чтобы определить IP-адрес вручную, нужно зайти в настройки WiFi провайдера — 4-5 полосок в правом нижнем углу. Если щелкнете по нему левой кнопкой мыши, откроется список беспроводных сетевых соединений, один из которых - активный. Вам нужно щелкнуть по нему правой кнопкой мыши и выбрать в меню вкладку «Состояние». Далее следует выбрать пункт «Сведения». После чего в списке открывается строка с надписью «Шлюз по умолчанию Ipv4», содержащая набор из 4-х цифр, разделенных между собой точкой. Эти цифры — не что иное, как ваш IP-адрес.

Еще один способ узнать IP-адрес для замены пароля на WiFi роутере — посмотреть его непосредственно на устройстве (под ним или в тыловой части корпуса). Часто используется еще и другой метод — подбора одного их наиболее распространенных кодов: 192.168.2.1, 192.168.1.1,192.168.1.254.
После введения кода нажимаете кнопку «Enter». Перед вами открываются поля для ввода логина/пароля, установленного производителем. Он, как правило, записан в нижней части корпуса. Часто производитель предусматривает единый пароль и логин, например, слово admin/administrator. В зависимости от модели роутера строка для кода может оставаться пустой.

Как поменять пароль на WiFi роутере D-Link
Воспользоваться данным способом замены кода можно, если располагаете роутерами линеек DIR.
Роутеры линеек DIR и DVG поддерживают web интерфейс, оформленный в оранжевой гамме. Чтобы войти в панель WiFi настроек, открываете вкладку «Setup», затем «Wireless Settings». В нижней части страницы предусмотрено поле для ввода пароля – «Pre-Shared Key». Именно сюда вписывается измененный пароль, после чего действия подтверждаются, нажатием на «Save/Apply».

Если ваш роутер относится к серии NRU с программами линеек 1.2.хх, заходите во вкладку «Расширенные настройки», выбираете «Wi-Fi» → «Настройки безопасности». Затем находите «Ключ шифрования PSK», здесь обновляете Wi-Fi пароль новой комбинацией. После чего подтверждаете действия, нажатием на «Изменить». Последний шаг - нажатие на кнопку «Система», расположенную в верхнем части справа. Действия завершаются через «Сохранить и Перезагрузить».

Аналогичным путем изменяется пароль на остальных фирменных роутерах, поддерживающих прошивку последних линеек: в том числе и маршрутизаторы DAP-1155 В1/1360 D1, а также двухдиапазонные модели линейки DIR.
Следует помнить, что в двухдиапазонных моделях предусмотрен отдельный пароль для каждого канала. Кодовое слово вписывается в поле «Ключ шифрования PSK».
Обновление пароля на роутерах Tenda
Для локальной сети роутера предусмотрен идентификатор 192.168.0.1. Web-интерфейс — http://192.168.0.1. Производитель предусмотрел в качестве логина - общепринятое слово "admin", а функцию пароля используется пустая строка.
Для обновления пароля на китайских модификациях, входите в «Wireless Settings», затем «Wireless Security». Если же у вас аппарат с русифицированным интерфейсом, то выбираете сначала «Установка беспроводной сети», затем «Безопасность беспроводной сети». После того, как введен обновленный пароль в «Ключ (Key)», завершаете действие, нажатием на «ОК».

Роутер Asus: как поменять WiFi пароль
Пароль на роутеры данного бренда обновляется аналогично процедуре, предусмотренной для устройств других производителей. Сначала запускается браузер на ПК или ноутбуке, подключенном к маршрутизатору. Можно воспользоваться веб-интерфейсом с помощью WiFi сети (192.168.1.1). Пароль и логин по умолчанию — слово «admin». Если пароль ранее менялся, то нужно ввести обновленный код. При обновлении в русифицированном интерфейсе выбираете раздел «Дополнительные настройки», подраздел «Беспроводная сеть» → «Общие». Обновленный пароль вписывается в «Предварительный ключ WPA». Завершающий этап — сохранение измененных настроек.

В моделях с англоязычным интерфейсом (RT-G32, N10/12/13U/15) сначала выбираете раздел «Settings», затем «Wireless» → «General». Новый пароль WiFi добавляете в «WPA Pre-Shared Key», подтверждая действие нажатием на «Apply».

Смена пароля на роутерах MikroTik и Ubiquiti
Чтобы задать/заменить на роутере MikroTik пароль, открывается «Wireless», затем выбирается «Security Profiles», после чего нужно перейти во вкладку «General». В поле «Name» нужно указать имя профиля (любое), в «Authentication Types» выбираете «WPA2 PSK». Пароль для Wi-Fi роутера указывается в строке «WPA2 Pre-Shared Key». Затем действия подтверждаются, нажатием на кнопку «ОК».

В роутерах Ubiquti установлен заводской пароль/логин «ubnt», в качестве IP-адреса используется комбинация из 192.168.1.1. После введения данных открывается «Main». Изменения в настройку беспроводной системы производятся в разделе «Wireless», расположенной рядом с главной.

Нюансы генерации кода
Узнать, как поменять пароль на WiFi роутере — не еще не все. Чтобы создать безопасную беспроводную сеть, важно сгенерировать надежный пароль. По мнению специалистов, для взлома кода из 8 символов уходит не менее 11 месяцев. Кому захочется ломать голову так долго? Вряд ли найдутся желающие.
Надежные пароли, как правило, состоят из цифр, букв и символов. Но поскольку речь идет о домашней сети, не стоит использовать слишком витиеватую комбинацию и проще будет ограничиться только буквами, цифрами. Желательно, чтобы они набирались в случайном порядке.
Не нужно использовать собственные имена, клички животных, простые слова или поочередный подбор букв/цифр (например, 09876543 или “ячсфывйц”). Быстро будут раскрыты шаблонные пароли, а также повторяющиеся символы.
Те, кто не хочет долго раздумывать над подбором безопасного пароля, могут воспользоваться одним из трех способов генерации кодового слова:
Используйте онлайн-генератор. Вы задаете длину пароля, выбираете прописные/заглавные буквы, арабские цифры и программа предлагает различные варианты паролей.
Берете из книги или статьи предложение из 7-9 слов. Затем выписываете каждую вторую букву, после чего заменяете их латинским алфавитом. В случае повтора каких-либо символов, их можно заменить на числа. Остается только некоторые символы изменить на заглавные и надежный код готов.
Запишите предложение, состоящее максимум из 4 слов. Уберите пробелы, некоторые символы (в случайной очередности), оставив только восемь из них. Часть букв замените на цифры, а два-три из оставшихся сделайте заглавными.
Надежно подобранный пароль освободит вас от головной боли, причиной которой становится слабый сигнал приема, зависание системы и нестабильная связь.
Имя беспроводной сети и пароль по умолчанию указаны на обратной стороне роутера:

Если данные по умолчанию не подходят, то выполните следующие шаги:
Шаг 1: Подключение
Роутер должен быть подключен через кабель Ethernet к вашему компьютеру как это показано на рисунке ниже:

Либо вы можете воспользоваться устройством, которое подключено к данному роутеру по беспроводной сети.
В данной инструкции рассматривается настройка роутера на примере нескольких интерфейсов.
Перед настройкой необходимо предварительно войти в интерфейс.
Ниже приведены примеры где можно найти пароль wi - fi сети для роутеров с разным меню настроек.
Зелёный интерфейс на примере TL-WR740N
Шаг 1: Просмотр/изменение пароля беспроводной сети
Найдите в меню слева раздел Беспроводной режим ( Wireless ) и выберите категорию Защита беспроводного режима ( Wireless Security ).
Пароль сети находится в этом меню (см Скриншот).
Не забудьте сохранить настройки после изменений.
Важно! Пароль должен быть не менее 8 знаков (английские буквы/цифры)

Дополнительно:
При необходимости вы можете изменить имя wi - fi сети роутера.
Для этого перейдите в Беспроводной режим ( Wireless ) и выберите категорию Настройки беспроводного режима ( Wireless Settings ).
Имя сети можно поменять в этом разделе (см Скриншот).

Сохраните настройки, нажав кнопку Сохранить (Save)
Шаг 2: Перезагрузка
Если вы изменили пароль, выполните перезагрузку маршрутизатора или точки доступа.
Перезагрузите устройство Системные инструменты (System Tools) – Перезагрузка (Reboot).
Голубой интерфейс на примере TL-WR841N
Шаг 1: Просмотр/изменение пароля беспроводной сети
В открывшейся веб-странице перейдите в раздел Беспроводной режим (Wireless) – Защита беспроводного режима (Wireless Security).

В поле Пароль (Password) вы найдете текущий пароль.
Также вы можете изменить его, для этого потребуется удалить текущий пароль, затем указать новый.
Важно! Пароль должен быть не менее 8 знаков (английские буквы/цифры)
Сохраните настройки, нажав кнопку Сохранить (Save)
Дополнительно:
При необходимости вы можете изменить имя wi - fi сети роутера.
Для этого перейдите в Беспроводной режим ( Wireless ) и выберите категорию Настройки беспроводного режима ( Wireless Settings ).
Имя сети можно поменять в этом разделе (см Скриншот).

Шаг 2: Перезагрузка
Если вы изменили пароль, выполните перезагрузку маршрутизатора или точки доступа.
Перезагрузите устройство Системные инструменты (System Tools) – Перезагрузить (Reboot).

Голубой интерфейс на примере Archer C59 (V1)
Шаг 1: Просмотр/изменение пароля беспроводной сети
В открывшейся веб-странице перейдите в раздел Дополнительные настройки (Advanced) Беспроводной режим (Wireless) – Настройки беспроводного режима (Wireless Settings).
В поле Пароль (Password) вы найдете текущий пароль.
Также вы можете изменить его, для этого потребуется удалить текущий пароль, затем указать новый.
Важно! Пароль должен быть не менее 8 знаков (английские буквы/цифры)
При необходимости вы можете изменить имя wi - fi сети роутера.
Имя сети можно поменять в этом разделе (см Скриншот).
Сохраните настройки, нажав кнопку Сохранить (Save)
Перезагрузите роутер кнопкой Перезагрузка в правом верхнем углу меню, чтобы изменения вступили в силу.

Бирюзовый интерфейс на примере Archer C6
Шаг 1: Просмотр/изменение пароля беспроводной сети
В открывшейся веб-странице перейдите в раздел Дополнительные настройки (Advanced) Беспроводной режим (Wireless) – Настройки беспроводного режима (Wireless Settings).
В поле Пароль (Password) вы найдете текущий пароль.
Также вы можете изменить его, для этого потребуется удалить текущий пароль, затем указать новый.
Важно! Пароль должен быть не менее 8 знаков (английские буквы/цифры)
При необходимости вы можете изменить имя wi - fi сети роутера.
Имя сети можно поменять в этом разделе (см Скриншот).
Сохраните настройки, нажав кнопку Сохранить (Save)
Перезагрузите роутер кнопкой Перезагрузка в правом верхнем углу меню, чтобы изменения вступили в силу.

Бирюзовый интерфейс на примере Archer C54
Шаг 1: Просмотр/изменение пароля беспроводной сети
В открывшейся веб-странице перейдите в раздел Дополнительные настройки (Advanced) Беспроводной режим (Wireless) – Настройки беспроводного режима (Wireless Settings).
В поле Пароль (Password) вы найдете текущий пароль.
Также вы можете изменить его, для этого потребуется удалить текущий пароль, затем указать новый.
Важно! Пароль должен быть не менее 8 знаков (английские буквы/цифры)
При необходимости вы можете изменить имя wi - fi сети роутера.
Имя сети можно поменять в этом же разделе (см Скриншот).
Сохраните настройки, нажав кнопку Сохранить (Save)
Перезагрузите роутер кнопкой Перезагрузка в правом верхнем углу меню, чтобы изменения вступили в силу.

Шаг 2: Перезагрузка
Если вы изменили пароль, выполните перезагрузку маршрутизатора или точки доступа.
Перезагрузите устройство зайдя в меню: Дополнительные настройки (Advanced) Системные инструменты (System Tools) – Перезагрузка (Reboot).

Чтобы получить подробную информацию о каждой функции и настройке оборудования, перейдите на страницу Загрузки для загрузки руководства пользователя к Вашей модели устройства.
Читайте также:

