Как смотреть фильмы с компьютера на планшете через wifi
Обновлено: 03.07.2024
В этой статьи мы познакомимся каким образом при помощи планшета или смартфона под управлением Android можно проигрывать видеозаписи на других устройствах сети. Рассмотрим каким образом можно подключиться к компьютеру и смотреть его видео файлы на мобильном телефоне, а также каким образом можно превратить телефон в медиасервер и смотреть с него файлы на компьютере или на телевизоре.
- Итак, для начала запустим программу «Домашний медиа-сервер» (предварительно ее необходимо скачать и установить).
- Переходим теперь к мобильному телефону и устанавливаем на нем необходимый софт, чтобы подключиться к данному медиа-серверу с телефона. Смартфон должен быть подключен к wifi и входить в локальную сеть вместе с компьютером.
- Заходим с телефона в PlayMarket и вводим в поиске «upnp». Это специальный протокол автоматической связи между устройствами. Программа, которая нам нужна, называется BubbleUPnP UPnP/DLNA. Мы ее должны открыть и установить.
- Далее запускаем эту программу. Она производит автоматический поиск устройств внутри сети. Заходим во вкладку Devices.
Renderers – это те устройства, которые могут получать видео. То есть мы можем проигрывать медиафайлы либо на Local Renderer (это наш смартфон), либо на компьютере, который тоже должен быть отображен в этом списке.
Libraries – здесь перечислены те устройства, с которых будут проигрываться медиафайлы. В этом списке должен быть изображен Домашний медиа-сервер.
В группе Renderers и в группе Libraries мы должны самостоятельно выбрать и отметить галочками по одному устройству.
Как проигрывать видео с компьютера на телефоне
У нас стоит задача проиграть файл с компьютера (з Медиа-сервера, который мы запустили) на нашем смартфоне.
- Выбираем в качестве проигрывателя (в группе Renderers) сам смартфон (Local Renderer), а в группе Libraries выбираем наш Домашний медиа-сервер.
- Теперь переходим во вкладку Libraries, где будут отображаться папки на компьютере, которые доступны для просмотра. Находим подходящую видеозапись и запускаем, скажем, видео о ночном прицеле пульсар 870.
Как проигрывать видео с телефона на компьютере
- Вернемся в предыдущее меню Devices и Libraries. Здесь теперь проставляем наоборот – в качестве Renderer указываем наш компьютер, а в качестве сервера - Local Media Server (наш смартфон). То есть таким образом, мы будем воспроизводить файлы, которые находятся на смартфоне и смотреть их на компьютере.
- Переходим во вкладку Libraries и видим файлы, которые находятся на телефоне. Находим подходящее видео и запускаем. Видео должно воспроизводиться на экране компьютера.
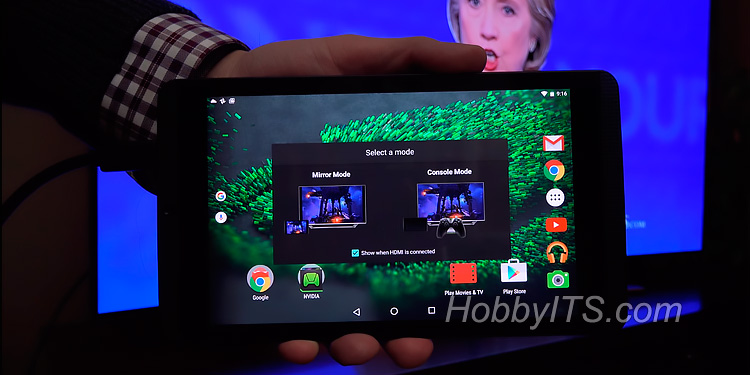
Существует немало способов связать Android девайс с компьютером, чтобы воспроизводить мультимедийный контент на мобильном устройстве. Можно, например, для этого использовать довольно неплохое приложение BubbleUPnP, но я решил использовать всем знакомый ES проводник. У меня уже настроена домашняя локальная сеть с участием Wi-Fi роутера. На ПК установлена всем знакомая программа Home Media Server. Поэтому, чтобы смотреть видео на Android с компьютера или транслировать видео поток на телевизор никакого ПО больше не нужно.
Прежде, чем приступить к подключению, я предполагаю, что вы установили на Android устройство упомянутое приложение, и если вы не используете медиа-сервер и маршрутизатор, то подключаетесь к ноутбуку по Wi-Fi напрямую. При этом ваш смартфон/планшет коннектится к Интернету, через точку доступа без проблем, а папка в которой лежит желаемое видео для просмотра расшарена.
Транслируем видео с компьютера на устройство на базе Андроид.
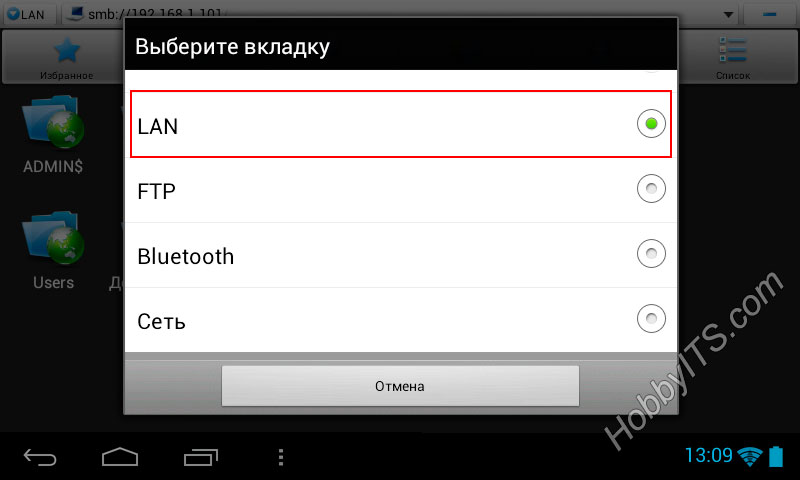

По завершению процесса сканирования вы увидите на экране имя или IP-адрес компьютера.
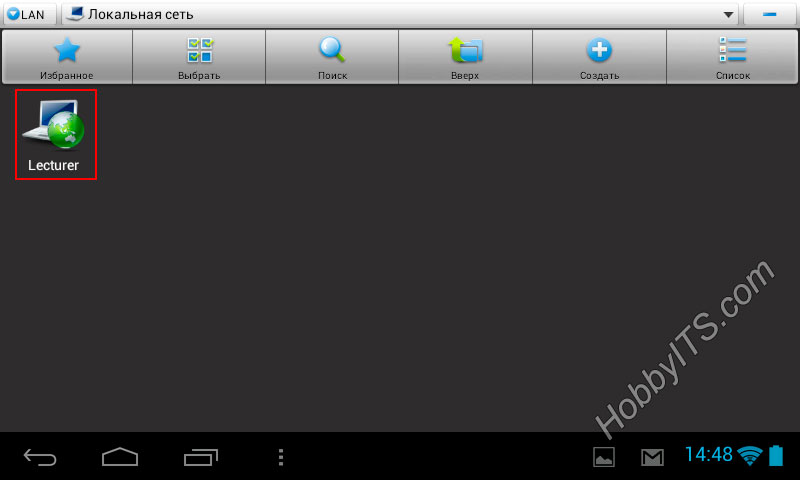
Если вы подключаетесь к ПК на прямую (без медиа-сервера), то возможно компьютер не будет найден. В этом случае добавьте его вручную.
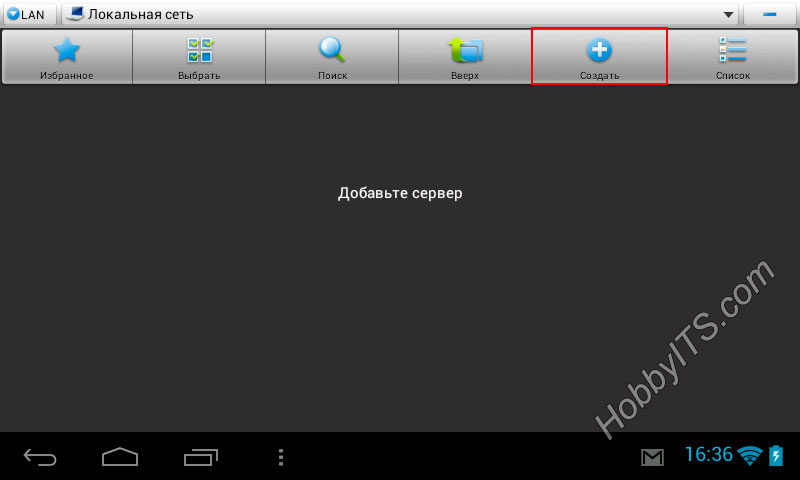
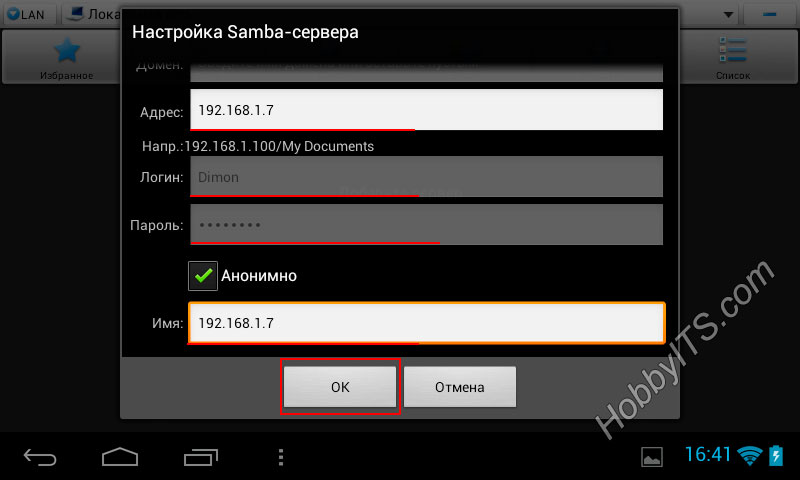
Если все сделаете правильно, то компьютер будет обнаружен. Кликните по иконке, чтобы отобразить содержимое расшаренной ранее папки.
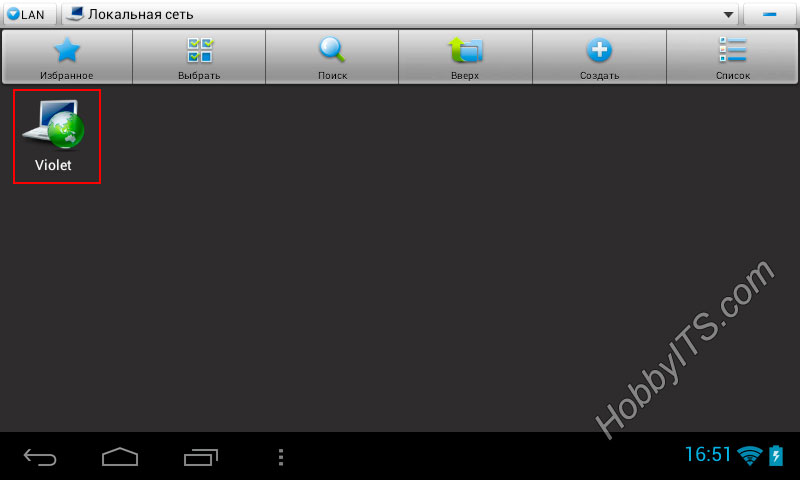
Осталось выбрать желаемый видео файл и плеер чтобы воспроизвести на своем Android устройстве. Для примера я включил мультфильм.

Я рекомендую для просмотра использовать KMP, BSPlayer или MX Player. Вот легко и просто можно смотреть видео на планшете с компьютера. Желаю удачного коннекта. Пока!
Несколько дней назад, когда я обсуждал 5 надстроек Chrome, которые действительно могут улучшить работу с YouTube, я упомянул, как видео с YouTube помогают мне в приготовлении пищи и других подобных домашних делах. Дело в том, что поскольку я новичок в кулинарии, мне нужна пошаговая помощь при приготовлении конкретного рецепта.
Лучшим решением вышеупомянутой проблемы была потоковая передача видео с компьютера на Android. В этом процессе видео все еще находятся на жестком диске вашего компьютера, но вы можете буферизовать и просматривать их на своем Android через Wi-Fi. Мы собираемся использовать бесплатное приложение под названием Испускают выполнить задание. Итак, посмотрим, как это делается.
Дельный Совет: Если в вашем доме не включен Wi-Fi, вы можете создать маршрутизатор Wi-Fi на своем ноутбуке. Ознакомьтесь с нашим руководством о том, как превратить свой ноутбук в точку доступа.
Шаги для потоковой передачи видео с компьютера на Android
Шаг 1: Убедитесь, что ваш компьютер и дроид подключены к одной и той же сети Wi-Fi, а затем загрузите и установите Emit App на вашем Android и Emit server на твоем компьютере. Приложение Emit доступно для Windows, Mac и Linux.
Шаг 4: Теперь запустите приложение Emit на вашем Android-устройстве. Если вам повезет, приложение сможет автоматически добавить ваш компьютер в качестве сервера, но если этого не произойдет, нажмите программную клавишу настроек вашего телефона и выберите Добавить сервер выполнить задачу вручную. Далее выберите Локальный сервер и введите адрес Wi-Fi вашего компьютера. Имя компьютера может быть любым псевдонимом, который поможет вам запомнить, к какому компьютеру вы подключаетесь. Это помогает, когда у вас есть серверы, работающие на нескольких компьютерах.
Примечание: Если ваше приложение не может подключиться к вашему компьютеру, проверьте, не блокирует ли брандмауэр доступ к сети Emit.
Шаг 5: Как только вы подключитесь к своему компьютеру, приложение отобразит список всех папок, которые используются сервером. Теперь просто перейдите к своему видео и коснитесь его, чтобы воспроизвести.
Видео будет воспроизводиться так, как будто оно воспроизводится с вашей SD-карты, но когда вы пытаетесь перемотать видео вперед или назад, вы можете столкнуться с некоторой задержкой (для буферизации). Если вы используете версию с рекламой, вы можете видеть рекламу в меню и на видео, но если вам нравится приложение, вы можете выбрать профессиональную версию и смотреть видео без рекламы.
Мой вердикт
Это то, что я думаю об Emit, но мне, безусловно, хотелось бы узнать ваше мнение и то, как это сработало для вас. Пользователи Android, попробуйте и прокомментируйте.
Давно уже настроил на своём планшете такую возможность смотреть видео (мультики) своему ребёнку! Это намного проще, чем качать постоянно эти мультики на планшет или ещё хуже смотреть их в интернете, где постоянно выскакивает назойливая реклама.
Правда стоит иметь ввиду, что ваш роутер и wi-fi-адаптер на компьютере для передачи данных должны поддерживать высокую скорость.
Теперь о том, как это можно сделать!
Что нам потребуется:
- "ES Проводник" на планшете;
- "BSPlayer" там же;
- настроенный на андроиде Wi-Fi-доступ.
Для начала необходимо настроить операционную систему (показывать буду на примере Windows 7).
Прежде всего вам нужна на компьютере учётная запись пользователя с паролем (это нужно для того, чтобы никто другой не смог попасть к вам на компьютер). Заходим Пуск -> Панель управления -> Учётные записи пользователей -> Создание пароля своей учётной записи. Понимаю, что это неудобно, когда при запуске Windows постоянно будет запрашиваться пароль! Однако можно настроить автоматический вход в систему.
Далее необходимо настроить сетевое подключение - в трее в правом нижнем углу нажмите правой кнопкой мыши по значку сети и выберите пункт Центр управления сетями и общим доступом -> Изменение параметров адаптера. Выберите своё Wi-Fi-подключение и зайдите в его свойства, кликнув по нему правой кнопкой мыши и выбрав пункт Свойства. Убедитесь, чтобы у всех компонентов стояли галочки.

Теперь необходимо настроить сетевой доступ к файлам с паролем. Здесь же, в Центре управления сетями и общим доступом, нажмите на ссылку справа Изменить дополнительные параметры общего доступа. В открывшемся окне в профиле (либо в двух профилях: "Домашний" и "Общий") поставьте галочку в пункте Включить общий доступ с парольной защитой.

А сейчас к вашей папке с видео нужно открыть доступ по сети. Кликните по ней правой кнопкой мыши выберите пункт Свойства, перейдите на вкладку Доступ, затем жмёте на кнопку в центре Расширенная настройка. Ставите галочку в пункте Открыть общий доступ к этой папке" и подтверждаете свои действия, нажав на кнопку **ОК.

Чтобы убедиться, что к этой папке действительно есть доступ по сети, откройте Мой компьютер, затем слева нажмите на Сеть и откройте свой компьютер. В нём как раз и должна быть показана доступная по сети папка с видео.
Теперь перейдём непосредственно к настройке вашего Андроида на планшете. Думаю, что точка доступа по Wi-Fi уже настроится и планшет без проблем подключается через неё к интернету.
Устанавливаем плеер "BSPlayer", а также файловый менеджер "ES Проводник". Открываем "ES Проводник" и в левом верхнем углу приложения нажимаем на кнопку КПК. Затем в открывшемся окне выбираем LAN, жмём на кнопку Создать и далее на кнопку Сканировать. В результате чего ваш компьютер должен быть найден в сети. Нажимаем и удерживаем иконку вашего компьютера и в появившемся меня выбираем пункт Настройки сервера, здесь будет необходимо ввести ваш логин и пароль к учётной записи в Windows. Ниже также укажите IP-адрес вашего компьютера (можно посмотреть на компьютере в свойствах вашего сетевого подключения). Далее возвращаемся на планшете к иконке вашего компьютера и нажимаем на неё, в результате чего вы должны увидеть доступную по сети папку с видео. Открываете её жмёте не нужный видео-файл, программа спросит, мол с помощью чего открывать его, выберите из списка программу "BSPlayer".
Читайте также:

