Как смотреть wifi камеру
Обновлено: 04.07.2024
Современные Wi-Fi камеры имеют несколько протоколов подключения к устройствам. Если ранее доступ делался по локальной сети и за ее пределы не распространялся, то сейчас через эту же сеть с доступом в интернет можно подключиться к отдельному устройству, контролировать и управлять видеокамерой удаленно. Как подключить Вай-Фай камеру к телефону рассмотрим детальнее.
Подключение
Чтобы подключить Вай-Фай камеру видеонаблюдения к смартфону и управлять ей с любой точки земного шара, нужно:
- Роутер с доступом к интернету.
- Подсоединенная к нему по Wi-Fi IP-камера.
- Смартфон с установленным приложением для Wi-Fi камер, соединенный в локальную сеть маршрутизатора для первичного коннекта.
Выполняя подключение Вай-Фай камеры к телефону, нужно создать более защищенную связь. Рекомендуется:
- Использовать резервную независимую линию электропередачи (исключить обрыв электропитания).
- Использовать резервное подключение к интернету, например, модем операторов сотовой связи (исключить обрыв интернет-кабеля).
- Использовать резервную и независимую от вашего питания точку доступа (исключить повреждение основного маршрутизатора, настроив переподключение на резервную точку доступа, которая наверняка есть у соседа).
- Приобрести Wi-Fi видеокамеру, поддерживающую подключение к нескольким каналам беспроводной сети и богатый функционал по тревоге (уведомление на смартфон, e-mail, запись видео в сетевое хранилище, запись звука, снимки стоп-кадров в режиме онлайн и прочее).

Если маршрутизатор настроен, точка доступа активна, видеокамера включена в сеть 220В, соедините их в единую сеть. Подключение Wi-Fi камеры к смартфону:
- На корпусе маршрутизатора есть кнопка WPS. Нажмите ее.
- Подойдите к видеокамере и нажмите точно такую же кнопку на ней (для этого у вас есть 2 минуты, но не более). Если кнопки нет, активировать WPS-соединение можно через веб-интерфейс IP-камеры. Как в него войти, всегда указывается в инструкции.
- После перевода в режим сопряжения, первое устройство обнаружит второе и подключит его в свою локальную сеть.
- Подключите ваш смартфон к Wi-Fi сети роутера.
- Установите программу для работы с этой камерой видеонаблюдения.
- Зайдите в приложение и выполните все необходимые настройки по установки связи. Пошаговую инструкцию программа предоставляет.
- Готово. Вы соединили Wi-Fi видеокамеру с телефоном.

Остается вопрос, что это за приложение? Каждый производитель указывает программное обеспечение, с которым работает Wi-Fi камера. Обычно, это фирменные утилиты, направленные на работу с оборудованием от производителя. Но существуют «универсальные» приложения, через которые подключаются девайсы для видеонаблюдения от разных производителей.
Пример подключения можно посмотреть в следующем видео:
Приложения
В сети приложений много, но толковых можно пересчитать по пальцам. В подборке выбрали лишь те, что заслуживают внимания.
UniFi Video
Утилита – инструмент для профессионального видеонаблюдения. Поможет подключить Wi-Fi камеру к телефону iOS и Андроид. Мастер позволяет провести первоначальную настройку видеокамеры с добавлением IP-адреса. Поддерживает работу с несколькими устройствами.
Основные рабочие моменты:
- Переключение между контролируемыми камерами.
- Основные параметры трансляции выводятся на экран.
- Настройки изображения.
- Переключение режимов съемки.
- Использование технологии PTZ для поворота наблюдательного устройства.
- Управление аудио.

Недостаток программы один, но существенный. Без сетевого видеорегистратора NVR взаимодействовать приложение с камерами не будет.
Такое устройство поддерживает одновременную работу пятидесяти наблюдательных устройств, что приемлемо для офисного здания или комплекса из нескольких зданий. Для работы с 1-2 видеокамерами рекомендуется выбрать собственное ПО или иное приложение.
TinyCam Monitor
Приложение работает с камерами напрямую, может поддерживать и показывать трансляцию 16 устройств в целом. Есть бесплатная и платная версии ПО. В последней доступны такие функции:

MEyePro и MEyeProHD
Приложение, которое можно протестировать по всем функциям прежде, чем подключишь к ней видеокамеру. С помощью тестовой уличной камеры, доступ к которой предоставлен разработчиками, можно:
- Сохранять видеопоток в качестве отрывка и фотографии на подключенный носитель информации (SD-карта, сетевое хранилище).
- Использовать дополнительные функции для устройств, поддерживающих PZT.
- Настраивать параметры видео и звука.

Приложение работает c iPhone и смартфонами на Android.
Настройка видеонаблюдения для просмотра на смартфоне представлена в следующем видео:
Заключение
Настроить удаленное управление видеокамерой со смартфона легко, если на месте ее размещения уже присутствует маршрутизатор и развернута Wi-Fi сеть. Некоторые устройства для видеонаблюдения поддерживают прямое сопряжение со смартфоном, но связь в таком случае ограничивается зоной покрытия Wi-Fi адаптера видеокамеры.
Недавно на Geektimes была опубликована статья про домашнее видеонаблюдение — «Домашнее видеонаблюдение». Автор её так и не смог настроить просмотр камер через web-интерфейс. Решил поделиться своим опытом в этом деле. Далее собственно статья с картинками о том, как это легко и быстро настроить у себя. Также вспомнил, что у меня были вопросы по ходу настройки, в связи с этим решил более подробно расписать весь процесс настройки. Внимание, много картинок.
Чтобы свою систему не ломать переустановкой, сделал всё на виртуалке, с самого начала.
— Компьютер с Win7 или выше;
— Софт – упомянутый в предыдущей статье Securos Lite (скачивается на сайте производителя) и модуль WebView. И если первое легко скачивает на сайте производителя, то вот ссылку на второе я уже и не помню как искал;
— Камера. Здесь, конечно, каждый сам должен выбирать исходя из качества изображения/цены/целей и т.д. Общие рекомендации: если на камере есть наклейка Onvif, скорее всего она заведется в любом софте. Если в описании камеры на сайте, в документации, либо на форуме написано, как завести её в VLC, то видео с такой камеры с вероятностью 99% так же сможете получить, по крайней мере в Секуросе есть механизм получения видеоизображения с любой камеры, которые показываются в VLC. Разница в HDReady и FullHD прилично влияет на архив, но если пару десятков гигов есть свободных, то лучше брать FullHD.
Настраиваем камеру
Заходим на веб-интерфейс камеры, задаем сетевые настройки (если у вас дома роутер), логин/пароль, проверяем, что она показывает в этом самом интерфейсе.
Ставим софт
Ничего сложного тут нет. Сперва запускаем первый инсталлятор. Несколько раз прощёлкиваем «Далее» и всё, программа установлена. В установке и удалении программ так же появился Postgres. Запускаем второй инсталлятор (вроде можно и потом его доставить), опять пару раз «Далее», видно, как ставится Java и сервер TomCat. Установку Томката также прощелкиваем.
Первый запуск


Замечу, что тех. поддержка заявила, что это уже поправлено в готовящейся к выпуску следующей версии 8.7. Там вручную ничего делать не надо будет, даже если включён UAC.
После запуска появляется Мастер первоначальной настройки:

В принципе, тоже его быстро прощёлкиваем. Самое главное там – это выбрать диск куда будет архив писаться, главное на SSD не указать его. Там же есть страница, где можно вручную добавить камеры, но в ней нет автопоиска, да и потом можно будет вызвать более удобный инструмент добавления камер. Так что пропустим его. Ещё одна особенность: можно сразу добавить удаленный клиент, например, свой рабочий комп. Про это я подробнее ниже напишу, сейчас это можно пропустить. В общем прощёлкиваем до конца, жмем Завершить, и появляется пустой (так как мы не добавляли камер) Монитор.
Здесь сразу сделаю отступление: как я понял, в Секуроса есть 2 встроенных средств работы с камерами. Они называются Монитор и МедиаКлиент. Как я понимаю, старый и новый. Старый функциональнее (кнопок там ненужных нам больше), второй красивее, удобнее, и с рабочего компьютера, почему-то в несколько раз меньше CPU есть (2% вместо 8%). В общем, рекомендую сразу заменить созданный по умолчанию Монитор на МедиаКлиент. Для этого вызовем дерево с объектами (правый клик по иконке в трее, показать панель, на ней нажимаем шестеренку).

В нем удаляем «Монитор», встаём на «Рабочий стол», нажимает создать, выбираем «Медиа Клиент».
Заводим камеру
На панели находим и нажимаем кнопку «Менеджер IP-устройств». Появляется окно этого менеджера. В нижней половине есть кнопка искать. Мой Beward он нашел сам. Единственное, я сразу вручную исправил модель с default на BDSeries. Если камера не нашлась, то можно вручную попытаться настроить, на скриншоте вот я выбрал ONVIF (половина камер сейчас его поддерживает, даже если на коробке с камерой нет такого слова, то в первую очередь рекомендую попробовать настроить как ONVIF). Нажимаем «Добавить», в верхней части водим логин/пароль, нажимаем «Применить», закрываем менеджер. Камера сразу показывается в медиаклиенте.

Включаем запись архива
Здесь сразу лучше проверить, что она пишет архив (поставить на запись в медиаклиенте, снять через несколько минут, зайти в архив). Если на кнопке «Запись» появился тревожный треугольник, то всё плохо, архив не пишется. По личному опыту знаю, что обычно такая проблема возникает, когда на диске мало места. Как в итоге оказалось, у меня проблема возникла по тому, что под архив я выделил диск всего на 20 гигов. А так как ставим мы всё-таки бесплатную версию коммерческого продукта, то видимо и настройки по умолчанию там для серьёзных систем. Поиск по инету, поиск настроек в реестре и даже небольшой разговор с тех. поддержкой дал найти нужные настройки. В 32-битной винде это ветка HKEY_LOCAL_MACHINE\SOFTWARE\ISS\Xpress\Niss400\Video (на 64-х битной системе: HKEY_LOCAL_MACHINE\SOFTWARE\Wow6432Node\ISS\Xpress\Niss400\Video). Я выставил параметры так: MinDelMB – 1700, FreeMB – 1350.
Далее для экономии места на диске (чтобы больше была история хранилась) лучше запись сразу отключить и подумать, как вообще будет удобнее ставить камеру на «охрану» (режим, когда архив пишется только при наличии движения на изображении). Я сперва настроил временную зону (под объектом SecurOS Lite) и две Макрокоманды, которые автоматически ставили камеру на охрану утром, и снимали с охраны вечером. Ниже пример настройки одной из макрокоманд.

Но в итоге, так как я ухожу/прихожу из дома в разное время, мне удобнее оказалось управлять записью вручную с работы, т.е. приехал на работу, поставил на «охрану», приехал домой – «снял с охраны».
Настройка Веб-Сервиса
Подошли к самому интересному. В дереве объектов создаём объект WebView Сервер, у него в настройках добавляем нашу камеру. Далее под ним создаём объект WebView Монитор. В его настройках выбираем нашу камеру (Просто нажать кнопку «Все»).

Последние шаги
Для авторизации через веб-интерфейс нельзя использовать аккаунт супер-пользователя Секуроса (написано из-за небезопасности передачи пароля). Поэтому чтобы работать дальше надо вручную создать пользователя. Опять открываем дерево объектов, выделяем объект SecurOS Lite, нажимаем Создать, выбираем в меню Отдел. Под ним тут же создаём пользователя. Название лучше сразу написать что-то адекватное, я, например, задал webview. Далее переходим в дереве на Права пользователей -> Права опытных пользователей, и в окне настройки в блоке пользователи выбираем нашего пользователя, и задаём ему пароль.
Переходим обратно в браузер, вводим webview/password, жмем Continue. Появляется страница выбора мониторов. У нас он один, выбираем его. Если браузер InternetExplorer, то предложится ActiveX поставиться. Лучше поставить, после его установки, резко снижается нагрузка на сеть (как я понимаю, гонится по сетке поток H.264). В общем сейчас можно зайти на этот web-интерфейс с любого браузера, (в том числе с мобильного) и смотреть видео, смотреть архив, который по детектору движения пишется. Чтобы ставить камеры на охрану/снимать с охраны я использовал выше упомянутые макросы. Единственный недостаток – если использовать мобильный трафик, то большой расход получится, в первом отпуске, помню, смотрел камеру только в отеле через WiFi. Кстати, этот сервер тоже умеет отдать сжатое видео (которое мало трафика потребляет, как через ActiveX в IE) по rtsp. Если кто по-продвинутей и знает, как в VLC добавлять rtsp ссылки, то всё будет работать, в том числе на смартфонах. Но это, конечно вариант только для просмотра живого видео, без архива, и без управления камерой.
Что-же получилось в итоге
Написано много, но в первый раз я запустил всё быстрее, когда ставил на реальную систему (у меня не возникло проблем с записью из-за виртуалки, да и других не было), помню осталось только приятное воспоминание, как быстро всё заработало.
И теперь опишу как это у меня сейчас работает. Мне для работы со всем этим гораздо удобнее оказался использовать клиент для виндоуз. Сделал я следующее:
— дома настроил доступ на работу через OpenVPN (на самом деле он у меня уже был). Для тех, у кого в компании нет такого, можно использовать VPN через TeamViewer. Также уверен, что можно легко и через интернет настроить, но там уже небольшие хаки нужны (либо статический ip, либо no-ip использовать ). Если будут проблемы обращайтесь в личку, постараюсь помочь;
— дома в Секуросе создал ещё один компьютер типа «Рабочее место оператора». Под ним создал Медиа Клиент. Пробовал и старый Монитор, но разница очень большая между ними. Медиа Клиент на порядок меньше грузит процессор, приятнее и удобнее;
— на работе поставил Секурос, в режиме «рабочее место оператора». Из того-же дистрибутива, только сейчас уже не прощёлкиваем быстро страницы, а находим страницу, где он спрашивает тип установки, в комбо-боксе выбираем, что это Рабочее место оператора;
— далее запускаем Секурос, вводим IP или имя (если это имя резолвится), нажимаем подсоединиться. Логин можно всё тот-же: webview. Возникает окно Медиа Клиента. Единственное, что плохо, настроить его можно только с домашнего компьютера. Т.е. я его сначала на весь экран сделал, было неудобно. Пришлось подключаться на домашний комп по TeamViewer’у и настраивать, где и как должен Медиа Клиент показываться.
Алгоритм работы у меня сейчас такой. Прихожу на работу, в Медиа Клиенте нажимаю кнопку «поставить на охрану», перед уходом с работы (или уже дома) нажимаю снять с охраны. Быстренько на 4x/8x/16x просматриваю, не было ли чего подозрительного.
Как итог
Настроить веб-интерфейс можно, это не сложно, если пол вечера не жалко, то всё получится. Если что-то не получится самому, то тех. поддержка помогает, что на самом деле удивительно для бесплатного продукта, видимо забота о бренде. Из приятного уже сейчас множество дополнительных плюшек (в том числе и нотификации, слежение за работоспособностью, работа со звуком (надо к камере подключить микрофон, и тогда при выборе камеры в Медиа Клиенте с неё ещё и звук идёт) и множество того, что я не использую, ибо даже не представляю зачем они мне нужны (это как с Фотошопом – использую только 5-10 процентов его функционала). Радует, что тех. поддержка обещает появления множества новых плюшек, которые могут лично мне понадобиться: всё-таки нативный клиент под Андроид (так как иногда всё-таки хочется поглядеть на телефоне, сейчас через мобильный браузер не самый удобный вариант), переработанный веб-интерфейс, управление потоком, который в сеть отдавать (как я понял, с камеры будут браться 2 картинки, одна будет писаться в архив, а второй с меньшим разрешением транслироваться через веб-сервер (это как я понял уже и сейчас можно сделать и с Монитором и с Медиа Клиентом).
Updated: Разобрался в новой версией софта с таким понятием как «мульти-поточность».

Камеры Wi-Fi стоят недорого и просты в настройке. Это делает их идеальными для домашней безопасности. По очень низкой цене вы можете расположить камеры Wi-Fi по всему дому. Они могут помочь вам следить за комнатой вашего ребенка, следить за тем, чтобы ваш подвал не заливал водой, или следить за входом, когда ночью вы слышите странный шум.
Большинство камер Wi-Fi на рынке в значительной степени подключи и играй. Все, что вам нужно сделать, это найти программное обеспечение, которое поможет вам контролировать их все сразу. Ниже приведены 8 лучших бесплатных приложений для камер Wi-Fi для одновременного мониторинга всех ваших беспроводных камер домашней безопасности на компьютере под управлением Windows.
Лучшие бесплатные приложения Wi-Fi Camera для систем Windows
Ранее мы рассматривали лучшие беспроводные уличные камеры безопасности и лучшие камеры безопасности для Samsung SmartThings. В этом посте мы рассмотрим некоторые из лучших программ для Wi-Fi камеры, чтобы вы могли следить за вещами со своего компьютера.
1. Ксеома

Приложение Xeoma Free IP Camera
Это бесплатное программное обеспечение для мониторинга IP-камер является одним из самых простых приложений для настройки. Все, что вам нужно сделать, это убедиться, что все ваши IP-камеры подключены к одной сети с выделенным IP-адресом.
Xeoma включает функцию сканирования, которая будет искать все подключенные IP-адреса в вашей сети, чтобы автоматически определять подключенные камеры Wi-Fi. Как только все камеры будут идентифицированы, приложение отобразит их все в сетке.
В этом приложении вы получите все следующие функции:
- Настройте автоматические действия, такие как обнаружение движения, записи и оповещения.
- Вручную записывайте любую камеру, когда захотите.
- Сделайте скриншот любой камеры.
- Держите приложение открытым, чтобы следить за всеми камерами одновременно.
Xeoma Lite является бесплатной версией и позволяет контролировать до 4 IP-камер одновременно. Обновление не является недорогим, но Standard Edition позволит вам контролировать до 3000 IP-камер, а версия Pro имеет собственный выделенный облачный сервис.
2. IP Camera Viewer
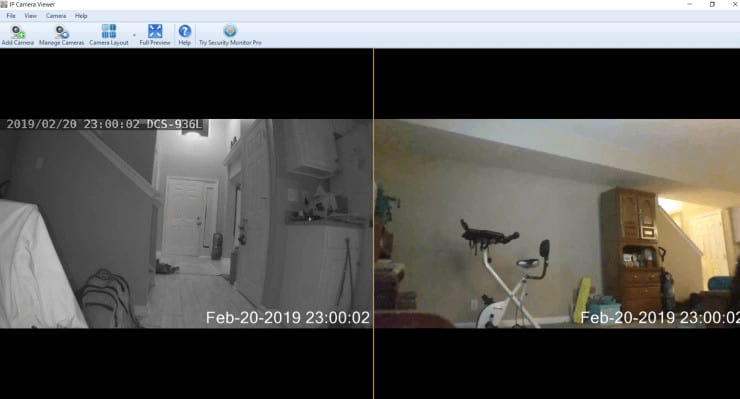
IP Camera Viewer
Это приложение Wi-Fi камера делает именно то, что говорит его название. Бесплатная версия предназначена исключительно для просмотра IP-камер в вашей сети. Установите до 4 камер Wi-Fi в своем доме и добавьте их в это приложение, чтобы всегда просматривать их на экране.
Настройка камер в приложении очень проста.
- Нажмите значок «Добавить камеру».
- Выберите, будет ли это IP-камера или подключенная веб-камера USB.
- Введите IP-адрес и номер порта камеры Wi-Fi.
- Укажите безопасный идентификатор и пароль, если он есть у вашей камеры.
- Выберите марку и модель вашей камеры.
- Нажмите Test Connection, если вы хотите убедиться, что ваши настройки работают в первую очередь.
- Нажмите OK, чтобы добавить камеру на главный экран.
Это все, что нужно сделать. Если вам нужны расширенные функции, такие как обнаружение движения и оповещения, вам необходимо перейти на Security Monitor Pro бесплатно.
3. Видеон

приложение Videon IP Cam
Это уникальное приложение для просмотра IP-камер, поскольку оно не предоставляет локальную систему наблюдения, которую вы используете на своем локальном ПК. Вместо этого вы запускаете сервер iVideon на своем ноутбуке, который собирает все видеопотоки со всего вашего дома и отправляет их через Интернет на вашу облачную учетную запись iVideon.
Это позволяет вам получать доступ к видеопотокам из любого места, если у вас есть доступ к Интернету. Сервер очень прост в настройке и автоматически обнаруживает все устройства, подключенные к вашей сети, с которых сервер может собирать видео или звуковые потоки.
В своей облачной учетной записи вы можете настроить все следующее для каждой камеры.
- Уведомления об обнаружении движения
- Видеоклипы событий обнаружения движения
- Отображение видео в реальном времени
Программное обеспечение и облачная учетная запись iVideon бесплатны. Компания предлагает это в надежде, что вы купите свои IP-камеры.
4. Anycam.io
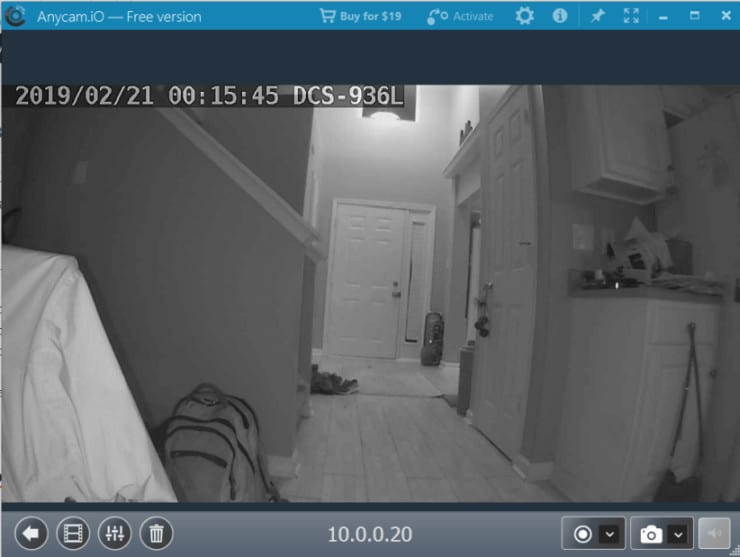
AnyCam IP Camera Viewer
Эта программа просмотра IP-камер является одним из самых впечатляющих бесплатных приложений для Wi-Fi камеры. Вместо того, чтобы угадывать настройки вашей камеры Wi-Fi, такие как номер порта или бренд, она ищет нужный порт и легко подключается к вашей камере. Вам нужно знать только IP-адрес камеры и любые данные для входа, если это необходимо.
Особенности, включенные в Anycam.io включают в себя:
- Запись видео в реальном времени
- Запись видео с обнаружением движения
- Потоковое облако (с поддержкой камер)
- Запускать автоматически при запуске Windows
- Захватывать скриншоты
Бесплатная версия Anycam.io позволяет одновременно подключаться только к одной камере Wi-Fi. Однако за доступную плату обновление программного обеспечения позволяет одновременно подключаться к нескольким камерам.
5. Perfect IP Camera Viewer

Perfect IP Camera Viewer
Это приложение IP-камеры и позволяет добавить до 64 камер, которые можно отображать на главном экране в разных макетах. Добавлять новые камеры просто с помощью IP-адреса камеры.
Вы можете инициировать мониторинг обнаружения движения на любой или всех камерах. Вы также можете начать запись.
Каналы камер обновляются в режиме реального времени и работают с различными моделями камер Wi-Fi.
Лучшие устройства SmartThings для домашней автоматизации в 2019 году:
6. ContaCam

Бесплатное приложение для просмотра камер ContaCam
Это одна из немногих программ просмотра IP-камер Wi-Fi, которая действительно бесплатна, а не является пробной версией. Однако немного сложнее подключиться к Wi-Fi камерам в сети. Там нет автоматической функции сканирования. Вам нужно будет знать не только IP-адрес и номер порта, но также тип камеры и формат видеопотока.
Если вы можете правильно настроить параметры, приложение для просмотра камеры предлагает множество полезных функций.
- Подключите IP-камеру или встроенную USB-камеру
- Сделайте снимок любой из подключенных камер
- Настройте автоматическую регистрацию с ваших камер Wi-Fi
- Запустите средство просмотра как службу и запустите при загрузке Windows
- Настройте программу просмотра как встроенный веб-сервер
- Вручную записать любой из каналов камеры
Просто помните, что установка ContaCam настраивает его на запуск при каждом запуске Windows.
7. Глаз безопасности

Security Eye Camera Viewer
Когда вы впервые запускаете Security Eye, он сканирует вашу сеть на наличие локальных камер Wi-Fi, которые вы настроили. Если он не идентифицирует камеры, вы можете настроить камеры по их IP-адресу.
Настройка очень проста и работает с длинным списком популярных брендов камер. Особенности этого приложения включают в себя:
- Активный мониторинг камеры и оповещения
- Запись камеры
- Панорамирование, наклон или масштабирование видеопотоков
- Изменить макет для отображения нескольких камер
Приложение включает в себя руководство, которое может помочь с подключением к камерам и настройке приложения.
8. Агент

Agent Camera Viewer
Агент – это бесплатное приложение для просмотра IP-камер, которое делает подключение к любой камере Wi-Fi в сети чрезвычайно простым. Мастер установки камеры приложения просканирует всю вашу сеть и выведет список всех доступных камер Wi-Fi. Это одно из немногих приложений Windows, способное идентифицировать практически любую марку камеры.
Агент работает на вашем компьютере как сервер, и вы можете получить доступ к бесплатной облачной учетной записи, чтобы запустить мастер подключений и просмотреть все прямые трансляции.
Как только приложение обнаружит ваши камеры, просто вернитесь в главное окно и нажмите Live, чтобы увидеть все каналы. Если приложение не может подключиться ни к одной из камер, вы увидите значок ошибки подключения. Просто щелкните правой кнопкой мыши и отредактируйте настройки для подключения.
- Получите доступ к каналам Wi-Fi из любой точки мира с помощью доступа в Интернет.
- Подключите любую камеру из разных мест к единой облачной онлайн-учетной записи.
- Настройте области обнаружения движения для видеопотока.
- Настройте оповещения и уведомления, когда есть движение.
- Делайте снимки с любой камеры.
- Запишите видеопоток с любой камеры.
Использование приложения Wi-Fi Camera Viewer
Как видите, существует множество бесплатных опций для настройки собственной домашней сети видеонаблюдения с использованием только недорогих камер Wi-Fi и любого из этих бесплатных приложений для просмотра камер для настольных компьютеров.
Каждое из этих приложений Windows предлагает плюсы и минусы. Некоторые имеют ограничения по количеству камер, к которым вы можете подключиться. Другие основаны на облаке и открывают ваши видеопотоки, чтобы их можно было просматривать из любого места. Выбор приложения зависит от того, как вы планируете использовать видеопотоки.
Попробуйте несколько из этих приложений и посмотрите, какое из них лучше для вас. Как только вы выберете один, у вас будет полезная, недорогая система домашней безопасности, которая будет держать ваш дом и все в нем в безопасности.
Одним из важнейших вопросов в создании системы безопасности дома или помещения является то, как подключить wi-fi камеру к компьютеру. Сделать это можно самостоятельно изучив подробную инструкцию.
Подключение через роутер
Непосредственно перед тем, как начать выполнять подключение wi-fi камеры к компьютеру, необходимо ознакомиться с имеющейся моделью устройства и важными моментами процесса. Один из них представлен настойкой оборудования для интеграции софтов, которая невозможна без изменения виртуального адреса.

Как подключить wi-fi камеру к компьютеру через роутер? При ознакомлении с устройством стоит обратить внимание на его ip-адрес, который выглядит следующим образом 192.168.0.1, а в основном он будет иметь иные цифровые значения. Найти его можно на коробке, обратной стороне оборудования или в инструкции.
После этого подключаем камеру к компьютеру по wi-fi. Для этого заходим в любой браузер и открываем страницу с номером ip. В большинстве случаев, ничего не произойдёт, а страница не откроется, что свидетельствует о том, что несоответствие доменов мешает софтам состыковаться.
Решить эту проблему можно посетив «Панель управления», которая находится в меню «Пуск». Далее, открывается вкладка «Управление сетями и общим доступом», а уже в открывшемся диалоговом окне требуется нажать на гиперссылку подключения по беспроводной сети.
При появлении следующего окна нажимаем на кнопку «Сведения». Перед пользователем появятся все характеристики нынешнего подключения, а самая важная из них «Шлюз по умолчанию», имеющий ip-адреса. Далее устанавливается драйвер с софтом, и запускается приложение.
Чтобы подключить wi-fi камеру к компьютеру в сервисе вбивается правильные настройки адресации.
Как настроить ip адрес на компьютере:
- IP address: куда вводим данные прибора слежения;
- Mask: маска подсети всегда остаётся стандартной 255.255.255.0;
- Gateway: это действующие данные роутера.
Как только все ячейки будут заполнены, пользователь сможет увидеть изображения с имеющегося устройства. Следует понимать, что такая интеграция возможно только в случае с приборами, имеющими встроенный wi-fi адаптер, позволяющими принимать сигнал и интегрироваться с сетью роутера. Чтобы убедиться в этом стоит прочитать инструкцию или увидеть соответствующий логотип на коробке.
Подключение без роутера
Важным моментом является то, как подключить wi-fi камеру к компьютеру без роутера, требующее от пользователя прямого соединения прибора со свитчем. Для этого можно использовать UTP-кабеля, один конец которой подключается к устройству, а другой к маршрутизатору. После, потребуется определить данные шлюзов маршрутизатора, соединённого с ПК.
Как подключить wi-fi камеру к компьютеру без роутера? Для этого проходимо пройти аналогичную операцию, как и когда требуется подключить камеру к компьютеру по wi-fi. В «Панели управления» выбирается пункт «Управление сетями и общим доступом», но уже в нём нужно будет выбрать пункт «Подключение по локальной сети». В открывшемся окне также можно будет открыть «Сведения», где и будут указаны требуемые значения. Далее, устанавливаются драйвера на ПК, и открывается приложение.
При введении значений аналогично первому способу? необходимо ввести и порт самого устройства, найти который можно в инструкции или на коробке, маску подсети и Gateway, показывающий данные шлюза свитча. После введения всех значений в приложении к оборудованию можно будет ей начать пользоваться.
Проводной способ инсталляции представляет собой более надёжную связь, так как позволяет без потерь и более быстро передавать информацию с устройства слежения на стационарник. Этот вариант подключения ускоряет работу устройств, чем подключение видеокамеры к компьютеру через wi-fi.
Любая wi-fi камера для компьютера требует настройки, которая заключается во введении значений шлюзов маршрутизатора. Сделать это можно самостоятельно ознакомившись с инструкцией. В случае с проводной инсталляцией потребуется дополнительно протянуть витую пару до каждого элемента сети.
Читайте также:

