Как создать подсеть на роутере tp link
Обновлено: 06.07.2024
Здравствуйте. Недавно отвечая на комментарий в блоге, я пообещал написать статью о том как настроить локальную сеть через Wi-Fi роутер. А так как у меня установлен TP-Link TL-WR841N, то буду писать инструкцию на примере этого роутера. Хотя в настройке локальной сети между компьютерами, роутер настраиваться практически не будет, так что, даже если у вас другой Wi-Fi маршрутизатор, то статья вам пригодится.
Локальная сеть, штука полезная. Можно файлами обменяться, можно в игры поиграть, тем более, что настроить сеть через роутер, не очень то и сложно. Если у вас два или больше компьютеров выходят в интернет через один роутер, то сеть между ними уже есть. И не важно как они подключаются, оба по сетевому кабелю, Wi-Fi, или же один по кабелю а другой по беспроводной сети. Давайте уже приступим к процессу настройки. Я буду писать по порядку, что у нас есть, и что нужно настраивать. Поехали.
Настройка локальной сети через Wi-Fi роутер
Что у нас есть:
- Wi-Fi роутер TP-Link TL-WR841N подключен к интернету. Раздает IP и DNS автоматически.
- Компьютер №1. Операционная система Windows 7. Подключен к роутеру по сетевому кабелю, интернет работает.
- Компьютер №2. Операционная система Windows 7. Подключается к роутеру по беспроводной Wi-Fi сети, интернет работает.
Цель:
Настроить локальную сеть между двумя (у вас может быть и больше) компьютерами. Открыть общий доступ к определенной папке, или локальному диску. Получить возможность обмениваться файлами.
Работаем:
Перед тем как приступить к настройке сети на компьютерах, я решил сделать пинг с одного компьютера к другому, что бы понять есть ли между ними соединение. Подробнее про пинг читайте тут. Если вы хотите такое проделать тоже, то нужно зайти с одного компьютера в настройки роутера и посмотреть какой IP адрес роутер присвоил другому компьютеру в сети. Я недавно писал статью о том как посмотреть кто подключен к вашему роутеру, можете почитать.
Это интересно: Нестабильная работа интернета по Wi-Fi: несколько советов по решению проблемы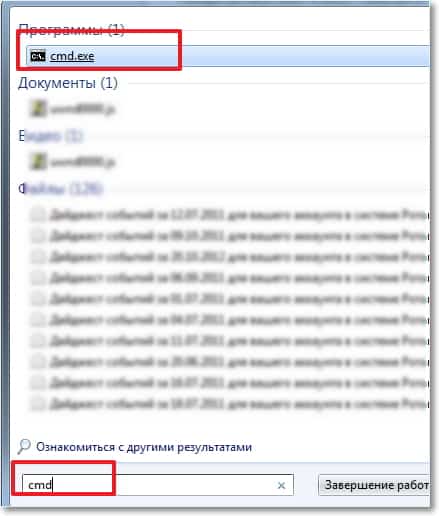

Думаю, сделаю еще пинг с ноутбука, который подключен по Wi-Fi, и вижу что передача пакетов не идет. А если пинг не проходит, то и сеть работать не будет. И тут началось, долго я менял разные настройки, пока до меня не дошло, что на ноутбук и компьютере установлен ESET Smart Security, ага! Он же полностью проверяет сеть.
Если в процессе настройки, или работы возникают проблемы с сетевым соединением, то первым делом нужно проверить и отключить антивирусы и фаерволы. Так же советую отключить Брандмауэр Windows.
Настраиваем локальную сеть
Теперь нужно на каждом компьютере проверит к какой рабочей группе они подключены и задать им имя. Если имя уже установлено, то лучше сменить его, прописав слово английскими буквами.
Это интересно: Ошибка 651 при подключении к интернету через Wi-Fi роутер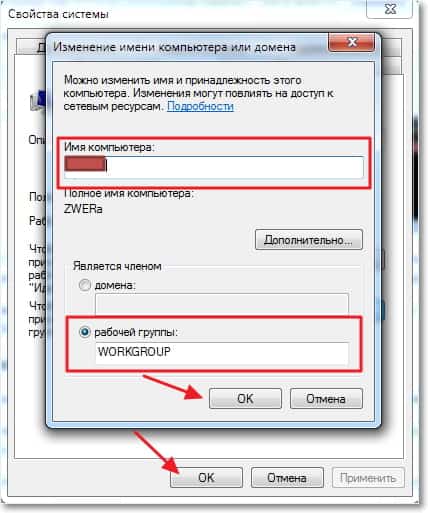
Напоминаю, что все действия делаем на обоих компьютерах.
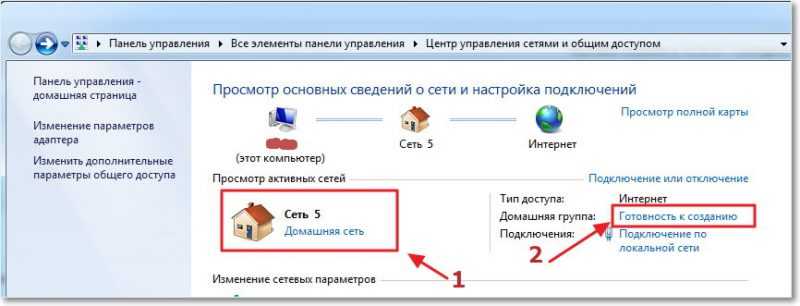
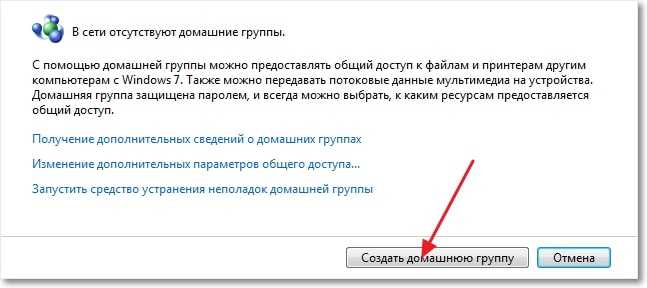
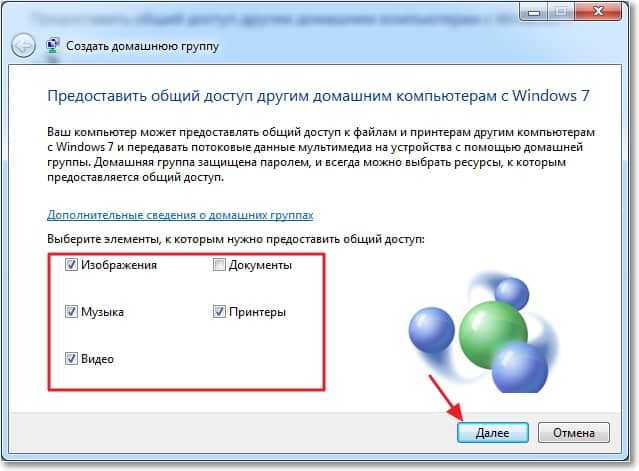
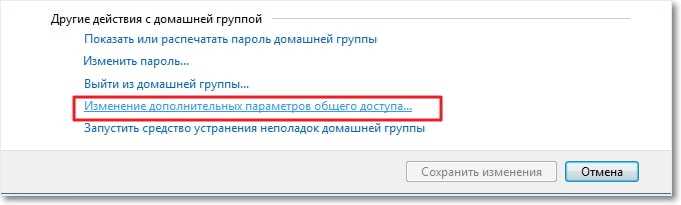
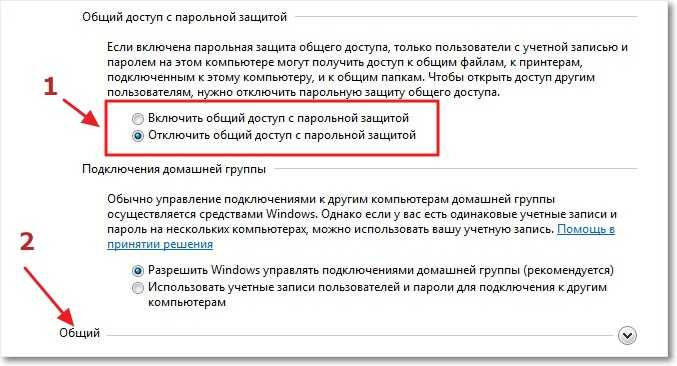
Все, на этом настройки сети закончены. Перезагрузите оба компьютера, или сколько их там у вас. Почему-то мне потом показалось, что Домашнюю группу можно было не настраивать, все бы и так работало, ну да ладно.
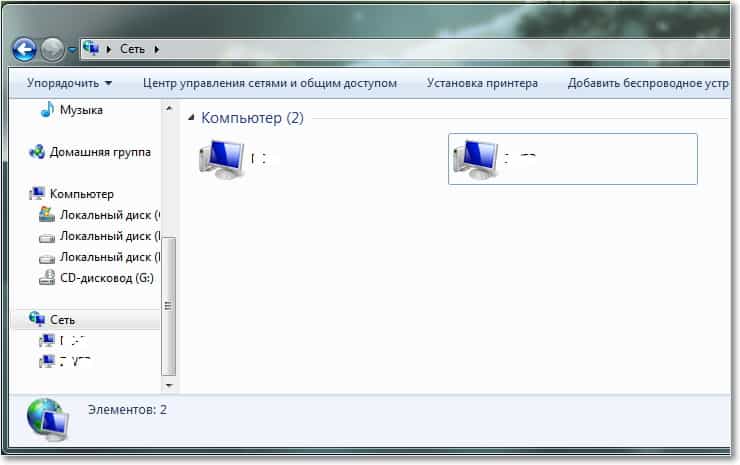
Если у Вас на компьютере разные операционные системы, скажем Windows XP и Windows 7, и при настройке сети возникли проблемы, то почитайте эту статью.
Открываем общий доступ к папкам в локальной сети
Это интересно: Как соединить два Wi-Fi роутера сетевым кабелем?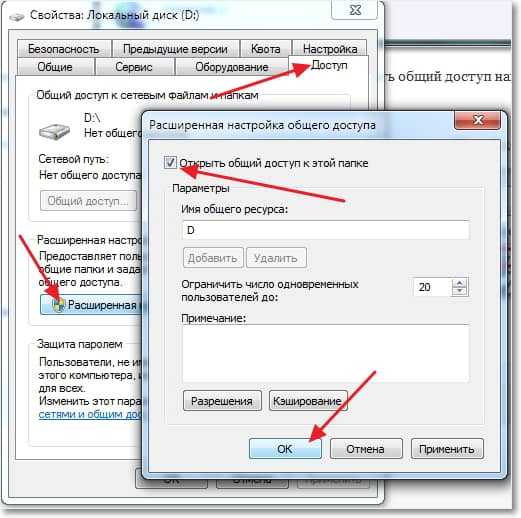
Теперь все устройства которые подключены к сети, смогут получить общий доступ к этой папке.
Что у нас получилось. Мы настроили локальную сеть через Wi-Fi роутер TP-Link TL-WR841N. Один компьютер подключен к сети по сетевому кабелю, второй по Wi-Fi. В принципе, у вас может быть больше компьютеров, и подключены они могут быть по-разному.
Не забудьте установить хороший пароль на вашу Wi-Fi сеть, подробнее читайте здесь.
Как подключить Android смартфон (планшет) к локальной Wi-Fi сети?
У меня смартфон нашел два моих компьютера в локальной сети, можно к ним подключатся и заходить в папки к которым открытый доступ. Я даже запустил фильм на телефоне со своего компьютера, ух технологии :).

Теперь точно все, ну и времени ушло на эту статью :), надеюсь она вам пригодится. Я почему-то уверен, что много вопросов появится к той статье, задавайте, попробуем разобраться. Удачи друзья!
Понравилась статья? Оцените её:
Рекомендуем по теме

Здравствуйте дорогие друзья. В наше время безлимитным интернетом никого не удивишь, так .

Забыли пароль от своего же Wi-Fi? Узнать забытый пароль от своей же .

Здравствуйте друзья. И снова я буду писать о беспроводных Wi-Fi сетях и .
Хотелось бы узнать может вы поможите Keenetic lite 3 раздает интернет все хорошо, но не видит не компьютеры не локальные диски?В чем может быть дело.
Здравствуйте!
А можно ли подключить к локальной сети еще и телевизоры SmartTV (не Android)?
Спасибо.
На одном компе настроил домашнюю группу, на другом пытаюсь подсоединиться, вылетает ошибка домашней группы не обнаружены в сети. компьютеры пингуются и туда и обратно. брандмауеры отключены, в проводнике в папке сеть видят друг друга. что может быть?
Такое происходит, если на втором компе не включен протокол IPv6. Сам сегодня маялся так же.
в обновлении 1803 microsoft убрал домашнюю группу (
пока нигде не нашел вариант как теперь сделать локальную сеть
Здравствуйте! Сеть есть, но видит только общие папки. Хотя в нужной папке прописал общий доступ. Пишет обратитесь к сетевому администратору для подключения доступа.
У меня компютер ВИНДОУС 10,
Здравствуйте мне подключили интернет, но в моем компютере интернет отсутствует, что можно сделать
Спасибо! Отличная статья, очень помогли!
Благодарю! Всё понятно. Супер статья! У меня получилось.
Есть роутер tp-link wr842nd с прошивкой dd-wrt. Интернет по кабелю через wan порт. Три компьютера подключенные по кабелю через этот роутер не видят друг друга в локальной сети. А ноутбук подключенный по wi-fi видит все компьютеры в сети и его все видят. В общем по wi-fi локальная сеть работает, а по кабелю не работает. Какие настройки нужны на роутере для полноценной работы? (Настройки на роутере по дефолту)
Лучше и проще подключение стационарных компов в локальную сеть выполнить при помощи свитч (коммутатор). У меня так сделано. Вместо коммутатора можно использовать Wi-Fi роутер. Но количество портов будет ограничено.
Первым делом, нам нужно проверить, что бы все компьютеры работали в одной рабочей группе. Это нужно проверить на всех компьютерах, которые будут подключены в локальную сеть.
Делаем так: нажимаем сочетание клавиш Win+R, и в появившемся окне указываем команду sysdm.cpl. Нажимаем Ok.
Напротив Рабочая группа, скорее всего будет написано WORKGROUP. Можно оставить ее. Главное, что бы на остальных компьютерах рабочая группа была так же WORKGROUP.
Второй шаг, это изменение настроек общего доступа. Эти настройки выполняем так же на всех компьютерах в сети.
Нажмите правой кнопкой мыши на значок подключения к интернету на панели уведомлений, и откройте Центр управления сетями и общим доступом. В новом окне выберите Изменить дополнительные параметры общего доступа.
Там будет два профиля. Домашний или рабочий, и Общий. Изменяем тот, возле которого написано текущий профиль. Можете внести такие настройки для обоих профилей.
Первым делом, ставим переключатель возле Включить сетевое обнаружение. Так же, включаем Общий доступ к файлам и принтерам, и включаем общий доступ к папкам.
После этих действий желательно перезагрузить компьютер. Это собственно все настройки, локальная сеть уже должна работать. Что бы проверить, нужно на одном из компьютеров зайти в проводник (Мой компьютер), и слева открыть вкладку Сеть.
Спасибо, все настроила очень быстро. Осталось телефон подключить)
1. Возможно не администратором пытаетесь изменить настройки?
2. Мешает контроль учетных записей (UAC) попробуйте временно отключить. На Windows 10 бывает, непонятно он не просыпается сразу, хотя блокирует некоторые не подписанные программы или вмешательства в действия по изменению настроек, может чего подобное с обновлениями и в Windows 7. Вроде, так больше ничего не должно помешать сохранению данных функций.
Благодарю Евгений за ответ. Все проверил как Вы написали.
1. В системе под администратором
2. контроль учетных записей (UAC) отключена (ползунок стоит на уровне никогда не уведомлять)
Все обновления установлены. первый раз с таким сталкиваюсь.
Если один ПК не пингуется с другим в сети, то, возможно, дело в дополнительных параметрах общего доступа (Панель управления>>>Cеть и интернет. центр управления сетями и общим доступом). В них уже включить общий доступ к файлам и принтерам везде. Это на вин 7.
Спасибо большое за статью, мне помогла, правда, не сразу разобралась))
Все нормально получилось. Роутер TP-LINK TL-WR841ND + точка доступа TL-WA801ND. Мой основной стационарный ПК (ОС Win 10 Pro (RT)), ноутбук Asus (ОС Win 7 домашняя), и стационарный ПК (ОС Win XP SP3). Расшарил диск Е (музыка, фильм и прочее) на своем основном ПК, все настроил и все нашли друг друга. Теперь можно работая в гараже слушать домашнюю коллекцию с ПК. Единственно что ограничил количество пользователей до 3-х, хоть пароль и сложный но мало ли.
Теперь в планах дождаться когда наконец проведут GPON, перевести с работы свой сервер да ввести его в домашнюю сеть.
Ну тут это оно и здорово, когда без трудностей и непониманий всех особенностей все происходит как желаешь, тем более там все по логике и удобно должно быть и достаточно просто. ))
И да, если это важно. При входе в компьютер (систему) выбирается один из пользователей. Тоесть или админ или я. Админ естественно запоролен.
Здравствуйте. Скажите. У нас предприятие и стоят множество компов соединённых в сеть с общим доступом в интернет. Чтобы не быть привязанным к компу с интернетом хочу подключить к одному из стационарных компьютеров wifi роутер чтобы иметь возможность выходить в интернет например с планшета. Подскажите пожалуйста что нужно настроить в роутере или компе.
Ps. роутер TP-Link TL-WR841N компьютер с вин7
Здравствуйте! Подскажите как настроить Интернет на ПК, если в квартире стоит роутер и ноутбук работает через Wi-Fi . Хотелось бы ПК тоже настроить точно так же без подключения проводов к роутеру через Wi-Fi. Надеюсь, что понятно объяснила. Спасибо!
Можно перезагрузить сам роутер. На роутере есть клавиша, если ее зажать на 7-8 секунд происходит сброс всех настроек роутера на заводские, в том числе и пароля.
Статический маршрут - это заранее определенный путь, по которому должна следовать информация в сети, чтобы достичь определенного хоста или сети.
Вот два типичных сценария, в качестве примеров, когда требуется статический маршрут, рассмотрим их.

Проблема:
Шлюзом ПК-является роутер 2, который предоставляет доступ в интернет.
Когда ПК хочет подключиться к серверам сервер 1 и сервер 2, сначала запрос будет отправлен на роутер 2. Поскольку к сервер 1 и сервер 2 нет маршрута в таблице маршрутов роутера 2, запрос будет отклонен.
Решение: Добавление статического маршрута на роутере 2
Сетевые параметры: Серверы в сетевом сегменте: 172.30.30.0. Маска подсети IP для этого сегмента: 255.255.255.0

Сценарий 2:
Проблема: Шлюзом сети LAN является роутер 1, роутер 2 подключен по WDS к роутеру 1. В таблице маршрутизации роутера 2 нет записи маршрута от роутера 2 к NTP-серверу, поэтому роутер 2 не может синхронизировать время с NTP сервером.
Разрешение: Добавление статического маршрута на роутере 2
Сетевые параметры: IP-адрес сервера в Интернете - 132.163.4.101. Маска подсети IP для этого адреса 255.255.255.255
Шаги настройки:
Шаг 1. Зайдите на web – страницу настройки роутера.
Для этого в адресной строке браузера наберите 192.168.0.1

Шаг 2. Введите имя пользователя и пароль на странице входа. Имя пользователя и пароль по умолчанию - admin.
Шаг 3. В меню с левой стороны выберите раздел Настройки маршрутизации – Список статических маршрутов.

Нажмите Добавить ….
В первом поле введите IP-адрес назначения.
В втором поле введите маску подсети.
В третьем поле IP-адрес шлюза, который должен находиться в том же сегменте локальной сети, что и роутер.


Пример ввода параметров для Сценария 1:
Пример ввода параметров для Сценария 2:

Если у Вас возникнуть какие либо сложности с настройкой, обратитесь в техническую поддержку TP-Link
Чтобы получить подробную информацию о каждой функции и настройке оборудования, перейдите на страницу Загрузки для загрузки руководства пользователя к вашей модели устройства.
Всем привет! Статическая маршрутизация – это по сути специальный выделенный путь, по которому должен пройти пакет информации из пункта А в пункт Б. Напомню, что у нас в сети чаще всего встречаются два устройства: маршрутизаторы и коммутаторы. Напомню, что коммутаторы работают на канальном уровне, а маршрутизаторе на сетевом. Далее я коротко расскажу, про Static Route и как это настроить на домашнем устройстве.
Коротко про маршрутизацию
Маршрутизатор, исходя из названия, имеет у себя таблицу маршрутизации, а коммутатор коммутации. Все логично, не правда ли. Но есть небольшая проблема коммутации. Представим, что у нас есть две сети по 250 машин и между ними стоят 2 свича.

Если вы помните в таблице коммутации содержатся MAC-адреса. Да они уникальны, поэтому для работы сети нужно, чтобы каждый свич знал, как минимум 500 таких адресов, что не так мало. И тут встает проблема масштабируемости сети, при добавлении новых машин.

А что если установить вместо коммутаторов маршрутизаторы. В итоге у нас есть две сети:
И чтобы пакету добраться из одной сети в другую, нужна одна запись в таблице маршрутизации, а именно о соседнем роутере, который уже в свою очередь знает компьютеры «из своего района». Это и удобно, и экономично в плане хранения нужной информации, так как не нужно хранить таблицу из MAC-адресов всех участников сети.
СОВЕТ! Для большей картины понимания самой темы, советую почитать дополнительные материалы про то, что такое маршрутизатор, коммутатор и про модель OSI.
И тут у нас появляются два понятия:
Далее я расскажу, как вводить эти статические маршруты для использования их в домашних роутерах.

Смотрим на картинку выше. У нас есть второй роутер (router 2), который имеет доступ к интернету (он же является основным шлюзом). У нас есть компьютер (PC), который подключен сначала к коммутатору. Коммутатор подключен к двум роутерам.
Проблема в том, что ПК должен иметь доступ к серверу (172.30.30.1), но при запросе на router 2, у него в таблице маршрутизации нет данных об этих серверах. Теперь давайте попробуем вписать эти настройки в маршрутизатор.
ШАГ 1: Заходим в настройки роутера
Вот мы и перешли непосредственно к настройке статической маршрутизации. Подключаемся к сети интернет-центра через кабель или по Wi-Fi. Далее нужно ввести DNS или IP-адрес роутера в адресную строку любого браузера. Настройку мы будем делать через Web-интерфейс. Подсказка: адрес можно подсмотреть на этикетке под корпусом аппарата. Чаще всего используют адреса:
Если вы ранее его настраивали, вводим логин и пароль – их также можно подсмотреть на той же самой бумажке. Чаще всего используют комбинации:
ШАГ 2: Настройка
Напомню, что далее я буду рассматривать конкретный пример, который мы разобрали выше. И на основе этого примера буду вводить свои данные. У вас статические маршруты могут быть другие. Вот какие данные нужно будет ввести (смотрим на схему подключения, чтобы вам было понятно):
- IPадрес назначения – у нас это IP нашего конкретного сервера, к которому мы хотим пробиться через наш 1-ый роутер (172.30.30.1).
- Маска подсети – указываем 255.255.255.0.
- Шлюз – это IP того роутера, который имеет доступ к серверу. В примере это 192.168.0.2 (Второй маршрутизатор).
- Интерфейс – в некоторых настройках нужно будет указывать еще и его. Если доступ к шлюзу идет через интернет, то указываем WAN. Если же вы подключены к нему через LAN порт (как в нашем примере), то указываем его.
Надеюсь я примерно объяснил, как именно статический маршрут нужно заполнять. Теперь приступим непосредственно к практике. Смотрите главу по своей модели.
TP-Link
Старая прошивка
Слева находим раздел «Дополнительные настройки маршрутизации», и в открывшемся списке нажимаем по пункту «Список статических маршрутов». Нажимаем по кнопке «Добавить».


Новая прошивка

D-Link
В классическом светлом интерфейсе нужно перейти в «Дополнительно» и нажать по «Маршрутизации».

В темной прошивке все делается также, только сначала нужно перейти в «Расширенные настройки».


Переходим в раздел «Локальная сеть», открываем вкладку «Маршруты» и вписываем наши данные. В конце не забудьте нажать на плюсик, правее таблички и нажать на кнопку «Применить».

ZyXEL Keenetic
Новая прошивка
Переходим на страницу «Маршрутизации» и нажимаем по кнопке добавления правила.

Теперь вводим данные:

- Тип маршрута – тут нужно указывать тот тип, который вам нужен. Если исходить из задачи, которую указал я, то мы указываем «Маршрут узла».
- Адрес сети назначения – указываем адрес сервера. В нашем случае это 30.30.1.
- Маска подсети – 255.255.255.0.
- Адрес шлюза – адрес роутера, который подключен к нашему серверу. 192.168.0.2.
- Интерфейс – указываем тот интерфейс, который мы будем использовать для связи. В нашем примере пакеты пойдут локально через LAN порт, поэтому указываем LAN.
Старая прошивка
Нажимаем по значку плакетки в самом низу и переходим на вкладку «Маршруты». Нажимаем по кнопке добавления и вводим нужные вам данные.

Добавление целого списка маршрутов
Кстати тут вы можете загрузить сразу целую таблицу маршрутизации. Для этого выбираем в том же разделе другую кнопку.


Файлик должен иметь расширение типа BAT. И иметь вид как на скрине ниже. Его спокойно можно создать в блокноте.

Вид достаточно простой:
route ADD IP-адрес назначения MASK указываем маску указываем адрес шлюза
route ADD 172.30.30.1 MASK 255.255.255.0 192.168.0.2
ПРИМЕЧАНИЕ! Каждый новый адрес должен начинаться с новой строки, а после последнего указанного IP не должен стоять пробел.
Netis
Я, кажется, не в состоянии изменить подсеть на моем маршрутизаторе (спойлер оповещения - я не очень хорошо с сетями, так что я был бы признателен за помощь!).

однако, как только я нажимаю OK ничего не произошло. Я проверил Chrome DevTools, не отправляются ли какие-либо запросы - ничего.
что, кажется, работает, если я отключаю DHCP, устанавливаю основной IP - адрес-затем подключаюсь к новому IP-адресу; однако я не могу активировать DHCP, и он даже не позволит мне добавить статические IP-адреса с моим MAC-адресом.
Если я пытаюсь изменить локальный IP-адрес маршрутизатора во-первых, перед изменением настроек DHCP, я получаю эту ошибку при попытке сохранить:

любые идеи с благодарностью.

Edit: страница, которую я использую выглядит следующим образом и имеет следующие значения:
Я думаю, вы просто забегали вперед.
вместо того, чтобы изменять оба, только изменить IP-адрес в разделе "локальный IP-адрес маршрутизатора", а затем нажмите кнопку"Сохранить". Подождите 1-2 минуты, затем отпустите и обновите IP-адрес на компьютере (или отсоедините кабель и снова подключите его, если это проще для вас). Если вы получаете 192.168.9.x-адрес, тогда все готово. Если вы получаете 192.168.1.x address, затем попробуйте включить маршрутизатор (отключите питание и снова подключите). Если вы не получаете адрес вообще, то попробуйте установить 192.168.9.статически (например, 192.168.9.77), а затем посмотреть, если вы можете подключиться к маршрутизатору снова, чтобы настроить DHCP.
Если вы все еще испытываете трудности, попробуйте обновить прошивку на вашем роутере. Убедитесь, что вы проверяете версию аппаратного маршрутизатора, прежде чем выбрать, какой из них скачать.
Вы делаете успехи. Это здорово.
Это может быть лучше, если вы действительно рассматривать изменение адреса IPv4, и изменение параметров DHCP, как две отдельные вещи. Когда вы изменили IPv4-адрес маршрутизатора, вы преуспели в этом шаге. Хороший.
после изменения адреса IPv4, вы должны быть в состоянии общаться с маршрутизатором на 192.168.9.1. Для этого ваш компьютер должен иметь адрес, который начинается с "192.168.9."(Я предположение о сетях /24, что означает, что ваша маска подсети "255.255.255.0", что не является строго необходимым, но является общим.) Самый простой способ сделать это-установить адрес вашего компьютера на "192.168.9.50" (как статически назначенный адрес), по крайней мере временно.
затем, используя 192.168.9.адреса, измените настройки DHCP на содержание вашего сердца. Повторно включите DHCP и скажите ему, что 192.168.9.100 должен быть начальным адресом в диапазоне адресов к раздайте (если вы хотите, что похоже на то, что вы пытались сделать).
обратите внимание, что после повторного включения DHCP ваш компьютер не будет автоматически вносить изменения. Возможно, потребуется снова переключить компьютер на использование DHCP, чтобы выполнить обновление (которое может включать процесс выполнения выпуска). В Windows Vista+ можно "восстановить" сетевой адаптер. Если все остальное терпит неудачу, можно перезапустить оборудование (перезагрузить компьютер), потому что это-метод переполнения, который обычно результаты в новом запросе DHCP. До тех пор, пока ваш компьютер делает это, ваш компьютер не будет зависеть от каких-либо изменений DHCP вы делаете на маршрутизаторе. Изменения на маршрутизаторе просто влияют на то, какие ответы маршрутизатор даст; это не имеет никакого эффекта, пока другие устройства не делают другой запрос к маршрутизатору, просящему ответ. Вот почему ничего не произошло, когда вы нажали OK.
Если маршрутизатор позволяет изменить локальный IP-адрес маршрутизатора перед изменением параметров DHCP, то разобьет DHCP до тех параметров DHCP фиксируются. Правило состоит в том, что адреса DHCP, которые обрабатываются, должны быть частью той же подсети. (Это правило может быть нарушено, но на самом деле оказывается более сложным. Чтобы все было просто, следуйте этому правилу.) Быть частью одной подсети в основном означает, что первые числа достаточно близки. Для сети размера /24 (что вы используете, если у вас есть маска подсети 255.255.255.0), это означает номера перед первыми тремя периодами должны точно совпадать. (Вот почему все любят использовать 255.255.255.0; это позволяет людям очень легко сказать, являются ли адреса частью той же подсети.)
Не следует ли вам обновить IP-адрес вашего компьютера после изменения начального IP в маршрутизаторе? Потому что роутер содержит таблицу известных MAC-адресов и каждый раз, когда вы пытаетесь назначить новый адрес, вы получаете тот же IP, что и в прошлый раз.
в качестве первого шага в процессе вы должны изменить IP маршрутизаторов, переместить его в другую подсеть. Затем необходимо освободить и возобновить аренду DHCP на клиенте. После обновления IP на маршрутизаторе вы должны быть отключены от него (из-за неправильных настроек IP), и при сбросе ваши настройки DNS на клиентах и переподключитесь к роутеру и вы должны получить новый адрес в новой IP-подсети.
вот как я это сделал. Без обновления прошивки. По какой-то причине мне не удается обновить прошивку.
- изменить подсети на 255.255.0.0
- в таблице dhcp добавьте мой mac в статический режим.
- нажимаем Сохранить.
- изменение в DHCP параметр требование
- в таблице dhcp добавьте мой адрес в автоматический режим.
- нажимаем Сохранить.
- отключить и снова подключить wifi клиент, чтобы получить новый интеллектуальная собственность.
- измените ip-адрес и подсеть модема на правильные.
кажется, что только изменение в таблице dhcp вызовет функцию сохранения страницы, таким образом, сохранит любые изменения, внесенные на странице.
ps. Я забыл, на каком шаге, но может быть время, когда в таблице dhcp ничего нет, просто введите любой случайный mac-адрес. Я использовал aa:bb:cc:dd:ee: ff.

Наличие статического IP-адреса даёт его владельцу много преимуществ. Больше никаких ошибочных банов как при использовании динамического IP, ведь теперь вас ни с кем не спутают. Статический IP будет использоваться вами и только вами. В статье мы разберём как правильно установить статический IP-адрес на роутере TP-LINK легко и непринужденно.
После заказа статического IP вам должны были выдать данные для настройки. Самих данных не очень много. Для настройки роутера TP_LINK нам понадобятся следующие:
- IP-адрес
- Маска подсети
- Широковещательный адрес
- Основной шлюз
- MTU
- Адрес DNS-сервера
Из этой короткой записи можно получить остальные данные воспользовавшись онлайн IP-калькулятором как показано на скриншоте
ниже.
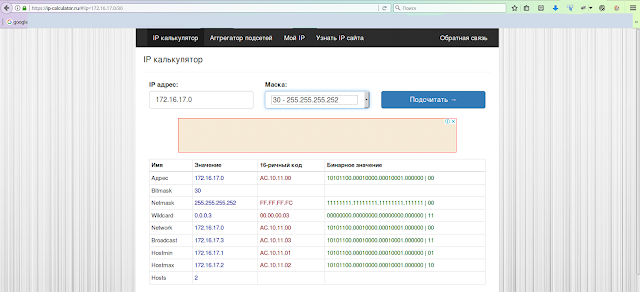 |
| Скриншот сайта IP калькулятор |
Расшифруем полученные значения
- Hostmin 172.16.17.1 - это ваш статический IP-адрес, именно он будет виден из вне
- Hostmax 172.16.17.2 - IP основного шлюза через который будет осуществлён выход в интернет
- Broadcast 172.16.17.3 - это широковещательный адрес
- Netmask 255.255.255.252 - это маска сети
Устанавливаем статический IP адрес на роутере TP-LINK
Первым делом входим в настройки роутера. В адресной строке браузера вводим 192.168.0.1 , у некоторых моделей роутеров TP-LINK может быть адрес 192.168.1.1 .
Для входа в роутер у вас потребует логин и пароль, по умолчанию (если его специально не меняли) логин: admin, пароль: admin.
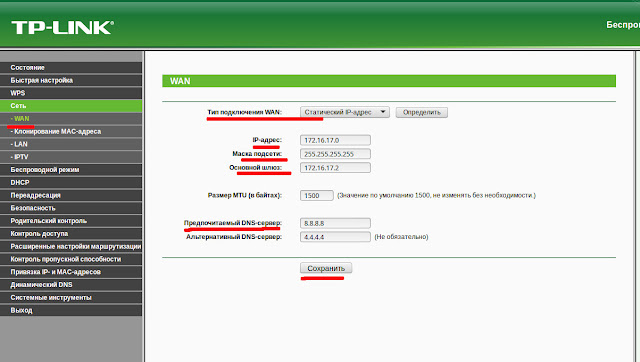 |
| Настройка статического IP в роутере TP-LINK |
Слева в появившемся меню нажимаем вкладку "Сеть". В раскрывшемся списке выбераем "WAN".
Напротив надписи "Тип подключения WAN" в выпадаюшем списке выберите "Статический IP-адрес".
В остальные поля вводим данные полученные от провайдера и те что получили из IP-калькулятора как отображено на рисунке выше.
Для вступления настроек в силу требуется в меню слева выбрать пункт "Системные инструменты", в развернувшимся спискевыбрать "Перезагрузка". В обновившемся окне нажать кнопку "Перезагрузить".
Читайте также:

