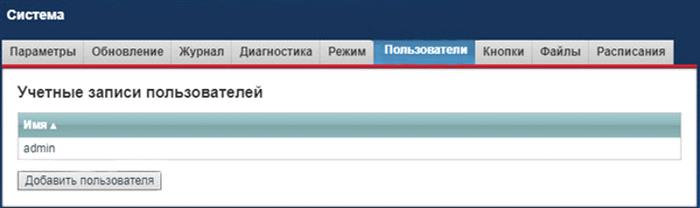Как создать сервер на роутере zyxel keenetic
Обновлено: 05.07.2024
Хороший 5-дисковый NAS сегодня стоит около 800$, и большинство покупателей этих устройств не используют весь их огромный функционал, ограничиваясь автономной торрентокачалкой, файловым хранилищем и устройством, которое делает бэкапы. «Так зачем платить больше?» - спросим мы, ведь эти возможности доступны даже на современных домашних роутерах с многоядерными процессорами.
Возьмем для примера свежий Keenetic Ultra KN-1810. Он имеет 2-ядерный процессор с частотой 880 МГц и 256 Мбайт ОЗУ, что-то похожее было в первых NAS-ах, вышедших на рынок 10 лет назад. Да, процессор с архитектурой MIPS, но, как и прежде, для работы файловых служб Samba (CIFS), DLNA, FTP и AFP не нужно какое-то сверхмощное железо: эти сервисы запустятся даже на кофеварке, а с обслуживанием 3-4 телевизоров и ноутбука роутер вполне себе справится. Вы скажете, что есть роутеры еще мощнее, на ARM-процессорах, - и будете правы. Есть даже роутеры с отсеками для дисков, есть с SATA-портом - я в курсе. Однако и по цене они уже соперничают с хорошими NAS'ами начального уровня, так что вернемся к "ультре". Единственное, что нужно - это подключить к роутеру жёсткие диски, и порт USB 3.0 отправляет нас в огромный мир дисковых коробочек и док-станций, которые сейчас можно купить по цене от 40$ до 600$.
1. Выбор и покупка дисковой коробки для роутера
Как правило, интернет-роутеры не имеют поддержки RAID, поэтому рядовому пользователю в 5-дисковом боксе будут доступны 5 винчестеров и соответственно 5 сетевых ресурсов. Можно разбивать HDD на разделы и монтировать в качестве сетевых дисков вложенные папки, что может потребоваться при разграничении прав доступа пользователей, но объединить несколько винчестеров в один общий большой ресурс силами роутера не получится.
Поэтому, конечно, если вам нужны десятки терабайт данных, лучше брать дисковую коробку с RAID-контроллером, но и то не каждую. Вот пример - современный красивый бокс Orico NS500RU3-B управляется только через софт из-под Windows, так что если в нём один из дисков выдаст предупреждение о скорой поломке, роутер об этом никак не узнает, и вы тоже. Дисковый бокс AGESTAR 3C4B3A1 имеет индикацию и LCD-экран, но это крайне неудачная модель, собравшая много плохих отзывов. Идеальным решением будет либо портативный внешний жёсткий диск от компаний WD или Seagate, либо док-станция открытого типа вроде ORICO 6628US3-C-BK, в которой жёсткий диск открыт всем ветрам и прекрасно охлаждается без вентилятора.
В качестве альтернативы подойдёт и огромная флешка, такая как Sandisk Extreme Pro USB 3.1 объемом 256 Гбайт, но здесь компактность - единственное преимущество, ведь стоит она как хороший SSD.
Мы для тестирования будем использовать красивый, но шумный 5-дисковый бокс Orico NS500U3-BK (без поддержки RAID) с жёстким диском Hitachi объёмом 1 Тбайт.
2. Первоначальная настройка Keenetic Ultra
- Поддержка USB-накопителей
- Файловая система NTFS
- Общий доступ к файлам и принтерам
- Общий доступ к файлам и принтерам (SMB/CIFS)
- Общий доступ к файлам (Apple File Protocol и Time Machine)
- DLNA-сервер
- BitTorrent-клиент Transmission
- FTP-сервер
- Контроль доступа к папкам
Можно включить опцию автоматического монтирования в сеть любых подключенных USB-устройств, чтобы например смотреть со смартфона фотографии с флешки, но с точки зрения безопасности в офисе это не самый лучший вариант. Обязательно включаем флажки DLNA, AFP, FTP и Windows и приступаем к настройке жёстких дисков и первым тестам.
3. Подготовка жёстких дисков
Роутер Keenetic Ultra KN-1810 поддерживает следующие файловые системы:
То есть, прежде чем подключать винчестер к роутеру, его надо отформатировать. Давайте сравним производительность жёсткого диска, чтобы посмотреть, как будет отличаться скорость NTFS от EXT4. Мы будем использовать тестовый пакет IOMeter, в который загрузим несколько паттернов, снятых специальным программным обеспечением с реальных программ. Наша задача здесь - показать, с какой скоростью типичные программы для домашнего использования будут работать с сетевым диском, учитывая процентное соотношение случайного и последовательного доступа. При тестировании мы сравним текущую релизную прошивку 2.13 и драфт 2.14, в котором производитель переходит на другой компонент, отвечающий за SMB/CIFS.

Наши тесты показывают, что никакого смысла заморачиваться с Linux-овыми файловыми системами нет: можно использовать диск, отформатированный под Windows 10 в обычную NTFS, а если что случится с роутером - винчестер всегда можно воткнуть в компьютер и вытащить данные.
4. Встроенный файловый менеджер и права пользователей
Keenetic имеет встроенный файловый менеджер, чего кстати нет в столь любимом многими FreeNAS-е. Он простой и красивый, но его функционал ограничен загрузкой, скачиванием, созданием новых папок и удалением. Для каждой папки имеется возможность настроить доступ для пользователей с клиентских устройств. А вот в сам файловый менеджер через веб может зайти только администратор.

На первом этапе нам нужен именно встроенный файловый менеджер Keenetic-а, чтобы в нашем сетевом ресурсе создать несколько папок. Я по традиции создаю /public для общей файлопомойки, /media для музыки, /download для торрентов и /backup для резервных копий и Time Machine.
Для чего мне это? Ну прежде всего, чтобы был хоть какой-то порядок в файлах, и конечно для того, чтобы настроить права доступа. Музыку и торренты я сделаю общедоступной, чтобы они были видны телевизору и разным плеерам, для /backup создам отдельного пользователя, который будет известен только программе Acronis True Image и Apple Time Machine - это даст надежду, что вирусы-шифровальщики не получат доступ к моим резервным копиям.
Для папки /public я создам отдельного пользователя с простым паролем, чтобы подключить её как сетевой диск на постоянной основе. Если какой-то вирус уничтожит на ней данные, всё самое важное у меня зарезервировано в /backup.
Давайте с бэкапов и начнём
4. Настраиваем Apple Time Machine
Если у вас есть ноутбук или десктоп Apple, имеет смысл задействовать сервис Time Machine для автоматического сохранения резервных копий на диск, подключенный к Keenetic Ultra. Зададим хранение Time Machine в папке /backup.
Кстати, сама передача файлов по протоколу AFP сделана компанией Apple настолько отвратительно, что кроме Time Machine, этот сервис больше ни для чего не годится: и телефоны и ноутбуки прекрасно соединяются по Samba, так что папки /public и /media я монтировать в AFP не стану. Давайте протестируем, насколько быстро эппловское детище скопирует на Time Machine свой 140-гигабайтный SSD диск, да и вообще заработает ли оно? У нас есть старенький Macbook Pro с операционной системой MacOS 10.11.6 El Capitan, которая поддерживает резервное копирование только по протоколу AFP, его и будем использовать.

Здесь надо сделать замечание, что наш тестовый MacBook Pro из доисторических времён 2008 модельного года поддерживал только стандарт 802.11n draft, поэтому скорость бэкапа в Time Machine, прямо скажем - отвратная. Современные макбуки с поддержкой 802.11ac и антенной формулой 3x3 или 4x4 могут полностью раскрыть беспроводной потенциал роутеров Keenetic Ultra, и спокойно можно бэкапить встроенные диски объёмом до полутерабайта или даже больше.
Кстати, если вы планируете использовать Time Machine, то мы рекомендуем вам подготавливать жёсткий диск под MacOS, форматируя его в HFS+ (MacOS Journaled File System), потому что в случае если ваш роутер Keenetic сломается, вы всегда сможете подключить дисковую коробочку напрямую к ноутбуку и получить доступ к резервным копиям машины времени.
5. Подключаем торренты
Torrent-клиент Transmission уже встроен в роутер Keenetic Ultra, и осталось только его включить, указав, где он будет жить, хранить настройки и куда будет скачивать торренты. Управление закачками можно производить несколькими способами:
По умолчанию в настройках Transmission установлено ограничение на скачивание не более 5 торрентов.Давайте посмотрим, с какой скоростью качаются файлы, добавив 10 популярных торрентов, каждый из которых имеет около 1300 сидов. По умолчанию Transmission скачивает не более 1 торрент-потока, что легко корректируется в настройках.
Наш тест показывает, что клиент Transmission в роутере Keenetic Ultra не выходит за скорость тарифного плана (60 Мбит/с), а обычно держится в районе 50 Мбит/с, при этом загрузка процессора Keenetic-а не превышает 40%, памяти - 20%.
В принципе, скорость в 6.4 - 7 Мбайт/с, которая практически всегда держится на скачке торрентов "кинетиком" - это не рекорд, тем более что роутер никак не хочет выходить за рамки тарифа и скачивать с локальных пиров на максимальной скорости канала в 100 Мбит/с. По сравнению с NAS-ами, Keenetic-у, как говорится, нечем крыть, но по сравнению с компьютерами за счёт фоновой работы можно спокойно за ночь или по расписанию закачивать любое количество игр и сериалов.
6. Настраиваем DLNA
Чтобы смотреть на телевизоре со SmartTV скачанные сериалы и собственные фотографии и видео, включаем DLNA-сервер, добавляя папки /download и /media в качестве источников контента.
Проверим работу DLNA, записав в папку /media немного сериалов и установив из Google Play Market на смартфон программу DMS Explorer. При настройках стоит учитывать, что вы можете предложить DLNA-серверу несколько каталогов: с торрентами, со своим медиа-архивом, а базу данных сервера вынести в отдельный каталог, хоть на SSD, если в том есть необходимость. Роутер будет автоматически переиндексировать все добавленные в активные папки фильмы, но в настройках Keenetic Ultra всегда можно дать команду на ручную переиндексацию медиатеки, хотя смысла в этом нет. Давайте посмотрим, есть ли смысл выносить DLNA базу за пределы диска, на котором хранятся фильмы?
Я записал в каталог медиатеки 1429 файлов, в основном BDRip-ы, включая недокачанные с торрентов. Их общий объём составил 499 Гб, и папка медиатеки хранилась на том же жёстком диске, что и архив сериалов.
- Время сканирования архива - 24 минуты
- Объём папки базы данных DLNA - 1 файл 2.05 Мбайт
Как видите, база данных совсем не занимает места на жёстком диске, а сам индексный файл легко может поместиться в памяти роутера. Давайте посмотрим, справляется ли DLNA сервер со своими задачами при одновременной закачке 10 торрентов?
У нас на HWP нет 8 телевизоров, но у нас есть хороший стенд для виртуализации. Я запустил 8 инстанций Windows 7, каждая из которых просматривала по DLNA с Keenetic Ultra один фильм. Одновременно на 9-й машине был запущен клиент Transmission, чтобы видеть, как там что качается, а с физической машины я записывал в каталог /Media ещё несколько фильмов. Компьютер был подключен к роутеру Keenetic Ultra не напрямую, а через управляемый коммутатор Netis ST3310GF, чтобы можно было видеть расширенную статистику трафика через сетевой порт.
Результаты вы можете видеть на скриншоте: в пике трафик достигал по 40 Мегабайт в секунду в обе стороны. Скорость скачивания снизилась до 4 Мегабайт в секунду, но 8 клиентов по DLNA не ощущали никаких задержек или выпадения кадров.
Тот же самый эксперимент, но на 8 HD-потоков уже привёл к тому, что закачка торрентов замедлилась до 700 Кбайт/с, да и копирование стало идти чуть помедленнее - 22 Мбайт/с, статистика по порту показывала рост трафика до 80 Мегабайт/с в каждую сторону, что я связываю с кэшированием файлового протокола, но на этом надо остановиться и сделать вывод, что Keenetic Ultra выдержал испытание: одновременно он может скачивать торренты, воспроизводить HD видео через DLNA и поддерживать работу файл-сервера, так что нам надо ехать дальше.
Про DLNA надо знать следующее: сервис не работает через VPN канал, так что если вы захотите с работы или из троллейбуса посмотреть сериалы с домашнего медиа-архива, листайте наш обзор дальше - мы расскажем, как это сделать.
7. Доступ к файловому менеджеру через облако за серым IP-адресом
Как получить доступ к вашему новоиспечённому NAS-у из интернета, например чтобы закачать презентацию с телефона на NAS? Проще всего воспользоваться собственным сервисом доменных имён KeenDNS. В отличии от известных DynDNS и его клонов, этот сервис работает даже если провайдер выдаёт вам серый IP-адрес вида 10.10.x.x. В настройках роутера идём в пункт "доменное имя", придумываем красивое незанятое имя вида hwp-ru2.keenetic.pro, жмём кнопку "зарегистрировать" - и наслаждаемся! Нет никакой регистрации, нет никакой подписки, нет никакого подтверждения E-Mail, данных паспорта и отпечатков пальца. Вот как должен выглядеть сервис регистрации в 2018 году!
Конечно Keenetic не имеет выделенного Web-интерфейса для NAS-функций, и в этом его недостаток, но нам не сложно ввести логин/пароль, зайдя на hwp-ru2.keenetic.pro и в меню управления роутером прямо на главной странице кликнуть на иконку винчестера и зайти в пункт настроек, связанных с NAS-функциями. Что нужно сделать, загрузить презентацию? Ну кликните мышкой ещё раз на наш жёсткий диск и откроется файловый браузер. Жмём на иконку папки со стрелочкой вверх и выбираем что нам нужно загрузить на винчестер.
Здесь присутствует такой недостаток, как отсутствие простейшего "индикатора закачки", то есть вы никак не видите, загружается ваш файл или процедура оборвалась на полубайте, и даже чтобы замерить скорость, мне пришлось пользоваться ручным секундомером. Скорость загрузки через облако постоянно разная, достигающая в пике 6.25 Мбайт/с на чтение и 5 Мбайт/с. Максимальная скорость достигается при использовании браузера Google Chrome.
При тестировании доступа со смартфона Oppo F7 была выявлена неприятная особенность файлового менеджера - не работал скроллинг, так что одновременно были доступны только 16 файлов или папок, включая корневую. Мы немедленно сообщили об этом разработчикам, и надеюсь они исправят это мелкое недоразумение.
8. Воспроизведение фильмов через интернет
Хотите смотреть ваши любимые фильмы и сериалы из любой точки планеты со смартфона или телевизора? Самый правильный способ - это подключиться к домашней сети через VPN, чтобы получить прямой доступ к медиатеке через встроенный файловый менеджер Android. Установив VLC Player, можно открывать файлы так же, как если бы они лежали на встроенной SD-карте. Идеально для этой цели иметь статический IP-адрес, ну или хотя бы «белый динамический». Чтобы облегчить подключение к роутеру из интернета, воспользуемся тем же бесплатным облаком KeenDNS, в котором получим имя вида "yourname.keenetic.pro", которое останется с нами даже при смене динамического IP-адреса. Теперь мы подключимся к нашему роутеру по VPN и увидим все домашние сетевые диски, включая те, что созданы самим Keenetic-ом, работающим в роли NAS-а.
В настройках роутера включаем включаем VPN-сервер (лучше всего использовать L2TP/IPsec, нативно поддерживаемый iOS и Android, да ещё и аппаратно ускоряемый Keenetic-ом) и всё почти готово. В плеере VLC наш роутер отобразится в списке доступных серверов, но можно ввести его имя "yourname.keenetic.pro", нажав "плюсик" в основном окне со списком серверов. Здесь мы можем выбрать протокол, по которому будем смотреть фильмы - как SMB, так и FTP, а можно при необходимости подключить общую папку и по NFS. Как только подключение состоится, перед нами откроется файловая структура нашего NAS-а. Плееру VLC не нужно предварительно скачивать на смартфон фильм для его воспроизведения - роутер стримит просматриваемое видео с небольшим кешированием, чтобы не было затыков при ухудшении связи.
Я протестировал воспроизведение через VPN с использованием протоколов SMB и FTP, и могу сказать следующее: с небольшими файлами и рипами в SD и HD качестве проблем не возникает, но HD-рипы в формате .mkv объёмом больше 9 Гб воспроизводились в режиме слайд-шоу. С чем связана эта загвоздка, трудно сказать: производительности процессора Keenetic Ultra достаточно, чтобы по L2TP/IPsec передавать десять таких фильмов одновременно, скорости канала так же выше крыши.
Итого можно сказать, что лучше всё же через интернет смотреть фильмы на Youtube, через Вконтакте или Одноклассники, но если очень хочется воспроизводить медиатеку именно с NAS-а, то перекодируйте тяжёлые рипы, чтобы фильм занимал не более 2 гигабайт, ну или скачивайте его в локальную память смартфона полностью перед просмотром.
Цена вопроса
Розничная стоимость Keenetic Ultra KN-1810 составляет от 9150 до 10890 рублей. Весь рассмотренный в этой статье функционал Keenetic-а входит в стоимость устройства и не требует покупки и активации дополнительных лицензий или пакетов.
Недостатки решения Keenetic в роли NAS
Я не стану углубляться в описание каждого недостатка, полагая, что если вы решили сэкономить на покупке полноценного NAS-а и выделить на его роль современный роутер, то вам надо иметь в виду следующее:
- Keenetic Ultra не имеет мониторинга S.M.A.R.T. жёстких дисков
- Нет поддержки RAID
- Нет возможности бэкапа вашей медиатеки куда-либо, да хоть на другой жёсткий диск
- Встроенный файловый менеджер оставляет желать лучшего
- Нет специального мобильного файлового приложения
Выводы
Конечно, мы не рассматриваем Keenetic Ultra как полноценную замену NAS-а, ведь следует не забывать, что в роутере реализован лишь базовый функционал обмена файлами по сети. Однако, как вы можете убедиться, этот набор функций покрывает потребности большинства домашних пользователей, в том числе тех, которые не знают, куда пристроить жёсткий диск после апгрейда компьютера. Так же хочется сказать, что если вы чувствуете себя уверенным пользователем, то можете установить из пакетов Optware операционную систему Debian 8 на Keenetic Ultra, которая будет работать не затрагивая весь сетевой функционал устройства. Этот шаг даст вам выход на RAID-массивы, аппаратный мониторинг, выполнение программ по расписанию и более мощный файловый браузер. Но это уже тема совершенно другой статьи.
В интернет-центре Keenetic, с возможностью использования USB-накопителя, можно включить встроенный SFTP-сервер и организовать безопасный удаленный доступ к файлам USB-диска по протоколу SFTP (SSH File Transfer Protocol, также его называют Secure FTP и SSH FTP). Доступ к серверу будет возможен как из локальной сети, так и из Интернета.
SFTP-сервер был добавлен в KeeneticOS начиная с версии 3.4.1.
SFTP — протокол прикладного уровня, предназначенный для выполнения операций с файлами поверх надежного и безопасного SSH-соединения. SFTP не имеет никакого отношения к обычному FTP-протоколу. Он обеспечивает лучшую безопасность передачи данных через Интернет, за счет реализации полностью зашифрованного транспортного уровня. SFTP является самостоятельным протоколом и его не следует путать с FTPS (FTP + SSL), Simple File Transfer Protocol (имеет такую же аббревиатуру SFTP) и FTP через SSH.
4. Некоторые интернет-провайдеры осуществляют фильтрацию входящего трафика пользователей по стандартным протоколам и портам. Например, фильтрацию по 21 (FTP), 22 (SSH), 23 (Telnet), 25 (SMTP), 1723 (PPTP) и другим портам. В связи с этим необходимо точно знать, что порт, по которому работает SFTP-сервер, не блокируется провайдером.






Важно! Не нужно создавать правила переадресации (проброса) порта или межсетевого экрана для доступа к SFTP-серверу. Система автоматически создаст нужные правила и разрешит доступ.

Теперь, используя учетную запись с правами доступа к SFTP-серверу (в нашем примере используется admin), вы можете из Интернета получить доступ к файлам диска, подключенного к USB-порту интернет-центра.
Для безопасного и зашифрованного соединения с SFTP-сервером на мобильном устройстве или компьютере нужно использовать SFTP-клиент или файловый менеджер с поддержкой протокола SFTP. Например, для мобильных устройств приложения Cx Проводник, Файловый менеджер + и др., для компьютера FileZilla Client, WinSCP и др.
Приведем пример подключения к SFTP-серверу на Кинетике.
На мобильном устройстве с ОС Android запустите приложение Cx Проводник.



При успешном подключении вы увидите папки и файлы на USB-накопителе.


На компьютере вы также можете воспользоваться любым файловым менеджером или клиентом с поддержкой протокола SSH FTP.
Всех горячо приветствую! Такая дичь написана на других сайтах по данному вопросу, что мне пришлось основательно подготовиться и написать свою инструкцию. Даже на официальной странице поддержки Keenetic не описаны некоторые моменты, что может привести к внезапному возгласу: «А почему не работает?!». Сегодня я расскажу вам, как правильно настроить VPN-сервер на роутере ZyXEL Keenetic, а также как к нему подключиться с разных устройств.
Если же вы хотите настроить сервер, а также подключиться, то я описал 3 способа подключения: PPTP, L2TP/IPSec и WireGuard. Первые два настраиваются достаточно просто, но подключение там идет прямое, и вы можете приконнектиться к серверу как с Windows, Android, iOS или с отдельного роутера любой модели (TP-Link, ASUS, D-Link и т.д.)
А вот WireGuard (Keenetic VPN) настраивается исключительно на новых маршрутизаторах – то есть у вас должно быть два роутера с последней прошивкой. В общем вы можете выбрать все варианты. На самом деле все делается просто, но в настройках есть много нюансов, о которых я подробно написал в статье. Некоторые сложности могут возникнуть с WireGuard. Именно поэтому я постарался описать все по шагам с картинками и пояснениями. Не торопитесь и читайте очень внимательно. В любом случае вы всегда можете обратиться ко мне в комментариях. Поехали!
Сначала вам нужно подключиться к локальной сети маршрутизатора – это можно сделать двумя способами:
- По кабелю, подключившись к локальному порту.
- По Wi-Fi.
Далее открываем браузер и вводим в адресную строку один из адресов:
ШАГ 2: Включение DDNS
Нужно, чтобы ваш провайдер обязательно использовал белый IP адрес, в противном случае доступ к VPN-серверу будет недоступен. Про белые и серые IP, а также про то, как узнать какой адрес у вас – читаем эту инструкцию. На новых прошивках есть возможность подключаться и к серым IP, но при использовании KeenDNS (это облачный DDNS сервис, который работает напрямую, так и через облако, поэтому его можно использовать даже с серыми IP).
В общем на первом шаге мы подключим службу DDNS, если ваш IP не является статичным.
Новая прошивка
- Для начала нам нужно настроить DDNS, можно использовать стандартный и бесплатный KeenDNS от Keenetic. Переходим в раздел «Доменное имя» и вводим любое наименование, которое мы будем использовать для подключения. Далее нажимаем «Зарегистрировать».

- Если имя свободное, то роутер сообщит об этом и предложит вам 3 поддоменных имени – выберите любое.

- Если у вас серый IP, то вам нужно перейти в «Общие настройки» и включить «Keenetic Cloud».

- Высветится вот такое окошко, подождите пока роутер получит SSL сертификаты. После этого вам нужно выбрать «Режим работы»:
- Через облако – если у вас серый IP.
- Прямой доступ – если IP белый.
![Настройка VPN на роутере ZyXEL Keenetic: создание и подключение за 4 шага]()
Старая прошивка
Понятно дело, используя внешний IP адрес, но что, если он динамический или серый. Хочу расстроить пользователей с серыми IP, тут ничего не поделаешь и единственный выход – это искать провайдера с белым IP. Второй вариант – это купить более новый роутер Keenetic, на котором есть облачная служба KeenDNS – она позволит прокинуть подключение даже с серым IP. Для тех, у кого белый IP, нам в любом случае нужно настроить DDNS, так как скорее всего у вас он конечно же белый, но динамический адрес, а поэтому, когда он поменяется – соединение просто отвалится.
В разделе «Интернет» перейдите в «DDNS» и посмотрите в список «Используемых серверов». По умолчанию у нас есть Dyn, No-Ip и DNS-Master – это все сторонние сервисы. Что вам нужно сделать? – вам нужно зайти на официальные сайты этих сервисов, зарегистрироваться и создать DDNS. Далее переходим сюда и вводим данные DDNS.
![Настройка VPN на роутере ZyXEL Keenetic: создание и подключение за 4 шага]()
ШАГ 3: Настройка сервера
Выберите один из вариантов подключения. Напомню, что для WireGuard у вас должно быть два роутера Кинетик с последней прошивкой.
VPN PPTP
При подключении по PPTP идет шифрование MPPE (Microsoft Point-to-Point Encryption).
Новая прошивка
![Настройка VPN на роутере ZyXEL Keenetic: создание и подключение за 4 шага]()
- Переходим в «Приложения» и включаем наш сервер.
![Настройка VPN на роутере ZyXEL Keenetic: создание и подключение за 4 шага]()
- Откроются настройки. Давайте пройдемся по пунктикам:
- Множественный вход – когда один и тот же логин и пароль используют несколько клиентов. Небезопасно, зато удобно.
- Только шифрование – не убираем эту галочку, иначе канал связи будет не зашифрован и данные могут перехватить.
- NAT для клиентов – использование интернета.
- Доступ к сети – ставим «Домашняя сеть», ведь именно к этой сети мы будем иметь доступ.
- Начальный IP-адрес – это начальный пул адресов для клиентов. Очень важно, чтобы клиентские адреса и адреса ваших локальных машин не пересекались, поэтому лучше установить другие настройки IP.
- Пул IP-адресов – максимальное число 10.
- Пользователи – тут вы можете использовать одного или создать несколько учетных записей.
![Настройка VPN на роутере ZyXEL Keenetic: создание и подключение за 4 шага]()
Старая прошивка версии NDMS 2.11 и меньше
Возможность настроить VPN сервер появилась с выходом версии операционной системы NDMS V2.04.B2. Также по PPTP к одному серверу можно подключить до 10 клиентов.
- Для начала нужно убедиться, что установлен компонент VPN-сервер. На главной нажмите по ссылке «Доступно» в разделе «Обновления».
![Настройка VPN на роутере ZyXEL Keenetic: создание и подключение за 4 шага]()
- Или вы можете перейти в раздел «Система», нажать по вкладке «Обновление» и далее ниже нажать «Показать компоненты».
![Настройка VPN на роутере ZyXEL Keenetic: создание и подключение за 4 шага]()
![Настройка VPN на роутере ZyXEL Keenetic: создание и подключение за 4 шага]()
![Настройка VPN на роутере ZyXEL Keenetic: создание и подключение за 4 шага]()
![Настройка VPN на роутере ZyXEL Keenetic: создание и подключение за 4 шага]()
- Для удобства мы будем использовать учетную запись администратора, нажмите по ней.
![Настройка VPN на роутере ZyXEL Keenetic: создание и подключение за 4 шага]()
![Настройка VPN на роутере ZyXEL Keenetic: создание и подключение за 4 шага]()
- Укажите логин, пароль клиента, а также не забудьте указать доступ к «VPN-серверу».
![Настройка VPN на роутере ZyXEL Keenetic: создание и подключение за 4 шага]()
VPN-сервер L2TP/IPsec
![Настройка VPN на роутере ZyXEL Keenetic: создание и подключение за 4 шага]()
![Настройка VPN на роутере ZyXEL Keenetic: создание и подключение за 4 шага]()
- Теперь вводим данные:
- Общий ключ IPsec – указываем любой ключ.
- Множественный вход – для того, чтобы использовать одну учетную запись на разных компах.
- NAT для клиента – чтобы подключенные клиенты имели доступ к интернету в этой сети.
- Доступ к сети – указываем «Домашняя сеть».
- Начальный IP-адрес – это адреса локальной сети, которые будут выдавать VPN клиентам. Они не должны совпадать с теми адресами, которые уже зарезервированы в вашей локальной сети. Поэтому лучше указать другой пул частных адресов.
- Пул IP-адресов – максимальное число поддерживаемых клиентов 10.
- В поле «Пользователь» можно создать новых пользователей, которые и будут подключаться к VPN. Для теста можете использовать администратора (admin).
VPN WireGuard
WireGuard был добавлен в версии KeeneticOS 3.3 и работает только с новой прошивкой. Аналогично данная штуковина работает только между двумя роутерами Keenetic. Наше подключение еще можно назвать «Site-To-Site VPN». Если у вас у одного из роутера есть белый IP, то лучше использовать его в качестве сервера. По сути мы объединим две сети в одну виртуальную локальную сеть.
![Настройка VPN на роутере ZyXEL Keenetic: создание и подключение за 4 шага]()
И еще очень важный момент, мы будем производить настройки одновременно на двух роутерах. То есть Web-интерфейс должен быть открыть сразу. Например, «Сервер» мы будем настраивать с компьютера, а «Клиент» с телефона. Но ничего страшного, если вы будете настраивать туннель между маршрутизаторами, которые находятся в разных точках мира.
![Настройка VPN на роутере ZyXEL Keenetic: создание и подключение за 4 шага]()
![Настройка VPN на роутере ZyXEL Keenetic: создание и подключение за 4 шага]()
- В поле «Адрес» вписываем IP туннеля с bitmask указать можно любой пул из частного диапазона:
- Если коротко, то частные адреса – это те, которые используются только в локальной сети, и их нет в интернете. Я в качестве примера указал 172.16.82.1/24. Также указываем порт номер 16632, именно на него и будет идти подключение от клиента к серверу. Роутер сам автоматически его откроет, поэтому его пробрасывать не нужно. Кликаем по кнопке «Добавить».
![Настройка VPN на роутере ZyXEL Keenetic: создание и подключение за 4 шага]()
![Настройка VPN на роутере ZyXEL Keenetic: создание и подключение за 4 шага]()
![Настройка VPN на роутере ZyXEL Keenetic: создание и подключение за 4 шага]()
- Устанавливаем настройки как на картинке ниже – просто все разрешаем.
![Настройка VPN на роутере ZyXEL Keenetic: создание и подключение за 4 шага]()
![Настройка VPN на роутере ZyXEL Keenetic: создание и подключение за 4 шага]()
- Вернитесь обратно в то подключение, которое мы создали и нажмите по кнопке, чтобы сохранить ключ – мы его будем вводить в настройки клиентского роутера.
- Переходим на вкладку настройки клиентского роутера, вводим название. В поле адрес вписываем адрес туннеля. На серверной машине мы указали 172.16.82.1, тут указываем 172.16.82.2. И не забываем указать /24. Добавляем пир.
![Настройка VPN на роутере ZyXEL Keenetic: создание и подключение за 4 шага]()
![Настройка VPN на роутере ZyXEL Keenetic: создание и подключение за 4 шага]()
- Теперь нужно настроить межсетевой экран. Добавляем правило.
![Настройка VPN на роутере ZyXEL Keenetic: создание и подключение за 4 шага]()
![Настройка VPN на роутере ZyXEL Keenetic: создание и подключение за 4 шага]()
- Теперь добавляем статический маршрут как на сервере. Все настройки такие же кроме:
- Адрес сети назначения – указываем начальный адрес пула локальных устройств сервера.
- Интерфейс – тут указываем интерфейс WG-CL1, через который мы и подключаемся к туннелю.
![Настройка VPN на роутере ZyXEL Keenetic: создание и подключение за 4 шага]()
- Если вы все сделали верно, то на вкладке «Wireguard» на обоих устройствах в колонке «Пир» вы увидите зеленый кружок с название второго роутера.
![Настройка VPN на роутере ZyXEL Keenetic: создание и подключение за 4 шага]()
![Настройка VPN на роутере ZyXEL Keenetic: создание и подключение за 4 шага]()
ШАГ 4: Подключение к VPN
Роутер ZyXEL Keenetic
ПРИМЕЧАНИЕ! Если вы не настраивали VPN-сервер и хотите подключиться к публичному, то можете попробовать бесплатные ВПН от Японского университета – про него подробно написано тут. Там также есть конфигурация с настройками.
Проверьте, чтобы были установлены компонент «IPsec VPN», если вы настраивали L2TP/IPSec подключение. Если вы настраивали PPTP, то ничего делать не нужно, так как этот компонент уже установлен по умолчанию.
![Настройка VPN на роутере ZyXEL Keenetic: создание и подключение за 4 шага]()
- Имя подключения – указываем любое название.
- Тип (протокол) – PPTP.
- Адрес сервера – наш DDNS или ваш статический IP.
- Имя пользователя и пароль – указываем учетную запись, которую мы используем для VPN.
- У L2TP/IPsec нужно также указать секретный ключ, который мы создали.
Как только настройки будут введены, сохраните все и не забудьте включить само подключение.
![Настройка VPN на роутере ZyXEL Keenetic: создание и подключение за 4 шага]()
Windows
Есть небольшая проблема в том, что Keenetic использует тип шифрования MPPE с ключом 40 бит – это связано с законодательством в РФ, Белоруссии и Казахстане. А на ОС Windows используется ключ 128 бит. Если вы прямо сейчас приступите к настройке, то подключение не произойдет. Но есть два выхода. Первый – мы изменим некоторые настройки в роутере. Второй – поменяем конфигурацию в Windows.
ВНИМАНИЕ! Выберите только один из двух вариантов.
- Нам нужно включить Telnet на Windows – для этого перейдите в «Панель управления». В Windows 10 нажмите на кнопки «Win» и «R» и введите команду:
![Настройка VPN на роутере ZyXEL Keenetic: создание и подключение за 4 шага]()
![Настройка VPN на роутере ZyXEL Keenetic: создание и подключение за 4 шага]()
- «Включение или отключение компонентов Windows».
![Настройка VPN на роутере ZyXEL Keenetic: создание и подключение за 4 шага]()
![Настройка VPN на роутере ZyXEL Keenetic: создание и подключение за 4 шага]()
![Настройка VPN на роутере ZyXEL Keenetic: создание и подключение за 4 шага]()
vpn-server mppe 128
system configuration save
exit- Заходим в редактор реестра – нажимаем по кнопке «Win» и «R» и вводим команду:
HKEY_LOCAL_MACHINE\System\CurrentControlSet\Services\Rasman\Parameters
Прежде чем создавать VPN-сервер на сетевых устройствах Zyxel Keenetic, необходимо провести первоначальную настройку оборудования.
![]()
Подключаем девайс к сети электропитания. «Патч-корд» одним разъемом вставляем в роутер, а вторым – в сетевой адаптер на компьютере, с которого будет производиться настройка. Кабель, проведенный провайдером, подключается к специальному разъему WAN на сетевых устройствах Zyxel. Схематически должна получиться такая картина:
На следующем этапе открываем браузер и настраиваем соединение с интернетом. Подробные инструкции о том, как настроить доступ к «мировой паутине» на разных моделях роутеров, представлены на нашем сайте. Здесь мы рассмотрим, как настроить VPN на Zyxel всех моделей Keenetic.
![]()
После того как доступ к интернету получен, проверяем наличие актуальной версии прошивки для операционной системы. При необходимости производим обновление внутреннего ПО до последней версии, так как только роутеры Zyxel серии Keenetic с микропрограммой NDMS V2.04.B2 и выше поддерживают функцию VPN.
Второй важный пункт: оборудование должно иметь «белый» IP-адрес в «глобальной сети». Это необходимо для того, чтобы при активации удаленного подключения клиент мог однозначно идентифицировать свой VPN Server Keenetic на разных моделях Zyxel. Получают его у провайдера за дополнительную ежемесячную оплату.
Распределение приоритетов
Если программное обеспечение роутера Keenetic обновлено до версии 2.0, то каждому владельцу маршрутизатора этого типа доступна опция распределения приоритета. В обновленном ПО можно создавать каналы, которые будут использовать физические либо виртуальные порты. Вне зависимости от способа организации сети каждому такому каналу можно присваивать тот или иной приоритет.
![Эта функция позволяет сделать более стабильным про]()
Эта функция позволяет сделать более стабильным процесс подключения к интернету. Например, в качестве основного способа подключения к сети Интернет можно выбрать кабельного провайдера, но в случае наличия нестабильной связи будет задействован резервный способ, например, беспроводной 4G.
Установка VPN-подключения
После подключения и настройки роутера можно приступить к организации на устройстве ZyXEL VPN-сервера. Эту процедуру рекомендуется выполнять в такой последовательности:
- Открыть настройки роутера на компьютере.
- Отметить необходимость активации опции VPN-сервера.
- После перехода по соответствующей вкладке, необходимо указать параметры как на рисунке ниже.На картинке размер пула адресов ограничен десятью, но в зависимости от модели этот параметр может изменяться в широких пределах.
- Когда все необходимые настройки будут внесены, их следует обязательно сохранить. Для этой цели необходимо нажать кнопку «Применить».
На этом внесение необходимых изменений в настройку PPTP-сервера роутера Keenetic можно считать завершенным. Но для правильной работы оборудования потребуется также отредактировать учетные данные пользователей, которые смогут подключаться к защищенной сети.
VPN-туннель IPSec
![Выбираем опцию «Показать компоненты». Отмечаем пун]()
Некоторые модели от Zyxel Keenetic поддерживают создание защищенного канала связи через протокол IPsec. Как и в ситуации, описанной выше, его необходимо предварительно проинсталлировать на оборудовании. Заходим через веб-панель в «Систему», далее — «Обновление»:
![ОС предложит установить его в функционал, соглашае]()
Выбираем опцию «Показать компоненты». Отмечаем пункт IPsec, как показано на скриншоте ниже:
![Активируем сам протокол шифрования. Со второго пу]()
ОС предложит установить его в функционал, соглашаемся. После окончания процесса инсталляции оборудование перезагрузится. Затем открываем раздел «Интернет», вкладку PPPoE/VPN. Создаем новое соединение, проводим следующие настройки:
- Активируем сам протокол шифрования.
- Со второго пункта снимаем галочку, так как данное соединение не будет использоваться для прямого доступа в интернет.
- Поле «Описание» заполняем произвольным именем, оно необходимо только для идентификации процесса по названию.
- Тип протокола оставляем, как есть.
- В следующем разделе указываем интернет-соединение, используемое роутером для доступа к «мировой паутине».
- Прописываем имя «юзера» и пароль для него.
- Секретный ключ придумываем самостоятельно. Например, Test.
- Метод проверки подлинности оставляем, как показано на скриншоте.
- Адрес сервера составляется Zyxel автоматически. Как правило, используется наименование сервиса. Например, .
- Сетевые настройки (IP-адрес и DNS-серверы) оставляем в автоматическом режиме.
- Отмечаем галочкой последний пункт.
Внешний вид Keenetic Omni и GIga
Большинство современных роутеров имеют скучный дизайн, и в Keenetic взгляд цепляется за две вещи. Первая — это огромные прямоугольные антенны, разобрав которые, видишь — это не проволочка, как многие любят, а довольно замысловатые крупные печатные антенны. В старшей Keenetic Giga используется антенная группа 2 MU-MIMO с двумя пространственными потоками и коэффициентом усиления — 5 дБи.
Вторая вещь, достойная внимания — это SFP-порт в модели Giga. Он запараллелен с WAN-портом роутера, и служит для подключения к интернету удаленных отдельностоящих объектов, куда дотянуться можно только оптоволокном. Сегодня оптоволокно стоит очень дешево, а гигабитные SFP трансиверы — вообще продаются за копейки, так что расстояния для быстрого интернета уже не имеют значения.
Keenetic Giga состоит из 2-ядерного процессора MediaTek MT7621AT, одного чипа ОЗУ DDR3 объемом 256 Мб и радиомодуля MediaTek MT7615DN. Слот SFP не имеет дополнительного охлаждения, поэтому дальнобойные трансиверы сюда лучше не ставить. Конструкция роутеров семейства Keenetic всегда была простая, и любоваться здесь особо нечем, но придраться можно только к установленным конденсаторам: в таком дорогом продукте хотелось бы видеть емкости как минимум фирмы Nippon, а здесь непонятно чьи.
: Настройка сервера
Выберите один из вариантов подключения. Напомню, что для WireGuard у вас должно быть два роутера Кинетик с последней прошивкой.
VPN PPTP
При подключении по PPTP идет шифрование MPPE (Microsoft Point-to-Point Encryption).
Новая прошивка
![]()
- Переходим в «Приложения» и включаем наш сервер.
![]()
- Откроются настройки. Давайте пройдемся по пунктикам:
- – когда один и тот же логин и пароль используют несколько клиентов. Небезопасно, зато удобно.
- – не убираем эту галочку, иначе канал связи будет не зашифрован и данные могут перехватить.
- – использование интернета.
- – ставим «Домашняя сеть», ведь именно к этой сети мы будем иметь доступ.
- – это начальный пул адресов для клиентов. Очень важно, чтобы клиентские адреса и адреса ваших локальных машин не пересекались, поэтому лучше установить другие настройки IP.
- – максимальное число 10.
- – тут вы можете использовать одного или создать несколько учетных записей.
![]()
VPN WireGuard
WireGuard был добавлен в версии KeeneticOS 3.3 и работает только с новой прошивкой. Аналогично данная штуковина работает только между двумя роутерами Keenetic. Наше подключение еще можно назвать «Site-To-Site VPN». Если у вас у одного из роутера есть белый IP, то лучше использовать его в качестве сервера. По сути мы объединим две сети в одну виртуальную локальную сеть.
![]()
И еще очень важный момент, мы будем производить настройки одновременно на двух роутерах. То есть Web-интерфейс должен быть открыть сразу. Например, «Сервер» мы будем настраивать с компьютера, а «Клиент» с телефона. Но ничего страшного, если вы будете настраивать туннель между маршрутизаторами, которые находятся в разных точках мира.
![]()
![]()
- В поле «Адрес» вписываем IP туннеля с bitmask указать можно любой пул из частного диапазона:
- Если коротко, то частные адреса – это те, которые используются только в локальной сети, и их нет в интернете. Я в качестве примера указал 172.16.82.1/24. Также указываем порт номер 16632, именно на него и будет идти подключение от клиента к серверу. Роутер сам автоматически его откроет, поэтому его пробрасывать не нужно. Кликаем по кнопке «Добавить».
![]()
![]()
![]()
- Устанавливаем настройки как на картинке ниже – просто все разрешаем.
![]()
![]()
- Вернитесь обратно в то подключение, которое мы создали и нажмите по кнопке, чтобы сохранить ключ – мы его будем вводить в настройки клиентского роутера.
![]()
- Переходим на вкладку настройки клиентского роутера, вводим название. В поле адрес вписываем адрес туннеля. На серверной машине мы указали 172.16.82.1, тут указываем 172.16.82.2. И не забываем указать /24. Добавляем пир.
![]()
![]()
- Теперь нужно настроить межсетевой экран. Добавляем правило.
![]()
![]()
- Теперь добавляем статический маршрут как на сервере. Все настройки такие же кроме:
- Адрес сети назначения – указываем начальный адрес пула локальных устройств сервера.
- Интерфейс – тут указываем интерфейс WG-CL1, через который мы и подключаемся к туннелю.
![]()
- Если вы все сделали верно, то на вкладке «Wireguard» на обоих устройствах в колонке «Пир» вы увидите зеленый кружок с название второго роутера.
![]()
![]()
Несколько слов про OpenVPN
Протоколы, используемые на сетевых оборудованиях Zyxel, осуществляют две функции:
- PPTP и L2TP – VPN-доступ к серверам провайдера.
- IPSec и OpenVPN – помогают конфигурировать отдельные серверы для создания защищенных каналов связи под личные «нужды».
![]()
Про первый вариант было рассказано выше, здесь остановимся на втором. Способ является дополнительной опцией, доступен не на всех моделях Zyxel. Компонент был добавлен в ОС роутеров, начиная с версии NDMS v2.10.B0. Чтобы проверить его совместимость с моделью роутеров Zyxel, заходим в раздел «Компоненты» и смотрим по наличию. Также пользуемся информацией на официальном сайте вендора.
OpenVPN часто применяют как альтернативное подключение к «мировой паутине». Пользователь проверяет, установлен ли он в ОС роутера.
![]()
Далее скачиваем с сайта конфигурацию сервера OpenVPN, загружаем ее в сетевое устройство. После этого сохраняем, а затем перезапускаем Zyxel.
Более подробно о настройке OpenVPN будет рассказано в отдельной публикации.
![Подгорнов Илья Владимирович Всё статьи нашего сайт]()
Подгорнов Илья Владимирович Всё статьи нашего сайта проходят аудит технического консультанта. Если у Вас остались вопросы, Вы всегда их можете задать на его странице.
Защита информации в 21 веке стоит наиболее остро, ведь хищение данных может осуществляться совершенно незаметно для пользователя компьютера. Чтобы предотвратить утечку, достаточно правильно настроить цифровое оборудование, в том числе устройства, предназначенные для подключения к сети Интернет. В этой статье пойдет речь о настройке на роутере Keenetic надежного VPN-сервера.
![Роутер Keenetic]()
Для чего может понадобиться настройка VPN на роутере
Наиболее часто выполнять операцию по настройке VPN возникает необходимость, когда требуется настроить защищенную сеть для работы сотрудников фирмы из дома. Таким образом, каждый работник, вне зависимости от способа подключения к интернету и своего местонахождения, получает возможность получить доступ к защищенной информации.
Организация защищенной сети передачи данных может понадобиться не только крупным корпорациям. Каждый человек, который заботиться о сохранности данных, может использовать такой способ подключения к сети интернет. В этом случае, он получит возможность работать в защищенной домашней сети даже с мобильного устройства.
Первоначальная настройка роутера
Подготовительный этап является обязательной составляющей при организации защищенной сети с использованием роутера Keenetic. Для установки первоначальных настроек необходимо вначале подключить роутер к сети питания. Затем, используя патч-корд, осуществляется соединение роутера с компьютером. Кабель поставщика услуг связи необходимо подключить к разъему WAN роутера.
![Подключение роутера]()
На следующем этапе рекомендуется обновить микропрограмму сетевого устройства. Настройка VPN-сервера PPTP роутера Keenetic возможна только на приборах с программой NDMS V 2.04.B2.
Перед настройкой защищенной сети следует также определить тип IP-адреса, предоставляемого оператором интернета. Для использования VPN на оборудовании Keenetic потребуется приобрести у провайдера статический айпи.
Установка VPN-подключения
После подключения и настройки роутера можно приступить к организации на устройстве ZyXEL VPN-сервера. Эту процедуру рекомендуется выполнять в такой последовательности:
- Открыть настройки роутера на компьютере.
- Отметить необходимость активации опции VPN-сервера.
- После перехода по соответствующей вкладке, необходимо указать параметры как на рисунке ниже.На картинке размер пула адресов ограничен десятью, но в зависимости от модели этот параметр может изменяться в широких пределах.
- Когда все необходимые настройки будут внесены, их следует обязательно сохранить. Для этой цели необходимо нажать кнопку «Применить».
На этом внесение необходимых изменений в настройку PPTP-сервера роутера Keenetic можно считать завершенным. Но для правильной работы оборудования потребуется также отредактировать учетные данные пользователей, которые смогут подключаться к защищенной сети.
Настройка учетных записей пользователей
Для того чтобы отредактировать учетные записи пользователей, необходимо также зайти в настройки роутера Keenetic и осуществить следующие действия:
![Учетная запись]()
Перейти в раздел «Конфигурации учетных записей пользователей», после чего левой кнопкой мыши нажать на «admin».
![Настройка пользователя]()
В открывшемся окне разрешить доступ к VPN и нажать кнопку «Применить».
![Пользователи]()
Во вкладке «Пользователи» необходимо добавить клиентов сети, нажав на кнопку «Добавить пользователя».
Сохранить изменения, нажав на соответствующую кнопку.
После проведения вышеописанных операций оборудование с внесенными в разрешенный список клиентами может быть использовано для организации сети.
Распределение приоритетов
Если программное обеспечение роутера Keenetic обновлено до версии 2.0, то каждому владельцу маршрутизатора этого типа доступна опция распределения приоритета. В обновленном ПО можно создавать каналы, которые будут использовать физические либо виртуальные порты. Вне зависимости от способа организации сети каждому такому каналу можно присваивать тот или иной приоритет.
![Подключения к интернету]()
Эта функция позволяет сделать более стабильным процесс подключения к интернету. Например, в качестве основного способа подключения к сети Интернет можно выбрать кабельного провайдера, но в случае наличия нестабильной связи будет задействован резервный способ, например, беспроводной 4G.
VPN-туннель IPsec
Стандарт VPN-соединения IPSec является одним из самых безопасных. Высокий уровень надежности обеспечивается за счет протоколов, которые добавляют заголовки к IP-пакету (инкапсуляции). Кроме того, такой способ подключения позволяет получить:
- Симметричные алгоритмы.
- Криптографический способ проверки целостности данных.
- Возможность идентификации узла.
Многие модели роутеров Keenetic позволяют создавать VPN-туннели этого типа. Например, новые устройства Keenetic GIGA не только обладают высоким уровнем защиты передаваемых данных, но и обеспечивают скорость до 400 Мб/с. Для первого поколения устройств функция VPN недоступна.
Если ранее передача данных не осуществлялась таким образом, то следует настроить роутер. Для этой цели потребуется выполнить обновление управляющей программы. Чтобы загрузить необходимую опцию, следует обязательно выбрать в настройках загрузки новых функций IPsec.
После успешного обновления ПО оборудование должно автоматически перезагрузиться. Если этого не произошло, то необходимо отключить и снова включить роутер, после чего зайти в настройки оборудования. Для создания VPN-туннеля потребуется перейти в раздел «Интернет» и создать новое соединение с настройками, как показано на рисунке ниже.
![Настройка соединения]()
Описание соединения может быть любым, этот параметр необходим для идентификации соединения. При указании пароля и секретного ключа следует ввести последовательность символов без ошибок, иначе новый канал связи невозможно будет активировать. Если соединение будет использоваться для выхода в интернет, то следует не забыть отметить галочкой этот пункт при настройке соединения.
Как правило, во всех устройствах, поддерживающих возможность создания VPN-туннеля IPsec, адрес сервера и DNS-адрес формируются в автоматическом режиме.
После создания подключения его можно будет выбрать в соответствующем списке управляющей программы роутера.
Советы и рекомендации
В процессе настройки и использования маршрутизации VPN на роутерах Keenetic не лишним будет знать о некоторых нюансах, например:
- Для проверки наличия пользователя в ОС роутера можно использовать альтернативный доступ в интернет Open VPN.
- Следует не забывать о том, что максимальное количество соединений на оборудовании этого типа не должно превышать 10.
- Секретные данные для входа в сеть (логин и пароль) не следует сохранять на компьютере или мобильном устройстве.
Заключение
Благодаря возможности установки VPN-сети с помощью Keenetic можно осуществлять безопасный вход в домашнюю или рабочую сеть, используя любые подходящие для этой цели устройства. Если настройка оборудования была выполнена правильно, то можно не сомневаться в надежности защиты и бесперебойности работы устройства.
Читайте также: