Как создать сеть wifi через wifi адаптер
Обновлено: 05.07.2024
Меня часто спрашивают, можно ли запустить точку доступа, и раздавать Wi-Fi с компьютера, у которого Wi-Fi адаптер не встроенный (как в ноутбуках) , а внешний, или внутренний. Который подключается по USB, или PCI. О таких адаптерах я писал в этой статье. Как правило, покупают внешние USB Wi-Fi адаптеры для обычных стационарных компьютеров. Именно через один из таких адаптеров, мы сегодня будем настраивать точку доступа и запускать раздачу интернета.
Показывать я буду на примере адаптера TP-LINK TL-WN721N. На компьютере установлена Windows 10. Сразу хочу сказать, что нет никакой разницы между настройкой точки доступа на стационарном компьютере через Wi-Fi адаптер, или на ноутбуке. Поэтому, настраивать так же можете по инструкции: как раздать Wi-Fi с ноутбука на Windows 10. А если у вас Windows 7, или Windows 8, то отличий так же не будет. Команды по запуску точки доступа будут такими же. Если что, вот еще инструкция по запуску точки доступа на Windows 7.
Я буду запускать хот-спот через командную строку. А если вы хотите использовать специальные программы для запуска точки доступа, то смотрите статью: программы для раздачи Wi-Fi с ноутбука в Windows 10, 8, 7. Там я писал о самых популярных программах, которыми можно запустить и управлять точкой доступа. Но, я бы советовал первый раз все настроить командами через командную строку. А если все заработает, то сможете использовать программу.
Несколько слов для тех, кто не совсем в теме. В Windows есть возможность запустить виртуальную точку доступа, и тем самым, превратить ноутбук, или компьютер с Wi-Fi адаптером в роутер. Он будет раздавать интернет, который подключен к компьютеру по сетевому кабелю, или через USB 3G/4G модем.
Подготовка Wi-Fi адаптера для запуска точки доступа
Самое главное, что бы компьютер обнаружил адаптер, и установил на него драйвер. Думаю, с этим проблем возникнуть не должно. Драйвера идут на диске с самим адаптером. Если их нет, то скачать необходимый драйвер можно на сайте производителя адаптера, для вашей модели. Даже такой старый адаптер как TL-WN721N без проблем заработал в Windows 10, и я смог запустить точку доступа.
Мы пока что не будем углубляться во все нюансы с драйверами виртуального адаптера и т. д. Это нам пока не нужно. Достаточно того, что после подключения адаптера к компьютеру, он определяется и Wi-Fi работает.
Если хотите, то командой netsh wlan show drivers можно проверить, поддерживает ли ваш беспроводной адаптер запуск виртуальной Wi-Fi сети. Просто в командной строке выполните команду. В результатах найдите пункт "Поддержка размещенной сети". Напротив должно быть "да".

Если же поддержки нет, то обновляйте драйвер Wi-Fi адаптера. Если обновление не помогло, то попробуйте выполнить советы из этой статьи.
С этим разобрались. Осталось только выполнить несколько команд, и можно подключатся к беспроводной сети, которую будет транслировать компьютер. Продолжаем настройку.
Wi-Fi адаптер как точка доступа. Настройка в Windows 10, 8, 7
Команды мы будем выполнять в командной строке. Ее нужно запускать от имени администратора. Вы можете найти командную строку в меню пуск, нажать на ее правой кнопкой мыши и выбрать "Запустить от имени администратора". Или же, в Windows 10 можно просто нажать правой кнопкой мыши на меню пуск, и выбрать "Командная строка (администратор)".

Дальше, первой командой мы устанавливаем название нашей Wi-Fi сети, и пароль для подключения к ней. Для этого, нам нужно выполнить команду:
netsh wlan set hostednetwork mode=allow ssid="help-wifi.com" key="11111111" keyUsage=persistent"help-wifi.com" – это названия сети, которую будет раздавать Wi-Fi адаптер, а "11111111" – это пароль. Эти данные вы можете сменить. Пароль минимум 8 символов.
Копируем эту команду в командную строку, и выполняем ее. Должен появится вот такой результат:

Следующей командой мы запускаем точку доступа. Для этого выполните команду:
Должен появится отчет "Размещенная сеть запущена":

Это значит, что Wi-Fi сеть уже транслируется, и к ней можно подключать свои устройства, используя пароль, который был указан в первой команде.
Точку доступа мы запустили, к Wi-Fi сети уже можно подключится. Но, интернет на устройствах работать еще не будет. Нужно в свойствах вашего подключения к интернету открыть общий доступ. Что мы сейчас и сделаем.
Открываем общий доступ к интернету для точки доступа Wi-Fi
Зайдите в "Центр управления сетями и общим доступом", и перейдите в "Изменение параметров адаптера".

Сейчас важный момент: открываем свойства того адаптера, через который у вас подключен интернет. Это не обязательно должен быть адаптер "Ethernet", или "Подключение по локальной сети". Может быть подключение с названием вашего провайдера. Нажмите на него правой кнопкой мыши и выберите "Свойства".

Переходим на вкладку "Доступ", ставим галочку возле пункта "Разрешить другим пользователям сети использовать подключение к Интернету данного компьютера". И из списка выбираем "Подключение по локальной сети*" (у вас оно может быть с другой цифрой) . Нажимаем Ok.

Интернет на устройствах должен заработать. Если не работает, то остановите сеть командой netsh wlan stop hostednetwork, и заново запустите ее командой netsh wlan start hostednetwork.
После перезагрузки компьютера, нужно будет каждый раз запускать сеть командой netsh wlan start hostednetwork. Или, сделайте автоматический запуск точки доступа в Windows.
Решение популярных проблем и ошибок
Сам процесс настройки не сложный. Но, часто появляются непонятные проблемы. Оборудование, адаптеры и подключения к интернету у всех разные. Поэтому, могут возникнуть определенные нюансы. Если у вас не получилось запустить точку доступа, то описывайте свой случай в комментариях. Будем решать проблему вместе.
241
Скачайте последний драйвер с сайта TP-Link (я так понял, у вас этот адаптер) и запустите установку.
Если позволяет подключение к интернету – попробуйте запустить раздачу через хот-спот по этой инструкции.
Здравствуйте. Не смог понять проблему (что конкретно и где происходит). Мне нужно посмотреть скриншоты.
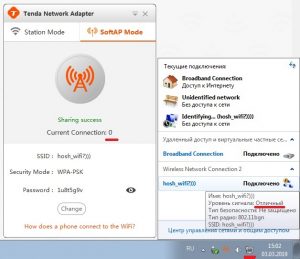
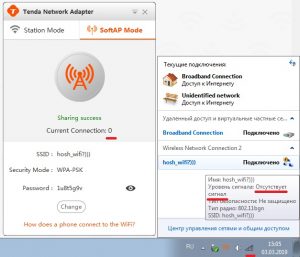
Вам нужно правильно настроить общий доступ.
Попробуйте запустить раздачу без этой утилиты, по инструкции: как раздать интернет по Wi-Fi на Windows 7.
Не знаю в чем еще может быть дело. Попробуйте отключить/включить общий доступ. У вас интернет по кабелю?
Уже все перепробовал, все перезагружал, все переподключал. Да, интернет по кабелю. Сможете еще чем-либо помочь?
Ну можно еще сделать сброс сетевых настроек Windows и заново все настроить, по инструкции.
Как его сделать? и к чему это приведет? что сбросится? все удалится?
Созданная сеть (которая создается командой, о который вы писали выше) сохраняется, просто ее после каждой перезагрузки компьютера нужно запускать командой netsh wlan start hostednetwork. То есть, выполнять нужно только эту команду. Или настроить автоматический запуск. Об этом я писал в статье. И там есть ссылка на подробную инструкцию.
Ну и при необходимости проверять настройки общего доступа.
О такой проблеме я еще ни разу не слушал. После перезагрузки ПК, когда вы выполняете команду netsh wlan start hostednetwork, какой результат в командой строке?
Отключите на время автоматический запуск.
После ввода команды netsh wlan start hostednetwork выводит результат : размещённая сеть запущена.
Так и должно быть. Первую команду каждый раз выполнять не нужно. Только для смены имени сети/пароля.
Да ещё сриншот диспечера устройств
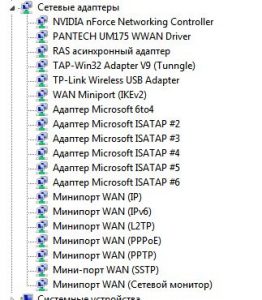
Не понимаю, как так может быть. А Wi-Fi адаптер TP-Link есть сразу в диспетчере устройств после включения компьютера?
Да есть. Вот и я непойму никак. Спасибо за уделённое мне время . Помучаюсь ещё потом отпишусь.
Стационарный пк подключен к интернету высокоскоростным кабелем. Адаптер usb-n13. Все команды через командную строку успешно выполнены. На планшете сеть определяется, но пишет(сохранено,защита wpa2). Подключения не происходит. Отключал по очереди антивирус и брандмауэр, ничего не изменилось.
Пароль правильно вводите? Нужно попробовать другое устройство подключить, чтобы понять в чем дело.
Хочу добавить что в диспетчере устройств кликнув на (вид) и( показать скрытые устройства) появляется очень много устройств с бледными (потухшими) иконками, а именно: mickrosoft hosted network virtual adapter и microsoft wi-fi direct virtual adapter. Кликнув по ним правой кнопкой мышки , а потом на свойства читаем что эти устройства не подключены к компу. Код 45. Как их подключить на w10.
Как это относится к вашей проблеме? Никак. У вас же компьютер раздает Wi-Fi сеть.
Прочитайте мой предыдущий комментарий.
Не написал что в диспетчере устройств конечно же открыв сперва «сетевые адаптеры».
Подключал другой планшет. Но как и в первом случае до пароля дело не доходит. Бывает что включиться (аудентификация) или (ip адрес) под именем сети.
Я не понимаю вашу проблему. Когда мы выбираем сеть на устройстве, сразу появляется запрос пароля. Если сеть защищена.
Нужно смотреть настройки защиты Wi-Fi сети вашего роутера.
Какой интернет подключен к компьютеру? Как запускаете раздачу, через командную строку? Общий доступ правильно открыли? Хот-спот нет возможности использовать?
Большое вам спасибо, Астрал! Наконец всё заработало.
Ввела первые 2 команды (с перезагрузкой после них), переподключать DHCP и DNS не потребовалось.
И вам, Сергей, спасибо за наглядную, хорошую инструкцию.
К сожалению, менять тип безопасности и шифрование нельзя. Без пароля виртуальную сеть в Windows так же не запустить.
виртуальная сеть это же относится к инфраструктуре, или нет? Просто у меня командная строка по запросу netsh wlan show all такую инфу выдаёт
Здравствуйте! Не сталкивался с такой проблемой. К сожалению, не знаю в чем может быть дело.
Здравствуйте! Спасибо за Ваш полезные статьи! На одном сайте прочитала, что кроме общего доступа нужно еще, чтобы службы: автонастройка WLAN, общий доступ к подключению к Интернет (ICS), маршрутизация и удаленный доступ были включены (автоматически). В этом может быть причина? Просто не хочется корявыми руками лезть еще и в службы.
Здравствуйте. Да, эти службы должны работать.
Спасибо Большое! Все сделал как написано в статье и заработал интернет с Вай-Фаем.
Эти настройки должны сохраняться. Но я часто замечаю, что по какой-то причине они слетают. Возможно, это зависит от самого подключения к интернету. Решения, к сожалению, не знаю.
Здравствуйте у меня вопрос, если комп спит то и репитер спит и не раздает интернет, как сделать чтобы репитер работал без компа?
По этой схеме компьютер будет раздавать Wi-Fi только тогда, когда он включен (не в спящем режиме).
Телефон подключается к вай фаю , но на нем нет интернета .
Он заработал , но спустя какое то время.
Сейчас все работает?
И опять не работает
Все заработало, wi-fi раздается, интернет тоже есть. Но у меня такой вопрос, есть ли возможность настраивать такую сеть, например, сменить канал вещания или сделать сеть скрытой?
Такой возможности нет. Да и не нужно. Просто установите хороший пароль.
И канал сменить нельзя, а то у меня рядом много wi-fi сетей, которые работают на 1-м канале, возможно, удалось бы улучшить качество сигнала сменив канал?
В данном случае (при раздаче с компьютера), я думаю, это бесполезно.
Попробуйте сменить канал Ad Hoc в свойствах адаптера в диспетчере устройств. Похоже, это оно. Только там почему-то для стандарта b/g.

Далее в «Изменить параметры общего доступа…» в закладках «Общий» и «Домашний и рабочий» включил верхние два пункта «Включить сетевое обнаружение» и «Включить общий доступ к файлам и принтерам».
А зачем вы этот делали?
Так и должно быть.
Смартфон не видит созданную сеть.
А другие устройства? Перезагрузите компьютер и заново запустите сеть через командную строку. Отключите/включите общий доступ. Хотя, если смартфон вообще не видит сеть, то проблема не в настройках общего доступа. Но с другой стороны, если появилось «Беспроводное сетевое соединение 2», значит компьютер раздает Wi-Fi и устройства должны находить сеть.
Для чего служит это «соединение», для приема? И «Беспроводное сетевое соединение 2» — для отдачи?
У вас все правильно настроено. Ноутбук раздает Wi-Fi. Другие устройства тоже не видят эту сеть?
У меня не ноутбук, а стационарный ПК с сетевым кабелем, подключенным в материнскую плату и usb wifi адаптер. Установлены две ОС семерка и десятка. На Windows 10 точка доступа работает без проблем. Но мне важно, чтобы раздача интернета была на Windows 7, так как пользуюсь только этой ОС.
Других устройств к сожалению нет, есть только смартфон, на который и нужно раздать интернет. Что посоветуете?
P.S. Вот такой адаптер:
Разве что попробуйте в диспетчере устройств, в свойствах беспроводного адаптера на вкладке Дополнительно сменить канал Ad Hoc. Установите 6-то, например.
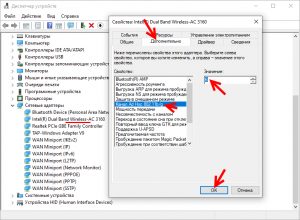
Здр., Сергей. Бесконечное получение IP-адреса на телефоне. Можете по скринам подсказать что не так?
С чем это может быть связано, не подскажете?
Попробуйте установить настройки питания по этой инструкции.
Обновите драйвер Wi-Fi адаптера.
Драйвер самый свежий, настройки электропитания тоже уже давно установил. Не помогло, к сожалению 🙁
Может ли это быть связано с какими-нибудь перегрузками каналов? Или в таких случаях просто ухудшается связь?
Проблема может быть и аппаратная. Может в драйверах какой-то баг. У вас связь не ухудшается, а пропадает раздача Wi-Fi сети.
Нет, скрыть SSID при раздаче Wi-Fi с компьютера не получится.
Сергей, добрый вечер. Подскажите пожалуйста а какой версии драйвер вы выбираете для включения поддержки размещённой сети ( Realtek ) ? Так как тоже использую Tp-link 821n. V6 При использовании стандартного драйвера , ничего не работает и пишет нет поддержки разм. Сети.
Если оператор блокирует, то вы не смогли бы ни по Wi-Fi на другие устройства, ни по кабелю раздавать. Что-то там у вас не так.
Может адаптер вообще не рабочий, а оператор ничего не блокирует. Иначе почему на ноутбуке работает.
К благодарностям выше даже нечего добавить. Просто — огромное спасибо.
пишет, что размещённая сеть запущена, но ни одно устройство её не видит, а также виртуальная сеть не появляется в списке сетевых подключений ncpa.cpl.
Это что-то новое, первый раз слышу о такой проблеме.
А этот встроенный Wi-Fi адаптер работает, есть в диспетчере устройств? Хотя, если бы он не работал, то вряд ли размещенная сеть была бы запущена.
Спасибо, попробовал ради интереса древний Trednet TEW-664. Всё получилось с первого раза, единственное, что командой не выключается.
единственное, что командой не выключается.
Если нужно с этим разобраться, то уточните свой вопрос, пожалуйста.
Добрый день
Спасибо всё роботает, только вопрос один есть. Можно ли создать файл через который эти команды будут сами вводиться, тип что бы каждый раз не вводить?
Можно. В этой статье есть ссылка на подробную инструкцию, как это сделать.
Спасибо большое, очень помогли запустить раздачу!
Добрый день. Можно поменять. Вы просто меняете имя и пароль в первой команде и выполняете ее заново. После чего второй командой запускаете виртуальную сеть. Можно после перезагрузки компьютера.
Нет, это невозможно.
Рад, что статья вам пригодилась! Спасибо за дополнения! Ссылку на статью добавил.
Здраствуйте!
Для творческих целей необходмио организовать беспроводную локальную Wi-Fi сеть в лесу (!).
Необходимо, чтобы:
а) Возможно было транслировать аудио и видео поток онлайн.
б) Любой желающий смог подключиться к данной сети, зайти в браузер своего девайса и смог просмотреть данную трансляцию.
Вопрос:
Реально ли это вообще и что для этого нужно.
- Вопрос задан более трёх лет назад
- 3353 просмотра
Для трансляции АУДИО/ВИДЕО потока необходима поддержка как со стороны Access Point (точки доступа) IGMP Multicast (если мы говорим о IPTV) так и способность пропускания данного вида траффика принимающими устройствами именно через адаптер беспроводной связи (Wireless). + Не маловажным фактором будет изоляция Wireless clien-тов, чтобы они не мешали друг другу! Из опыта скажу что роутеры средней ценовой категории при подключении свыше 4 клиентов не справляются с функцией пропускания через себе такового траффика.
Если мы говорим о видео сервисах (youtube) то конечно же таковых проблем не будет!
Я бы организовывал схему подключения следующим образом (на базе антен )!
ИНТЕРНЕТ: Ubiquiti nanostation m2/5 (в качестве региона: TEST, что позволит использовать до 5 км и выше) в режиме моста!
ЛЕС: Ubiquiti nanostation m2/5 в режиме моста! + роутер к примеру DIR-300, Mikrotik (любой другой, их множество) - WAN: DHCP, LAN:DHCP
P/S. Таким образом цепь между ИНТЕРНЕТ и ЛЕС является мостовым соединением и передает весь траффик без обработки, DIR является просто разветвлителем, давая чистый интернет через шлюзовое отверствие в ИНТЕРНЕТ, имеено на нем поднят NAT. А если включить функцию AP, то и вовсе обработка всей нагрузки ложиться на ИНТЕРНЕТ!
Все намного проще если интернета нет! Подключаете РОУТЕР (Access Point) и уже в заводской настройки он способен объединять компьютеры в сеть! Даже пароль ставить нет необходимости. Если же мы говорим о том, чтобы вы транслировали свое видео! то стоит смотреть в сторону соответствующих программ, с помощью которых это можно осуществить! Допустим организовать радио из своего плейлиста можно через программу Winamp.

Как создать беспроводную Wi-Fi локальную сеть между двумя компьютерами, компьютером и ноутбуком, ноутбуком и любым другим беспроводным устройством: смартфоном, планшетом, телевизором с интегрированным беспроводным модулем без отдельной беспроводной точки доступа?
Определим сферы применения созданной точки доступа Wi-Fi на ноутбуке
- Ситуация №1: Ваш ноутбук выходит в Интернет через кабель (проводное подключение через роутер, домашнюю сеть). На роутере не настроен или не работает Wi-Fi. Задача: подключится к ноутбуку и выйти через него в Интернет.
- Ситуация №2: на ноутбуке есть файлы, которые необходимо скопировать на мобильное устройство с поддержкой Wi-Fi. UPD. Данная статья была написана достаточно давно. Тогда не существовало возможности отсылать файлы на мобильные устройства посредством популярных приложений. Сейчас это сделать достаточно просто. Даже в мессенджере Телеграм есть такая функция.
В качестве решения таких задач можно приспособить беспроводную точку доступа (Wi-Fi Hot Spot), которую можно создать на ноутбуке за считанные минуты. Нужен лишь ноутбук с рабочим Wi-Fi модулем и корректно установленными драйверами.
Отремонтировать и настроить ноутбук любой марки можно в нашей компании. Перед настройкой также желательно убедиться в отсутствии вирусов в операционной системе. Вирусы часто затрудняют работу беспроводной сети.
Этап 1
Первый шаг начинается с того, что на ноутбуке, который станет точкой доступа и к которому можно будет подключить любое беспроводное устройство, мы создадим Virtual Hotspot.
Для этого выполним команду cmd с правами администратора.
В появившейся консоли наберём вручную или скопируем строку:
netsh wlan set hostednetwork mode=allow ssid="MS Virtual Wi-Fi" key="Pass for virtual Wi-Fi" keyUsage=persistent
netsh wlan set hostednetwork mode=allow ssid= "MS Virtual Wi-Fi" key= "erQ564U0" keyUsage=persistent

Это виртуальный беспроводной адаптер. Создаётся он как отдельное устройство для трансляции сети, так как в технологии Wi-Fi не приветствуется использование одного адаптера для нескольких целей. Пока наша сеть создана, но находится в неактивном состоянии.

Для активации нашей беспроводной сети снова запускаем консоль командой cmd с правами администратора. В ней вводим следующие значения:
netsh wlan start hostednetwork
По аналогии, чтобы по необходимости остановить сеть набираем команду:
netsh wlan stop hostednetwork
Все эти команды лучше оформить в виде бат-файлов для быстрого запуска по мере необходимости.
Этап №1 выполнен. Беспроводная программная точка доступа (SoftAP) с парольной защитой создана и готова к использованию.
Этап 2
На данном этапе нам необходимо получить доступ к сети интернет посредством нашей программной точки доступа на базе ноутбука. Для этого нам понадобится расшарить (сделать открытым) доступ проводного сетевого адаптера LAN на ноутбуке.


Важно: запускать созданную сеть необходимо после каждого перезапуска операционной системы Windows. Т.е. в консоли прописывать netsh wlan start hostednetwork . А это утомительно делать раз за разом. Чтобы этого не делать, необходимо создать бат-файл (.bat) и вывести его ярлык на рабочий стол для максимального удобства.
При одновременном использовании нескольких устройств есть смысл в активации локальной сети. Основные особенности этой технологии будут описаны в данной статье.

Принцип работы локальной сети
Для чего нужна локальная сеть через Wi-Fi
Локальная сеть представляет собой сетевое хранение информации. Такая технология позволяет с одного устройства просматривать сведения, хранящиеся на другом.
Например, если объединить ноутбук и смартфон в домашнюю группу, то с ПК можно будет открывать файлы, которые хранятся в телефоне и наоборот. Таким образом, можно синхронизировать все домашние гаджеты.
Как настроить сеть через Wi-Fi
Локальную группу удобнее всего реализовать по беспроводной технологии, нежели с использованием проводов. Так между собой можно будет синхронизировать два компьютера или сразу несколько девайсов. Далее будут рассмотрены оба варианта.
Обратите внимание! Устройства, которые планируется соединить в локальную сеть, должны быть подключены к одному роутеру и к одной точке доступа Wi-Fi.
Как создать сеть между двумя компьютерами через Wi-Fi
Действия по настройке сети необходимо выполнять на двух PC поочерёдно.
Алгоритм, по которому возможно организовать домашнюю группу для двух ПК, имеет следующий вид:
- Нажать «Win+R» для открытия окна «Выполнить».
- Прописать команду «sysdm.cpl» и нажать по «Enter».
- Переключиться на раздел «Рабочая группа» и заполнить строку с названием. Здесь можно придумать любое имя. Данное поле на обоих устройствах должно одинаково называться.
- Прописать в поисковой строке «Пуска» фразу «Центр управления сетями и общим доступом».
- В графе слева открывшегося окна кликнуть по строке «Изменить дополнительные параметры общего доступа».
- В разделе «Общий доступ с парольной защитой» поставить тумблер в строку «Отключить», а в остальных графах нужно выбрать вариант, который начинается на слово «Включить».
- Перезапустить ПК для применения изменений.
- Проверить результат. Для этого надо зайти в «Мой компьютер», затем кликнуть по строчке «Сеть». Далее отобразятся устройства, объединённые в локальную группу.
Домашняя сеть через Wi-Fi для нескольких гаджетов
Объединение нескольких девайсов в одну локальную группу подчиняется тому же алгоритму. Главное, чтобы все устройства, были подключены к одному маршрутизатору и точке доступа.
Для настройки надо сделать несколько шагов:
- Зайти в «Центр управления сетями и общим доступом».
- Кликнуть по разделу «Домашняя сеть».
- Выбрать домашнюю группу.
- В окне «Предоставить общий доступ к другим домашним компьютерам» нажать по кнопке «Далее» несколько раз.
- В следующем окошке отобразится пароль от домашней группы, который надо будет вводить каждый раз для синхронизации девайсов. Этот код лучше сохранить в отдельном месте.
- Тапнуть по кнопке «Готово», чтобы завершить процедуру создания домашней сети между несколькими устройствами.
Если ошибок не допущено, то на экране появится соответствующее уведомление. Теперь можно понять, как создать локальную сеть между двумя компьютерами через Wi-Fi роутер.
Важно! Если после настройки сети приборы не отображаются, то стоит попробовать перезапустить компьютер.
Как поменять код
При создании домашней группы операционная система подбирает индивидуальный пароль для входа, который можно изменить при желании.
Чтобы заменить предложенный системой код собственным, надо проделать ряд простых манипуляций по алгоритму:
- открыть окно сетевых подключений на компьютере;
- в строке «Домашняя группа» кликнуть ЛКМ по слову «Присоединен»;
- в нижней части отобразившегося меню отыскать строчку «Изменить пароль» и тапнуть по ней;
- ввести действующий код для подтверждения, а затем придумать новый пароль, который не получится забыть.
К подбору пароля также выдвигаются определённые требования. Он должен состоять не менее чем из восьми символов для снижения возможности несанкционированного доступа. При этом при вписывании кода желательно использовать буквенные обозначения.

Смена кода при создании домашней группы
Настройка предоставления доступа к папкам
После создания и настройки локальной сети пользователю не удастся получить доступ сразу ко всем директориям на PC. Для их просмотра потребуется вручную соединиться с группой. Данный процесс подразделяется на несколько этапов.
Отключение кода
Чтобы в локальной сети можно было открыть любую директорию, нужно убрать пароль по следующей схеме:
- аналогичным образом зайти в домашнюю группу на одном из ПК;
- кликнуть по строчке «Изменение дополнительных параметров общего доступа» внизу меню;
- в отобразившемся окошке надо поставить тумблер напротив строки «Включить сетевое обнаружение»;
- в остальных разделах также понадобится поставить тумблеры рядом со строками, название которых начинается на слово «Включить»;
- во вкладке «Общий доступ с парольной защитой» выбрать вариант с отключением.
Дополнительная информация! Без пароля локальная сеть станет уязвимой для других пользователей.
Доступ
Второй этап выполнения поставленной задачи заключается в открытии общего доступа к файлам. Здесь можно применить следующий алгоритм:
- Открыть «Мой компьютер» с рабочего стола.
- Кликнуть ПКМ по названию системного диска и в меню контекстного типа тапнуть по строчке «Свойства».
- В открывшемся окне переключиться на вкладку «Доступ» в верхней панели инструментов.
- Щёлкнуть по кнопке «Расширенные настройки».
- Поставить галочку напротив строки «Открыть общий доступ к папке».
- Сохранить внесённые изменения нажатием на кнопку «Применить», а затем на ОК. Перезагрузка компьютера не потребуется.
Подключение приборов к домашней группе
Чтобы подключить все компьютеры и девайсы, находящиеся в доме, к одной сети, нужно знать несколько нюансов. Подробно о них будет рассказано далее.
Стационарный компьютер или ноутбук
После того как на операционной системе Windows будет создана домашняя сеть, можно приступать к подключению остальных устройств к этому ПК. Данная процедура не займёт много времени. Достаточно просмотреть список активных сетей, после чего нажать по ссылке, которая позволит осуществить подключение.
Иногда подобная надпись отсутствует, и у пользователя возникают затруднения с синхронизацией. Для исправления ситуации заменить используемую по умолчанию сеть на домашнюю. Процесс выполнения поставленной задачи можно охарактеризовать следующим образом:
- войти в «Центр управления сетями и общим доступом»;
- перейти во вкладку «Общественная сеть»;
- зайти в созданную домашнюю группу, нажав по надписи рядом;
- кликнуть по графе «Предоставить общий доступ другим домашним компьютерам»;
- тапнуть по кнопке «Присоединиться»;
- в следующем окошке пользователю нужно будет выбрать все элементы, к которым он хочет открыть доступ с других гаджетов;
- нажать по кнопке «Далее» и вписать пароль для соединения;
- ещё раз кликнуть по «Далее», после чего щёлкнуть по «Готово».
Обратите внимание! К домашней группе устройств указанным выше способом можно подключить и принтер.

Смартфон
Чтобы с телефона подсоединиться к домашней группе, потребуется скачать специализированное программное обеспечение. К примеру, «ES Проводник». Этот софт скачивается бесплатно с Google Play Market, а на некоторых мобильниках приложение уже установлено по умолчанию.
После скачивания программы рекомендуется выполнить ряд манипуляций по инструкции:
- Запустить приложение и перейти в раздел «Сеть» в графе параметров с левой стороны главного меню.
- Кликнуть по строке «LAN».
- Внизу окна нажать по надписи «Сканировать».
- Убедиться, что доступ к домашней группе открыт.
Данную процедуру также можно выполнить с применением Asus Share Link. Действовать нужно так:
Основные проблемы при создании домашней группы
В процессе создания и настройки локальной сети может возникнуть ряд проблем, затруднений и ошибок. Далее будут рассмотрены самые распространённые из них, а также представлены способы их устранения.
Важно! Большинство проблем, возникающие после выполнения этой процедуры, можно решить после перезагрузки оборудования.
Устройства из локальной сети не отображаются
Самая частая проблема, которую можно решить в кратчайшие сроки, зная определённые нюансы.
Для исправления ситуации, в первую очередь, следует удостовериться в правильности настроек общего доступа, а также проверить рабочую группу. В сложившейся ситуации проще действовать следующим образом:
- войти в приложение «Проводник» на компьютере и открыть подраздел «Сеть»;
- кликнуть правой кнопкой манипулятора по любому свободному месту в главном меню программы;
- в окне контекстного типа нажать по строке «Обновить». После обновления неполадка должна устраниться;
- если гаджеты после проделанных выше манипуляций всё равно не появляются, то стоит попробовать временно приостановить работу антивируса или защитника Windows.
Также не помешает убедиться в работоспособности Wi-Fi роутера. Возможно, вай-фай маршрутизатор перестал раздавать интернет , и его необходимо настроить. При этом можно воспользоваться встроенным в операционную систему средством устранения неполадок.
Дополнительная информация! Для устранения ошибки ещё можно попробовать переустановить сетевой драйвер, зайдя на официальный сайт установленной в ПК материнской платы.

Отсутствует доступ к общей папке
Для решения проблемы следует удостовериться в правильности выставления настроек доступа к общей папке.
Не отображается только одно из устройств
Как предотвратить сбои и ошибки при работе локальной сети
Для этого нужно активировать некоторые службы на компьютере. Инструкция включения служб проста:
- открыть меню «Пуск» и в поисковой строке прописать фразу «Службы»;
- кликнуть ЛКМ по названию найденного классического приложения системы;
- в представленном списке параметров отыскать строчку «Публикация ресурсов обнаружения функции» и два раза щёлкнуть по ней левой клавишей мышки для открытия свойств службы;
- в поле «Тип запуска» по умолчанию стоит значение «Вручную». Его потребуется заменить на «Автоматически»;
- нажать на «Применить» и на ОК внизу окна;
- проделать те же манипуляции со службой «Хост поставщика функции обнаружения»;
- при желании для включения можно пользоваться командной строкой.
Обратите внимание! После активации рассмотренных выше служб надо перезапустить ПК для окончательного применения изменений.

Читайте также:

