Как спрятать вай фай роутер
Обновлено: 02.07.2024


К тому же, стоит скрыть SSID WiFi и Вы можете получить ряд сложностей, связанных с подключением к роутеру в автоматическом режиме со смартфонов, планшетов и прочих гаджетов. А у мобильных девайсов от Apple вообще есть одна хитрая особенность, связанная с режимом Hide SSID. Если Вы подключите Айфон к точке доступа в обычном режиме, а после решите скрыть её, то в дальнейшем смартфон уже не сможет снова подцепится. Поэтому надо сначала скрыть SSID у Вай-Фай роутера, а затем уже подключать к нему телефон или планшет.
Как спрятать wifi сеть роутера
Теперь давайте перейдём от теории к практике. Для того, чтобы скрыть SSID сети, Вам необходимо зайти в веб-интерфейс устройства, используя его адрес (обычно это IP 192.168.1.1, либо 192.168.0.1). В качестве примеров я приведу несколько популярных марок беспроводных маршрутизаторов.
Начнём с роутеров D-Link DIR-300, DIR-615 и т.п. Открываем в главном меню веб-конфигуратора раздел Wi-Fi -> Основные настройки.
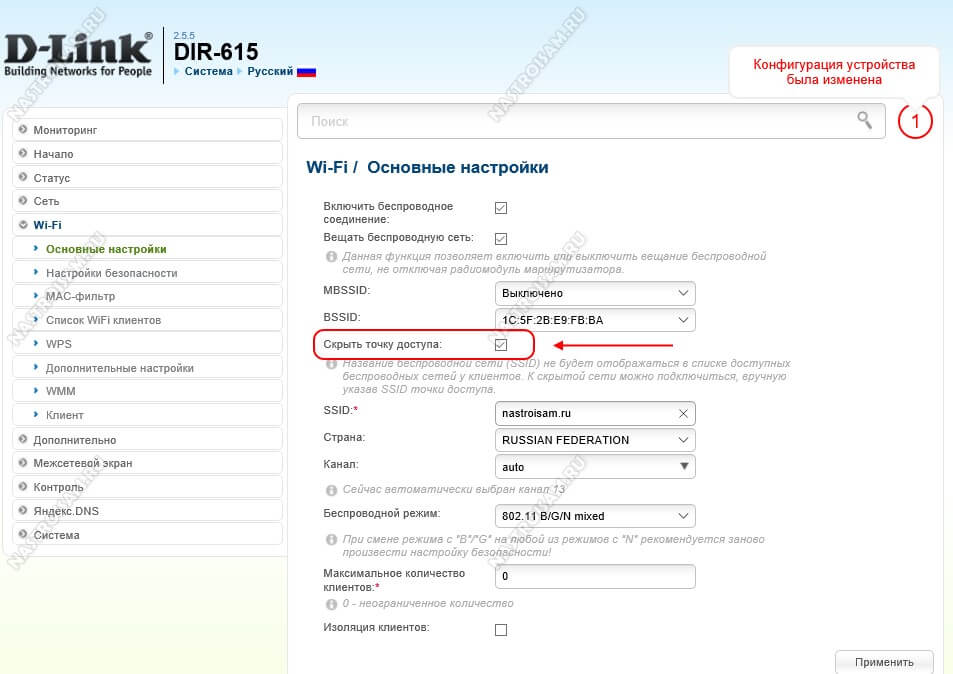
Чтобы замаскировать WiFi на роутере Keenetic (Lite, 4G, Onmi, Giga и т.п.) Вам необходимо зайти в раздел Мои сети -> Домашняя сеть.
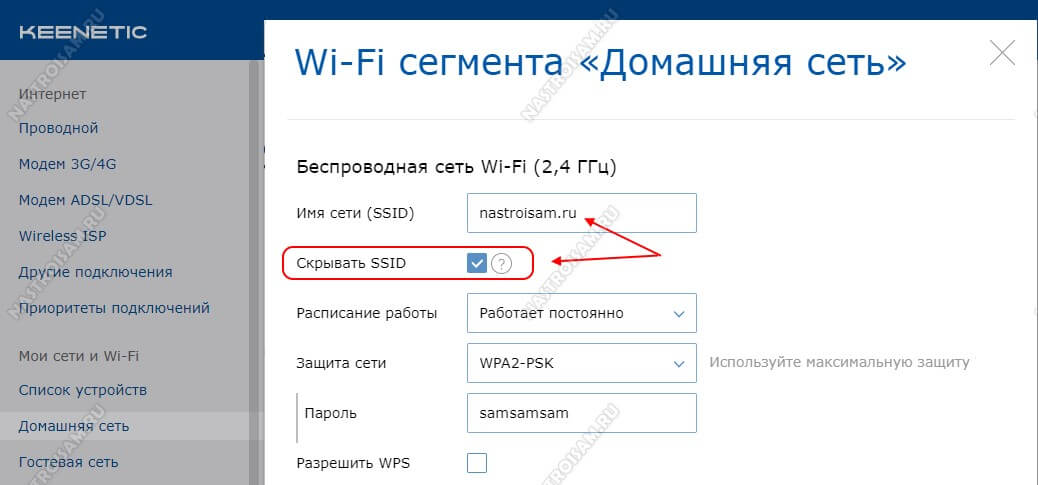
Чтобы скрыть Вай-Фай на маршрутизаторах TP-Link, найдите в меню раздел Беспроводной режим -> Настройки и откройте его:
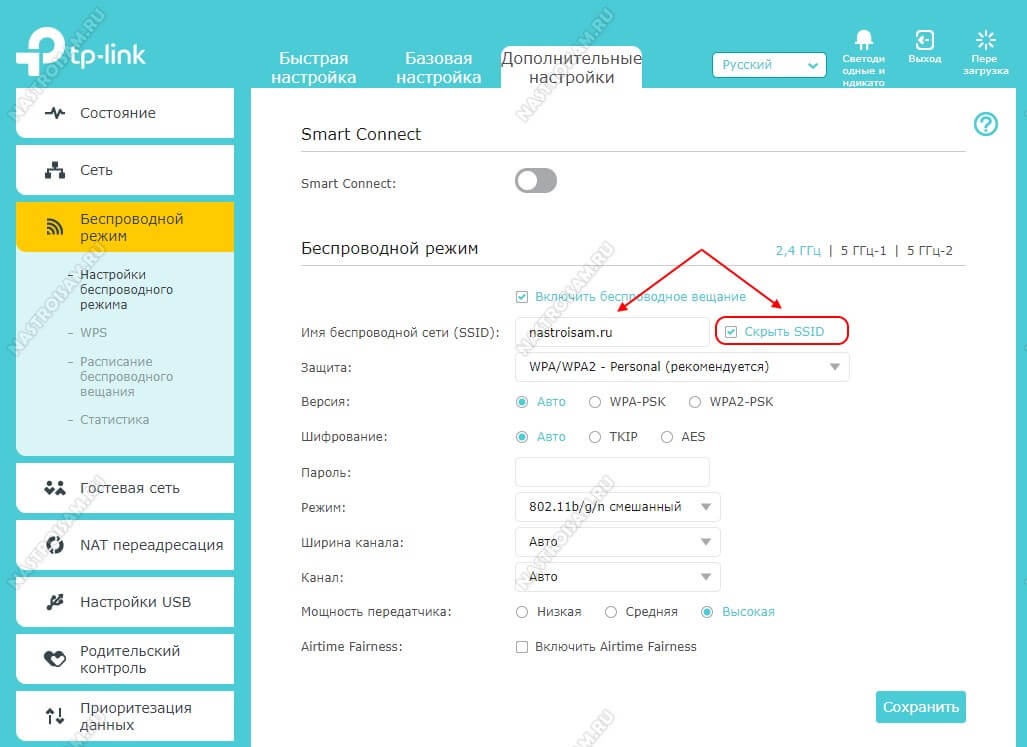
Обеспечение защиты беспроводной сети
Только соблюдение всех этих четырёх требований гарантирует то, что Вас не взломает любой подвернувшийся компьютерный хулиган.
Доброго времени суток!
А вы никогда не задумывались, что имя вашей созданной Wi-Fi сети могут видеть все соседи в округе? Причем, не только видеть, но и попробовать подключиться к ней, пытаясь угадать пароль (и им для этого даже ненужно обладать никакими спец. программами). Согласитесь, такая открытость не всегда хорошо сказывается на безопасности.
Но есть выход. Многие современные роутеры и др. устройства поддерживают режим работы Wi-Fi, при котором название вашей сети будет скрыто. Т.е. для подключения к ней нужно будет знать не только пароль, но и ее имя (тем самым, повышаем еще и приватность: большинство людей не будет знать, что вы создали Wi-Fi сеть).
В этой статье как раз хотел показать, как можно скрыть имя сети, и как в последствии подключиться к ней (в общем-то, как всегда и везде есть свои нюансы). Надеюсь, найдете что-то полезное для себя .

Делаем "невидимую" Wi-Fi сеть и подключаемся к ней
Краткий ликбез о скрытии
При настройке беспроводного подключения, в веб-интерфейсе роутера вы задаете имя беспроводной сети (или его еще называют SSID). Во время работы роутера, он сообщает всем устройствам в радиусе действия Wi-Fi сети ее идентификатор SSID . Разумеется, в радиус действия сети могут попадать не только ваши устройства, но и, например, ваших соседей. Т.е. они могут легко ее увидеть, и попробовать подключиться (а учитывая, что многие задают очень простой пароль, могут и угадать его. ) .
Но во многих современных роутерах (как уже сказал выше) есть опция, которая позволяет скрыть этот идентификатор SSID (в англ. версии прошивки роутера эта функция будет называться что-то вроде "Hide SSID"). Если задействовать эту функцию, то роутер перестанет рассылать имя сети, и она перестанет отображаться в списке доступных для подключения. В теории, подключиться к ней можно будет только в том случае, если вы знаете ее имя (SSID), тип шифрования, и пароль* (логично, что эту информацию может знать только тот человек, который имеет доступ к настройкам роутера, т.е. "хозяин" сети) .
Отмечу, что после скрытия SSID, у вас могут наблюдаться небольшие "проблемы": некоторые устройства не смогут автоматически соединяться с сетью, плюс на тех, что уже были подключены к сети, необходимо будет настроить подключение заново. В некоторой степени это неудобно, но за повышение безопасность всегда приходится платить.
* PS
Даже если в настройках задается скрытие SSID, все равно, при работе роутера транслируется другой идентификатор - BSSID (Basic Service Set Identifier, формируется с MAC-адресом). И благодаря некоторым программам (их называют сканерами), такая сеть может быть обнаружена (все тайное - становится явным) .
Как скрыть Wi-Fi (через веб-интерфейс роутера)
В большинстве моделей роутеров делается все достаточно просто: в их веб-интерфейсе достаточно открыть вкладку параметров беспроводной сети, и поставить галочку напротив пункта "Скрыть беспроводную сеть" (если у вас англ. прошивка - то ищите что-то вроде "HIDE SSID"). В качестве примера ниже приведен скриншот настроек роутера Tenda.

Скрыть беспроводную сеть (роутер Tenda)
В роутерах D-Link эта опция называется аналогично "Скрыть точку доступа" (вкладка Wi-Fi). См. пример ниже.

D-Link DIR-300NRU - скрыть точку доступа (раздел Wi-Fi)
В некоторых роутерах (например, TP-Link WR740N) опция называется несколько иначе. Чтобы скрыть Wi-Fi сеть - нужно снять галочку с пункта "Включить широковещание SSID".

Отключаем вещание SSID для скрытия сети (роутер TP-Link WR740N)
После того, как вы поставите галочку скрытия сети и сохраните настройки, на некоторых устройствах (ноутбуке, смартфоне и пр.) будет необходимо переподключиться к этой Wi-Fi сети. О том, как это сделать, см. ниже в статье.
Как подключиться к скрытой Wi-Fi сети
Windows 10
Если вы нажмете по значку сети в трее Windows - то свою скрытую Wi-Fi сеть вы не увидите (*возможно новая Windows 10 найдет ее и даст имя что-то вроде "Скрытая сеть") . Пример ниже на скрине: моей сети "Asus_wifi" в списке нет (но она транслируется!).

Windows 10 сеть не видит
Чтобы подключиться к ней, необходимо открыть параметры Windows (используйте для этого сочетание кнопок Win+i , либо через меню ПУСК).

Далее в разделе "Сеть и Интернет/Wi-Fi" необходимо открыть вкладку "Управление известными сетями" .

Управление известными сетями
После необходимо нажать на ссылку "Добавление новой сети".

Добавление новой сети
Затем необходимо указать:
- имя сети;
- тип безопасности;
- ключ безопасности (все эти 3 поля заполняются исходя из заданных настроек в веб-интерфейсе роутера);
- рекомендую поставить галочку напротив пункта "автоматического подключения".

Имя сети, тип безопасности, пароль
Обращаю внимание, что пароль и имя сети необходимо задавать точь-в-точь как в настройках роутера (вплоть до регистра каждой буквы!). Кстати, если у вас пароль или имя сети задано на кириллице - то могут наблюдаться проблемы с подключением (рекомендую использовать только латиницу и цифры).

Сеть Wi-Fi подключена
Android
На Андроиде, в принципе, подключение к скрытой беспроводной сети происходит аналогично. Необходимо зайти в настройки Wi-Fi, кликнуть в правом верхнем углу на "три точки" (вызвать доп. меню), и во всплывшем окне выбрать "Добавить сеть".
После необходимо также ввести имя сети и пароль (аналогично как при подключении в Windows).

Android - добавить сеть
Какие настройки роутера задать, чтобы повысить безопасность
Сразу скажу, что безопасность Wi-Fi подключения на сегодняшний день (даже при использовании WPA2 с шифрованием AES) оставляет желать не лучшего, а наилучшайшего! Слишком много "дыр" в этом типе связи.
Тем не менее, соблюдая хотя бы основные меры безопасности, вы существенно повысите надежность своей сети, и защитите ее от множества начинающих взломщиков.

Без электроники и подключения к интернету сложно представить себе современную квартиру. Однако бесконечные провода и технические аксессуары могут внести хаос и стать источниками визуального шума. Мы расскажем, как правильно вписать в интерьер аксессуары, которые обеспечивают бесперебойную поставку сигнала. Спойлер: иногда их можно не прятать, а делать декоративным акцентом.
1 Настенный шкаф
Если в наличии есть пустая стена или ее часть — это отличный вариант для размещения роутера. Чтобы он не бросался в глаза и не портил красивую отделку, спрячьте его в шкаф.

2 Кармашек
Это тоже настенный вариант крепления роутера, он подойдет тем, у кого недостаточно места для настенного шкафа. Миниатюрный деревянный или пластиковый карманчик можно закрепить даже на небольшой свободной площади.
3 Настольный органайзер
Размещение роутера на рабочем столе тоже может быть удобным. Да, на стене он не занимает полезную площадь, но в случае поломки к нему сложнее добраться.

4 Дизайнерская модель
Еще необычный способ вписать роутер в интерьер — выбрать дизайнерскую модель. На рынке представлены самые разные вариации интернет-девайсов. Подобный аксессуар с виду не похож на всем привычный гаджет и напоминает, скорее, арт-объект или предмет декора.
5 Интеграция в общую интерьерную композицию
Грамотно обыграть роутер в интерьере — тоже способ скрыть его с глаз.
6 Идея декора
Еще один интересный способ вписать роутер в интерьер — сделать его декором. Скрыть его таким образом не получится, но вот добавить изюминку пространству вполне можно.

Пока комментариев нет. Начните обсуждение!


№ 3 (253) август 2021

Нашли ошибку? Выделите ее и нажмите Ctrl+Enter
На нашем сайте вы можете подобрать комплексные дизайнерские решения; получить советы и рекомендации по оформлению интерьера, обустройству дома и земельного участка; напрямую пообщаться с другими читателями на форуме.

Как заходить в сеть через DNS, как настроить постоянно зашифрованное соединение с интернетом, как защитить домашний роутер – и еще несколько полезных советов вы найдете в нашей статье.
Для предотвращения отслеживания вашей личности по конфигурации маршрутизатора необходимо отключить по максимуму веб-сервисы вашего устройства и изменить стандартный идентификатор SSID. Как это сделать, мы покажем на примере Zyxel. С другими роутерами принцип действия аналогичен.
Теперь следует включить отображение дополнительных функций. Для этого нажмите на три точки в правом верхнем углу веб-интерфейса и щелкните по переключателю для опции «Advanced View».
Зайдите в меню «Wireless | Radio Network» и в разделе «Radio Network» введите новое название вашей сети. Наряду с именем для частоты 2,4 ГГц не забудьте изменить и название для частоты 5 ГГц. В качестве SSID укажите любую последовательность символов.
Построение DNS-защиты

В первую очередь измените SSID своего роутера
(1). Затем в настройках DNS укажите сервер Quad9
(2). Теперь все подключенные клиенты в безопасности
На вашем маршрутизаторе также должен использоваться альтернативный DNS-сервер, например Quad9. Преимущество: если этот сервис настроен непосредственно на роутере, все подключенные к нему клиенты автоматически будут заходить в Интернет через данный сервер. Мы поясним конфигурацию опять-таки на примере Zyxel.
Описанным в предыдущем разделе образом разделе «Изменение имени роутера и идентификатора SSID» образом зайдите на страницу конфигурации Zyxel и перейдите в раздел «Сеть Wi-Fi» на вкладку «Точка доступа». Здесь поставьте галочку в чекпойнте «Скрыть SSID».
Перейдите на вкладку «Серверы DNS» и задействуйте опцию «Адрес сервера DNS». В строке параметра введите IP-адрес «9.9.9.9».
Настройка постоянного перенаправления через VPN
Еще больше анонимности вы добьетесь с помощью постоянного соединения по VPN. В этом случае вам не придется больше беспокоиться об организации такого подключения на каждом отдельном устройстве — каждый клиент, соединенный с роутером, автоматически будет заходить в Сеть через защищенное VPN-подключение. Однако для этой цели вам понадобится альтернативная прошивка DD-WRT, которую необходимо установить на роутер вместо прошивки от производителя. Это ПО совместимо с большинством роутеров.
Например, на маршрутизаторе премиум-класса Netgear Nighthawk X10 имеется поддержка DD-WRT. Впрочем, вы можете использовать в качестве точки доступа к Wi-Fi и недорогой роутер, например TP-Link TL-WR940N. После выбора маршрутизатора следует решить, какую VPN-службу вы предпочтете. В нашем случае мы остановились на бесплатной версии ProtonVPN.
Установка альтернативной прошивки

После установки DD-WRT измените DNS-сервер устройства прежде чем настраивать подключение по VPN.
Мы поясним установку на примере роутера Netgear, однако для других моделей процесс аналогичен. Скачайте прошивку DD-WRT и установите ее с помощью функции обновления. После перезагрузки вы окажетесь в интерфейсе DD-WRT. Вы можете перевести программу на русский язык, выбрав в меню «Administration | Management | Language» вариант «Russian».
Перейдите к пункту «Setup | Basic setup» и для параметра «Static DNS 1» пропишите значение «9.9.9.9».
Также поставьте флажки перед следующими опциями «Use DNSMasq for DHCP», «Use DNSMasq for DNS» и «DHCP-Authoritative». Сохраните изменения щелчком по кнопке «Save».
В разделе «Setup | IPV6» отключите «IPV6 Support». Тем самым вы предотвратите деанонимизацию через утечки IPV6.
Совместимые устройства можно найти в любой ценовой категории, например TP-Link TL-WR940N (около 1300 руб.)
или Netgear R9000 (около 28 000 руб.)
Конфигурация виртуальной частной сети (VPN)

Запустите OpenVPN Client (1) в DD-WRT. После ввода данных доступа в меню «Status» можно проверить, построен ли туннель для защиты данных (2)
Собственно для настройки VPN вам необходимо изменить параметры ProtonVPN. Конфигурация нетривиальна, поэтому строго следуйте указаниям. После того как вы зарегистрируетесь на сайте ProtonVPN, в настройках аккаунта скачайте файл Ovpn с узлами, которые вы хотите использовать. Этот файл содержит всю необходимую информацию для доступа. В случае с другими поставщиками услуг вы найдете эти сведения в другом месте, однако чаще всего в своем аккаунте.
«Tunnel Device» установите на «TUN», а «Encryption Cipher» – на «AES-256 CBC».
Для «Hash Algorithm» задайте «SHA512», включите «User Pass Authentication» и в полях «User» и «Password» укажите свои данные для входа в Proton.
Теперь пришло время заняться разделом «Advanced Options». «TLS Cypher» переведите в положение «None», «LZO Compression» — на «Yes». Активируйте «NAT» и «Firewall Protection» и в качестве «Tunnel MTU settings» укажите число «1500». «TCP-MSS» необходимо выключить.
В поле «TLS Auth Key» скопируйте значения из файла Ovpn, которые вы найдете под строчкой «BEGIN OpenVPN Static key V1».
В поле «Additional Configuration» введите строчки, которые вы найдете под «Server Name».
В завершение для «CA Cert» вставьте текст, который вы видите в строчке «BEGIN Certificate». Сохраните настройки нажатием на кнопку «Save» и запустите установку нажатием на «Apply Settings». После перезагрузки ваш роутер будет связан с VPN. Для надежности проверьте соединение через «Status | OpenVPN».
С помощью пары несложных приемов вы сможете превратить свой домашний маршрутизатор в безопасный узел. Прежде чем приступать к настройке, следует изменить стандартную конфигурацию устройства.
Изменение SSID Не оставляйте название роутера по умолчанию. По нему злоумышленники могут сделать выводы о вашем устройстве и провести целенаправленную атаку на соответствующие уязвимости.
DNS-защита Установите DNS-сервер Quad9 в качестве стандартного на странице конфигурации. После этого все подключенные клиенты будут заходить в Сеть через безопасный DNS. Это также избавляет вас от ручной настройки устройств.
Использование VPN Через альтернативную прошивку DD-WRT, доступную для большинства моделей маршрутизаторов, вы сможете построить VPN-соединение для всех клиентов, связанных с этим устройством. Необходимость конфигурировать клиенты по отдельности отпадает. Вся информация поступает в Сеть в зашифрованном виде. Веб-службы больше не смогут вычислить ваши реальные IP-адрес и местоположение.
При выполнении всех рекомендаций, изложенных в этой статье, даже специалисты в области защиты данных не смогут придраться к вашим конфигурациям, поскольку вы добьетесь максимальной анонимности(на сколько это возможно).
Всем спасибо кто прочитал мою статью и ознакомился с ней.Надеюсь вам понравилось и вы отпишите в комментариях, что думаете по этому поводу?
Читайте также:

