Как транслировать видео из вк на телевизор через wifi
Обновлено: 06.07.2024
Затянувшийся и для многих гиков долгожданный запуск продаж Chromecast в России хоть и состоялся, но получился очень вялым. Google не нашла региональных медийных партнеров, по сути, предлагая покупателям вещать контент только с локальных дисков, YouTube, Play Music и Play Movies. Однако скудность источников для многих будет решена возможностью транслировать ролики из ВКонтакте.
Что интересно, для этого не нужно заниматься шаманством, Chrome для Android даже в стабильной версии умеет вещать HTML5-видео уже давно. Главное условие работы данного способа — нахождение в той же сети, что и телевизор с подключенным и настроенным Chromecast.
После авторизации во ВКонтакте в Chrome достаточно найти необходимый ролик, запустить воспроизведение и развернуть видео на полный экран. В левой верхней части появится значок вещания, нажатие на который покажет все доступные Chromecast в локальной сети. После выбора необходимого трансляция перенесется на соответствующий телевизор.


На Android-смартфоне или планшете появится экран, позволяющий не только приостановить воспроизведение, но также выставить любой момент ролика. Кстати, его без проблем можно свернуть и продолжить работу с мобильным гаджетом — в строке оповещений после запуска трансляции появится уведомление с простейшими контролами. Нажатие на иконку Chromecast откроет упомянутый выше экран управления.
Данный алгоритм работает на многих сайтах, отдающих мобильным устройствам HTML5-видео, однако есть и те, что не позволяют ретранслировать ролики, иногда из-за требования правообладателей. Среди запрещающих вещание на Chromecast один из крупнейших российских тематических ресурсов RuTube. Если видео оттуда размещено во ВКонтакте, то передать его на Chromecast также не получится.

Спорить бесполезно — возможности, которые предоставляли ПК и ноутбуки опережали и до сих пор опережают смарт тв. Посетить свою страницу Вконтакте с помощью телевизора было невозможно буквально несколько лет назад и сама идея звучала безумно, до тех пор, пока не появились так называемые умные телевизоры.
Чтобы зайти во Вконтакт с телевизора, достаточно открыть эту социальную сеть в браузере смарт устройства.
Можно ли сидеть в социальных сетях с телевизора?
Идея объединить пусть даже маломощный процессор с ТВ была вынужденной — производители теряли рынок продаж. А такое расширение возможностей сразу «возвращало» к «голубым экранам» огромную аудиторию. Посетить вконтакте для smart tv теперь очень просто. Достаточно включить ваш ТВ, выйти в интернет и зайти на страницу Вконтакте.
Однако, полноценно пользоваться всеми возможностями социальной сети возможно не удастся или хотя бы не с тем комфортом, как мы привыкли это делать на ПК, планшете или смартфоне. Конечно же если ваш телевизор оборудован беспроводной мышью и клавиатурой, то сидеть в социалке будет куда проще, чем без них.
В этом видео автор запустил Вконтакте через телевизор серии LG, предположительно модель LM660 или выше (наличие пульта Magic Motion намекает).
Как выйти из ВК на всех устройствах?
Теперь, самое главное. Иногда большинство пользователей социальной сети «ВК» скачивают множество других приложений, через которые заходят в свой аккаунт. Многие приложения требуют разрешения и, следовательно, вы его даете. После того как вам надоел это софт и вы решили скачать, что-то новое, знайте, что, разрешив программе обрабатывать ваши данные, софт будет иметь доступ к вашему аккаунту. Чтобы выйти из всех устройств и программ, вам необходимо первым делом зайти с полной версии сайта и выбрать «Настройки».
После этого справа переключитесь на вкладку «Безопасность». Рядом с пунктом «Последняя активность» вы увидите кнопку «Завершить все сеансы» — нажмите на нее, чтобы выйти из аккаунта ВК на всех устройствах.

Как видите, ничего сложного в том, чтобы выйти со всех устройств ничего нет. Постарайтесь в дальнейшем не заходить на свою страницу в социальной сети Вконтакте через мобильные устройства и компьютер своих друзей. Используйте свои персональные устройства. Надеемся, что данная статья помогла вам в решении вашей проблемы.
Что вообще представляет собой Вконтакте на телевизоре?
В первую очередь — это средство общения. Во вторых, давайте смотреть правде в глаза и называть вещи своими именами, ВК представляет самый большой сборник бесплатного медиа контента (видео, музыки и фото). Так вот технологии доставки этого медиа контента подразумевают, что у конечного пользователя установлено соответствующее программное обеспечение (java, flash…), но некоторые модели смарт телевизоров не способны обеспечить комфортную работу с приложениями соц сети, как раз из-за отсутствия поддержки перечисленных технологий, либо из-за нехватки ресурсов (оперативной памяти к примеру).
Хотя придется признать, что отличия от ПК все же значительные. Сама технология смарт ТВ сегодня находится в стадии бурного развития, а для нас это значит отсутствие единых стандартов этих устройств. То есть, производители делают (уж простите) кто во что горазд. Одни делают ставку на то, что люди не захотят покупать новый «ящик» пока старый хорошо работает. Их подход — создание внешних, подключаемых умных модулей. После подключения к телевизору и интернету, эта приставка превращает «старого друга» в устройство с массой современных «наворотов».
Разумеется, ведутся разработки комбайнов, когда все уже есть в одном корпусе. И, во-вторых, подход к технологии работы этих приставок тоже разнится. Одни работают под управлением OS Android. Эти используют в работе полноценные приложения, которые нужно скачать (или купить) установить, а затем использовать. Тут понадобится внутренняя память. Другие разработки направлены на использование облачных технологий. То есть, на вашей смарт приставке нет приложений, а имеется только операционная система, которая по интернету каждый раз загружает приложение для использования. После чего есть возможность запустить это приложение (по-другому — программу) и использовать ее функционал, посмотреть фильм, послушать музыку или посетить тот же вконтакте.
Как запустить вконтакте на смарт тв?
Если для вашей модели телевизора не предусмотрено специального приложения, то нужно сделать следующие шаги:
Зайдя в свой аккаунт Вконтакте, вы не заметите различий. Просто все события, которые иногда хочется спрятать от посторонних глаз, теперь будут происходить на огромном экране, который висит на стене. Возможности, которые предлагает нам этот «гибрид телевизора с ПК» резко расширяют возможные сферы его применения.
Подводя итог следует сказать, что если вы все-таки собираетесь пользоваться социальными сетями на своем телевизоре, уточните у продавца на сколько хорошо это осуществить на конкретной модели ТВ. Удачи!



Smart TV в Контакте: сообщество и интересный опрос
Как мы уже упомянули, ВКонтакте Smart TV пользуется очень неплохой популярностью. В одном из сообществ был проведён тематический опрос. Как он показал, практически у 38 процентов проголосовавших пользователей есть телевизор с поддержкой функции Smart TV. И 19 процентов планируют приобрести такой девайс. Всего в опросе приняло участие более пяти тысяч семисот человек.
Таким образом, обычный телевизор теперь превращается в нечто большее. Прогресс, как видите, не стоит на месте. Вы можете вообще не включать каналы, которые транслируются нашим государством, а смотреть по телевизору лишь то, что Вас действительно интересует. К тому же, появляются различные интересные приложения буквально каждый день. Тот же Smart TV ВКонтакте, как показала практика, заслуживает большого внимания. И это Вы ещё не исключайте тот факт, что как это, так и все остальные приложения, будут развиваться и прогрессировать вместе с целой системой Smart TV, которая уже завоевала огромную популярность. Не смотря на то, что существует относительно недолго.
Людей здесь пока что не очень много, тем не менее, уже сейчас Вы можете задать любой вопрос, касающийся приложения VK и получить на него ответ. Если возникла какая-то ошибка, публикуйте запись о ней и разработчики сделают всё возможное, чтобы она не повторилась не только у Вас, но и у других пользователей.
Как я хотел смотреть потоковое видео на телевизоре с Андроид и почему ничего не получилось

Всем привет! Друзья, в этой статье поговорим о том, как можно смотреть потоковое видео на телевизоре Samsung Smart TV с помощью девайса на Андроид. Тема эта очень даже интересная и вроде простая в своей реализации.
Ее суть заключается в том, что используя на мобильном устройстве специальную программу, мы будем передавать онлайн-видео на экран телевизора. А в качестве подопытного видео выступит фильм из одного нашумевшего кинотеатра.
Содержание статьи:
- Программа для передачи потового видео на телевизор
- Как смотреть потоковое видео на ТВ через Андроид
- Почему у автора не получилось запустить просмотр
Просмотрев ролик, можно кратко сформулировать основные возможности данной программки. А они, кстати, действительно впечатляют:
- Отправка видео из страницы браузера
- Отправка видео из многих приложений
- Поддержка плейлистов с каналами HLS
- Отправка ссылок на видео из ВКонтакте
И это далеко не полный перечень всех доступных опций. Но давайте обо всем по порядку. Первым делом нужно установить VEGA Cast на платформу с Андроид из официального магазина по этой ссылке:

Если внимательно изучить картинку выше, то можно заметить, что количество установок давно перевалило за полмиллиона. Значит, тема стопроцентно рабочая, ведь не дураки же все эти люди.
Затем производим первый запуск, чтобы посмотреть все нехитрые настройки. Для этого следует выбрать главное меню, которое находится в правом верхнем уголке:

Но главная фишка заключается в том, что данная программа встраивается в установленные в системе приложения завязанные на видео. Далее при выборе плеера появляется возможность передачи потокового видео на все устройства домашней медиа-сети.
Теперь давайте рассмотрим всю схему на реальном примере. Для этого открываем мобильную версию онлайн-кинотеатра Kinopub и выбираем любой понравившийся фильм.

На следующем шаге будет предложено указать нужный формат, что не столь важно, после чего появится дополнительное меню, в котором следует выбрать опцию «VEGA Cast — смотреть через Chromecast»:

После этого запустится процесс обнаружения устройства:

И вот тут у автора статьи начались конкретные проблемы. Все дело в том, что программа никак не хотела видеть телевизор Samsung Smart TV. Что только не было предпринято: цикл перезагрузок, включений, отключений и тому подобное.
В итоге после длительных часов мучений причина была найдена. А заключалась она в простой невнимательности. Да, друзья, это как раз тот случай, когда из-за дурной головы ноги страдают.
Ведь если прочитать полное название данного приложения, то звучит оно так: VEGA Cast (для Chromecast). И вот этот самый Chromecast есть не что иное, как отдельное устройство, которое втыкается в HDMI-порт телика. Выглядит оно так:

И, естественно, применять его для передачи потокового видео есть смысл только в том случае, когда телевизор не поддерживает технологии Smart TV либо DLNA. То есть по-другому к нему никак нельзя достучаться.
Получается, что в нашей ситуации использование данной программы вообще нецелесообразно, поскольку для «умных» ТВ должны существовать бесплатные программные способы передачи изображения.
Хотя, конечно, может кому-то и приглянется такой способ смотреть потоковое видео на телевизоре через Андроид, потому что устройство Chromecast довольно популярное, хоть и не совсем дешевое.
На этом публикация подходит к завершению. Если остались какие-то вопросы, смело задавайте их в комментариях. Уже в ближайшее время поиски подходящего решения для нашего случая продолжаться. А сейчас смотрим видео.
Комментарии для сайта Cackle
Поделитесь с друзьями:
Smart TV приложения для Samsung
Что ж, попробуем для примера установить какое-нибудь ТВ приложение. Для начала ваш телек должен быть подключен к интернету — как это сделать, написано подробно .
Кликаем на пульте на центральную цветную кнопку
и попадаем в меню Smart TV. Здесь мы увидим иконки уже предустановленных приложений для ТВ Самсунг. Но нас интересует пункт «Samsung Apps» — щелкаем по нему.
Здесь Вам предложат войти в учетную запись в Самсунге или зарегистрировать новую. Заполняем все пункты и подтверждаем регистрацию по Email — обязательно вводите действующий адрес.
Итак, авторизуемся и попадаем в систематизированный каталог Samsung Apps, — приложений Smart TV, или их еще называют виджетами, специально разработанных для использования на Samsung. Все они удобно разбиты по тематическим рубрикам — Видео, Спорт, Игры и т.д. Можно воспользоваться формой поиска, чтобы по названию. быстро найти нужное ТВ приложение. Также есть раздел со списком всех уже установленных на ваш телевизор приложений.
Навигация по каталогу происходит при помощи стрелок на пульте, либо подключенной к USB порту телевизора мышки или клавиатуры. Выбираете нужный виджет и кликаем «Enter». Попадаем на страницу с его описанием. Здесь можно оценить размер приложения по отношению к свободной памяти на ТВ. Нажимаем кнопку «Загрузка», чтобы скачать приложения Смарт ТВ из интернета
После этого на том же месте появится кнопка «Установка» — жмем ее.
Ждем появления окошка, извещающего об успешной инсталляции. После чего запускаем его и пользуемся.
Youtube com activate как ввести код с телевизора

Для просмотра YouTube на телевизоре нужно произвести синхронизацию устройств или подключить свой аккаунт в приложении. Необходимо получить код активации на телевизоре и ввести его в соответствующее окно. Представляем способы, которые помогут нам разобраться в получения кода и подключении телевизора к сервису YouTube com Activate, а также, куда его нужно вводить, чтобы получить доступ к просмотру видео.

- Для начала, что Вам нужно сделать – открыть на своём телевизоре Youtube и зайти в раздел «Настройки» телевизора, где Вы и увидите следующую функцию, которую необходимо выбрать «Связать устройство», только после данной операции Вы сможете получить нужный код активации.
- Затем на компьютере входим в свой канал Youtube и там открываем «Настройки Youtube». Следующее, что нужно сделать – перейти в меню «Подключенные телевизоры». Только теперь настало время указать код в пункте «Новый телевизор». Последнее, нужно заверить проведенное действие нажатием на «Добавить». После чего Ваш компьютер запомнит подключенный телевизор, и код не придется вновь набирать.
Социальная сеть «ВКонтакте» объявила о крупном обновлении раздела видео. В сервисе появились инструменты для трансляции на Smart TV, поддержка мультимедийного контента и прямых эфиров в высоком качестве 4К, а также прочие нововведения. Об этом сообщила пресс-служба компании.
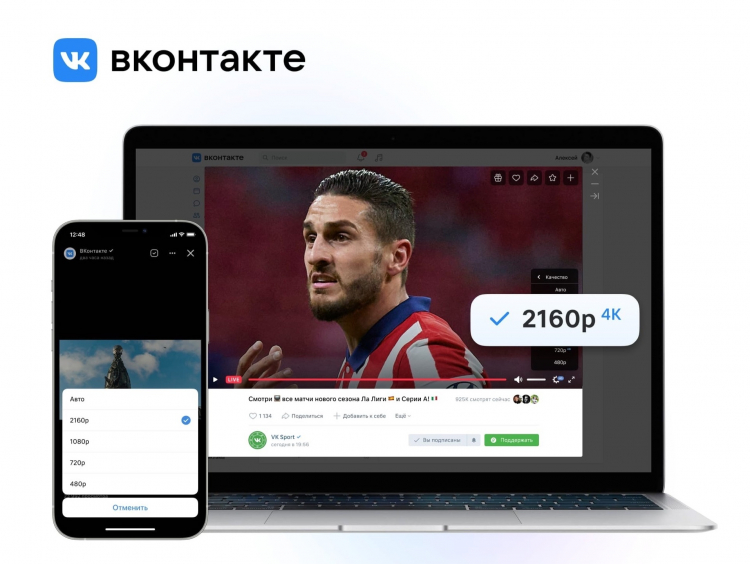
Обновление позволит стримерам вести прямые трансляции c неограниченным количеством зрителей. Это стало возможным благодаря новой адаптивной архитектуре платформы. Какое ограничение было ранее, не уточняется. Также разработчики увеличили максимальный лимит одного файла до 256 Гбайт.
Кроме этого, пользователям теперь доступно семь вариантов качества видео, включая Ultra HD. Кроме этого, видеоролики в нужном качестве можно транслировать на любые телевизоры с поддержкой Smart TV. Функция автоматического выбора качества будет адаптировать разрешение в зависимости от используемого устройства и возможностей сети.
Компания также обновила возможности видеоплатформы на мобильных устройствах. Теперь владельцы смартфонов смогут смотреть ролики в режиме «картинка в картинке». Для сворачивания плеера появилась отдельная кнопка.
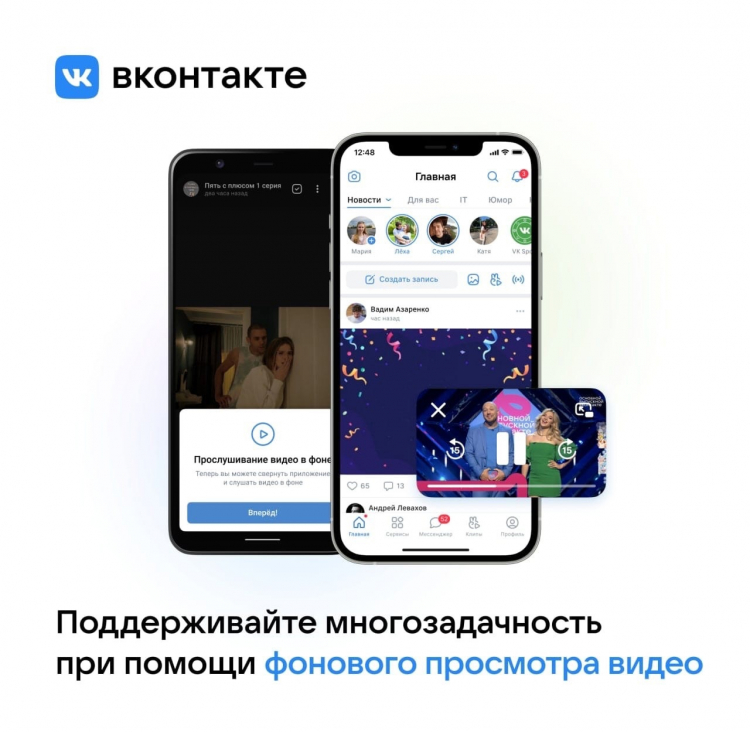
«Мы полностью перезапустили видеоплатформу: сменили архитектуру на масштабируемую, сняли ограничение на количество онлайн-зрителей в трансляциях, изменили форматы и протоколы доставки видеоконтента. Этот запуск — следующий логичный шаг после представленных ранее технологий раздачи видео, трансляций и звонков», — заявил технический директор «ВКонтакте» Александр Тоболь.
Последнее крупное обновление видеоплатформы «ВКонтакте» произошло в 2015 году. Тогда разработчики добавили в сервис поддержку Full HD с частотой 60 кадров в секунду.

Если вы хотите посмотреть фотографии с отпуска или опробовать мобильную игру на большом экране, то вам понадобится трансляция картинки с телефона. Расшарить экран можно на ТВ-приставку, телевизор со SmartTV или персональный компьютер несколькими способами. Расскажем о самых простых, а также нескольких полезных приложениях.
Без применения стороннего ПО
Для начала стоит попробовать запустить режим трансляции без каких-либо приложений. Если на вашем телевизоре или подключенной ТВ-приставке есть Wi-Fi, то можно использовать технологию Miracast или Intel WiDi. Телевизор может и не иметь беспроводного модуля, но использоваться в качестве приемника, если подключен к домашней сети с Wi-Fi роутером.
Чтобы расшарить экран, сделайте несколько простых действий:
1. Убедитесь, что в настройках телевизора или другого устройства стоит включенным Miracast. Как правило, пункт находится в разделе «Сеть» или «Подключения».

2. На мобильном устройстве перейдите в настройки. В разделе «Беспроводные сети» зайдите в «Дополнительно» и найдите пункт «Беспроводной дисплей». Активируйте бегунок и в поиске найдите ваш телевизор/приставку.

3. Останется только принять запрос на самом телевизоре, после чего запустится трансляция.

Также можно транслировать картинку на ноутбук или ПК под управлением Windows 10 посредством Wi-Fi. Для этого достаточно воспользоваться стандартным функционалом:
1. Перейдите в режим проецирования через меню новых уведомлений.

2. Выберите режим видимости и другие настройки.

3. На телефоне или планшете найдите функцию трансляции. Она может называться Wi-Fi Display, Smart View или аналогично. Найдите свой ПК, ноутбук и запросите подключение.

4. Остается только подтвердить соединение на самом компьютере и наслаждаться трансляцией.

Расшарить экран также можно через Bluetooth или проводное соединение USB-HDMI в зависимости от функционала устройства, которое будет принимать изображение.
Скачиваемые приложения
Что делать, если ваш телефон не поддерживает функцию беспроводного экрана? Выход только один – скачать приложение для расшаривания экрана. Рассмотрим несколько самых интересных и доступных.
«ВАЖНО! Если гаджет не поддерживает трансляцию картинки на уровне ОС, то приложения Miracast и аналогичные из PlayMarket будут бесполезны. Они используют системный режим трансляции экрана, включить который легко можно по ранее описанной инструкции»
AirDroid
Это один из самых мощных сервисов, который позволяет буквально управлять своим смартфоном с компьютера и даже телевизора, если в последнем предусмотрен браузер. Через AirDroid можно передавать файлы, управлять контактами, музыкой и не только. Естественно, предусмотрена и возможность трансляции экрана. Не пугайтесь количества шагов, сделать все можно буквально за 5-7 минут:
1. Скачайте на свой смартфон приложение AirDroid c официального магазина PlayMarket.
2. Заведите аккаунт и подтвердите данные. Понадобится только адрес электронной почты.
3. Далее у вас есть два варианта. Первый – скачать клиент на персональный компьютер с официального сайта. Альтернативный вариант – использовать веб-версию, которая работает через обычный браузер. Ее можно запускать даже с ТВ-приставок.
4. Заходим с компьютера под тем же аккаунтом, который вы зарегистрировали через мобильное приложение.
5. Перед вами откроется рабочий стол программы AirDroid. Здесь можно найти массу ярлыков и возможностей по управлению смартфоном. В правой части окна будет отображена модель вашего гаджета. Вам необходимо нажать на иконку «Зеркалирование» с изображением ножниц.

6. Откроется окно трансляции, но чтобы оно заработало, следует подтвердить соединение на самом телефоне в приложении.

7. После этого экран вашего смартфона появится в соответствующем окне.

Вы можете сделать трансляцию на полный экран, менять качество картинки вплоть до HD, а также сохранять скриншоты прямо на компьютер. Все приложения бесплатные, но есть ограничения на передачу файлов, количество подключенных устройств и некоторые другие возможности. Но что самое главное, вы можете расшарить экран, даже если гаджет не поддерживает беспроводные трансляции на уровне самой ОС.
Screencast
Одно из самых простых и удобных приложений для тех, кто не хочет многочисленных регистраций и сложного интерфейса. Расшаривание картинки осуществляется посредством Wi-Fi в локальной сети через окно браузера. Инструкция очень простая:
1. Скачайте и установите приложение Screencast на смартфон.
2. В главном меню выберите Source – Screen и убедитесь, что сервер находится в статусе Active. в настройках можно выбрать порт и другие параметры трансляции.

3. Далее откройте на ПК или ТВ-приставке браузер и пропишите адрес сервера. Подтвердите в приложении подключение.

Несмотря на всю простоту, программа часто теряет соединение, поэтому стабильная работа будет возможна далеко не на каждом смартфоне. Главное, чтобы устройства входили в общую локальную сеть.
MyPhoneExplorer
Софт MyPhoneExplorer для Android также работает совместно с приложением для персональных компьютеров. Функционал схож с уже описанным AirDrop. Веб-версии здесь нет, но взамен вам не придется проходить какой-либо регистрации. Подключить смартфон можно по Wi-Fi, USB или Bluetooth. Для этого необходимо сделать несколько простых шагов.
1. Скачайте с PlayMarket приложение MyPhoneExplorer Client. Оно необходимо для установления связи.
2. Далее загрузите на компьютер десктопную версию MyPhoneExplorer и установите ее.
3. Включите приложение на телефоне и выберите способ подключения. В данном случае мы используем USB-кабель. Предварительно нужно активировать режим отладки по USB. В блоке «Установки» можно выдать разрешения на синхронизацию различных данных.

4. Далее в программе на компьютере выберите меню «Файл - Подключить». Гаджет должен соединиться с программой, после чего дайте метку устройству.

5. Чтобы запустить режим трансляции экрана, нажмите на меню «Разное» и выберите подпункт «Клавиатура телефона/Загрузить снимок». Подтвердите запрос на смартфоне. Откроется окно с трансляцией картинки с телефона.

Софт работает стабильно, задержка минимальная. Можно сделать картинку на весь экран, а также сохранять скриншоты.
Это основные способы, как расшарить экран телефона на ОС Android. Перед скачиванием каких-либо приложений убедитесь, что у вас соответствующая версия «Андроид».
Читайте также:

