Как удалить сетевые подключения bluetooth
Обновлено: 05.07.2024
Сегодня мы рассмотрим пример того, как избавляться от ненужных локальных и беспроводных сетевых подключений . Многие из вас сталкивались с тем, что в командировках, путешествиях, походу по городу у нас появляются новые сетевые подключения. Стоит зайти в кафе, подключиться к Wi Fi, и тут же появляется надпись «Подключение Сеть 2».
По большому счету, подобные подключения никак не влияют на работоспособность ноутбука или компьютера. С ними можно спокойно жить и не замечать. Но есть люди, типа меня, которых раздражает то, что не используется. Именно для таких людей и написана статья.
На днях, испытывая очередной Wi Fi модем, компьютер с радостью сообщил, что создано подключение «Сеть 5». А когда у меня начались проблемы с игрой, и мне пришлось устанавливать VPN с виртуальной сетевой картой, то ноутбук, с ехидством и радостью заявил, что создано сетевое подключение «Сеть 6». После этого я и решил, что пора предпринимать, а конкретно - удалить все ненужные подключения.
Вся проблема в том, что Windows 10 не дает возможности спокойно удалять неиспользуемые сети. Он их просто никак и нигде не отображает. Нет возможности войти в сетевые подключения и удалить ненужные сети. Да, есть одна возможность - удалять их сразу после использования. Допустим, подключились вы к Wi Fi в кафе, пользовались интернетом, а перед уходом выбрали подключения и нажали «Забыть эту сеть». Только проблема в том, что не всегда есть время на данную операцию. Да и не помним мы о ней, пока не прижмет.
Гораздо хуже дело обстоит с локальными подключениями. Вам достаточно поменять модем и у вас будет новая сеть. Абсолютно любое новое оборудование, и ноутбук вас предупредит о создании новой «Сеть Х». И вот от этой сети уже так просто не избавишься. Уже не получиться «Забыть сеть». А нигде в настройках сетевых подключений такой возможности нет. Что же, давайте избавляться от наших ненужных сетевых подключений. Дело в том, что удаление ненужных беспроводных и локальных подключений разное. Даже не смотря на то, что придется использовать костыли. Поэтому мы сначала избавимся от ненужных беспроводных сетевых подключений, потом доберемся до локальных.
Удаление ненужных беспроводных подключений
Как мы уже выяснили, в Windows 10 нет возможности удалить ненужные сетевые подключения посредством меню. Поэтому для их удаления мы воспользуемся командной строкой.
Набираем cmd , чтобы вызвать командную строку. Теперь нам нужно узнать какие беспроводные сетевые подключения у нас есть. Для этого вводим команду -
Вместо «имя профиля» вбиваем имя ненужной нам сети. Таким образом вы можете избавиться от всех ненужных профилей беспроводной сети.
Есть еще один способ, который мы рассматривать не станем - редактирование конфигурационного файла. Дело в том, что не зная основ xml, вы можете лишь испортить настройки беспроводной сети, а не избавиться от ненужных сетей. Поэтому проще все делать с помощью командной строки.
Удаление ненужных локальных подключений
С локальными подключениями все гораздо хуже. Если ненужные беспроводные подключения никак не влияют на работу нашего устройства, и не выводят раздражающие нас надписи, то при большом количестве ненужных локальных подключений могут появиться проблемы с DHCP, появляются надписи «Сеть 2», «Сеть 3», «Сеть 4» и т.д., что раздражает.
Ненужные локальные сетевые подключения нам придется удалять с помощью редактора реестра. Для этого в поиске прописываем regedit . В напустившемся редакторе реестра идем по адресу -
HKEY_LOCAL_MACHINE\SOFTWARE\Microsoft\Windows NT\CurrentVersion\NetworkList\Profiles
Там мы обнаруживаем папки с ключами реестра. В самой нижней части, в пункте ProfileName мы видим значение, которое соответствует сетевому подключению в « Центре управления сетями ». В поле « Category » мы видим, какому типу сети соответствует наше подключение:
0. Общедоступная сеть
1. Частная сеть
2. Сеть домена
Ищем ненужные нам сети и удаляем всю папку с ключами реестра от данной сети. Так же, при желании, вы можете переименовать сеть и изменить ее тип посредством редактирования ключей « ProfileName » и « Category ». После удаления или редактирования ключей реестра перезагружаем компьютер.
Однако, часто возникают ситуации, когда его нужно отключить. Например, пользователю потребовалось сэкономить заряд аккумулятора, чтобы продлить срок службы автономной работы компьютера – Bluetooth достаточно сильно потребляет электроэнергию. Вдобавок, его отключение положительно сказывается на быстродействии операционной системы, освобождая лишние ресурсы.
Пользователи не слишком часто используют опцию отключения модуля, поскольку в Windows она не является приоритетной. Соответственно, быстро отключить Bluetooth на ноутбуке удается не каждому. Особенно с учетом того, что это зависит не от модели устройства, а от самой операционной системы. Ниже предложены способы выключить Блютуз на примерах Windows 7 и Windows 10.
Все способы отключения Блютуз-модуля описаны в следующем видео:
Windows 7
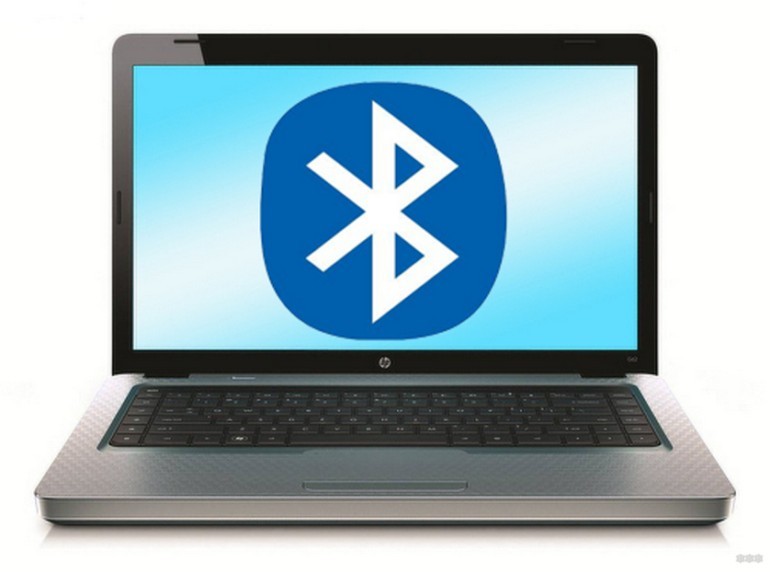
В случае, когда на мобильном компьютере используется Windows 7, модуль можно выключить или включить при помощи заводского приложения или значка, который находится в системном трее. Нажав на последний, в зависимости от модели модуля и наличия драйверов, можно получить доступ к настройкам.
- Открыть «Панель управления» и перейти в категорию «Устройства и принтеры».
- Нажать правой кнопкой мыши на «Bluetooth Adapter» (название может отличаться).
Если меню появилось, после его запуска выбрать «Настройки Bluetooth». В них можно установить значок на панели, выключить видимость для других устройств и изменить другие опции.
Если меню нет, настройка может стать доступной после нажатия кнопки добавления устройства. Windows сама выполнит его поиск и сделает доступным для управления.
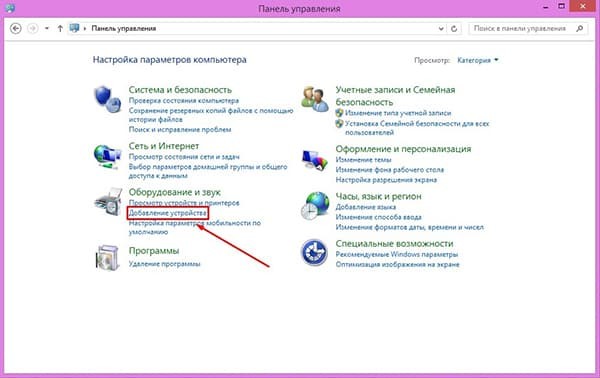
Предложенный выше способ может не всегда сработать. На такой случай должен пригодиться другой:
- Нажать ПКМ на значок, отображающий соединение с интернетом. Далее перейти в «Центр управления…».
- Найти в предложенном списке «Изменение параметров…».
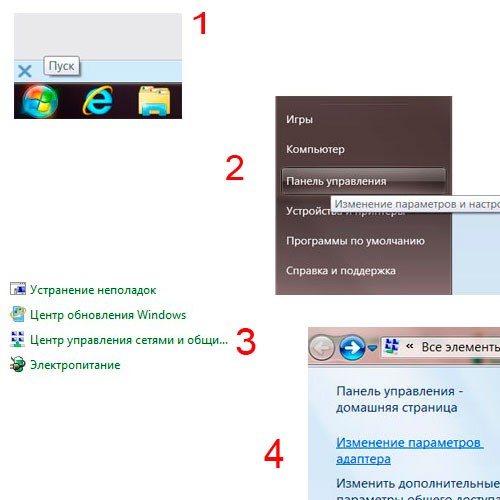
- Нажать ПКМ на «Сетевое подключение Bluetooth» и открыть «Свойства». Отсутствие такой вкладки скорее всего указывает на проблемы с работой драйверов.
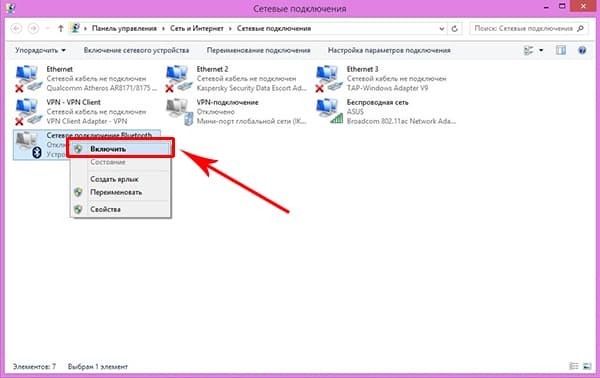
- В «Свойствах» остается найти раздел управления модулем и открыть его параметры. Там можно найти отключение Блютуз.
Если драйверы работают неправильно или установлены для другой модели, изменить настройки не удастся. Соответствующее ПО предоставляется в комплекте с компьютером на диске или его можно загрузить на сайте.
Windows 10
Если лень читать, смотрите видео по теме раздела:
Как отключить Блютуз на ноутбуке с «десяткой»? Что касается последней версии ОС от Microsoft, здесь это еще проще. Во время разработки системы были учтены многие мелочи из более ранних операционных систем. Поэтому здесь интерфейс изменился и стал еще проще. То есть, кнопки запуска и выключения модуля доступны на некоторых панелях.
При установке режима «В самолете», соединение будет выключено автоматически.
Для включения модуля нужно нажать по «Центру уведомлений». Запустится панель, в которой и находится нужная кнопка «Bluetooth».
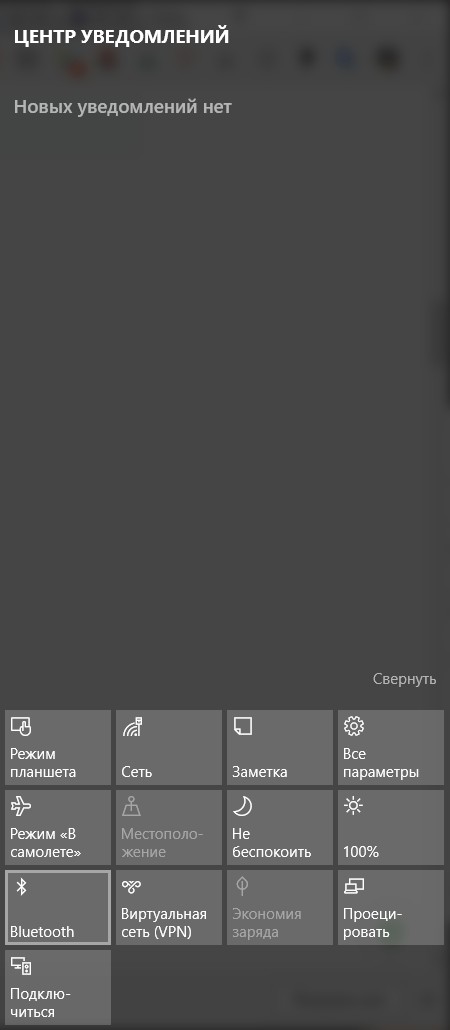
Она станет гореть голубым цветом – это значит, что используется беспроводное соединение. Для его выключения следует нажать эту кнопку еще раз.
Однако, можно сделать и по-другому. В любом случае часто приходится настраивать подключения, просматривать оборудование, доступное для соединения и выполнять другие операции. Для этого можно нажать правой кнопкой мыши на иконку «Bluetooth» и затем нажать «Перейти к». В следующем меню расположен список доступных устройств.
Здесь же есть дополнительная кнопка, позволяющая выключить Блютуз. С настройками можно разобраться интуитивно, так как их здесь немного. При переходе в «Другие параметры…» есть возможность изменить несколько дополнительных опций.
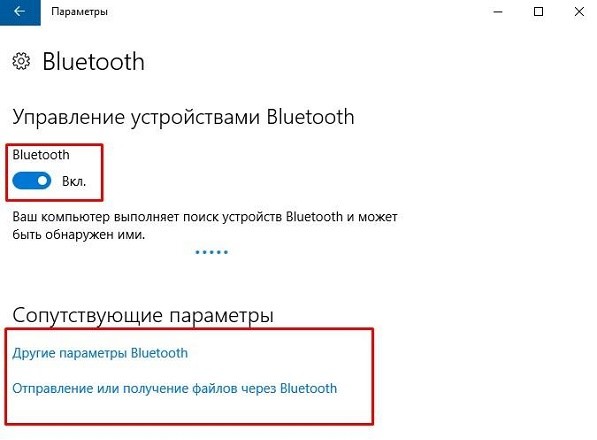
Дополнительная информация
Можно увидеть, что с отключением этого модуля в операционных системах Windows нет ничего сложного. Главное, что нужно знать – устройство беспроводной связи правильно работает исключительно при наличии драйверов от производителя. Если используются альтернативные, выключить модуль может не получиться.
Подобная проблема возникает у пользователей после переустановки ОС – многие устанавливают нерабочие драйвера или те, которые им предложила система. Не рекомендуется этого делать, поскольку это в будущем может привести к дополнительным трудностям.
Ubuntu Linux
Эта ОС на ядре Linux в последнее время становится все более популярной, и многие производители ноутбуков предпочитают использовать ее в качестве предустановленной. В этом случае настроить работу беспроводного модуля проще всего через терминал (нажав комбинацию клавиш Ctrl + Alt + T ). В командной строке следует вписать одну из следующих команд:
- sudo service bluetooth stop – останавливает работу Bluetooth;
- sudo service bluetooth start – запускает модуль;
- sudo service bluetooth restart – перезагрузка.
После этого система запросит ввести пароль рут-пользователя и в случае его правильного ввода применит изменения. Остановить работу можно и другой командой:
Эти изменения будут актуальны на протяжении текущей сессии. Постоянное отключение и запуск выполняются такими командами соответственно:
- sudo mv /etc/init/bluetooth.conf /etc/init/bluetooth.conf.disabled.
- sudo mv /etc/init/bluetooth.conf.disabled /etc/init/bluetooth.conf.
С управлением Bluetooth в Ubuntu проблем также не должно возникнуть. Но если это сделать не получилось, наша команда всегда на связи!
Предполагается, что использовать устройства Bluetooth в вашей системе очень просто. Вы просто включаете Bluetooth на своем устройстве и соединяете его с устройством. Однако в Windows 10 есть немало проблем с Bluetooth, и они, как правило, очень расстраивают. Одна из этих проблем связана с невозможностью удалить устройство Bluetooth с компьютера с Windows 10. При попытке удалить устройство Bluetooth пользователи иногда сталкиваются с опцией «Удалить не удалось» при попытке отключить устройство Bluetooth через приложение «Настройки».

Кроме того, в некоторых случаях устройство даже не отображается в разделе «Bluetooth и другие устройства» в приложении «Настройки», а его можно найти только в окне «Диспетчер устройств». Как оказалось, устройство, по-видимому, снова появляется, когда вы пытаетесь их удалить, что на самом деле не то, что вам нужно. Это существенно мешает вам снова выполнить сопряжение устройства. Рассматриваемая проблема иногда может быть вызвана, когда служба Windows, отвечающая за сопряжение устройств, не работает. Служба, отвечающая за это, известна как Служба ассоциации устройств, и в основном она позволяет создавать пары между вашей системой и любыми беспроводными устройствами, которые могут у вас быть. Таким образом, если он не работает, вы не сможете выполнить сопряжение устройств.
С учетом сказанного, на самом деле существует несколько способов удалить сопряженное устройство с вашего компьютера. Мы рассмотрим их все и надеемся, что один из этих способов поможет вам удалить устройство. Итак, без лишних слов, приступим.
Включите режим полета
Чтобы включить режим полета на вашем компьютере с Windows 10, следуйте инструкциям, приведенным ниже:
- Есть два простых способа переключить режим полета. На панели задач щелкните значок уведомлений в правом углу.
- Оттуда нажмите на опцию «Развернуть», чтобы увидеть все доступные опции.Расширение параметров области уведомлений
- Как только вы это сделаете, нажмите на режим полета, чтобы включить его.Переключение режима полета
- Кроме того, вы также можете переключить режим полета через приложение «Настройки». Нажмите клавишу Windows + I, чтобы открыть окно настроек.Настройки Windows
- Оттуда перейдите в Сеть и Интернет. Затем с левой стороны нажмите Режим полета.Переключение режима полета через настройки
- После этого вы можете переключать режим полета с помощью ползунка.
Удалить устройство Bluetooth через диспетчер устройств
Удалить устройство Bluetooth из панели управления
Помимо диспетчера устройств, вы также можете просматривать и управлять устройствами, подключенными к вашей системе, через панель управления. Однако здесь не упоминаются все компоненты вашей системы в качестве диспетчера устройств, но это не то, о чем мы должны беспокоиться здесь, поскольку в нем перечислены устройства Bluetooth, которые нас интересуют. Следуйте инструкциям ниже, чтобы удалить Bluetooth устройство с помощью панели управления:
- Прежде всего, откройте панель управления, выполнив поиск в меню «Пуск».
- Когда откроется окно панели управления, перейдите в раздел «Оборудование и звук».Панель управления
- После этого нажмите «Устройства и принтеры».Оборудование и звук панели управления
- Здесь вам будут показаны различные устройства, подключенные к вашей системе.Устройства панели управления
- Щелкните устройство правой кнопкой мыши и выберите в раскрывающемся меню «Удалить устройство».
- Посмотрите, удаляет ли это ваше устройство Bluetooth.
Удалить ключ устройства Bluetooth из реестра Windows
- Прежде всего, откройте диалоговое окно «Выполнить», нажав клавиши Windows + R.
- Затем в диалоговом окне «Выполнить» введите Regedit и нажмите клавишу Enter.Открытие реестра Windows
- Это откроет окно реестра Windows. Там перейдите в следующий каталог, скопировав и вставив его в адресную строку: Computer HKEY_LOCAL_MACHINE SYSTEM CurrentControlSet Services BTHPORT Parameters DevicesКлючи устройства Bluetooth
- Там вы увидите 12-значные ключи устройства, которые выглядят как «00024c02b458».
- Чтобы узнать, какая клавиша устройства соответствует какому устройству Bluetooth, просто дважды щелкните эту клавишу. Значение имени, связанное с каждым ключом, соответствует имени устройства.
- Найдя ключ, щелкните его правой кнопкой мыши и выберите в раскрывающемся меню команду «Удалить».Удаление ключа устройства
- После того, как вы удалили ключ, перезагрузите систему.
- После запуска компьютера проблемное устройство Bluetooth исчезнет.
Включить службу ассоциации устройств
Как оказалось, есть служба Windows, которая отвечает за сопряжение устройств с вашей системой. Если эта служба, а именно служба сопоставления устройств, не запущена, вы не сможете удалить устройство Bluetooth из своей системы.
Если этот случай применим, вам нужно просто убедиться, что служба запущена. Это можно сделать, открыв окно служб Windows и проверив оттуда состояние службы. Для этого следуйте приведенным ниже инструкциям:
- Прежде всего, откройте диалоговое окно «Выполнить», нажав клавиши Windows + R.
- Затем в диалоговом окне «Выполнить» введите services.msc и нажмите клавишу Enter.Открытие служб Windows
- Откроется окно служб Windows.
- В списке всех показанных служб найдите Службу сопоставления устройств. Чтобы упростить эту задачу, просто нажмите клавишу D, чтобы перейти к службам, начинающимся с буквы D.Служба ассоциации устройств
- Найдя службу, дважды щелкните ее, чтобы открыть окно «Свойства».
- Убедитесь, что для параметра Тип запуска установлено значение Автоматический. Кроме того, запустите службу, если она не запущена, нажав кнопку «Пуск».Свойства службы ассоциации устройств
- Как только вы это сделаете, попробуйте удалить устройство Bluetooth, чтобы проверить, сохраняется ли проблема.
Большинство владельцев ПК использует доступ в интернет. Устройство самостоятельно сохраняет сеть при первой настройке, а в дальнейшем коннектится с ней автоматически. Если по каким-то причинам подключение перестало быть актуальным, рекомендуется узнать, как удалить сеть из списка сетей в операционной системе Windows 10. Операция выполняется встроенными средствами компьютера и потребует от пользователя не более 5 минут свободного времени.
Центр управления сетями и общим доступом
Стандартный метод, позволяющий удалить старые сети вне зависимости от того, являются они проводными или беспроводными.

Для осуществления задуманного выполните шаги из следующего алгоритма:
- Откройте «Панель управления», используя поисковую строку или любой другой метод.

- Перейдите в раздел «Центр управления сетями и общим доступом».

- Щелкните ЛКМ по надписи «Изменение параметров адаптера».

- Кликните ПКМ по названию лишнего подключения.

- Нажмите на кнопку «Отключить», а затем – «Удалить».

Совет. Если у вас не получается найти «Центр» в «Панели управления», то во вкладке «Просмотр» установите значение «Крупные значки».
В случае, когда владелец компьютера уже давно не использует выделенную сеть, в ее отключении нет необходимости. Достаточно просто нажать на кнопку «Удалить», чтобы компьютер забыл ее раз и навсегда.
Параметры
Способ, работающий в случае с беспроводными подключениями. Для его реализации понадобится:
- Кликнуть ЛКМ по иконке «Пуск».
- Перейти в «Параметры», нажав на кнопку в виде шестеренки.

- Поочередно открыть раздел «Сеть и интернет», а также вкладку «Wi-Fi».

- Щелкнуть ЛКМ по надписи «Управление известными сетями».

- Выделить интересующее подключение.
- Нажать на кнопку «З

Не забудьте перезагрузить ПК, чтобы изменения вступили в силу. После этого «забытая» сеть перестанет отображаться в списке.
Системный реестр
Для реализации этого метода пользователь должен знать название своего сетевого профиля. Поэтому метод рекомендован исключительно опытным юзерам, которые разбираются в структуре системного реестра:
- Зажмите клавиши «Win» + «R» для запуска окна «Выполнить».
- Введите запрос «regedit» и нажмите на кнопку «ОК».

- В открывшемся реестре перейдите по пути «HKEY_LOCAL_MACHINE/SOFTWARE/Microsoft/Windows NT/CurrentVersion/NetworkList/Profiles».

- Кликните ПКМ по каталогу с лишним сетевым профилем.
- Нажмите на кнопку «Удалить».

После этого ранее сохраненная сеть Вай-Фай из ноутбука пропадет, но к ней можно будет подключиться повторно. Внимательно изучите список подключений, поскольку велик риск случайно удалить действующее соединение, которое используется на постоянной основе.
Командная строка
Не самый очевидный метод для тех, кому не помогли предыдущие варианты. Для его реализации понадобится открыть Командную строку. Причем сделать это нужно с административными правами. Соответствующая опция доступна в меню, которое открывается кликом ПКМ по иконке «Пуск».

Открыв консоль, введите запрос «netsh wlan show profiles» и нажмите на клавишу «Enter». Так вы откроете список доступных сетей. Далее введите команду формата «netsh wlan delete profile name="имя профиля"» и вновь нажмите «Enter». Наконец, останется перезагрузить ПК.

Диспетчер устройств
Нередко лишние подключения сохраняются вместе с виртуальными сетевыми устройствами, поэтому после удаления одним из стандартных способов сеть никуда не исчезает из общего списка. Если вы столкнулись с подобной ситуацией, то нужно сделать следующее:
- Кликните ПКМ по иконке «Пуск».
- Перейдите в «Диспетчер устройств» или откройте его другим удобным способом.


- Щелкните ПКМ по названию лишнего устройства.
- Нажмите на кнопку «Удалить».

Исчезновение лишнего адаптера произойдет моментально, но для уверенности в том, что больше ничего не будет напоминать об удаленной сети, рекомендуется перезагрузить компьютер.
Возможные проблемы и их решения
После удаления лишней сети некоторые пользователи сталкиваются с разного рода проблемами при коннекте с интернетом. У кого-то пропадают все подключения, а кто-то никак не может настроить соединение. Чтобы устранить появившиеся неполадки, следует обратиться к одной из представленных ниже инструкций.
После удаления профиля пропали все сетевые подключения
Если в процессе выполнения операции вы лишились не только лишней, но и всех остальных сетей, то вам поможет следующая инструкция:

- Перейдите в раздел «Сеть и интернет», а затем выберите вкладку «Состояние».

- Кликните ЛКМ по пункту «Средство устранения сетевых неполадок».
- Дождитесь окончания тестирования и снова проверьте наличие необходимых профилей.

Не исключено, что в вашем случае этот способ окажется бесполезным, и пропавшие сети не вернутся. В подобной ситуации рекомендуется обратиться к универсальному методу, который заключается в повторной настройке соединения. Если и это не поможет, то останется только радикальная мера – сброс параметров Windows 10 до заводских значений.
После удаления профиля пропал интернет
Бывает, что после избавления от лишней сети при подключении к другому профилю перестает работать сам интернет. В таком случае необходимо почистить реестр:
- Откройте Редактор реестра вводом запроса «regedit» через окно «Выполнить» («Win» + «R»).

- Перейдите в директорию, расположенную по пути «HKEY_LOCAL_MACHINE\SYSTEM\CurrentControlSet\Control\Network».
- Найдите в конечной папке параметр «Config» и удалите его.

После перезагрузки компьютера все ранее сохраненные сети должны отобразиться в общем списке. Если этого не произойдет, то откройте Командную строку и поочередно вбейте следующие запросы, сопровождая их нажатием клавиши «Enter»:
- netsh winsock reset;
- netsh int ip reset;
- netcfg -d;
- ipconfig /release;
- ipconfig /renew;
- ipconfig /flushdns;
- ipconfig /registerdns.
По завершении ввода указанных команд также рекомендуется перезагрузить ПК. После этого проблема должна быть исчерпана.

Решение вопроса, как отключить блютуз на ноутбуке, будет правильным во всех вариантах. Если рассмотреть принцип подключения, становится понятным и механизм отключения.
Порядок выполняемых операций, как отключить блютуз на ноутбуке:
- зайти в меню «Пуск»;
- открыть «Панель управления»;
- найти «Центр управления сетями и общим доступом»;
- выбрать «Изменение параметров адаптера»;
- контролировать «Сетевое подключение Bluetooth»;
- зайти в меню действий с модулем;
- нажать функцию «Отключить».
Отключение модуля в Windows 7


Световой индикатор должен зажечься при задействовании модуля. Если адаптер работает, но нет иконки на экране, возможно, в настройках отключена функция, отвечающая за отображение значка. В параметрах настройки модуля разрешить сопряжение с другими устройствами или включить отображение значка. Функция «Отключить» при нажатии на иконку правой мышкой позволяет выполнить эту операцию.
Способ 1: Клавиатура
Наиболее простой и надёжный метод выключения Блютуза – физическое прекращение питания с помощью нажатия выделенной клавиши или их комбинаций на клавиатуре ноутбука. Таковые обычно помечены соответствующим значком.

Для совмещённых с Wi-Fi моделей требуемый элемент в большинстве случаев будет общим, и обозначен символом беспроводной сети.

Отключение Bluetooth происходит по одиночному его нажатию или в сочетании с Fn, если клавиша находится на одной из кнопок F-ряда.
Способ 2: Системный трей
Программное отключение Блютуз проще всего выполнять посредством значка в системном трее. На «Рабочем столе» взгляните на правый нижний угол и нажмите на кнопку со стрелкой вверх. Найдите там элемент Bluetooth и кликните по нему правой кнопкой мыши.

В контекстном меню выберите пункт «Отключить адаптер».

После этого значок станет серым или пропадёт – задача выполнена.
Способ 3: «Диспетчер устройств»
Также Bluetooth можно выключить через «Диспетчер устройств» системы.
-
Откройте окно «Выполнить» сочетанием клавиш Win+R, после чего введите в него запрос devmgmt.msc и нажмите «ОК».



Подтвердите операцию нажатием кнопки «ОК».

Как отключить Bluetooth на вашем Android смартфоне или планшете
Чтобы отключить Bluetooth в Android, выполните те же действия, которые вы выполняли при его активации, и сделайте противоположное тому, что вы сделали, чтобы включить его.

Отключение одного из аппаратов
Чтобы стереть лишнее устройство, выполните следующее:



- Нажмите на качельку справа сверху для перевода беспроводного модуля в активный режим и отображения списка запомнившихся устройств.

- На нужном названии клацните по пиктограмме в виде шестеренки для активации специального меню.

- Для отключения нажмите на пункт «Отсоединить». После чего аппарат будет стерт из списка.

Если же необходимо стереть абсолютно все девайсы, данный способ не является практичным. Для этого предлагаем ознакомиться со вторым способом.
Удаление всех устройств
Для того чтобы очистить список Bluetooth устройств на Android, выполните следующее:





- В открывшемся окне необходимо нажать на кнопку «Очистка кэш-памяти» , после чего память будет очищена.

Что делать, если Блютуз не отключается
С ситуацией, как отключить Блютуз на различных операционных системах всё ясно. Но необходимо помнить о главном: беспроводное устройство будет работать правильно с установленными заводскими драйверами, закачанными с сайта производителя ноутбука.

Также пользователи всё время сталкиваются с неправильной работой модуля после переустановки Виндовс. При этом они пытаются установить или старые драйвера, или используют те, что предложила система. Это делать не советуют. Именно это невыполнение требований, и несовместимость оборудования основная причина неправильной работы модуля, либо невозможности его включения/отключения.
Как принудительно выключить беспроводные наушники
Существует как минимум две ситуации, когда требуется принудительное отключение беспроводных наушников. В первом, при отключении наушников на устройстве продолжает работать режим «Наушники». Второй случай несколько сложнее, когда сами наушники не отключаются.
Режим «Наушники». Стандартный функционал устройств Apple. Это даёт возможность регулировки громкости звонка, во время как пользователь слушает музыку. Если подключены наушники, то громкость автоматически снижается до половины. Если же отключить или извлечь их, то автоматически включается другой режим и громкость звука увеличивается до ста процентов. На самом деле это очень удобно.
Однако частенько автоматика подводит и нужно думать, как выключить режим работы с наушниками. Если включается он самостоятельно, как только обнаруживается подключение, то и выходить из этого режима должен самостоятельно.
Изначально нужно понимать, почему устройство может себя вести подобным образом. Если режим работы с гарнитурой остаётся включённым, то пользователь не сможет слышать входящих звонков. По сути, получается, что смартфон продолжает направлять звук на отключённую гарнитуру, а на нём самом звуков нет. Причин может быть достаточно много. Перечислим основные:
- устройство загрязнилось;
- разъём подключения повреждён;
- сбой системы;
- на смартфон попала вода;
- в комнате повышенная влажность.
Для того чтобы точно определить причину неисправность, придётся перебрать их все. Но часто справится с ситуацией можно самостоятельно.
Имеется несколько способов, как отключить режим «Наушники». Для начала можно попробовать перезагрузить устройство. Для этого потребуется подключить Айфон к зарядке и перезагрузить его. Если этот метод не дал результатов, то нужно всё повторить, только уже выбрать Hard Reset. Чтобы выбрать этот режим, нужно при отключённом питании зажать кнопку регулировки звука и питания, как только появится эмблема, кнопки нужно отпустить и в появившемся меню нажать Had Reset.
В ситуации, когда сама гарнитура продолжают работать, хотя в смартфоне они отключены и нажатие на кнопку выключения не помогает, рекомендуется полностью разрядить аккумулятор. Как правило, после этого всё начинает работать нормально. Если это не помогло, то лучше обратиться к специалисту.

Как отключить беспроводные наушники
Bluetooth наушники очень миниатюрное устройство, как правило, они имеют не более трёх управляющих кнопок. Функционал их можно совмещать. Выбор нужной функции зависит от выбранной комбинации нажатия, а также от длительности. Кнопка отключения имеется далеко не на каждой модели. Чтобы отключить устройство необходимо нажать кнопку включения и удерживать её несколько секунд. Однако не всегда получается штатным способом выключить наушники. Часто это вызвано тем или иным сбоем. В любом случае с проблемой необходимо бороться.

8 основных причин отключения беспроводных наушников и их решение

Вы установили громкость на нужный уровень, но проблема не решилась. Тогда обратите внимание на следующие причины:

Проверив все пункты, вы обаятельно найдёте причину отключения. Но если проблема не исчезает, попробуйте перезагрузить оба девайса, пройти сопряжение заново. Если звук не появился даже в этом случае, обратитесь в службу поддержки или отнесите наушники к мастеру.
Дополнительная информация
Можно увидеть, что с отключением этого модуля в операционных системах Windows нет ничего сложного. Главное, что нужно знать – устройство беспроводной связи правильно работает исключительно при наличии драйверов от производителя. Если используются альтернативные, выключить модуль может не получиться.
Подобная проблема возникает у пользователей после переустановки ОС – многие устанавливают нерабочие драйвера или те, которые им предложила система. Не рекомендуется этого делать, поскольку это в будущем может привести к дополнительным трудностям.
Ubuntu Linux
Эта ОС на ядре Linux в последнее время становится все более популярной, и многие производители ноутбуков предпочитают использовать ее в качестве предустановленной. В этом случае настроить работу беспроводного модуля проще всего через терминал (нажав комбинацию клавиш Ctrl+Alt+T). В командной строке следует вписать одну из следующих команд:
- sudo service bluetooth stop – останавливает работу Bluetooth;
- sudo service bluetooth start – запускает модуль;
- sudo service bluetooth restart – перезагрузка.
После этого система запросит ввести пароль рут-пользователя и в случае его правильного ввода применит изменения. Остановить работу можно и другой командой:
Эти изменения будут актуальны на протяжении текущей сессии. Постоянное отключение и запуск выполняются такими командами соответственно:
Читайте также:

