Как установить пароль на роутер alcatel
Обновлено: 04.07.2024
Привет! Очередная статья будет посвящена одному из главных вопросов безопасности беспроводной сети – паролям, а если быть точнее их смене. Узнаем, как поменять пароль на Wi-Fi роутере от самого роутера и от Wi-Fi. Ничего сложного, только понятные пошаговые инструкции и рекомендации по возможным проблемам! Начинаем.
Самое краткое введение
Уважаемый читатель! Скорее всего вас волнует одна из двух проблем:
- Нужно сменить пароль для доступа на сам роутер.
- Нужно сменить пароль от Wi-Fi.
В этой статье будут рассмотрены оба варианта. Так что устраивайтесь поудобнее и смело в путь.
Меняем пароль на роутере: инструкция
Ниже будут даны пошаговые рекомендации по смене пароля на Wi-Fi. Если у вас получился этап – смело переходите к следующему. Если же нет, изучите в этом же разделе возможные проблемы и попытайтесь их решить. На случай невозможности решения проблемы у нас открыты комментарии, где мы консультируем всех наших читателей.
Главное запомните, сменить пароль на вай-фай роутере – очень легко.
Все действия я буду показывать на своем маршрутизаторе. Но успокою, для всех моделей действия примерно одинаковые. А вот основные универсальные шаги я и вынес по разделам.

Открыть страничку конфигурации вашего роутера можно через браузер. Да, это почти как обычный сайт, только расположенный на самом роутере. Там производятся все манипуляции. Самое сложное – это попасть туда.
Основные моменты по подключению:
- Вы должны быть подключены к роутеру. Через Wi-Fi или по проводу – не важно. Но подключение должно быть.
- Адреса роутеров могут различаться, попробуйте что-то из этого списка и введите в строку браузера как на картинке выше. Возможно и откроется сразу конфигурация:
- Адрес подключения к роутеру по умолчанию расположен так же на обратной стороне устройства – переверните его и поищите соответствующую наклеечку.

- Если не помогло, возможно кто-то изменил настройки по умолчанию. Следующий способ для всех версий Windows – будь то Windows 7 или Windows Нажимаем + R , и выполняем команду «cmd». В открывшейся командной строке вводим команду ipconfig и ищем адрес своего роутера в строке «Основной шлюз»:

- Бывает, что в комплекте к маршрутизатору идет специальная программа настройки. Тогда можете просто поискать все следующие пункты в ней.
- Менять пароль можно с любого устройства – через компьютер и ноутбук (провод или Wi-Fi), через телефон или планшет (Wi-Fi) – главное подключиться к сети.
Шаг 2. Логин и пароль

Перед входом в кабинет вас попросят ввести логин и пароль. Вводим.

Шаг 3. Настройки беспроводной сети и безопасность

Шаг 4. Меняем пароль от Wi-Fi

Нашли поле с паролем? Самое время изменить его и не забыть «Сохранить». Иногда называется не просто пароль, а что-то вроде этого «Пароль PSK» или «Ключ безопасности». Суть одна – больше никаких ключей или паролей на вайфае не существует. Так что смело меняем.
Рекомендации к составлению пароля:
- от 8 символов (WPA2 меньше и не даст)
- английские буквы в верхнем и нижнем регистре
- цифры
- спецсимволы – кавычки, собаки, тире
Чем сложнее – тем и лучше. Сделаете классно, никто не сможет поломать. Не используйте простые слова и личные данные. На первый взгляд это кажется забавным, но ровно до того дня, как перестанет казаться)))
Все! Пароль сменили. Дальше пароль роутера и дополнения. Сеть может перезагрузиться – нужно будет ввести новый пароль.
Шаг 5. Тип безопасности
Сразу на всякий случай проверяем, чтобы стоял WPA2. Если стоит WEP или еще хуже совсем без защиты – срочно изменить.
Шаг 6. Имя беспроводной сети

Сразу можно здесь сделать изменение названия своей сети. Поля – имя беспроводной сети, Name или SSID. Помните, что это название увидят все окружающие вас люди. Обычно страничка с именем находится на другой вкладке настроек беспроводной сети. Как у меня – показал выше.
После смены имени сеть вылетает – переподключаемся заново по новому имени с нашим новым паролем.
Шаг 7. Смена пароля роутера

Еще помните логин и пароль, который мы вводили в самом начале, чтобы подключиться к панели управления? Так вот, этот пароль (а заодно и логин) тоже нужно по-хорошему поменять. Если не поменяете – любой человек из интернета сможет подключиться к вашему роутеру и сделать чего-нибудь нехорошее из вашего дома. Некоторые современные модели уже защищены от сторонних подключений, но многие до сих пор позволяют сделать это.
Если вы забудете этот пароль – в настройки можно будет попасть только через сброс к заводским установкам!
Видео по настройке
Особенности производителей
Кратко пробегусь по основным особенностям разных производителей маршрутизаторов. Пригодится, если вдруг не можете чего-то найти. Все коротко, тезисами. Для тех, кому нужны детали – поищите настройки конкретной вашей модели у нас в поиске, или же напишите в комментариях – поделюсь ссылочкой.
D-Link

TP-Link
- Настройки выше были показаны как раз для модели TP-Link
- Адрес – 192.168.0.1
- Логин и пароль – admin
Ростелеком, ByFly, ТТК, Башинформсвязь, Уфанет и другие провайдеры
Это не производители роутеров – это провайдеры. Уточните конкретную модель их устройств. Обычно за ними было замечено использование сразу нескольких производителей – D-Link, TP-Link, Huawei. Попробуйте все советы выше в основной части статьи.
Huawei
- Адрес веб-интерфейса – 192.168.101
- Логин – telecomadmin, пароль – admintelecom (замечен на частых моделях провайдера, обычные – root и admin, но уточните на наклейке).
- Строка смены пароля – WPA PreSharedKey

- Адрес – 192.168.1.1
- Логин и пароль – admin
- Строка смены пароля – Предварительный ключ WPA

ZyXEL
- Адрес – 192.168.1.1
- Логин и пароль – admin
- Строка смены пароля – Сетевой ключ ASCII

Вот и все. Надеюсь, был полезен. Но если вдруг возникли какие-то вопросы или пожелания – смело пишите в комментарии. Буду рад ответить и пообщаться!
Alcatel Link Zone MW40V – разработка американского бренда Alcatel. Он представляет собой небольшой компактный 4G Wi-Fi роутер, идеально подходящий мобильным и активным людям. Благодаря весу и размерам его легко брать в путешествие, в офис, на природу, а отсутствие проводов позволяет развернуть беспроводную сеть там, где есть сигнал. Стильный и минималистичный дизайн выполнен в двух цветах – черный и белый. Вес устройства составляет всего 90 грамм. В комплектацию входит сам роутер, аккумуляторная батарея и USB-кабель. Подзарядить гаджет можно от ноутбука или купив отдельно сетевое зарядное устройство.
Alcatel Link Zone MW40V поддерживает сети 4 поколения, но если по каким-то причинам покрытие отсутствует – он быстро переключится в режим 3G или 2G. Устройство работает как от сети, так и от встроенного аккумулятора на 1800 mAh. Производителем заявлено, что MW40V может работать в автономном режиме 5-6 часов в зависимости от сигнала сети. Внутри имеется два разъема – для карты MicroSD объемом до 32 Гб и сим-карты. Роутер поддерживает стандарт 802.11n с рабочей частотой 2,4 ГГц. Максимальная скорость Интернета в сети 3G – 42 Мбит/сек, 4G – 150 Мбит/сек.
Технические характеристики позволяют подключать максимально 15 гаджетов одновременно. Радиус действия – в среднем 10 метров.
Чтобы узнать, как настроить роутер Alcatel Link Zone, воспользуйтесь следующей пошаговой инструкцией:
Помимо основных настроек модель Alcatel Link Zone MW40V имеет MAC-фильтр, позволяющий контролировать использование подключение только для «своих». На этом настройка завершена, закройте вкладку браузера и попробуйте подключиться, используя беспроводное соединение.
Использовать данную модель как стационарный роутер не рекомендуется, есть большой риск выхода из строя батареи. Тем не менее, при загородных поездках этот девайс может стать незаменимым приобретением. Не забудьте полностью зарядить его перед отъездом. Заявленных производителем 5-6 часов автономной работы может оказаться недостаточно. Тогда, возможно, имеет смысл приобрести дополнительный внешний аккумулятор. Обязательно учитывайте, что чем дальше от города и 3G и 4G вышек, тем ниже будет скорость Интернета.
Защита роутера паролем необходима для сохранности личного пространства информационного поля. Зачем нужен и для чего пользователи его настраивают, и как поставить пароль на вайфай-роутер, будет рассказано в данной статье.
Необходимость пароля
Из-за небрежного отношения к безопасности Интернета пользователь может потерять важную информацию, деньги в кошельке или заразить компьютер вирусами. Кроме того, в случае, если пользователь решит не поставить пароль на вайфай-роутер, это неизбежно ведет к утере скорости работы Интернета и возможности беспрепятственного скачивания контента. Открытая незапароленная сеть приводит к получению доступа мошенников к компьютеру. Установка пароля на вайфай занимает 10 минут, а на восстановление утерянных данных может уйти до нескольких месяцев. Поэтому необходимо защитить сеть и получить достоверную информацию о том, как поставить пароль на Wi-Fi-роутер.
Чтобы настроить и установить пароль на вайфай-роутер, необходимо войти в его настройки. Для этого потребуется выполнить следующие действия:
- Указать веб-конфигуратор. Эта информация предоставляется на наклейке оборотной стороны прибора. Зачастую устанавливаются классические номера.
- Далее, до того, как установить пароль, необходимо ввести айпи в любой браузер и открыть авторизационное окно.
- Необходимо указать входную комбинацию через ПК или через телефон. Если она не была сменена, то она стандартна и находится на информационной наклейке. Как правило, это логин «admin».
- Если были забыты входные данные, то необходимо использовать кнопку «WPS/Reset». Она находится сзади панельного устройства. После сброса заводских параметров, можно использовать стандартную комбинацию.
Установка пароля
Для того чтобы поставить новый пароль на вайфай-роутер, необходимо выполнить пошаговую процедуру:
- Открыть настройки.
- Кликнуть на пункт «Защита беспроводного режима».
- Ввести в строчке задуманную комбинацию.
- Поставить второй тип шифрования.
- Сохранить данные.
- Перезагрузить устройство.
Чтобы сделать подключение к роутеру дома, необходимо:
В сети находится множество программ, которые помогают установить защитный код на роутер. Не следует использовать данный софт, поскольку он может навредить системе компьютера вредоносными вирусами.
Установка пароля на маршрутизаторе
Чтобы выполнить установку пароля и настройку роутера, необходимо выполнить следующую пошаговую процедуру:
До того, как запаролить вайфай на роутере TP-Link, требуется запустить браузер и открыть адрес «192.168.1.1». Далее следует выполнить действия:

- Войти в основное меню.
- Перейти в раздел «Беспроводной режим».
- Зайти в подраздел «Защита беспроводного режима».
- В конце выполнить стандартную настройку, описанную выше.
Установка пароля на маршрутизаторах разных фирм
Чтобы установить пароль на роутере Asus, необходимо выполнить последовательность действий:

- Войти в раздел главного меню «Беспроводная сеть».
- Открыть вкладку «Общие».
- Выбрать WPA2 в меню метода проверки подлинности.
- Установить стандартное шифрование.
- Занести ключ сети в строке «Предварительный ключ WPA».
- Сохранить произведенные настройки. Для сохранения настроек нажать «Применить».
Для защиты беспроводной сети роутера D-Link необходимо:

- Перейти по адресу «192.168.0.1».
- Войти в раздел «Wi-Fi».
- Перейти в подраздел «Настройка безопасности».
- Выбрать сетевую аутентификацию, ключ кодирования и стандартное шифрование.
Чтобы сменить ключ безопасности в роутере ZyXEL, следует:
- Перейти в браузере по адресу «192.168.1.1».
- Войти в главное меню.
- Зайти в раздел «Сеть Wi-Fi».
- В поле «Ключ сети» выбрать новый код.
- В поле «Защита сети» выбрать WPA2.
- Все произведенные настройки необходимо сохранить.
- Далее рекомендуется перезагрузить сеть и устройство.
Полезные рекомендации
Напоследок стоит рассмотреть полезные советы того, как правильно запоролить вайфай-роутер:
- Нельзя ставить стандартные комбинации q12345, qwerty, 12345, 09876 и прочие.
- Следует не ставить в пароль дату рождения, элементарные слова, символы на клавиатуре, которые идут подряд.
- Для усиления пароля можно использовать специальные символы (!;%:?*).
- Рекомендуется использовать буквы, имеющие разный регистр.
- Следует выбрать латиницу, сочетать цифры с буквами.
Только в случае постановки корректного пароля на модем, будет обеспечена защита персональных данных пользователя и упрощена связь пользователя и оператора.
Как защитить роутер от изменения параметров
После установки надежного пароля на роутере пользователь не получает 100% защиту от взлома устройства. Чтобы избежать несанкционированного доступа к вайфаю, собственнику сети нужно уметь:
- периодически самостоятельно обновлять роутерную прошивку;
- отключать функцию WPS;
- блокировать удаленный роутерный доступ;
- изменять поставленный пароль.
Также ему следует научиться включать фильтрацию по MAC-адресам маршрутизатора. Можно в настройках запретить подключать устройство, имеющее определенный адрес. Если адреса в списке не будет, то подключения тоже не будет.
Заключение
В результате, создание защищенного вайфая необходимо каждому человеку для сохранения конфиденциальности информации на компьютере. Защиту обеспечивают пользователи своему устройству, когда устанавливают пароль и делают ввод 8–10 значного кода. Для безопасности пользователя необходимо ответственно подойти к созданию пароля и его правильной установке. Чтобы правильно включить и установить пароль на Wi-Fi, необходимо действовать четко по представленной выше инструкции.
Видео по теме
В крупных городах сейчас проблем с проводным интернет-покрытием практически нет: десятки операторов предлагают свои решения, и всегда можно найти баланс между стабильностью соединения, скоростью передачи данных и ценой тарифа. А вот о провинциальных населенных пунктах такое сказать не получится: поставщиков услуг в лучшем случае один-два, цены кусаются, а связь постоянно обрывается. Неудивительно, что многие в этом случае предпочитают пользоваться мобильным интернетом. Именно для них и был разработан интернет-центр Alcatel LINKHUB HH71V1. Это небольшое устройство преобразует мобильный сигнал с обычной SIM-карты в домашнюю Wi-Fi-сеть, впрочем, разработчики оставили ему возможность подключаться и с помощью проводов.
Приобрести интернет-центр можно, нажав на кнопку Alcatel LINKHUB HH71V1

Маршрутизатор поставляется в компактной картонной коробке. Внутри находится непосредственно сам роутер, блок питания, Ethernet-кабель и инструкция по эксплуатации. При плохом сигнале сотовой сети, производитель также рекомендует воспользоваться комплектом из двух антенн TS9ANT. Последние имеют высоту 40 см, провод длиной целых 3 м и магнитное основание для установки на металлические конструкции (к сожалению, на обычных поверхностях заставить их стоять весьма сложно).
Если вы привыкли к тому, что роутер – это кирпич, утыканный антеннами, то придется отвыкать: LINKHUB представляет собой усеченный конус с кругом в основании и треугольником в вершине. Габариты устройства 14.5x10x9 cм, а вес 330 грамм. Изготовлен прибор из матового белого пластика, выглядит аккуратно и современно, поэтому его вполне можно использовать как элемент декора. Устройство достаточно прочное, и не деформируется даже при значительной нагрузке, а отсутствие выступающих частей сокращает до минимума возможность физического повреждения. На верхнем и нижнем основаниях расположены вентиляционные решетки.

На боковой поверхности роутера находится клавиша включения, а также набор светодиодов. Power и Wi-Fi подсвечиваются синим и позволяют понять, работает ли устройство и раздает ли оно беспроводной интернет, а Network и Signal имеют целый спектр оттенков, которые могут указать на тип подключенной сети и уровень сигнала соответственно. При желании, в настройках можно включить период, по истечении которого индикация отключится.

На противоположной стороне расположено несколько важных элементов. По гигабитному порту Ethernet устройство может как получать интернет-сигнал, так и передавать его потребителю. Очень жаль, что таких разъемов не сделали больше: одновременно выполнять два этих действия по витой паре маршрутизатор не может. Коннектор RJ-11 необходим для подключения проводного или DECT-телефона, чтобы совершать и принимать голосовые вызовы по технологиям CSFB и VoLTE. Приятно, что звонки, совершаемые по технологии VoLTE не приостанавливают интернет-соединение. Клавиша WPS обеспечивает быстрое подключение к сети устройств, поддерживающих соответствующую технологию (нужно одновременно на передатчике и приемнике зажать эту кнопку). Там же расположен разъем питания и, пара коннекторов TS9-2.5, скрытых заглушкой. Они необходимы для подключения внешних антенн: первичной и вторичной.

«Симка» вставляется в специальный слот под еще одной заглушкой на дне устройства. Не знаю, о чем думал производитель в 2020 году, но она имеет формат micro-SIM, и даже не пытайтесь установить туда nano-SIM – может застрять навсегда. Хорошо, что переходники еще можно найти в салонах связи. Поддерживается работа с 2G-, 3G- и LTE-сетями всех российских операторов (включая Yota). За коммуникационную часть отвечает процессор Qualcomm MDM9240-1 1.2 ГГц, который обеспечивает скорость загрузки до 300 Мбит/с и отправки до 100 Мбит/с. Рядом расположенs разъем micro-USB, который используется исключительно для сервисного обслуживания, и отверстие для сброса настроек. Также на дне находится наклейка с данными для настройки роутера: пароль, ключ сети, адрес веб-интерфейса, MAC-адрес и так далее.
Для начала работы, достаточно просто вставить SIM-карту, включить роутер, подождать 30 с и можно смело подключаться к соответствующей сети: по умолчанию, будут доступны две гостевые и две основные. Впрочем, присутствует и возможность гибкой настройки как через WEB-интерфейс (адрес 192.168.1.1), так и через специальное приложение для смартфона Alcatel Wi-Fi Link (на наклейке есть QR-код). Естественно, необходимо вначале подключиться к любой сети роутера. Пользователю становится доступен менеджер входящих и исходящих сетей с их конфигурированием. Есть возможность определить приоритетный и запасной каналы, например, при «падении» проводного интернета назначить автоматическое переключение на мобильный, тем самым обеспечив себе стабильный выход в сеть. Так же в приложении можно контролировать объем трафика, отслеживать подключенные устройства и даже отправлять смс. Все меню русифицировано и максимально интуитивно.
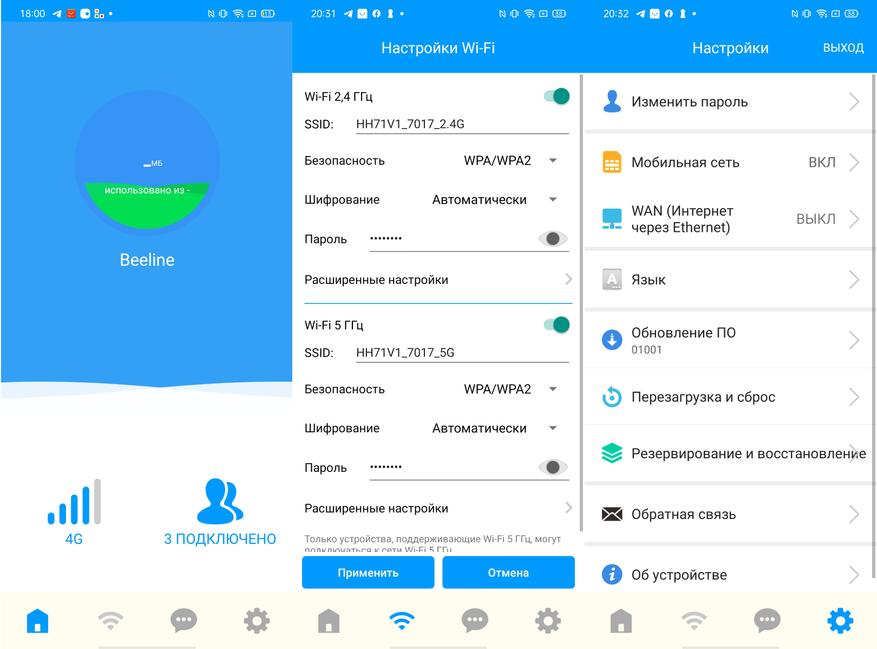
Роутер работает с протоколами 802.11 a/b/g/n/ac в двух частотных диапазонах: 2,4 ГГц (скорость до 300 Мбит/с) и 5 ГГц (скорость до 867 Мбит/с) с поддержкой технологии 2x2 MIMO. Одновременно может быть подключено до 32 клиентов, среди которых настольные ПК, ноутбуки, планшеты, смартфоны, игровые приставки и прочие гаджеты. При желании, есть возможность настроить гостевую Wi-Fi сеть, а вот создание Mesh-системы из нескольких устройств тут не доступно. Из аппаратной «начинки» стоит отметить чип Realtek RTL8197FS-VE5 1 ГГц, 256 ГБ оперативной и столько же постоянной памяти. Данная конфигурация достойно справляется с высокоскоростной обработкой потоков данных.
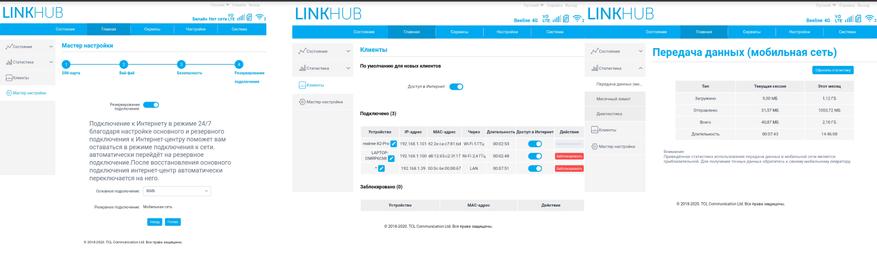
В устройстве есть поддержка широкого набора технологий: шейпинг трафика, PPPoE и статический IP-адрес, клонирование MAC-адресов, протоколы IPv4, IPv6, двойной стек, TCP/IP, UDP и DHCP. Роутер работает с динамическим DNS, предусмотрены фильтрация по MAC-адресу/URL/IP, перенаправление портов и транзит VPN-соединения, есть NAT, DMZ и UPnP. Прошивка устройства обновляется «по воздуху» в одно нажатие.
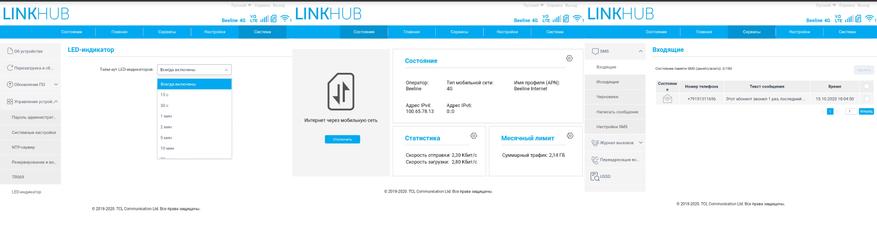
Замеры с помощью сервиса SpeedTest (подключение роутера осуществлялось по сети LTE от Beeline) позволили выяснить, что разность в скорости интернета на одном и том же устройстве, при подключении по проводу и Wi-Fi 5 ГГц практически отсутствует. Эффект от использования антенн обратно зависим от качества исходного сигнала: в городской квартире удалось добиться снижение пинга на 10 мс и увеличение скоростей приема/скачивания в 1.5-2 раза. Если же провести эксперимент где-нибудь в лесу далеко от вышки, то эффект будет еще лучше.
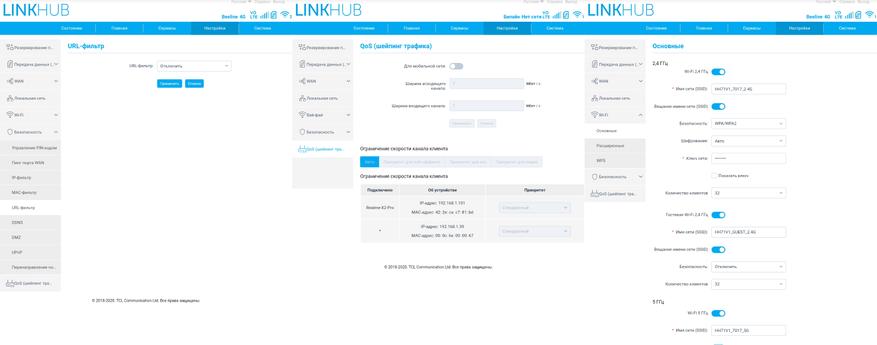
Максимальная скорость скачивания составила 18 Мбит/с, а отправки – 25 Мбит/с. Этого вполне достаточно для стабильной работы подключенных устройств и просмотра Full HD-контента. Впрочем, не исключаю, что с другим оператором и в центре города можно добиться показателей намного лучше. LINKHUB способен передавать сигнал на расстояние 10 м через капитальную стену с падением характеристик соединения не более 25%, а если увеличить расстояние до 15 м и добавить еще одну бетонную преграду, то уменьшение показателей уже достигнет 75%, но подключение все еще останется стабильным. При подключении роутера по проводу, удалось замерить скорость 42 Мбит/с при тарифном плане 50 Мбит/с, более дорогие «игровые» роутеры выдавали в пике 45 Мбит/с.
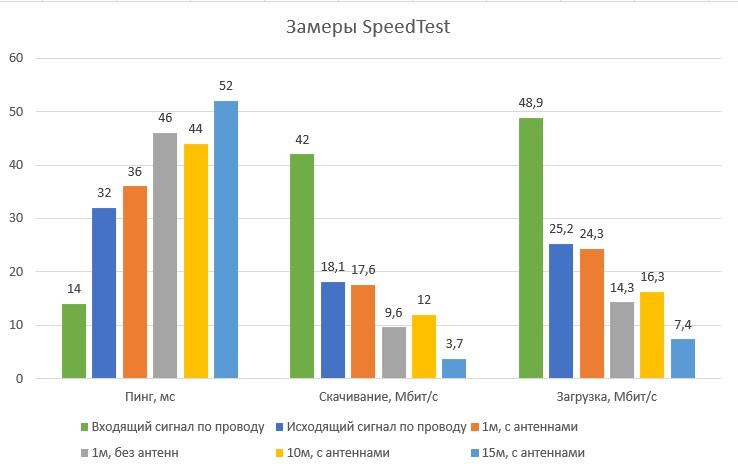
Alcatel LINKHUB HH71V1 – простое и универсальное устройство, которое поможет всегда оставаться в сети, где бы вы ни находились, что особенно актуально в эпоху удаленной работы. Больше нет необходимости покупать отдельно «свисток» и роутер с USB-входом, а также заморачиваться с конфигурированием модулей: просто вставляем «симку» в LINKHUB и начинаем раздавать интернет. Впрочем, дополнительные настройки тоже не должны вызвать затруднения благодаря удобному и локализованному интерфейсу.

Возможность подключить телефон и использовать все преимущества VoLTE может оказаться решающим плюсом при организации офисных сетей. Поддержка дополнительных выносных антенн обеспечивает просмотр видео даже там, где до этого почта грузилась с большими проблемами, а наличие функции страховочного канала поможет навсегда забыть про обрывы связи. При этом, качество генерируемого сигнала весьма достойное, а радиус покрытия обеспечит интернетом даже большой офис. Из недостатков стоит отметить странный выбор в пользу micro-SIM и всего один Ethernet-порт. Цену в 8 000 рублей за сам роутер и 1100 рублей за комплект антенн считаю вполне адекватной.
Читайте также:

