Как увеличить скорость интернета на роутере snr cpe w4n
Обновлено: 05.07.2024
SNR-CPE-W4N (rev.M) – обсуждение »
wifirouter : 2.4GHz(до 300Mbit\s) | 4xLAN 10/100 ; 1xWAN 10/100•100Mbit\s

Чип Mediatek MT7620N
Стандарт беспроводной связи - 802.11 b/g/n, частота 2.4 ГГц
Предустановленное ПО Wive-NG-mt
Интерфейсы
Интерфейсы Ethernet 4 порта LAN 10/100 Мбит/с
1 порт WAN 10/100 Мбит/с
Межсетевой экран (FireWall) - есть
NAT - есть
DHCP-сервер - есть
Поддержка Dynamic DNS - есть
Поддержка VPN-туннелей - есть
Поддержка PPTP - есть
Поддержка L2TP - есть
Мониторинг и конфигурирование:
Web-интерфейс - есть
Поддержка Telnet - есть
Объем оперативной памяти - 64 Мб
Объем флеш-памяти - 8 Мб
Флэш-память - есть
104°F)
Температура хранения -40°C
90%, неконденсирующаяся
Влажность при хранении 5%
95%, неконденсирующаяся
Габариты 173 х 118 х 175 мм
Здравствуйте, вы подключали его к другим провайдерам?
Интересует нужно ли его перепрошивать после планеты или можно с их оболочкой использовать.
aza-sv,
Не помню точно, давно было. По-моему в вэб-морде планеты друго прова не настроить. Я особо не заморачивался, залил родной ему Wive-NG.
Роутер очень неплохой, на вайве просто летает, 100 мегов что по шлангу что по воздуху для него не проблема.
До был роутер Zyxel Keenetic - там вай-фай не рвался постоянно и не резался, но не было сервера DLNA. Купил планетовский.
на телике по проводному соединению DLNA квадратики и замирания (через встроенный в роутер DLNA-сервер). Вай-Фай постоянно рвётся.
Иногда 4 смартфона разных фирм и планшет в этой же комнате вообще по вай-фаю не могут подключиться, хоть и видят его.
Идеальный канал показывает 14, но в роутере максимальный 13.
Через сотовую связь можно фильм посмотреть без зависаний, а по этому роутеру постоянно - СОЕДИНЕНИЕ С ИНТЕРНЕТОМ ПОТЕРЯНО.
Теперь нет Вай-фая от Планеты - одни глюки. Вынужден постоянно переключаться на мобильный интернет. А это дополнительные расходы
Линканули мне тут на вас с просьбой прокомментировать этот крайне редкий для наших железок и к сожалению частый с модифицированным планетой софтом кейз. =)) Ну по порядку.
В общем если берёте железку от планеты, заставляйте их:
1) залить последнюю версию оригинальной фирмвари, своё творчество пусть оставят себе
2) сбросить в дефолт настроить при вас не меняя настроек радио вообще, у них там технокритинизм процветает, могут выдать опус типа увеличение мощности ведёт к повышенной нагрузке на CPU, и не только
3) распаковать новое устройство при вас дабы не вручили БУ, убедиться что это последняя ревизия устройства, а не гогно мамонта
А ещё лучше просто брать устройства не у планеты, а у конкурентов которые не рукоблудят (аля кабинет раз речь о ЕКБ), ну или в e2e4.
Так же не рекомендовал бы к покупке устройтсва без поддержки 5ГГц, просто потому что диапазон загажен в усмерть, и увы даже там где вчера ещё все работало, сегодня может всё превратиться в тыкву независимо от устройства.
5ГГц в силу большего затухания в преградах менее подвержен влиянию соседей, да и устройств в нём работающих сейчас всё ещё не много.
Т.е. если брать наши железки то начинать с SNR-CPE-MD1.1 или гигабитного ME1

Проблема «последней мили» потихоньку уходит в прошлое: скорость в сотни Мбит/с — не редкость у современных провайдеров. И тем большее недоумение вызывают «тормоза» видеозвонка в Whatsapp или «подвисания» видео с Youtube на подобном «стомегабитном» тарифе. Почему скорость Wi-Fi может быть в разы меньше предоставляемой провайдером и как ее увеличить — в этой статье.
Улучшаем качество связи
Скорость в беспроводной сети неразрывно связана с качеством связи. Не стоит ожидать сколь-нибудь приемлемой скорости с одной полоской на индикаторе Wi-Fi.

Если уровень сигнала вашей сети невелик, в первую очередь следует разобраться именно с этой проблемой. Вполне возможно, что вы находитесь вне зоны уверенного приема. В этом случае следует либо просто подойти поближе к роутеру, либо увеличить радиус действия сети.
Низкое качество связи также может быть связано с загруженностью диапазона. Частота 2,4 ГГц используется не только большинством сетей Wi-Fi, но и многими другими гаджетами: радионянями, пультами ДУ, беспроводными наушниками, камерами и т.п. Если у вас есть подобные устройства, попробуйте отключить их.
Установите на телефон Wi-Fi Analyzer, оцените загруженность диапазона другими сетями.

Правильно делим Wi-Fi с соседями
Весь диапазон «завален» соседскими сетями? Не расстраивайтесь — оптимальное расположение и правильная настройка роутера могут заметно увеличить скорость интернета даже в условиях сильной зашумленности эфира.
Сначала постарайтесь узнать, в каких точках находятся ближайшие к вам роутеры и отнести свой на максимально удаленное от них расстояние, по возможности «отгородившись» капитальными стенами. Во-первых, вы этим создадите зону, в которой ваша сеть будет доступнее просто за счет большей мощности. Во-вторых, близко расположенные роутеры «забивают» сигнал друг друга даже если используют непересекающиеся каналы — поскольку не пересекаются они только в теории, а на практике широкополосный сигнал удержать четко в рамках диапазона невозможно.

Посмотрите на экран Wi-Fi Analyzer и найдите наименее загруженный канал диапазона. Обращайте внимание не только на уровень сигнала чужих сетей, но и на их количество. Возникающее желание занять «пустое» место между сетями может привести к тому, что помех станет еще больше.

Ширину канала в условиях высокой загруженности следует установить «Auto», «20/40 coexistance» или вообще «20». Жестко ширину «40» рекомендуется устанавливать только при отсутствии «соседних» сетей.

Почему так, ведь сужение канала снизит скорость вдвое? Потому что вдвое более широкий канал «ловит» вдвое больше помех. Лучше уверенный прием на «медленном» узком канале, чем постоянные помехи на «быстром» широком.
Обновляемся
Совет крайне актуален, если вы используете хотя бы одно сетевое устройство, произведенное более чем 5-7 лет назад. Скорости интернета тогда были на порядок ниже и производители (особенно недорогих базовых моделей) не утруждали себя «выжиманием» из роутера всей доступной производительности. Многие дешевые роутеры тех лет ограничивают скорость Wi-Fi пятидесятью, двадцатью, а то и десятком Мбит/с. И порой замена прошивки на свежескачанную с сайта производителя это ограничение убирает. Точно так же следует обновить и драйвера беспроводных адаптеров — скорость сети всегда равна скорости самого медленного клиента, поэтому старый драйвер какой-нибудь Wi-Fi-карты может «тормозить» всю сеть.

Для старых маломощных роутеров можно еще порекомендовать отключить шифрование.

А чтобы при этом не пострадала безопасность, можно переписать МАС-адреса всех клиентов и задать МАС-фильтр на их основе.


При этом снизится нагрузка на процессор роутера и — если ему не хватало производительности — возрастет скорость передачи.
Избавляемся от слабых звеньев
Какой протокол выставлен в настройках вашего роутера? Скорее всего «802.11 b/g/n» или, что то же самое, «Auto». Это означает, что пока в сети есть устройства только с поддержкой 802.11n — например, сам роутер и относительно новый планшет — то максимальная скорость передачи данных будет соответствовать этой версии протокола — 150 Мбит/с. Но стоит войти в сеть какому-нибудь древнему смартфону с 802.11b, и скорость всей сети упадет до максимальной для этой версии протокола величины в 11 Мбит/с. Более того, старому устройству даже не обязательно входить в сеть — достаточно попытаться это сделать. То есть, древний смартфон не обязательно должен быть ваш — может быть, кто-то в соседней квартире отдал свой старый телефон ребенку как игрушку, и теперь он более чем вдесятеро снижает скорость вашей сети.
Что делать? Установить поддержку только 802.11n. Если при этом у вас «отвалится» от сети какое-то устройство. решайте сами — стоит ли оно такого снижения скорости Интернета.

Если у вас двухдиапазонный роутер с возможностью одновременной работы в обоих диапазонах, обязательно включайте Wi-Fi на частоте 5 ГГц. Если такой возможности нет, попробуйте перейти на 5 ГГц, отказавшись от 2,4. Клиентов при этом «отвалится» много, далеко не все современные гаджеты имеют поддержку этого диапазона, зато с оставшимися на скорость вы не будете жаловаться еще долго.
Хотя, кто знает, какие скорости будут «в ходу» лет через пять?
Оптимизируем клиентов
Иногда причиной снижения скорости может быть слишком большое количество клиентов, одновременно нагружающих сеть. Вдруг стало «подвисать» видео на телевизоре? Вполне возможно, что торрент-клиент на ноутбуке только что нашел сервер с «толстым» каналом и начал качать файл на максимальной скорости.
Оптимизация может быть выполнена двумя путями. Во-первых, включением и настройкой QoS — технологии приоритезации трафика.

QoS (Quality of Service — Качество обслуживания) при его поддержке на роутере позволяет определить, какие сетевые активности имеют наибольший приоритет. Это позволит поддерживать скорость именно этих активностей на максимуме — за счет других.

Ну и второй способ — простое отключение от сети «лишних» клиентов. Посмотрите статистику в интерфейсе роутера, пересчитайте всех клиентов, определите «кто есть кто».

Перед тем, как переходить к активным действиям, приведу несколько фактов, которые Вы должны обязательно учитывать, если пользуетесь Wi-Fi.

Как правило, скачивать нужно ту у которой самая свежая дата и самый старший порядковый номер (индекс версии).
В третьих , обязательно обновите драйвер Вай-Фай адаптера на Вашем компьютере или ноутбуке. От него зависит не только скорость работы, но и возможность использовать дополнительные режимы и функции.
Как увеличить скорость в своей сети WiFi ?!
Ниже я приведу основные причины снижения пропускной способности беспроводной сети и возможные пути их устранения, которые помогут в 90% случаев.
Для достижения максимальных скоростных показателей, все адаптеры в Вашей домашней сети должны работать на доном стандарте. Поэтому, если у Вас все устройства современные и поддерживают режим 802.11 N, то желательно перевести на него всю сеть WiFi принудительно. В большинстве случаев это делается с помощью параметров конфигурации роутера в разделе базовой настройки Вай-Фай.
Вот пример для Zyxel Keenetic II:

А вот пример для D-Link DIR-300 на последних версиях прошивки:

Здесь можно сменить смешанный режим на любой из поддерживаемых отдельно.
На Sagemcom 2804 от Ростелеком вместо выбора режима есть включение поддержки только клиентов 802.11N:

Примечание: При таком варианте конфигурации устройства, использующие режимы 802.11B/G работать не смогут.


2. Включаем Wi-Fi Multimedia
Для того, чтобы разогнать сеть даже на N-режиме больше, чем 54 мегабита, рекомендуется обязательно включить режим WMM в параметрах сети:

То же самое надо сделать и в настройках Вай-Фай адаптера:

3. Располагаем устройства ближе к беспроводной точке доступа
4. Выбираем наиболее свободный радиоканал
От выбранного роутером радиоканала тоже многое зависит. Смотрите, у меня в квартире ловится около 10 сетей:


5. Подбираем правильную мощность сигнала
На некоторых моделях роутеров по умолчанию мощность радиомодуля снижена. Если Вы носите планшет, телефон или ноутбук по всей комнате, то мощность сигнала желательно выставить на максимум:

Если же у Вас устройство располагается от роутера недалеко и по дому Вы его практически не перемещаете, то силу сигнала надо наоборот понижать, иначе Вы получить обратный эффект: чем сильнее сигнал, тем сильнее роутер урежет скорость.
Все устройства стандарта 802.11N могут использовать ширину в 40 MHz, всвязи с этим в параметрах точки доступа обычно стоит значение 20/40MHZ, что означает автоматический выбор. Это не есть правильно. 40 мегагерц может дать прирост скорости в 10-20 мегабит в секунду при условии очень хорошего сигнала. В наших реалиях, к сожалению, уже на бОльшем отдалении уровень сигнала падает и эффект может наблюдаться обратный. Поэтому пробуем вручную выставлять этот параметр:

Ставим 40 и замеряем скорость с разных точек. Потом ставим 20 и проверяем процедуру. Оставляем то значение, на котором получили максимальные скоростные показатели. Кстати, имейте ввиду, что некоторые устройства умеют работать только на 20МГц и на 40 уже не смогут подключиться.
7. Правильно выбираем тип режима безопасности
Даже если у Вас мощный N300 маршрутизатор и неплохие сетевые карты, получить скорость выше 54 мегабит в секунду у Вас не получится, если Вы используете методы защиты WEP или WPA с шифрованием TKIP. Так уж устроен стандарт 802.11n:

Помогло? Посоветуйте друзьям!
Что делать если роутер режет скорость WiFi и как её можно увеличить? : 97 комментариев
Попробуйте прошивку обновить. И желательно ноутбуком всё же протестить.
Totolink N300RT
Помогло включение функции WMM в параметрах сетевого адаптера ноута ( WMM в роутере тоже должен быть включен).
Мне погола замена ширины канала на 20. Большое спасибо
Перепробовал все режимы,ширину канала,роутер в прямой видимости.Самая большая скорость в режиме 11bgn смешанный,ширина канала авто
Спасибо, реально помогло. А то уже собирался рутер менять.
В tplink влияет какой регион стоит,для России скорость в 3 раза меньше,ставлю США -все норм
Попробуйте, как вариант, обновить прошивку роутера.
Спасибо большое!
Помогло, наконец мой роутер перестал резать скорость )
Здравствуйте! У меня почему-то скорость на 2.4 и 5 ГГц одинаковая! С чем это связано? На проводе скорость около 100 мбит (как и положено по тарифу), а по вай фай всего 50.
Роутер раздает сразу две сети, на 2.4 ГГц идут несколько устройств, не поддерживающих ac. На 5 ГГц только мой смартфон
Добрый день. Надо ещё устройство подцепить на 5 ГГц и с него так же сделать измерения.

В нашем магазине полным ходом идет распродажа первых представителей маршрутизаторов под маркой SNR. Маршрутизатор SNR-CPE-W4N (аналог DIR-615) завоевал популярность среди наших клиентов и широко применялся провайдерами связи. Невысокая цена вкупе с функциональностью сделали свое дело. Подробнее о SNR-CPE-W4N можно прочесть в нашем обзоре. Под катом хотелось бы рассказать о коробочках, что пришли ему на смену.
Начнем представление тех кто пришел на смену SNR-CPE-W4N с его ближайшего “родственника” с аналогичным названием. Однако новая версия маршрутизатора SNR-CPE-W4N разительно отличается от предшественника, как внешним видом, так начинкой.

Компактный корпус устройства (173х118х175 мм) не доставит неудобств в размещении, как дома, так и при строительстве офисной сети. Верхняя крышка корпуса выполнена из белого пластика с лакированным покрытием. На корпусе не остается следов пальцев и царапин, а загрязнения легко стираются. Посередине красуется логотип SNR.
SNR-CPE-W4N оснащен двумя внешними антеннами с усилением 5dBi благодаря чему обеспечивается достаточно большая зона покрытия Wi-Fi сигнала со стабильной передачей данных внутри неё. Роутер поддерживает стандарт IEEE 802.11b/g/n и технологию MIMO2x2. Это позволяет достигать передачи данных на скорости в 300 Мбит/с. Начинка устройства выполнена на базе чипсета MT7620N, применяемого во многих современных Wi-Fi-роутерах.

Маршрутизатор отлично подходит для абонентов подключенных к услуге IPTV. Поддерживает Multicast, IGMP Snooping, а также Multicast-to-Unicast. Изоляция мультикаст/бродкаст трафика позволяет достигать качественной работы IP-телевидения даже на Wi-Fi клиентах. На случай если устройство, подключаемое к IPTV не поддерживает Multicast, в программное обеспечение роутера добавлен DLNA-сервер xupnpd, позволяющий загружать плейлист провайдера непосредственно на роутер и использовать его в качестве медиасервера.
— Чип Mediatek MT7620N
— Wi-FI: 802.11b/g/n 2T2R
— 8МБ Flash / 64МБ RAM
— Поддержка IPv6
— Встроенный xupnpd (DLNA)
— ПО WIve-NG-mt
— Русифицированный web-интерфейс

Ближайший собрат SNR-CPE-W4N в линейке маршрутизаторов под нашей маркой — это его двухдиапазонная версия SNR-CPE-MD1.

Здесь возможностей гораздо больше, так как роутер может работать в в двух частотных диапазонах 2,4ГГц и 5ГГц одновременно на максимально высоких скоростях — до 733 Мбит/с. Такие возможности обеспечиваются благодаря поддержки роутером стандарта IEEE 802.11b/g/n и технологии MIMO 2x2, а также 802.11a/ac.

Габариты устройства 187 х 143 х 35 мм позволяют разместить его без ущерба для пространства офиса или дома. Большая зона покрытия и стабильная работа сигнала обеспечивается наличием двух антенн 5dBi.
Поддержка двух диапазонов позволяет не только использовать более свободную частоту 5ГГц для передачи данных, но и реализовать схему, в которой wifi роутер выступает одновременно в качестве беспроводного клиента (режим APCli) на одной частоте (например, 5ГГц), и точки доступа для конечных устройств на другой (например, 2.4ГГц). Работа с мультимедийными сервисами здесь осуществляется, как и у “пациента” выше.
— Чип Mediatek MT7620A
— Чип Mediatek MT7610NE
— Wi-Fi: 802.11b/g/n 2T2R
— Wi-Fi: 802.11a/ac 1T1R
— 8МБ Flash / 64МБ RAM
— Поддержка IPv6
— Встроенный xupnpd (DLNA)
— ПО WIve-NG-mt
— Оригинальный либо русифицированный web-интерфейс

В обоих маршрутизаторах реализована поддержка IPv6, в том числе native dual stack over IPOE/PPPOE с dhcp+ra, режим 6to4; сервисы radvd и dhcp6s и тд.

Программное обеспечение
Прошивка обоих роутеров основана на ПО Wive-NG-MT. Это дальнейшее развитие ПО для маршрутизаторов нового бюджетного чипа от Ralink/Mediatek MT7620. Wive-NG-MT — встраиваемая операционная система, разработанная специально по заказу NAG.



Кастомизация
Специально для операторов связи разработано гибкий набор предложений кастомизации. Любой маршрутизатор можно “заточить” под конкретного оператора. Изменения можно произвести как с внешним видом устройства. Например подготовить собственную коробку с расцветкой оператора.

Как и сменить логотип на корпусе устройства


Программное обеспечение Wive-NG-mt позволяет самостоятельно изменять init без пересборки прошивки, посредством rwfs. Это позволяет адаптировать маршрутизатор под особенности сети оператора и облегчить для пользователя настройку роутера.
Для корпоративных сетей доступен функционал шейпера, гибко конфигурируемый роуминг между точками, не требующий внешнего контроллера, а также работа в режиме Hotspot.
Роутер Snr cpe w4n — это удобная и мощная модель, которая хорошо проявила себя и в квартире, и в офисе. Она работает с разными провайдерами: «Ростелеком», «Дом.ру», «Инфолада», «Билайн», «МТС». Несмотря на довольно большую инструкцию, настройка и подключение маршрутизатора Snr cpe w4n не вызывают сложностей.
Проверка готовности сетевой карты
Для проверки необходимо:
- Зайти в «Панель управления» — «Сеть и интернет» — «Центр управления сетями»;
- Затем выбрать «Изменение параметров» — «Подключение по локальной сети», кликнуть правой кнопкой и выбрать «Свойства»;
- Выбрать «Протокол интернета» и также нажать «Свойства»;
- Отметить галочкой автоматическое получение IP-адреса и DNS-сервиса.

В первую очередь необходимо правильно подключить все провода:
- Провод питания в круглый разъем;
- Интернет-кабель — в WAN порт (на некоторых моделях выделен желтым);
- Ethernet кабель — в любой LAN разъем. Второй конец подключается к компьютеру или ноутбуку.
Важно! После включения необходимо подождать несколько минут, пока маршрутизатор загрузится.
Сам вход в интерфейс осуществляется только после загрузки устройства:
- Необходимо открыть браузер и в адресной строке вбить «192.168.1.1» или «192.168.243.1». точный адрес указан на самом роутере внизу;
- В окне ввести логин и пароль — по умолчанию стоит «admin» в обоих окошках. После можно будет поменять логин и пароль на собственный. Если на маршрутизаторе уже установлены другие логин и пароль, ввести нужно их. Если они неизвестны (например, роутер покупался с рук), стоит провести «откат» до заводских настроек. Для этого нужно нажать кнопку «Reset» на устройстве и подержать ее несколько секунд. Все данные будут сброшены;
- При желании дальше можно сменить язык на русский — изначально стоит английский.
- После необходимо войти «Режим работы», поставить галочку возле пункта «Шлюз» и применить. В меню слева нужно выбрать «Настройка сети» — «Настройка LAN». Вписать в поле IP-адреса «192.168.243.1», применить и согласиться с внесением изменений.
Начнется перезагрузка, которая займет несколько минут. После нее будет готов к работе роутер «СНР», настройка и подключение будут завершены.

Настройка интернет соединения
Как настроить роутер «СНР» и подключить его к интернету? Это несложная процедура, которая проходит в несколько шагов после перезагрузки:
- Нужно войти обратно в веб-интерфейс уже по новому адресу (192.163.243.1) и ввести тот же пароль, если программа его не запомнила;
- После нужно войти в «Настройки сети» — «Настройки WAN» (WAN — это сам интернет, то есть Wide Area Network — Глобальная компьютерная сеть). Будут доступны несколько вариантов, среди них потребуется изменить две: убрать галочку с «Назначить автоматические сервера» и поставить на «Включить NAT»;
Важно! Остальные пункты («Тип подключения» и «WAN MTU») менять не нужно, на них автоматически стоит нужная настройка. Некоторые пункты должны остаться пустыми.
- После внесения изменений нужно нажать «Применить». Роутер вновь перезагрузится;
- После окончания перезагрузки станет доступна страница авторизации. На ней можно будет сменить логин и пароль при желании.
Настройка беспроводного соединения
Чтобы настроить wifi, потребуется зайти в раздел «Настройки радио», выбрать «Основные» и изменить их. Главная проблема заключается в том, что для маршрутизаторов, работающих на 2,4 ГГц (почти все роутеры) и на 5 ГГц (модель SNR CPE—MD1), данные различаются.
Для 2,4 ГГц требуется выбрать «Беспроводная сеть 2,4 ГГц»:
- Радиомодуль: включить;
- Режим работы: смешанный 11 b/g/n;
- Мощность: 100%;
- Канал: автоматически — по уровню шума — обновлять каждые 8 часов;
- Имя сети: ввести имя вай-фай сети;
- Изоляция SSID: отключить;
- Изоляция LAN и WAN: отключить.
Для 5 ГГц нужно выбрать соответствующую сеть и настраивать ее:
- Радиомодуль: включить;
- Режим работы: смешанный 11 a/an/ac;
- Мощность: 100%;
- Канал: автоматически — по уровню шума — обновлять каждые 12 часов;
- Имя сети: ввести имя вай-фай сети;
- Изоляция SSID: отключить;
- Изоляция LAN и WAN: отключить;
- Поддержка IEEE 802/11h: включить;
- Автоматическая подстройка усиления: включить;
- Отключить АРУ: отключить.
После внесения изменений нажать «Применить» для сохранения настроек.
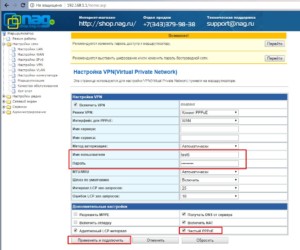
После стоит установить пароль на вай-фай, чтобы им не могли пользоваться посторонние. Это делается в «Настройках радио» — «Безопасность». Необходимо выставить следующие настройки:
После сохранения подключиться к вай-фай может любой, знающий логин и пароль от нее.
Настройка приема IPTV вещания
IPTV (IP-TV) также называют IP-телевидение. Название расшифровывается как Internet Protocol Television или «Интерактивное телевидение», «Телевидение по протоколу интернета». Это цифровая пакетная передача видеоданных через интернет-протокол на телевизор, смартфон или приставку. Иными словами, IPTV — это цифровое ТВ и широкополосный доступ с обратной связью в реальном времени и возможностью выйти в интернет.
Для настройки IPTV нужно зайти в «Настройки радио» — «Основные» и выставить там следующие значения:
- IGMP прокси: включить;
- Поддержка IGMP snooping: автоматическая;
- Поддержка IGMP fast leave: включить.
Затем сохранить настройки.
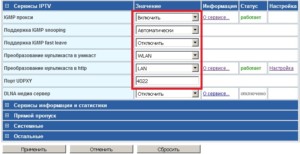
После сохранить изменения и обновить функцию в телевизоре или приставке. Для этого нужно зайти в настройки, включить UDP Proxy и указать адрес сервера (192.168.1.1 или 192.168.243.1) и порт (81).
Установка параметров роутера Snr cpe w4n может показаться сложной и долгой по сравнению с маршрутизаторами других фирм, но на деле она довольно проста и удобна. Основная настройка заключается в выборе параметра из предложенных устройством.
Читайте также:

