Как узнать баланс роутера zte
Обновлено: 05.07.2024
Абоненты регулярно интересуются, как узнать остаток трафика или проверить баланс на МТС модеме или роутере после установки сим-карты внутрь устройства. Мобильный оператор предлагает ряд способов управления сим-картой. Познакомившись с ними, человек сможет выбрать наиболее удобные для себя и использовать их при необходимости.
Проверка баланса на модеме МТС
Узнать баланс на модеме МТС можно рядом способов. Часть из них выполняются непосредственно на компьютере или ноутбуке, к которым подключен модем. Другие же потребуют извлечения сим-карты и последующей установки в смартфон.
После запуска программы нужно кликнуть «Проверить баланс», после чего информация об остатке средств на счете появится на экране.
В Личном Кабинете

Узнать баланс модема МТС на ноутбуке или ПК можно, запустив браузер и авторизовавшись в Личном Кабинете. Информация появится на главной странице.

Запустив приложение «Мой МТС» и авторизовавшись под номером сим-карты, вставленной в модем, абонент сможет посмотреть баланс на счете роутера на главной странице программы.
USSD-команды и SMS
Также абонент может извлечь сим-карту из роутера или модема и вставить в смартфон, чтобы выполнить необходимые действия.
Номера и команды для проверки баланса:

В ответ на телефон (в приложение) придет смс с интересующими данными.

Если нашли ошибку или неточность на сайте, напишите пожалуйста в комментарии или форму обратной связи.
Узнать количество средств на счете можно, позвонив на номер 111. Далее нужно нажать дважды «1». Информатор сообщит нужные сведения.
Любая из перечисленных операций бесплатна для абонентов оператора.
Звонок в Службу Поддержки
Узнать баланс также можно, вытащив сим-карту, вставив в телефон и позвонив в Службу Поддержки. На коротком номере 0890 Голосовой Помощник сразу же сообщит остаток средств на счете.
Получить данные можно и связавшись с оператором, но для этого потребуется сообщить кодовое слово или паспортные данные. Только после этого сотрудник сообщит информацию.
Проверка остатка трафика на МТС
Проверить остаток трафика на МТС модеме можно на компьютере или телефоне.
Программа «МТС Коннект»
Проверить на МТС трафик на модеме можно через программу «МТС Коннект». После запуска утилиты нужно нажать «Остаток трафика». Информация появится на экране.
Короткие команды
В Личном Кабинете

Авторизовавшись на компьютере или телефоне через браузер в Личном Кабинете, абонент увидит количество трафика на главной странице учетной записи.

Выполнив вход в приложение с помощью логина и пароля для сим-карты, установленной в модем, клиент найдет информацию о трафике на начальной странице.
Звонок оператору
Звонок в Контактный Центр – еще один способ получить сведения о доступном абоненту трафике. Нужно сообщить оператору кодовое слово или паспортные данные, чтобы он предоставил данные.
Недостаток способа в том, что часто сотрудники на Горячей Линии бывают заняты, поэтому приходится долго ждать ответа.
Проверить оставшийся трафик или узнать количество денег на счете сим-карты, установленной в модем или роутер МТС, абонент может пятью разными способами. Частью из них можно воспользоваться на компьютере, к которому подключена техника оператора, другие же потребуют извлечения SIM и установки в смартфон. Познакомившись с каждым решением, клиент выберет наиболее удобное и будет пользоваться им, если возникнет потребность.
ZTE 79RU (или ZTE 79U)- USB модем с поддержкой всех операторов и российских частот. Отличительной особенностью модема является возможность раздачи Интернета по Wi-Fi. Т.е. его не обязательно подключать в Wi-Fi роутер, он сам является мобильным беспроводным роутером. Как он работает и какие у него возможности вы можете узнать прочитав эту статью.

Видео обзор 3G/ 4G модема с WiFi - ZTE 79RU.
Внешний вид ZTE mf79ru.
Внешне ZTE 79RU ничем не отличается от обычного USB модема, размеры примерно такие же (101,5 x 30,5 x 13,5 мм), вес около 30 гр. Бывает двух расцветок: черного и белого.

На лицевой стороне находятся два индикатора:
- Горит синим цветом- Wi-Fi включен
- Мигает синим - WPS включен
- Не горит Wi-Fi отключен
Сбоку находятся два TS9 разъема для подключения внешних антенн. Они необходимы, что бы усиливать уровень сигнала и соответственно скорость 3G/ 4G Интернета. Если антенна с одним выходом, то она подключается в первый от USB разъем, если MIMO, то в оба разъема.
USB интерфейс версии USB 2.0.
Сняв крышку, вы увидите слот для сим карты. Обратите внимание должен использоваться размер сим - microSIM. 4G модем с Wi-Fi поддерживает работу со всеми операторами: МТС, Билайн, Мегафон, Теле2. Ростелеком и др.
Рядом слот для карты памяти (microSDHC). Это дополнительная опция, для тех кто хочет использовать модем в качестве USB флешки.
Не далеко от слота для сим карты, можно увидеть кнопку Reset (она утопленная в корпус, что бы исключить случайное нажатие). Она необходима в том случае, если хотите сбросит настройки ZTE 79RU до заводских, т.е. вернуть его в изначальное состояние. Что бы это сделать подключите модем в USB порт, нажмите ее (зубочисткой или скрепкой) и удерживайте 3-5 сек, модем перезагрузится сбросив настройки.
Здесь же можете увидеть наклейку, на ней написана модель модема, имя беспроводной Wi-Fi сети, пароль от нее и IMEI. Эта информация вынесена сюда для удобства, что бы не заходить в настройки модема, что бы узнать пароль от WiFi.
Как использовать USB модем с Wi-Fi ZTE 79RU.
USB модем с Wi-Fi ZTE 79U настроен "из коробки", т.е. для того, что бы он заработал, от вас не требуется специальных знаний и умений, все крайне просто. В первую очередь снимите крышку модема, она отодвигается в сторону от USB порта.
Вставьте сим карту, напоминаем, размер должен быть- microSIM.
Теперь можно подключать к USB порту. Уникальность этого модема в том, что его можно подключать не только в компьютер/ ноутбук.
Но и зарядку от телефона (5В и не менее 1 А).
USB порт в автомобиле, автомагнитоле.
Т.е. компьютер и ноутбук вовсе не обязательны. Даже настройки ZTE 79U можно делать через смартфон или планшет.

Технические характеристики ZTE 79Ru.
Модем поддерживает все российские частоты и диапазоны:
4G/ LTE - B1 (2100 МГц), B3 (1800 МГц), B7 (2600 МГц), B8 (900 МГц), В20 (800 МГц) и TDD-LTE B38 (2600 TDD)
3G/ UMTS - В8 (900 МГц), B1 (2100 МГц)
GSM - В8 (900 МГц), В3 (1800 МГц)
Работает на скорости до 150 Мбит/с в сетях 4G/ LTE (cat. 4).
Установлен Wi-Fi модуль стандарта 802.11 b/g/n, который работает на частоте 2,4 ГГц. Обеспечивает одновременное подключение к беспроводной сети до 10 устройств + одно устройство по USB.
Сбоку находятся два разъема TS9 для подключения внешний 3G/ 4G антенны. Можно подключать MIMO антенны.
Настройка ZTE 79Ru.
Для того, что бы попасть в веб интерфейс модема, необходимо подключиться к нему через USB порт или по Wi-Fi. Открыть любой браузер (Chrome, Mazzilla, Яндекс и т.д.) и в адресной строке ввести 192.168.0.1. Откроется веб интерфейс, введите пароль - admin. Есть еще приложения для смартфонов, но функционал у них урезан, поэтому далее будет происходить настройка через веб интерфейс модема.

Откроется основное окно с настройками. Можно увидеть есть подключение к Интернету или нет, работает Wi-Fi или нет, увидеть уровень сигнала и т.д.

Что бы увидеть уровень сигнала RSSI нажмите на "Подробная информация" и увидите значение.

Эта информация полезна для настройки внешней 3G/ 4G антенны. Поворачивая антенну по 10-15 градусов смотрите где выше сигнал (значение меняется автоматически). Стоит отметить, что значение отрицательное и чем ближе оно к 0, тем лучше, т.е. значение - 70 лучше, чем -90.
Настройка Интернета на ZTE 79RU.
Что бы внести изменения в настройки Интернета, необходимо отключить соединение. Для этого переведите переключатель в положение "OFF". После этого нажмите кнопку "Настройки".

Вы увидите основное меню Настроек сети.

Давайте пройдемся по пунктам. "Режим подключения" - здесь можно выбрать как модем будет подключаться к сети: вручную или автоматически. Рекомендуем оставить значение Автоматически.

Пункт "Выбор сети" позволяет выбрать сеть"Только 2G", "Только 3G" или "Только 4G" - очень удобная функция, если у вас модем постоянно переключается с одного режима на другой и вы хотите зафиксировать его подключение к одной сети.

Если вы хотите определить какие операторы, какую связь ловят (2G, 3G, 4G), то есть очень хороший функционал для этого. Выберите режим "Вручную" и нажмите кнопку "Поиск". Модем сканирует сеть и выдает всех операторов и все сети которые видит.

Меню "APN" позволяет настроить точку доступа оператора. Эти настройки заполняются автоматически, но если вам нужно добавить APN, выберите режим "Вручную" и добавьте новый APN.

Настроить Wi-Fi сеть на ZTE 79RU
Изначально беспроводная сеть на модеме уже настроена, ее данные- имя и пароль, можете увидеть на наклейке модема. Но если вы хотите их изменить, то нажмите кнопку "Настройка" под надписью Wi-Fi.

В поле "Имя Wi-Fi сети (SSID)" можете вписать свое название беспроводной сети.
В строке "Защита" можно выбрать тип аутентификации - рекомендуем оставить по умолчанию.
В строке "Пароль", можно придумать и вписать свой пароль от беспроводной сети.
В поле "Максимальное количество устройств" можете выбрать сколько одновременно устройств смогут подключиться к модему. Это иногда используют для дополнительной защиты, т.е. у вас в доме 4 устройства которые подключаются к ZTE 79U, что бы никто сторонний не смог подключиться, выберите значение 4.

Во второй вкладке "SSID 2 (Гостевая сеть)" вы можете подключить вторую Wi-Fi сеть. Это используется в случае, если к первой сети у вас подключены локальные ресурсы (принтер, сетевой диск и т.д.), а вы хотите сделать вторую беспроводную сеть для гостей, где будет только Интернет, без доступа к локальным ресурсам. Для этого активируйте "Включение режима мульти-SSID" и нажмите кнопку "Применить".
Здесь также как и в основной можно изменить Имя Wi-Fi сети, пароль, тип защиты. Обратите внимание, что после включения Гостевой сети, максимальное количество подключения по Wi-Fi будет 5- на основной и 5 на гостевой сети.

В разделе WPS можно задать короткий ПИН-код для быстрого подключения к беспроводной сети модема.

В меню Расширенные настройки можно указать стандарт подключения, ширину полосы канала, регион и частоту канала. Не забудьте после изменений нажать кнопку "Применить".

Отправка и прем СМС.

Телефонная книга.
В ZTE 79Ru есть память на 210 номеров. Здесь вы можете записать номера телефонов.

USSD запросы.
USSD запросы - очень полезная функция, она необходима для того что бы узнать баланс на сим карте, остаток трафика и т.д. Точные команды необходимо узнавать у вашего оператора.

Дополнительные настройки - Маршрутизатор.
В этом пункте меню можно изменить IP адрес модема -это бывает нужно, если вы подключили модем в стационарный Wi-Fi роутер, а их IP адреса совпадают. Так же можно изменить маску подсети, включить или изменить настройки DHCP сервера. Будьте внимательны при изменении этих настроек!

В подменю "Брандмауэр" можно включить фильтрацию портов, настроить переадресацию портов, настроить UPnP и DMZ зону.

В разделе "Обновление ПО", можно проверить наличие свежего программного обеспечения и включить или отключить функцию автоматической проверки.

В подменю "Другое", можно сбросить настройки до заводских (так это можно сделать с помощью кнопки на корпусе модема). Это необходимо, если вы начудили с настройками и хотите все вернуть как было. Так же можно просто перезагрузить модем. Есть возможность управлять PIN кодом сим карты.

В целом USB модем с Wi-Fi ZTE79Ru очень удачная модель. Великолепно совмещает в себе функции модема и Wi-Fi роутера. Отлично подойдет для использования на даче, в деревне, автомобиле, на природе (при подключении его к Power Bank), офисе и т.д. Небольшие габариты позволяют брать его с собой в дальние поездки, командировки. Возможность использовать любые сим карты позволяет в любой момент сменить оператора, это бывает очень актуально если вы приехали в новое место, где ваш оператор не ловит или у него крайне низкая скорость Интернета.


version 1.04
* Добавлено подменю APN Setting в меню WAN Settings (WAN Settings -> APN Setting)
* Расширен функционал подменю Network Select в меню WAN Settings (WAN Settings -> Network Select)
version 1.03
* Добавлен скрипт управления соединением с провайдером через Telnet (./scripts/bash2web.sh)
* Добавлена инструкция по установке (./install)
version 1.02
* Изменена структура и названия главного меню и так же немного подправлен стиль (MenuBar)
* Изменены названия некоторых папок из скриптами, и названия самых скриптов
* Сгруппировано 2 пункта меню в одно (Hotspot + Wi-Fi Settings -> LAN Settings)
* Внесены правки в стили и форматирование некоторых страниц и подправлены многочисленные баги
* Добавлен пункт меню Services
* Добавлена страница System Info в меню Services
* Добавлена страница USSD в меню Services
* Добавлена страница SMS в меню Services
version 1.01
* Статус батареи в главном меню
* Вывод заряда в процентах battery_charging.jpg и battery_out.jpg
* Замена картинок battery_charging.jpg и battery_out.jpg
4. Заходим через файловый менеджер (рекомендую Total Commander) на ftp://192.168.0.1 когда заходите на FTP, корневая папка это и есть путь /mnt/flash/zte_dir_app_linux/
5. Дальше описано в файле Install
1. Делаем полный бекап по пути /mnt/flash/zte_dir_app_linux/
2. Желательно не перезаписывать оригинальные файлы новыми, а изменять название, например: content.asp -> content_orig.asp, тогда будет проще сделать откат.
3. Копируем содержимое архива в директорию /mnt/flash/zte_dir_app_linux/
Дальше для тех, кто хочет, чтобы работали SMS-приём и USSD-запросы
Всё это время Вы должны быть подключены к роутеру через WiFi
7. Открываем
а) Windows - Командную строку >> Как включить telnet в Windows 7?
б) Linux и подобные ему -Терминал (Эмулятор терминала)
в) Android Эмулятор терминала на Google Play
Через Гипертерминал соединяемся с виртуальным СОМ-портом, на котором зарегистрировался ZTE AT Extended Interface,
Имя соединения – любое,
Устанавливаем скорость порта 19200,
В свойствах ASCII setup указываем “ECHO typed characters locally”,
Проверяем командой AT -> OK,
Затем вводим строку инициализации модема:
для Киевстар XL - AT+CGDCONT=1,"IP","xl.kyivstar.net"
для Utel - AT+CGDCONT=1,"IP","3g.utel.ua" и закрываем соединение.
(вместо гипертерминала гораздо удобней использовать dc-анлокер, после детекта роутера, команда вводится в окне, под логом и нажимается Enter.)
AT+ZCDRUN=E - модем будет включаться автоматически при подаче питания, авторизация в сети оператора зависит от настроек в админке 192.168.0.1
Этот режим интересен при автономной установке роутера, например, в автомобиль.
AT+ZCDRUN=F - отключение автоматического запуска при подаче питания (заводская установка)
ZTE MF90 представляет собой миниатюрное устройство для бесперебойной передачи данных в дорожных условиях или при отсутствии кабельного подключения. В роутере установлена собственная батарея, которая обеспечивает продолжительное время работы без подзарядки.
Описание роутера

ZTE MF90 — мобильный роутер с поддержкой LTE.
Аппарат MF90 разрабатывается китайской компанией ZTE и реализуется мобильным оператором Билайн с фирменным программным обеспечением. Модель может работать в сетях LTE 4G на частотах 2,4 ГГц и 5 ГГц. Средняя цена роутера составляет 3 тыс. руб. в официальных торговых точках провайдера.
Под корпусом устройства находится батарея на 2300 мАч, которая позволяет ему бесперебойно работать в течение 6-7 часов. По умолчанию предусмотрена возможность установки дополнительной карты памяти microSD до 32 Гб. Роутер поддерживает одновременное подключение до 10 гаджетов.
Позиционирование и модельный ряд
Ассортимент роутеров компании Билайн представлен 3 моделями:
- ZTE MF90+.
- ZTE MF90.
- Huawei E5573.
Модель MF90 позиционируется как автономная точка доступа с разными сценариями использования. Ее можно брать с собой на дачу, в учебное заведение, офис или прочее место с нестабильной связью. Кроме того, устройство подходит для стационарного выхода в интернет.
Упаковка и комплектация
Роутер продается в небольшой упаковке с традиционным дизайном провайдера. Сзади находится информация о спецификациях модели, базовой комплектации и системных требованиях для установки программного обеспечения.
.jpg)
В комплект входит батарея, зарядка, роутер, соединительный кабель, инструкция и SIM-карта.
По умолчанию предусмотрен блок зарядки с кабелем на 1 м. В упаковке есть талон гарантийного обслуживания и инструкция по эксплуатации. Руководство пользователя достаточно информативное. Батарея предлагается в отдельной коробке.
Внешний вид
На одном торце находится 2 разъема для подсоединения антенны со специальными заглушками, а еще microUSB для связи с компьютером.
Обзор возможностей ZTE MF90 от Билайна
Посредством LTE-технологии можно организовать асинхронную передачу данных с помощью сотового оператора Билайн на предельно высоких скоростях: до 100 Мбит/с на прием и до 50 Мбит/с на отправку информации. Такие показатели возможны при качественном радиосигнале со стороны мобильного оператора.

4G LTE стандарт позволяет обеспечить асинхронный обмен данными.
Клиентские девайсы подключаются к роутеру по Wi-Fi 802.11b, g, n. За счет небольших габаритов он подходит для использования в поездках. Полезной опцией является наличие разъема для внешних антенн с интеграцией беспроводного подключения MIMO. Это повышает стабильность и радиус действия маршрутизатора, позволяя применять его в качества стационарного аппарата для выхода в сеть.
В устройстве есть разъем для карт памяти microSD, что позволяет превратить его в удобное хранилище для хранения медиафайлов.
При отсутствии стабильного сигнала в пределах частот 4G LTE роутер автоматически переключается на 3G- или 2G-стандарты.
Технические характеристики маршрутизатора
Спецификации MF90 соответствуют требованиям среднестатистического пользователя. Устройство может работать в диапазонах LTE FDD (800/1800/2600 МГц), UMTS (900/1200 МГц) и GSM (900/1800 МГц). Передача данных по технологии LTE FDD осуществляется со скоростью до 100 Мбит/с на прием и до 50 Мбит/с на отправку.
По умолчанию предусмотрена работа с 10 устройствами по интерфейсу Wi-Fi.
Маршрутизатор совместим с картами microSD, объем которых не превышает 32 Гб.
.jpg)
Передача данных осуществляется со скоростью до 100 Мбит/с.
В распоряжении пользователя световая индикация о текущем уровне сигнала, заряде аккумулятора и стабильности Wi-Fi.
Аппарат совместим с компьютерами на базе Windows XP, Vista, 7, 8, 10 или Apple Mac OS X.
Энергопотребление и аккумулятор
Несмотря на то что MF90 позиционируется как домашний роутер, он поставляется с ресурсоемкой батареей, которая обеспечивает большое время автономной работы. Емкость аккумулятора составляет 2300 мАч, что на 30% больше, чем у Huawei E5372 с 1780 мАч. По отзывам пользователей, полного заряда батареи хватает для целого дня использования.
Кроме того, в роутере есть эффективные режимы энергосбережения, которые позволяют регулировать мощность передатчика Wi-Fi или переводить устройство в спящий режим при отсутствии активности. Временной промежуток до активации опции меняется в настройках. По умолчанию роутер переходит в сон за 10 минут.
Индикаторы и разъемы
Текущее состояние роутера можно проверить с помощью 3 индикаторов:
- Первый отображает уровень заряда аккумулятора. Если индикация отсутствует, значит, аппарат либо отключен, либо переведен в режим сна. Зеленый свет сообщает о полном заряде батареи или уровне больше среднего. При подключении зарядного устройства зеленая индикация начинает мигать. Красный свет указывает на необходимость подзарядки.
- Второй индикатор предназначается для отображения качества подключения. Он обозначается параллельными линиями, которые выстроены по росту. Синяя индикация используется для LTE-сетей. Если она мигает, значит, передача данных стабильная. Аналогичное происходит и при подключении 2G- или 3G-стандартов, только оттенок будет зеленым. При срабатывании красного индикатора роутер сообщает об нестабильной работе сети, каком-либо программном сбое или отсутствии SIM-карты.
- Последний индикатор используется для проверки состояния Wi-Fi. Если на роутере есть синее мерцание, значит, сеть подключения, если индикатор бесперебойно горит — это указывает на активацию опции WPS.
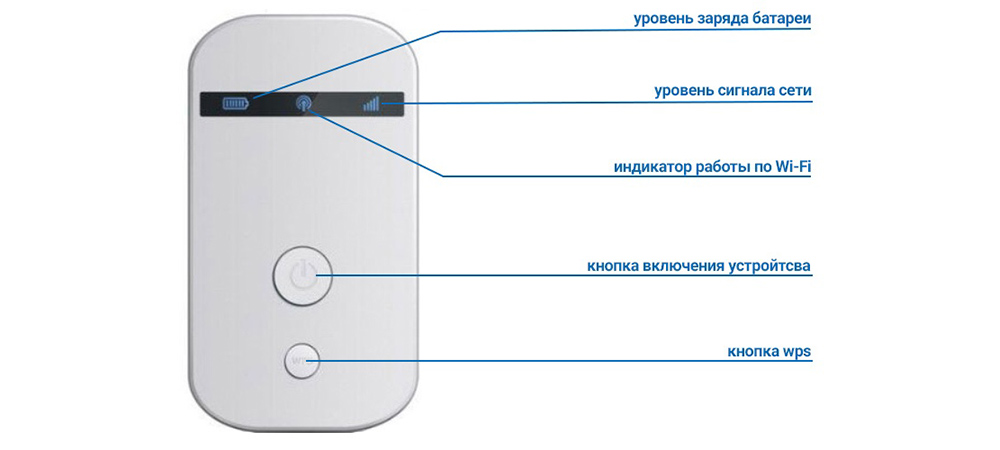
Индикаторы показывают техническое состояние роутера.
На боковой панели MF90 находятся 2 разъема для антенн и 1 порт microUSB для связи с компьютером или зарядки.
Под корпусом и батареей есть 2 слота:
Скорость
Скорость передачи данных при использовании стандарта LTE FDD достигает 100 Мбит/с на прием и до 50 Мбит/с на передачу. Если связь осуществляется в пределах DC-HSPA+, верхний порог ограничен отметкой до 42 Мбит/с на прием и до 5,76 Мбит/с на передачу. При использовании EDGE/GPRS максимальная скорость не превышает 236 Кбит/с.
Антенна
Адаптер антенны для MF90 представляет собой небольшое соединительное устройство между роутером и кабелем внешней антенны для усиления качества приема и передачи данных. Переходник состоит из 2 концов с наконечником и соединительным элементом.
TS9-F — это универсальный адаптер, который может работать с любыми маршрутизаторами с совместимым разъемом.
Работа роутера и web-интерфейс
Чтобы открыть настройки роутера MF90, достаточно ввести 192.168.0.1 в адресную строку браузера. Для авторизации в «Личном кабинете» нужно ввести логин и пароль admin. Когда данные будут подтверждены, на экране появится главная страница настроек. После ее открытия рекомендуется зарегистрировать новый пароль для роутера.
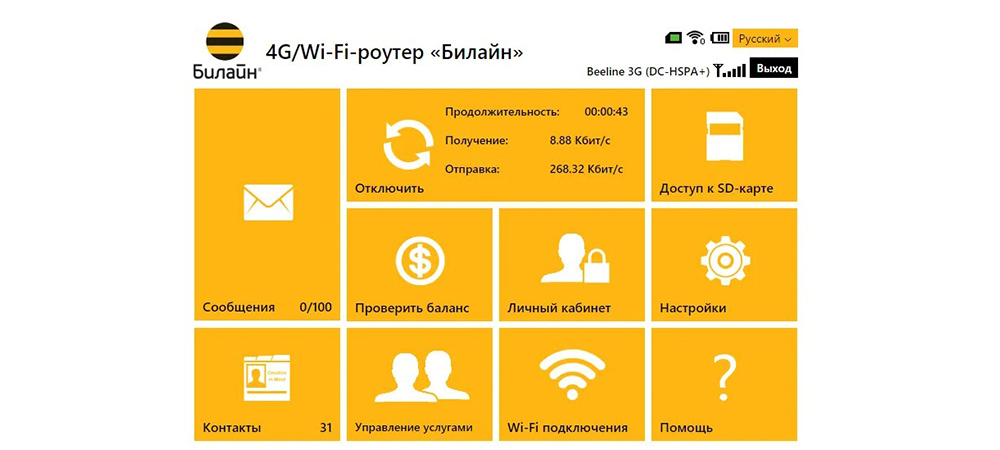
Откройте настройки и получите полезные сведения о работе роутера.
Кроме того, с этой страницы можно посетить «Личный кабинет» или проверить текущий баланс.
Прошивка устройства
Чтобы привязать роутер к любому другому оператору, нужно предварительно разблокировать его. Такой процесс сопровождается некоторыми сложностями и требует навыков.
Под всех операторов
Для разлочки устройства нужно прописать несколько операций, используя командную строку компьютера:
- Ввести в открывшемся меню командной строки значение cd/823ADB/adb.
- Набрать adv devises и запустить adb shell.
- После открытия консоли роутера, вставить значение mv/etc/init.d/zlocknetapp /etc/init.d/zlocknetapp.bak.
- Для перезагрузки устройства достаточно набрать reboot в консоли.
Ttl=64
Изначально такой вариант использовался для модемов серии MF823, но сегодня он подходит и для линейки MF90. В комплекте с программным пакетом есть драйверы и инструмент для прошивки.
В первую очередь стоит инсталлировать заводские драйверы. Для этого следует перейти в «Диспетчер устройств» и вручную указать путь к источнику программного обеспечения. Затем система автоматически установит отсутствующие драйверы. Если процесс по каким-либо причинам не запускается, нужно перезагрузить программу или устройство.

Чтобы привязать роутер к другому оператору, его нужно разблокировать.
Список изменений в DL_MF90_DECKER_SU_EUV1.00.00:
- Прошивка построена на базе ПО для MF90 версии B10 от Билайна.
- Используется патч TTL=64 в ядре, т.е. проверка коррекции TTL.
Нюансы разлочивания
Наиболее простым и безопасным методом разлочивания является введение специального кода, после чего роутер будет полностью разблокирован, а SIM-Lock не возвратится к прежним настройкам. Кроме того, процедура, выполненная по такой инструкции, не аннулирует гарантийное обслуживание.
Затем необходимо зайти в настройки роутера и найти окно кода разблокировки.
Ручная настройка: пошаговая инструкция
Для настройки роутера MF90 вручную нужно запустить веб-интерфейс модели. Это делается путем введения соответствующего адреса в строку браузера.
Баланс
При первой настройке следует активировать стартовый баланс, выполнив такие действия:
- Открываем меню «Управление услугами».
- Находим кнопку «Активация стартового баланса».
- Подтверждаем свой выбор.

Оплату можно осуществить с помощью карт Билайна.
Если оплата осуществляется с помощью карт Билайна, то в панели «Управление услугами» нужно указать соответствующий пункт и ввести цифровой код без дефисов и пробелов.
Кроме того, пополнить баланс можно с помощью опции «Запрос средств у других пользователей». Для этого нужно найти такую кнопку в интерфейсе баланса и ввести номер абонента. Остается дождаться оплаты.
Чтобы завершить настройки, следует кликнуть по кнопке «Подключить» и определиться с подходящим типом соединения:
- При выборе автоматического режима при каждом запуске роутер будет самостоятельно подключаться к интернету.
- Если активирован ручной доступ, то при очередном включении аппарата потребуется заходить в веб-интерфейс и подтверждать подключение.
Чтобы активировать раздачу Wi-Fi с роутера, необходимо сделать следующее:
- Открыть вкладку Wi-Fi в разделе настроек. В меню можно увидеть несколько полей, которые потребуется заполнить. Для начала нужно указать название сети — оно будет отображаться на других устройствах при подключении.
- Перевести переключатель в положение «Включено».
- Указать тип шифрования соединения. По умолчанию выбран режим WPA-PSK.
- В разделе «Пароль» указать надежную фразу.
- Выбрать максимальное количество одновременных подключений. Если устройство будет использоваться дома, можно указать цифру 10.
.jpg)
Вы можете активировать раздачу Wi-Fi.
Изменение пароля
Для изменения стандартного пароля доступа в веб-интерфейс необходимо выполнить сброс заводских настроек, перезагрузить аппарат или обновить программное обеспечение. В параметрах энергосбережения можно указать радиус срабатывания беспроводной сети и время перехода устройства в спящий режим. С незначительным охватом заряда батареи хватит для 2-3 суток работы. Если увеличить радиус действия, значение будет сокращено до 1 неполного дня.
Варианты смены IMEI на ZTE MF90
Чтобы поменять IMEI, нужно обладать некоторыми навыками. Эта процедура сопровождается использованием стороннего ПО и командной строки.
Если имеется
Для начала необходимо внести изменения в файл Channel1.nvm, который регистрируется при прошивке устройства в корневом хранилище локального диска. Если он отсутствует, можно получить его с помощью приложения RW_NV_item_ZTE_MF. После запуска программы файл Channel1.nvm будет создан и считан с корня диска, куда был установлен софт.
.jpg)
IMEI роутера — это уникальный номер для идентификации устройства.
Дальше необходимо скачать утилиту MF626 Telstra Upgrade Tool, подключить модем и дождаться его определения в программе.
На следующем этапе необходимо поставить точку в окне Backup NV и запустить процесс. В корневом хранилище диска появится файл бэкапа.
Затем нужно запустить редактор Hex, открыть Channel1.nvm и кликнуть по иконке бинокля Hex. Дальше следует найти последовательность байтов 08 3A, C 3A.
Остается поменять код IMEI и сохранить изменения.
Отсутствует
При отсутствии доступа к IMEI можно воспользоваться утилитой QPST.
Алгоритм действий сводится к следующему:
- После включения QPSTConfig.exe нужно найти Diagnostics port роутера. Если он отсутствует, нажать на кнопку «Добавить новый порт». Выбрать из предложенного списка SURF6246-R.
- Затем в разделе Start Client необходимо активировать панель RV NV Item Manager, зайти в настройки Comport и указать свой порт.
- С помощью кнопки Option нужно открыть пункт Customized NV Item List. Слева будет доступна строка 550. Ее нужно выделить и переместить в правое окно. Остается сохранить результаты, нажав на кнопку Save снизу.
- В результате таких действий в предыдущем окне будет отображено поле регистрации. Нужно нажать на галочку Hex и указать свой IMEI в обратном порядке.
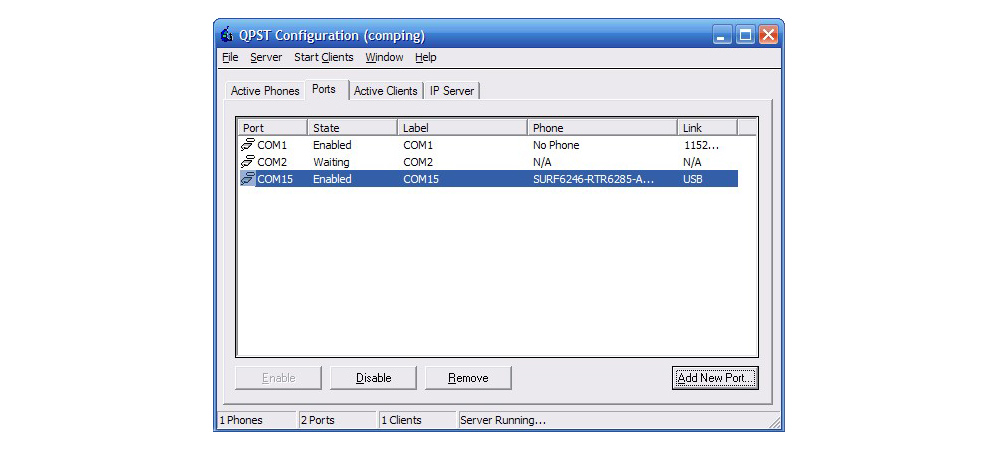
QPST — программа для внесения параметров оператора сотовой связи.
На крайний случай
Если устройство отказывается загружаться без IMEI, можно устранить проблемы следующим образом:
- Запускаем стандартную прошивку для роутера, после чего на локальном диске C или в другом месте установки появится файл Channel1.nvm. Его нужно скопировать в другую папку.
- Используя утилиту WinHex, открываем файл с нового места и кликаем по иконке бинокля с Hex для поиска ключа.
- С помощью генератора IMEI для смартфона конвертируем код в Hex-формат и указываем его в строке поиска.
- Повторно открываем файл прошивки, и на 20-25% процесса инсталляции вставляем файл с новым IMEI.
- Соглашаемся с заменой и ожидаем завершения процесса.
Восстановление маршрутизатора
Если роутер был переведен в режим диагностики, он может полностью перестать работать. Чтобы вернуть его к прежнему состоянию, нужно скачать драйверы ztedrivers_1.2074.0.1.7z с сервера Microsoft через «Диспетчер устройств» или распаковать их с архива.
Руководство по управлению 4G-модемом
Преимущества и недостатки
Ключевым достоинством роутера считается поддержка работы в 3 диапазонах LTE и 2 стандартах Wi-Fi — 2,4 и 5 Гц. Также устройство отличается большой автономностью и обеспечивает до 7 часов бесперебойной работы на пиковых нагрузках.
В список недостатков входит ограниченный радиус действия и долгая зарядка (около 3,5-4 часов). Некоторые пользователи негативно отзываются об информативности маленького дисплея.
Читайте также:










