Как узнать имя блютуз на ноутбуке
Обновлено: 06.07.2024
В этой статье мы разберемся, как включить блютуз на ноутбуке. Bluetooth модуль присутствует во всех современных и большинстве старых моделей ноутбуков. Протокол должен работать на лэптопе и необходимость в установке специального USB-адаптера, как для настольного ПК, отсутствует.
Блютуз используется не только для передачи данных, но и для подключения аксессуаров к ноутбуку (смартфона, электронных книг, мышки, клавиатуры, колонок и других устройств). Следует отметить, что подключаемые гаджеты по этому протоколу, также должны иметь встроенный модуль блютус.
В этой инструкции я постараюсь подробно рассказать, как включить Блютуз в ОС Windows 10, 8 (8.1) и 7.
Как проверить наличие Блютуз на ноуте
У некоторых пользователь возникают сомнения, есть ли в их ноутбуке протокол Bluetooth. Некоторые компании-производители электронных устройств, устанавливают Wi-Fi и Bluetooth на одну плату. Поломка одного из них, автоматически приводит к выходу из строя и другого модуля.
Способы определить наличие Bluetooth ⇒
-
Надпись на ноутбуке, иконка «синего зуба»


Перечисленные способы позволяют решить проблему.
Активация Блютуз сочетанием клавиш
Bluetooth модуль может присутствовать на лэптопе, но быть отключенным.
Обязательные условия для использования модуля блютуз ⇒
- его наличие в ноутбуке;
- физическое включение радиомодуля;
- программное включение адаптера.
После установления факта присутствия модуля блютуз на ноутбуке, нетбуке или ультрабуке, должна быть проведена его активация. На некоторых моделях установлены кнопки или рычажки для запуска адаптера.
В большинстве случаев модуль запускается при помощи определенной комбинации клавиш.

Разные производители, используют следующие сочетания клавиш для запуска адаптера Bluetooth ⇒
Использование сочетания горячих клавиш для запуска адаптера имеет определенные особенности. Это связано с установкой на одну плату Wi-Fi и Bluetooth. Используемый некоторыми производителями метод создает определенные проблемы.
Компания ASUS использует такой подход. На мобильных компьютерах этого производителя при нажатии комбинации горячих клавиш, происходит попеременное включение и отключение сначала одного протокола беспроводной связи, потом другого. Установить последовательность можно на практике. Такая же особенность присутствует на продуктах бренда Samsung. Зато ноутбуки DNS оснащены отдельными кнопками для включения и отключения адаптера.
После совершения манипуляций на панели внизу возле часов должна появиться такая иконка

. Иногда символ может быть скрыт в шторке, которая скрывает отображаемые значки на панели задач. На некоторых ноутах, после запуска адаптера блютуз, загорается индикатор.
При отсутствии значков, символов, иконок и сигналов, следует перейти к следующим пунктам. Bluetooth-модуль должен быть активирован через операционную систему ноутбука.
Windows 10
Опции запуска адаптера находятся сразу в разных местах. Существует также дополнительный способ — включение режима самолета приводит к автоматическому отключению модуля беспроводной связи.

Самой простой способ — кликнуть на панели внизу в углу, где располагается символ Bluetooth. Модуль автоматически после этого запускается.
Второй вариант подключения беспроводной связи состоит из следующих этапов ⇒
- перейти в «Пуск» ⇒ «Параметры»;
- кликнуть на «Устройства»;
- нажать «Bluetooth и другие устройства ⇒ Вкл.»;
- выбрать нужное устройство из списка и подключиться к нему.

При отсутствии связи, следует проверить подключаемое к ноутбуку устройство. Оно должно быть готово к обнаружению (особенно актуально для смартфонов).
Windows 8.1 и 8
При работе с некоторыми моделями ноутбуков может потребоваться передвижение переключателя Wireless в положение On. Это позволит получить доступ к настройкам адаптера. При несоблюдении данного условия, даже установленные драйвера не помогут активировать модуль.
На старых моделях ноутбуков, блютуз запускается после нажатия комбинации клавиш Fn + Bluetooth, хотя такой вариант встречается уже достаточно редко.
Этапы подключения Windows 8.1
- открыть справа панель Charms;
- кликнуть на «Параметры»;
- перейти на «Изменение параметров компьютера».
- нажать на «Компьютер и устройства», где присутствует Bluetooth.

Адаптер автоматически переходит в режим поиска устройств для подключения. Ноутбук и ПК также становятся доступными для обнаружения.
Этапы подключения Windows 8
- активировать расположенную справа панель нажатием мышки в углу;
- кликнуть на «Параметры»;
- нажать «Изменение параметров компьютера»;
- перейти на «Беспроводная сеть».

На экране управления беспроводными адаптерами появляется возможность включать/отключать адаптер Bluetooth.
Для подключения устройства по беспроводной связи блютуз, следует зайти в «Изменение параметров компьютера» ⇒ перейти в «Устройства» ⇒ кликнуть на «Добавить устройство».
При отсутствии эффекта от перечисленных действий, следует проверить наличие включенного Bluetooth в диспетчере устройств. Также важную роль играет корректная установка драйверов.
Для перехода в диспетчер устройств следует произвести следующие манипуляции ⇒
- нажать сочетание Windows + R и набрать devmgmt.msc;
- перейти в свойства Bluetooth-модуля и проверить наличие ошибок;
- проверить поставщика драйвера (версия программного обеспечения от Microsoft должна быть не старше нескольких лет, при необходимости следует найти новую версию);
- попробовать удалить драйвер и установить его заново.
Драйвера следует искать на сайте производителя ноутбука. Иногда версия дров на сайте присутствует только для старых Виндовc, я для вашей их нет. В этом случае стоит попробовать программу для автоматического обновления и установки драйверов. Я советую использовать Driver Booster Free. Более подробно об этом, можно почитать в моей статье про программы по автообновлению драйверов.
Если не получилось, то попробуйте запустить установку ПО в режиме совместимости со старой версией Windows.
Windows 7
При запуске адаптера Bluetooth, чаще всего используются фирменные утилиты компании-производителя. Второй вариант — активация символа в области уведомлений операционной системы Windows. Все зависит от модели электронного устройства.
Переключатель Wireless следует переместить в положение на «Включено». При отсутствии беспроводной связи следует использовать перечисленные ниже способы.

- нажать правой кнопкой мышки на символ сети в зоне уведомлений;
- перейти в «Центр управления сетями и общим доступом»;
- кликнуть «Изменение параметров адаптера»;
- нажать «Сетевое подключение Bluetooth», перейти на «Свойства» (отсутствие подключения свидетельствует о проблемах с драйверами или других ошибках);
- нажать на «Bluetooth» и открыть параметры.
Данная ОС используется достаточно редко. Все манипуляции с настройками доступны через «Панель управления».
macOS
Если на Макбуке и устройствах подключаемых через блютуз, нет физических повреждений, то всё настраивается довольно просто.
Чтобы включить Bluetooth на MacBook нужно ⇒
Если я вам не помог, то возможно вам сможет помочь инструкция с официального сайта Apple.
Иногда Bluetooth-адаптер отключен в ноутбуке в BIOS. Порядок запуска модуля зависит от конкретной модели.
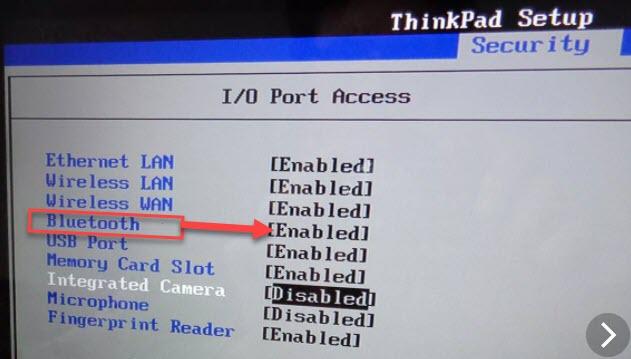
Внешние программы
Иногда запуск беспроводной связи блютуз на ноутбуках, требует установки специализированных утилит от производителя. Все зависит от модели устройства. Обычно такие программы идут в комплекте с ноутбуком и в обязательном порядке есть на сайте производителя. Мы не любим читать инструкции, но в данном случае это лучше сделать.
Распространенные проблемы
Распространенные проблемы, почему Bluetooth-адаптер не запускается ⇒
Отсутствие другого устройства — подключаемый девайс должен быть доступен для обнаружения.
При наличии вопросов, задавайте их в комментариях. Полное изложение проблемы с указанием деталей, поможет быстро решить ее.
Bluetooth – технология не новая, но зарекомендовавшая себя с лучшей стороны. Поэтому многие отдают предпочтение этой связи перед более поздним Wi-Fi. Если вам нужен недорогой и лёгкий в использовании способ беспроводного соединения, то можете выбрать именно Bluetooth. Давайте разберёмся, как его найти в своём лэптопе.
Где искать блютуз на ноутбуке
Чтобы разобраться, где находится Bluetooth, долго мучиться не придётся. Драйвер должен был установиться вместе с Windows. Загляните в трей лэптопа (на экране стрелочка возле часов). Среди других значков должен быть синий овальчик с белым узором. Если нашли, значит, модуль готов к использованию.
Можете смело щёлкать на иконку мышкой и выбирать действия:
Если не найдёте подобную картинку, не расстраивайтесь. Это ещё не означает, что блютуз отсутствует. Возможны варианты:
- модуль отключён;
- иконка была отключена в панели уведомлений;
- не установлен драйвер BT.
Так что вашей беде легко можно помочь.
В Windows 7
Если на экране есть иконка блютуза, щёлкайте на неё правой кнопкой мыши и в появившемся меню выбирайте нужную задачу.
Некоторые модели оборудованы кнопкой Wireless. В этом случае для работы функции беспроводной связи достаточно нажать её.
«Устройства и принтеры»
При отсутствии голубой картинки и переключателя зайдите в меню «Устройства и принтеры».
- Кликните правой кнопкой мыши на Bluetooth Adapter.
- Выберите «Параметры блютуза».
- Если данный пункт не найден, нажмите «Добавить устройство».
- Лэптоп должен сам обнаружить девайс.
«Центр управления»
Можно попробовать действовать по другому плану:
- Щёлкните правой кнопкой мыши на иконку интернет-соединения в трее.
- Выберите «Центр управления».
- В открывшемся меню перейдите в «Изменения параметров».
- Кликните ПКМ на «Сетевое подключение блютуз».
- Далее выберите «Свойства».
Не удалось найти подобную вкладку? Вероятнее всего, в устройстве следует переустановить драйвер. Отсутствовать Bluetooth может также на очень старых моделях портативных ПК.
В Windows 8
Если в ноутбуке нет отдельной кнопки активации блютуза, то чтобы найти его в «восьмой» Винде, следует предпринять такие шаги:
В появившейся панели можно беспрепятственно включить блютуз. А при необходимости выключить связь – тоже здесь.
Для того чтобы подключить какой-нибудь из гаджетов:
- Зайдите во вкладку «Изменение параметров».
- Выберите «Устройство».
- Нажмите «Добавить устройство».
Параметры планшета или смартфона настройте в меню «Обнаружение».
Если связь не удалось наладить, зайдите в «Диспетчер устройств», чтобы убедиться, что гаджет активирован. Здесь же можно проверить драйвера. А в свойствах адаптера можете посмотреть ошибки в функционировании Bluetooth.
В крайнем случае, если не раздобудете драйвера для восьмой версии, можете попытаться установить от Windows 7. Обычно они прекрасно подходят.
В Windows 10
Чтобы найти Bluetooth в «десятке», можете воспользоваться треем, как в предыдущих версиях. Но есть путь попроще.
Через «Центр уведомлений»
- Щёлкните левой кнопкой мыши на белый квадратик справа от часов.
- В «Центре уведомлений» нажмите на «Все параметры».
- В открывшемся окне будут все данные, касающиеся настройки блютуза.
- Перетащите ползунок в положение «Вкл.» и можете получать/отправлять нужные файлы.
Нажав на «Показать устройства Bluetooth», ознакомьтесь со списком всех подключений, которые вы ранее использовали.
Если кликните на «Добавить устройство», сможете создать новое подключение.
Функция «Присоединиться к личной сети PAN» даст возможность объединить все свои девайсы с беспроводной связью.
В «Сопутствующих параметрах» при надобности произведите дополнительные настройки.
Если в ноутбуке выбран режим «Полёта», блютуз работать не будет.
Через «Диспетчер устройств»
Можете увидеть Bluetooth и другим способом:
Воспользуйтесь меню «Поиск» (значок лупы рядом с «Пуском»).
Чтобы в дальнейшем не случалось сбоев в работе беспроводного модуля, сохраните все драйвера и утилиты отдельно на флешку. В случае переустановки Винды они всегда окажутся под рукой.
Проделали все вышеописанные манипуляции для своей версии Windows, но так и не обнаружили устройство? Придётся посетить официальный сайт производителя лэптопа, ввести полное название модели и в разделе «Параметры» скачать все нужные драйвера для блютуза.
Может случиться и такое, что Bluetooth был найден и какое-то время исправно работал, но затем всё чаще стали происходить сбои в связи. В этом случае придётся обновить драйвера, и система вас больше не подведёт.
Порой пользователь хотел бы передать файл со смартфона на компьютер по блютусу. Для этого необходимо знать имя Bluetooth-модуля ПК, которое по умолчанию такое же, как и имя самого компьютера. Таким образом, «переименование» блютус-модуля является по сути определением нового имени самому компьютеру.
Зачем это надо?
Смысл назначения нового имени блютус-модуля состоит в том, чтобы название было легко запоминаемым вами, если прежнее не представляется вам удобным.
Поскольку эта беспроводная технология уже не первое десятилетие находит себе применение в различных девайсах, сложности с подключением друг к другу устройств разных поколений практически нереальны. Это значит, что проверенная временем методика обеспечения взаимодействия девайсов между собой может оказаться весьма полезной, к примеру, при передаче файлов с довольно старого телефона на современный компьютер под управлением «десятки».
В параметрах
Возможность посмотреть имя доступна вам в настройках Bluetooth и других устройств раздела устройств параметров системы.
Перейдите в пункт «О программе» настроек системы в параметрах Виндоуз. В характеристиках устройства выберите опцию переименования компьютера. После этого напечатайте новое название вашего компьютера и щёлкните по «Далее».

Перезагрузите компьютер и для него, а соответственно и для блютус-модуля, будет установлено новое имя.
В главном меню
В поле выполнения команд главного меню Виндоуз 10 напечатайте Sysdm.cpl. Ввод подтвердите. Это даст возможность перейти к настройке свойств системы. Щёлкните по кнопке, предлагающей изменить имя компьютера в соответствующей вкладке.
В отображённом на мониторе текстовом поле вам предстоит напечатать то название компьютера, которое вы желали бы далее использовать. Подтвердите ввод нажатием кнопки «ОК» и вам будет предложено перезапустить ваш девайс.

Подтвердите также и это действие.

Если вы нашли ошибку, пожалуйста, выделите фрагмент текста и нажмите Ctrl+Enter.
Часто пользователи задают вопрос, как найти на ноутбуке Блютуз. Это объясняется тем, что активация этой связи, в подавляющем большинстве случаев, совмещена с Wi-Fi. Другими словами, вы включаете одновременно два этих модуля. Более того, Bluetooth обычно скрыт, и для того, чтобы подключить устройство нужно выполнить определенные действия.
Но, вы должны понимать, что прежде чем начать поиски и дальнейшую работу с адаптером нужно установить соответствующее программное обеспечение. Именно оно позволяет оборудованию нормально работать, а пользователям предоставляет удобный инструмент для управления.
Установка драйвера
Как правило, в комплекте с каждым ноутбуком имеется диск, содержащий все необходимые программы. Если такого диска по каким-либо причинам нет, то вы всегда можете зайти на официальный сайт производителя вашего ноутбука и скачать необходимые драйвера, указав точную модель вашего лэптопа.
Помимо драйвера для Bluetooth адаптера нужно становить программное обеспечение для клавиатуры. Это важно, так как дополнительные функции клавиатуры лэптопа, такие как включение и отключение адаптеров беспроводной связи и так далее, будут работать только после установки соответствующего ПО. После установить драйверов, можно переходить к вопросу, как найти Bluetooth на ноутбуке.
Как установить или переустановить драйвера на Bluetooth: Видео
Где и как найти Блютуз на ПК
Здесь все предельно просто. В первую очередь стоит отметить, что после установки программного обеспечения в системном трее (в нижнем правом углу рабочего стола) появится значок Блютуза. Это свидетельствует о том, что все установлено и готово к использованию.
Нажмите на этот значок правой кнопкой мышки. В появившемся меню вы увидите несколько пунктов. Выберите нужный в соответствии с тем, что именно вы хотите сделать:
- Добавить устройство – система начнет поиск доступных подключений и выдаст вам список. Этот пункт нужен для того, чтобы создавать соединения с компьютером.
- Показать устройства Bluetooth – система покажет вам все имеющиеся подключения. То есть то оборудование, которое когда-либо было соединено с вашим ПК.
- Присоединиться к личной сети PAN – это позволит вам создать персональную сеть, которая может объединить все ваши девайсы, имеющие Bluetooth.
- Открыть параметры – этот пункт позволяет войти в настройки адаптера и изменить конфигурацию.
- Отключить – отключение связи. Если она уже отключена, то аналогичным способом вы ее можете включить.
- Удалить значок.
Второй способ, как в ноутбуке найти модуль Блютуз заключается в том, чтобы запустить диспетчер устройств. Сделать это можно несколькими способами:
- Войти в меню «Пуск» и в поисковой строке написать название сервиса, который нужно открыть.
- Нажать комбинацию клавиш Windows+R. В появившемся окне написать devmgmt.msc и нажать «Enter».
- Нажать на ярлык «Мой компьютер» правой кнопкой мышки и выбрать «Свойства». В появившемся окне выбрать пункт «Диспетчер устройств».
В диспетчере оборудования нужно просто отыскать Bluetooth, который может скрываться в ветке «Сетевые адаптеры». Если нажать на него правой кнопкой мышки, то можно выключить модуль или включить.
Как определить есть ли Bluetooth адаптер на своем ноутбуке: Видео
Как открыть меню Bluetooth
Для того, чтобы открыть то или иное меню адаптера, к примеру, для изменения конфигурации или подключения нового оборудования, вам нужно просто войти в меню «Пуск» и написать Bluetooth. В результатах поиска просто выберите вариант, который вам нужен. Это и есть ответ на вопрос, как открыть меню Bluetooth на ноутбуке.
Как видите все предельно просто. Если вы используете операционную систему Windows 8, то вам нужно навести курсор мышки в правый верхний угол и открыть параметры. Далее, открыть «Изменение параметров компьютера». Теперь войдите в «Компьютер и устройства» и выберите пункт «Bluetooth».
Как легко включить и настроить Bluetooth на ноутбуке: Видео
Имею большой опыт в настройке и подключении систем контроля доступа (СКУД) и систем учета рабочего времени. А также занимаюсь настройкой серверов, компьютеров, рабочих мест.
Работаю в инженером в компании «Технооткрытие».
Узнаем, есть ли Bluetooth на ноутбуке

Многие современные ноутбуки имеют на борту встроенный Bluetooth. Данная спецификация используется для передачи информации и сейчас через нее осуществляется подключение беспроводных девайсов, например, клавиатуры, мышки, наушников или колонок. Если вы собрались приобретать одно или несколько таких устройств для своего ноутбука, нужно будет сперва определить, есть ли на ноутбуке Блютуз. Сделать это можно несколькими простыми способами.
Определение наличия Bluetooth на ноутбуке
В операционной системе Windows присутствует встроенный Диспетчер устройств, позволяющий узнать всю необходимую информацию об используемом оборудовании. Кроме этого на просторах интернета находится множество специальных программ, которые помогут определить железо ноутбука. Определение, установлен ли Bluetooth, как раз и производится с помощью этих двух методов. Давайте подробнее их рассмотрим.
Читать еще: Удаляем пакет MS Office 2010 с компьютераСпособ 1: Speccy
Speccy представляет собой специальную программу, основная функциональность которой сосредоточена на сборе подробных данных о системе ПК или ноутбука. Она отлично подойдет и для того чтобы узнать, установлен ли Блютуз. Проверка осуществляется всего за несколько действий:
- Перейдите на официальный сайт разработчика, загрузите и установите софт.
- После старта Speccy автоматически запустится процесс анализа. Дождитесь его окончания, чтобы просмотреть найденную информацию.

Перейдите в раздел «Периферийные устройства» и отыщите там строку с данными о Bluetooth. Если найти удалось, значит на вашем ноутбуке точно установлено это оборудование.


В строке «Искать» введите Bluetooth и нажмите на «Найти». Поиск будет выполнен автоматически и вы сразу получите результаты.

Если по каким-то причинам Speccy вам не подходит или же вы хотите использовать другое похожее программное обеспечение, то рекомендуем к ознакомлению нашу статью, которую вы найдете по ссылке ниже. В ней подробно описаны самые популярные представители подобного софта.
Способ 2: Диспетчер устройств Windows
Как уже было написано выше, в операционной системе Windows есть встроенный диспетчер, позволяющий управлять установленным оборудованием и просматривать информацию о нем. Определить, есть ли Bluetooth на ноутбуке через Диспетчер устройств можно следующим образом:
-
Откройте «Пуск» и перейдите в «Панель управления».

Выберите раздел «Диспетчер устройств» и откройте его.

Раскройте раздел «Сетевые адаптеры», где нужно найти строку «Устройство Bluetooth».

Кроме этого стоит обратить внимание – даже если такой строки нет в Диспетчере устройств, это еще не значит, что компьютер не поддерживает Блютуз. Причиной отсутствия информации об оборудовании могут служить неустановленные драйверы. Загрузка необходимых файлов осуществляется с официального сайта производителя ноутбука или через DVD. Подробнее о скачивании драйверов для Bluetooth на Windows 7 читайте в другой нашей статье.
В интернете находится множество программного обеспечения, которое автоматически выполняет поиск и установку недостающих драйверов. Рекомендуем ознакомиться со списком представителей подобного софта в нашей отдельной статье.
Определить, установлен ли на переносном ПК Блютуз, совсем не сложно. С данным процессом справится даже неопытный пользователь, поскольку это не требует дополнительных навыков или знаний, все предельно просто и понятно.
Отблагодарите автора, поделитесь статьей в социальных сетях.
Как проверить, если ли Bluetooth на ноутбуке: простые способы
Модуль Bluetooth на ноутбуках спрятан от глаз пользователей. Когда возможности пересылать данные между портативным компьютером и периферийными устройствами или гаджетом нет, а использование кабелей невозможно или нецелесообразно, появляется необходимость задействования данного беспроводного интерфейса. Он же используется для коммутации мышек, гарнитуры, клавиатуры. Мы расскажем, как узнать, есть ли на ноутбуке Bluetooth, чтобы попусту не тратить время на поиски способов включить его.
Документация и осмотр клавиатуры
Это инструмент, отображающий все установленные и обнаруженные на компьютере аппаратные компоненты. Предоставляет пользователю возможность управлять большинством составляющих ПК.
Для поиска сведений об устройстве Bluetooth выполните следующие операции:
- Откройте «Диспетчер устройств» удобным способом (через Пуск, Параметры, Панель управления).
При работе с «Панелью управления» переключите вид её иконок в мелкие или крупные значки, либо зайдите в подраздел «Оборудование и звук». Иконка на вызов диспетчера оборудования находится в нём. Для запуска требуются привилегии администратора системы.
Если будут вопросы, смело пишите в комментарии! Спасибо за внимание!
Как включить и настроить блютуз на ноутбуке
Практически каждый современный ноутбук любого производителя (lenovo, asus, toshiba, hp, dell, samsung, msi и пр.) оборудован встроенным bluetooth-модулем. Зачем он нужен? Функционал этого интерфейса обширен. С помощью блютуз можно обмениваться различными данными с другими устройствами (планшет, смартфон), не используя при этом USB или Wi-Fi. К тому же, через него легко подключить мышку, клавиатуру или беспроводные наушники.
Однако немногие пользуются этой функцией. Почему? Чаще всего из-за того, что просто не знают, как включить блютуз на ноутбуке. Хотя ничего сложного в этом нет. Тем более что в этой статье вы найдете всю необходимую информацию.

Как узнать, есть ли блютуз на ноутбуке?
Первым делом нужно выяснить, оснащен ли ваш ноутбук модулем bluetooth? Ведь присутствие на клавиатуре лэптопа соответствующей кнопки/переключателя – не всегда говорит о наличии адаптера. Производители порой экономят, не устанавливая на свою технику данный модуль. Тем более что в последнее время эта технология передачи информации не пользуется большой популярностью. Ее вытеснили Wi-Fi и USB.
Но все же как понять, имеется ли в ноутбуке блютуз? Есть несколько вариантов:
- Зайдите на официальный сайт производителя. Найдите там модель вашего лэптопа и внимательно изучите его характеристики. Если устройство оснащается адаптером блютуз, то вы обязательно узнаете здесь об этом.
- Осмотрите нижнюю крышку ноутбука. Видите там этикетку с фирменным логотипом bluetooth и надписью? Тогда на устройстве имеется данная функция.
- Еще можно узнать о наличии/отсутствии адаптера блютуз через Диспетчер устройств. Сделать это довольно просто. Например, в виндовс 8 и 10 кликните правой кнопкой мыши на значок Пуск. Затем выберите пункт «Диспетчер устройств». В открывшемся списке осталось найти строку «Радиомодули Bluetooth». Если ее нет (и отсутствует любое другое упоминание о блютуз), тогда включить bluetooth на ноутбуке не получится. Соответствующий модуль просто не установлен на лэптопе.

Включаем блютуз через горячие клавиши
Итак, вы смогли найти блютуз в ноутбуке и теперь уверены, что на вашем устройстве есть эта функция. В таком случае остается лишь понять, как активировать или выключить ее. Сделать это можно разными способами. Самый простой – через нажатие определенных кнопок на клавиатуре ноутбука.
Почти все производители (леново, самсунг, тошиба, асус, сони и пр.) выделяют под включение блютуза на лэптопе специальную клавишу. Обычно это одна из функциональных кнопок – F1-F12. Работает она в паре с клавишей Fn (находится внизу слева, рядом с Ctrl).

Узнать, какая именно кнопка активирует функцию просто. На ней будет значок блютуз. В точности, такой как на картинке. Напоминает антенну. Вам нужно будет лишь нажать эту клавишу в комбинации с Fn. Кроме того, есть лэптопы, где блютуз активируется с помощью специального переключателя. Обычно он располагается сбоку рядом с различными разъемами или над клавиатурой.
Как проверить, удалось ли включить bluetooth? В панели уведомлений справа появится синий значок. Также на некоторых ноутбуках есть специальный индикатор. Если он загорелся белым, желтым, синим или зеленым цветом (в зависимости от модели), значит, вам удалось включить блютуз. Что делать дальше?
- Кликаем на значок правой кнопкой мыши.
- Выбираем пункт «Добавить устройство».
- После чего ОС ноута запустит сканирование. Как только закончится поиск блютуз устройств, вы сможете выбрать оборудование, к которому и нужно подключиться для обмена музыкой, видео, изображениями и прочими файлами.
Однако бывает и так, что через нажатие клавиш включить блютуз не получается. Что нужно предпринять в таком случае, узнаете дальше.
Для справки! Некоторые производители ноутбуков объединяют клавишу активации блютуз с кнопкой включения Wi-Fi! Наглядный пример – модели из линейки acer aspire.
Устанавливаем и обновляем драйвера
Если bluetooth не работает, то, скорее всего, проблема скрыта на программном уровне. Например, довольно часто функция недоступна из-за отсутствия драйверов. Поэтому первым делом загляните в Диспетчер устройств. Попасть в него можно так: нажмите Windows + R, вбейте в строку «Открыть» команду «devmgmt.msc» и кликните ОК. После чего придерживайтесь следующего плана действий:
- Зайдя в Диспетчер устройств, найдите блютуз-адаптер. Как правило, он отображается в пункте «Сетевые адаптеры», «Радиомодули Bluetooth» или отдельно.
- Далее внимательно посмотрите на синий значок блютуз. Если на нем или рядом нет обозначений в виде черной стрелки или восклицательного знака, то все в порядке. Если же стоит стрелка, тогда нужно включить bluetooth-адаптер через контекстное меню, нажав «Задействовать». Восклицательный знак на иконке указывает на проблемы с драйверами. Просто загрузите их с сайта производителя либо нажмите на «Обновить» во вкладке «Драйвер».
- Все равно не удалось включить блютуз? Тогда через Панель управления заходим в «Центр управления сетями и общим доступом». Далее кликаем на «Изменение параметров адаптера». Щелкаем правой кнопкой мыши на «Сетевые подключения Bluetooth», а затем на «Включить».
Кстати, таким способом можно включить блютуз на Windows 7 и Vista.
Включаем и настраиваем Bluetooth на ноутбуках с разной операционкой
Подключить блютуз и пользоваться им несложно. Однако каждая версия ОС имеет некоторые особенности. Поэтому мы решили рассказать, как можно включить передачу данных по беспроводной сети в виндовс 7, 8, 10 и даже на «старенькой» XP, а также каким образом проще всего подключить к ноутбуку по bluetooth другие устройства.
- В «семерке» нужно через Пуск зайти в «Устройства и принтеры». Откроется окно, в котором будут отображены все подключенные к ноуту гаджеты. Здесь же можно «законнектить» новый девайс по блютуз. О том, как именно включить эту функцию на лэптопе с Windows 7, мы рассказывали выше.
- Владельцам и пользователям ноутбуков с ОС Windows 8 нужно сначала вызвать боковую панель через комбинацию клавиш Win+ C, а затем кликнуть «Параметры». Останется лишь выбрать пункт «Изменение параметров компьютера», нажать на «Bluetooth» и перевести переключатель в положение ON.
- В Windows 10 блютуз включается почти также, как и в «восьмерке». Нужно через Пуск открыть «Параметры». Далее зайти в раздел «Устройства». Последний этап – выбрать пункт «Bluetooth» и активировать положение «Вкл». После чего ноутбук выполнит поиск устройств, с которыми возможно сопряжение.
- Включить и настроить блютуз на ноутбуке с Windows XP можно следующим образом. Заходим в Пуск. Кликаем на Панель управления. Затем переходим в раздел «Bluetooth-устройства». В этом меню добавляем новое подключение с помощью специального мастера.
Для справки! В интернете есть специальные программы, которые позволяют включать блютуз и настраивать подключения по этому каналу связи. Одна из самых удобных и популярных утилит – Widcomm.
Возможные трудности и пути их решения
Что делать, если ноутбук не находит устройство для подключения по блютуз? Скорее всего, у планшета, смартфона или какого-то другого гаджета включена невидимость для несопряженных объектов. Либо на лэптопе в настройках Bluetooth отключено обнаружение. Необходимо кликнуть на модуль вспомогательной кнопкой мыши, зайти во вкладку «Параметры» и поставить галочку напротив «Разрешить устройствам обнаруживать этот компьютер».
Если подключиться все равно никак не удается, то вероятно устройство находится вне зоны действия радиомодуля. Нужно расположить его максимально близко к ноутбуку. Хоть и считается, что радиус действия при передаче данных по блютуз составляет 10-50 м, но на самом деле это значение намного ниже. Ведь в жилых помещениях и офисах есть различные приборы (радиотелефоны, микроволновые печи и пр.), которые создают помехи и мешают обнаружению.
Читайте также:

