Как узнать логин и пароль от роутера мгтс
Обновлено: 06.07.2024
Оператор предоставляет пользователям настроенное оборудование и договор с информацией, необходимой для входа в роутер. Wi-Fi-модуль уже встроен в ONT-модем. Для подключения к Домашнему Интернету выберите в настройках свою сеть и введите пароль. Узнать или изменить наименование Wi-Fi-сети, посмотреть пароль доступа к сети можно в личном кабинете МГТС – раздел «Моя сеть», на оборотной стороне ONT-роутера или на его коробке.
Как восстановить пароль?
Алгоритм того, как узнать пароль от своего Wi-Fi-роутера, зависит от вида устройств, на котором он сохранен. Например, на Windows 8.1 и 10 нужно:
1. Открыть раздел «Параметры сети и Интернет».
2. Перейти в Центр управления сетями и общим доступом.
3. Выбрать беспроводное сетевое соединения с именем своего Wi-Fi-роутера.
4. Вызвать диалоговое окно «Свойства беспроводной сети».
5. В открывшейся вкладке перейти в раздел «Безопасность» и отобразить пароль.
Как настроить Wi-Fi-роутер?
- в настройках роутера выбрать вкладку «Сеть»;
- выбрать WLAN 5G и имя своего роутера;
- указать тип аутентификации (WPA2-PSK)
- ввести пароль для входа в сеть;
- указать алгоритм шифрования (TKIP+AES);
- кликнуть на кнопку «Подтвердить».
Полная процедура настройки оборудования, для различных видов ONT-роутеров доступна по ссылке.
Если вам нужно изменить или восстановить пароль доступа к домашней Wi-Fi-сети, рекомендуем воспользоваться сервисом «Моя сеть» в Личном кабинете (вкладка «Управление Wi-Fi» - «Подробнее»)
Если не удается попасть в Личный кабинет, пожалуйста, ознакомьтесь с инструкцией по ссылке.
Что такое авторизация в Wi-Fi сети?
У каждого оборудования, предназначенного для преобразования, приёма и передачи данных есть уникальный идентификатор - mac-адрес. При авторизации в Wi-Fi сети пользователи вводят на специальной странице свой номер мобильного телефона. Система связывает его с mac-адресом устройства и открывает доступ к интернету. По одному номеру можно получить возможность пользоваться сетью с нескольких устройств: с компьютера, планшета или телефона.
Зачем нужна авторизация пользователей в Wi-Fi сети?
Все организации и индивидуальные предприниматели, предоставляющие доступ в интернет, по закону обязаны идентифицировать личность пользователей сети Wi-Fi и хранить эти данные не менее 6 месяцев. Зачем требуется авторизация в Wi-Fi сети? Все просто: чтобы не допустить анонимного мошенничества.
Авторизация пользователей может осуществляться по SMS, звонку на бесплатный номер, с использованием данных портала Госуслуг или по ваучеру. Некоторые провайдеры предлагают подключить авторизацию через социальные сети, однако этот способ не соответствует федеральному законодательству.
2. Авторизация по звонку. Пользователь вводит свой номер на портале авторизации и звонит на бесплатную горячую линию. Звонок сбрасывается, доступ в интернет открывается.
Зачем авторизация бизнесу?
Государству требуется авторизация в Wi-Fi сетях, чтобы обеспечить безопасность. Однако идентификация полезна и организации: в ваших руках оказывается мощный инструмент для развития бизнеса. Вот лишь некоторые возможности:
- Перенаправляйте клиентов на страницу с анонсом конкурсов или акций.
- Настройте переадресацию на ваш аккаунт в соцсетях и предложите пользователям подписаться на него, оставить отзыв или выложить фотографию с хештегом. Взамен можно подарить клиенту скидку или комплимент от заведения.
- Разместите на платной основе баннеры других организаций.
- Фильтруйте контент: вы можете оградить ваших клиентов от нежелательной информации, а также заблокировать сайты конкурентов.
Как подключить авторизацию в Wi-Fi сети?
Удобно подключать услугу авторизации через вашего интернет-провайдера, когда и оборудование, и связь, и программное обеспечение предоставляет один оператор. Это быстрее и выгоднее. Например, у МГТС действуют специальные тарифы и скидки для обладателей пакета услуг.
С собой необходимо иметь:
- заявление, оформленное на бланке организации;
- копии учредительных документов организации;
- документы, подтверждающие право владения или пользования помещением;
- доверенность на подписание договоров
Включение/отключение Wi-Fi на ноутбуках
Для включения функции Wi-Fi на ноутбуках обычно имеются специальные клавиши или могут использоваться комбинации клавиш. Asus – Комбинация клавиш Fn+F2. HP – комбинация Fn+F12, либо найти кнопку с изображением беспроводной сети. Acer и Packard Bell – комбинация Fn+F3. MSI- комбинации клавиш Fn+F10 (F11). Samsung – комбинации клавиш Fn+F9 или Fn+F12. Lenovo – модели могут иметь специальный переключатель, также включение беспроводной сети может быть через Fn+F5. Toshiba – Fn+F8. Dell – Fn+F12 или Fn+F2. Fujitsu Siemens – Fn+F5 или Fn+F3.
Включение/отключение Wi-Fi на ONT-роутере
Для вкл/откл Wi-Fi на роутере ZTE, HUAWEI необходимо нажать и удерживать несколько секунд кнопку Wi-Fi на левой боковой панели, на модели SERCOMM кнопка WPS/Wi-Fi находится на торце. После нажатия более 10 сек. индикатор Wi-Fi должен светиться/погаснуть.
Настройка Wi-Fi на операционных системах
Проведя пальцем по экрану сверху вниз, вытяните шторку с переключателями. Нажмите и удерживайте пиктограмму Wi-Fi, пока не появится экран управления Wi-Fi. Если выключен Wi-Fi-модуль, его необходимо включить, нажав на переключатель. Затем в списке доступных сетей коснитесь нужного названия сети и подключитесь к нему. Если потребуется переподключиться к Wi-Fi-сети необходимо, удалить текущую сеть Wi-Fi, нажать добавить новую сеть, ввести название интересующей сети, указать тип шифрования: WPA/PSK2, ввести пароль, выбрать расширенные настройки, Настройки IP, выбрать пользовательские, Нажать сохранить.
Windows 7/ 8 / 10
В значке сети на панели задач выберите сеть Wi-Fi, к которой необходимо подключиться, а затем нажмите Подключить. Введите сетевой пароль и нажмите Далее. Выберите Да или Нет в зависимости от типа сети, к которой вы подключаетесь, и от того, следует ли разрешить обнаружение вашего компьютера другими компьютерами и устройствами в сети.

Компания МГТС предоставляет своим клиентам роутеры, на которых с завода установлен логин и пароль. Как правило, эти данные стандартные и их легко угадать. Поэтому пользователи, которые заботятся о своей информационной безопасности, предпочитают установить свой логин и пароль от роутера МГТС.
Как узнать логин и пароль от роутера МГТС
Есть несколько способов, как узнать пароль:

- Ознакомиться с данными на наклейке. Как правило, на маршрутизаторе или на самой упаковке от оборудования есть вся информация, которая нужна при первом входе. Там же зачастую указан IP-адрес, по которому можно войти в интерфейс для настройки.
- Посмотреть инструкцию. МГТС предоставляет детальную инструкцию, в которой есть все необходимые сведения, чтобы пользователь мог полноценно пользоваться маршрутизатором.
- Через службу поддержки. Пользователь может обратиться за помощью и ему подскажут все интересующие данные.
Во время подключения оборудования рекомендуется сразу уточнить у специалистов, не меняли ли они стандартные данные на роутере.
Как поменять пароль на обычном роутере
Пользователь, который хочет узнать, как поменять пароль на Wi-Fi-роутере МГТС, в первую очередь должен запомнить — новые данные следует записать. В случае их утери, все настройки маршрутизатора придется сбрасывать до заводских.
В МГТС периодически предоставляют стандартные домашние роутеры, например, TP-Link. Изменить пароль на них можно любым удобным способом:
- через личный кабинет на официальном сайте МГТС;
- в интерфейсе, где производится настройка;
- через службу поддержки.
Измененный код сразу потребуется для того, чтобы заново подключиться к Wi-Fi.
Личный кабинет
Московская городская телефонная сеть предоставляет своим пользователям доступ в личный кабинет, через который они могут сменить пароль. Воспользоваться таким способом можно только при условии пройденной регистрации. Далее следует придерживаться пошаговой инструкции:
Настройки роутера
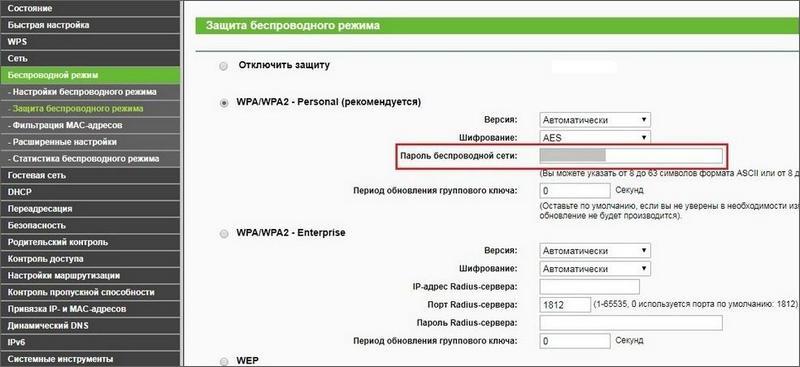
- В веб-интерфейсе ввести логин и пароль. Именно для этого нужно знать, как найти эти данные.
- Найти вкладку «WLAN» или «Беспроводной режим». У всех моделей структура интерфейса приблизительно одинаковая, но названия вкладок могут различаться.
- Найти раздел «Защита беспроводного режима». Иногда пользователь меняет пароль непосредственно в разделе базовых настроек.
- В поле «Ключ сети» или «Пароль беспроводной сети» (опять же, отличается от марки оборудования) ввести новый желаемый ключ.
- Сохранить изменения.
- Чтобы новые настройки вступили в силу, следует перезагрузить маршрутизатор.
Служба поддержки
Как правило, смена пароля не представляет никаких сложностей даже для пользователей, которые имеют хорошие навыки обращения с компьютерной техникой. Но даже у них иногда возникают некоторые трудности, что уж говорить о новичках. Если своими силами не получается поменять пароль, то рекомендуется обратиться в службу поддержки.
Во время звонка, перед тем как сменить пароль, специалист обязательно запросит данные договора или учетной записи. Кроме того, служба поддержки имеет право запросить другие данные, чтобы идентифицировать клиента.
Когда у специалиста будет вся необходимая информации, ему нужно детально описать возникшую проблему и рассказать, какие изменения хотелось бы внести.
GPON-роутеры
Компания МГТС в своей работе чаще всего использует роутеры GPON. Их отличительная черта — новая технология при подключении к Интернету. Пользователь в результате такого коннекта получает максимально высокую скорость. Такое оборудование зачастую выдается уже настроенным, чтобы клиент ничего не испортил. Чтобы поменять на нем пароль, необходимо:

- Подключить маршрутизатор к сети, затем через кабель к ПК или по Wi-Fi к ноутбуку, смартфону или планшету.
- В адресную строку браузера ввести IP-адрес, который указан на наклейке на роутере (например, 192.168.1.1) и перейти по нему.
- Ввести логин и пароль для входа, которые также указаны на наклейке или предоставляются при передаче оборудования пользователю.
- Войти в раздел «Настройки» и слева найти «Беспроводная сеть».
- Войти в «Безопасность».
- В строке «Пароль PSK» ввести новый пароль и сохранить все изменения.
Новые данные настоятельно рекомендуется записать.
Возможные проблемы
Каким бы опытным ни был пользователь, у каждого может возникнуть проблема даже с такой простой задачей, как смена пароля роутера. Самые популярные сложности:
- потеря данных для получения доступа к самому роутеру и его настройкам;
- не получается войти в веб-интерфейс роутера МГТС;
- после смены пароля ничего не изменилось и все входы, как и ранее, осуществляются по старому паролю;
- ряд пунктов в настройках недоступны для редактирования.
В первом и втором случае единственная причина — некомпетентность пользователя или его невнимательность. Как решить проблему, придется узнавать у службы поддержки по телефону.
Если смена пароля не сработала, скорее всего причина в том, что роутер не был перезагружен или пользователь внес изменения, но забыл их сохранить. Соответственно, следует или попробовать перезапустить оборудование, или проделать все шаги для смены пароля заново.

Последняя проблема скорее всего связана с политикой в телефонных сетях. Провайдер может принципиально не пускать пользователей в определенные настройки, чтобы он ничего не «сломал». Иногда ограничения получается снять звонком в службу поддержки.
Заключение
Поменять ключ на Wi-Fi-роутере МГТС можно несколькими способами. Пользователь может сам выбрать, какой предпочтительнее. Практически все возникшие сложности можно решить при помощи службы поддержки.

При попытке зайти в настройки практически любого роутера появляется запрос на ввод имени пользователя и пароля (Username/Password) , или только пароля (в зависимости от роутера, внешний вид окна может отличаться) .Пароль защищает настройки роутера, чтобы только владелец роутера (который установил или сменил этот логин и пароль) имел доступ к настройкам. Но не редко запрос на ввод логина/пароля появляется даже на новом роутере. Это нормально, так как на многих моделях установлен заводской логин/пароль. В этой статье я расскажу, как узнать заводские данные для входа в роутер и что делать в том случае, если вы сменили пароль и забыли его.
Решение проблемы в зависимости от ситуации:
- Если роутер новый, или на заводских настройках (вы сделали сброс) – нужно узнать заводское имя пользователя и пароля. В большинстве случаев это admin/admin. Заводские настройки указаны на корпусе роутера. Более подробно об этом читайте дальше в статье. Производители все чаще делают так, что окно авторизации на заводских настройках не появляется. А сразу после входа в веб-интерфейс роутера система предлагает установить свой пароль.
- Если вы, или кто-то другой сменил заводское имя пользователя/пароль и забыли его, то остается только сброс настроек роутера до заводских параметров. По этой проблеме я писал отдельную статью: как зайти в настройки роутера, если забыл пароль.
Имя пользователя и пароль для входа в роутер
Хочу еще раз обратить ваше внимание на то, что если роутер уже был настроен, имя пользователя и/или пароль были изменены и вы их не знаете – нужно делать сброс настроек (Reset) . Если запрос авторизации появляется при входе в настройки нового роутера (на заводских настройках) , или после сброса настроек – нужно ввести заводской логин/пароль. Как его узнать и где найти – читайте ниже.
Как я уже писал выше, чаще всего в качестве заводских данных используется следующая комбинация: Имя пользователя – admin. Пароль – admin. В большинстве случаев эту информацию можно посмотреть на наклейке, которая находится снизу роутера.

Кроме комбинации admin/admin возможны и другие варианты. Попробуйте:
- admin/admin1
- admin/поле "пароль" оставить пустым
- admin/password
- superadmin/superadmin
- admin/1234
- user/password
- user/user
Если роутер у вас от интернет-провайдера, например от Ростелеком, то возможно там настройщики установили какой-то свой пароль. Если он не указан в договоре о подключении к интернету (не путать с паролем для подключения к интернету) , то можно позвонить в поддержку Ростелеком и спросить, что делать в такой ситуации.
Заводской логин/пароль не подходит
Если на роутере не указаны заводские имя пользователя/пароль, или они не подходят (после ввода страница просто перезагружается, или появляется ошибка) , то остается только один вариант – сброс настроек роутера до заводских. После этого для авторизации в веб-интерфейсе роутера будет использоваться заводской логин/пароль (если он установлен на вашем маршрутизаторе) .
Обратите внимание! Сброс настроек восстановит заводские настройки. Роутер будет как новый. Возможно, интернет через роутер перестанет работать. Нужно будет заново настроить подключение к интернету и Wi-Fi сеть.Чтобы сбросить настройки роутера, нужно его включить и найти на корпусе кнопку Reset (так же может быть подписана RST, Default, Сброс) .

Дальше нажимаем на эту кнопку и держим ее не менее 10 секунд. Обычно по поведению индикаторов можно увидеть, что произошел сброс. Я уже более подробно показывал как сбросить настройки на роутере TP-Link, ASUS, D-Link. Инструкции для других производителей можно найти через поиск по сайту.
После перезагрузки пробуйте снова зайти в настройки роутера, и если появится окно входа в учетную запись роутера – укажите заводское имя пользователя/пароль.
Если вам удалось зайти в настройки используя заводской Username/Password, то я настоятельно рекомендую сменить хотя бы пароль. Чтобы страница с настройками вашего роутера была защищена, и доступ к ней был только у вас. Об этом я уже рассказывал в статье как на роутере поменять пароль с admin на другой.
Если вы запутались во всех этих паролях и не смогли выполнить вход в настройки своего роутера, то напишите в комментариях. Только обязательно укажите модель роутера. Постараюсь что-то посоветовать, подсказать имя пользователя и пароль для вашего роутера.
Сколько устройств в Вашей квартире цепляются к одному беспроводному соединению, которое раздает роутер. Как только Вы добавляете в сеть каждый новый гаджет, то сохраняете пароль, и больше никогда им не пользуетесь – техника автоматически ищет и присоединяется к домашней сети. С одной стороны очень удобно, а с другой порождает распространенную проблему – хозяин wi-fi забыл пароль от собственной сети. Но не переживайте, проблема не критична, и решить ее можно, не сообщая специалисту техподдержки о своей забывчивости.
Способов много
Если у Вас есть привычка оставаться на заводских настройках, включая пароли gpon МГТС, то сложности в восстановлении пароля нет совсем. На самом роутере, на нижней его части, указаны стандартные логин и пароль беспроводной сети. Данные имеются на каждом wi-fi устройстве, поэтому совет подойдет не только для тех, кто ищет пароль МГТС, но и для всех остальных.

Второй способ: проверить конфигурацию wi-fi-сети в операционной системе компьютера.
Путь для Windows: Нажмите на иконку беспроводного соединения на нижней панели рабочего стола. Выберите графу «Центр управления сетями» — высветятся все доступные сети. Жмем на необходимую графу и смотрим свойства – «Ключ безопасности». Там Вы увидите пароль от роутера МГТС.
Путь для Mac OC: Выход к «Связке ключей» (так в системе называются пароли сетей, которые хотя бы однажды были доступны) возможен из раздела «Программы». Информацию о каждой из сетей найдете под значком «i», там же и сведения о пароле.
Чужой роутер МГТС – пароль будет Ваш
Конечно, не хорошо воровать чужой интернет, но если очень нужно, то немножко можно. Тем более, что это может быть простой задачей, если у Вас в доме до сих пор проведен ADSL, а не GPON.
Дело в том, что технологии ADSL уже устаревшие, способ назначения оригинальных паролей – тоже. Оказывается, что в качестве стандартных настроек для логина используется название mgts-15, например, где 15 – номер квартиры. А с паролем компания совсем не стала заморатчиваться, используя номер телефона владельца роутера.

В личном кабинете МГТС изменить пароль нельзя, а через службу поддержки это стоит денег. Поэтому мало кто меняет стандартные настройки. Так что советуем подружиться с соседом и обменяться номерами телефонов.
Читайте также:


