Как узнать пароль на wifi byfly белтелеком на телефон андроид
Обновлено: 06.07.2024
Руководство пользователя услуг доступа в Интернет для абонентов сети Wi-Fi разработано с целью урегулирования вопросов, связанных с использованием портала авторизации сети Wi-Fi. Руководство содержит рекомендации для пользователей портала авторизации сети Wi-Fi.
Данные «Руководства» содержат полную информацию для пользования услугами портала авторизации сети Wi-Fi.
Услуга «Предоставление в пользование сети Wi-Fi» на сети Wi-Fi представляет собой семейство сетей Wi-Fi, которые действуют на территории гостиничных комплексов, торгово-выставочных центров и других объектов. Доступ в Интернет в зоне действия таких сетей предоставляется посетителям без оплаты. Названия сетей отличаются, и, как правило, совпадают с названием объекта, в котором находится сеть. При необходимости, уточнить наличие бесплатной для посетителей сети Wi-Fi и ее правильное название посетители могут в администрации конкретного объекта.
1. Основные требования к взаимодействию с порталом
Для работы с порталом авторизации сети Wi-Fi пользователю предлагается ознакомиться с данным Руководством пользователя.
При взаимодействии с порталом могут быть использованы абонентские устройства на базе операционных систем Windows, Linux, Mac OS, а также мобильные устройства на базе операционных систем Android, iOS, Windows Phone. На каждой из систем должен присутствовать один из браузеров: Opera, Internet Explorer, Safari, Firefox, Chrome.
Для работы с порталом авторизации сети Wi-Fi устройство должно находиться в зоне доступа сети Wi-Fi.
1.1. Доступ к порталу авторизации сети Wi-Fi. Языковые версии портала авторизации сети Wi-Fi

В тексте Руководства описан доступ посредством браузера «Google Chrome», операционная система компьютера «Microsoft Windows 7». В случае использования альтернативного браузера или операционной системы, приведённые ниже изображения, могут детально не соответствовать изображениям на экране Вашего монитора.
Портал представлен также на английском и белорусском языках. Языковые версии портала могут отличаться в соответствии с пожеланиями владельца точки доступа сети Wi-Fi.
Чтобы перейти на главную страницу нужной языковой версии сайта необходимо нажать на элементы управления для переключения языка с соответствующей аббревиатурой, которые находятся в правом углу меню. Элементы управления для переключения языка размещены в верхнем правом углу страницы.
В данном Руководстве представлен стандартный интерфейс пользователя.
Обратите внимание! Для того, чтобы получить данные авторизации пользователю с иностранным номером оператора, необходимо подключить услугу роуминга.
1.2. Как подключиться?

На главной странице портала представлена информация о подключении услуги, с которой можно ознакомиться, нажав на ссылку Как подлючиться?. После чего откроется окно с описанием правил пользования услугой. Для возврата на главную страницу портала, необходимо нажать на кнопку «Закрыть» (Изображение 2).
1.3. Как оплатить?
На главной странице портала представлена информация об оплате услуги, с которой можно ознакомиться, нажав на ссылку Как оплатить? . После чего откроется окно с описанием правил подключения услуги (Изображение 3).
Для возврата на главную страницу портала, необходимо нажать на кнопку «Закрыть» (Изображение 4).


2. Выбор типа услуги
Для того, чтобы приобрести услугу Интернет необходимо ввести номер своего мобильного телефона, выбрать один из представленных тарифов и оплатить его. В том случае, если представлен бесплатный тариф, пользователь не проходит процесс оплаты.
В пустое поле для ввода необходимо ввести номер мобильного телефона с кодом оператора, на который придет SMS с данными для доступа. Чтобы выбрать страну оператора мобильной связи, необходимо нажать на выпадающий список и выбрать соответствующую страну (Изображение 5).
Чтобы приступить к оплате интересующего тарифа, необходимо выбрать его из списка, нажав на него, и нажать «Купить» (Изображение 6).
Обратите внимание! Для того, чтобы получить данные авторизации пользователю с иностранным номером оператора, необходимо подключить услугу роуминга.


2.1. Условия соглашения

Ознакомиться с условиями соглашения и использования услуги можно нажав на ссылку Я принимаю условия Соглашения в окне заказа кода доступа.
На странице появится публичный договор о предоставлении услуг по предварительной оплате. Чтобы вернуться к процессу покупки услуги необходимо нажать на «Закрыть» внизу страницы (Изображение 7).
2.2. Оплата услуги
После того, как пользователь нажал «Купить» его переадресует на страницу оплаты, где необходимо ввести данных о покупателе, заполнив пустые поля актуальными данными (Изображение 8).
После ввода данных кнопка «Подтвердить» становится активной. Для подтверждения внесенных данных, нужно нажать на кнопку «Подтвердить» (Изображение 9).
После подтверждения данных пользователь переадресуется на страницу для ввода данных банковской карты. Необходимо в пустые поля ввести данные банковской карты с которой будут списаны денежные средства (Изображение 10).
После ввода данных кнопка «Оплатить» становится активной. Для подтверждения внесенных данных, нужно нажать на кнопку «Оплатить» (Изображение 11).
После оплаты пользователь информируется о статусе проведенного платежа (Изображение 12).
В том случае, если платеж был отклонен денежные средства не списываются с банковской карты пользователя.
На указанный почтовый ящик пользователя будет получено письмо с информацией о статусе платежа.





2.2.1. Оплата по картам БЕЛКАРТ ОАО «АСБ «Беларусбанк»
Для повышения безопасности проведения платежа с использованием карт БЕЛКАРТ проводятся необходимые действия по дополнительной аутентификации покупателя в режиме реального времени, для чего запрашивается Интернет Пароль БЕЛКАРТ держателя карточки БЕЛКАРТ – формируется запрос на осуществление оплаты в режиме реального времени. Для согласия на дополнительную аутентификацию необходимо нажать «Подтвердить» либо дождаться переадресации (Изображение 13).

Для проведения аутентификации пользователю необходимо ввести свой Интернет Пароль БЕЛКАРТ и нажать «Подтвердить» (Изображение 14)

2.3. Авторизация на портале авторизации Wi-Fi

После отправки запроса на получение кода (бесплатный тариф) либо логина и пароля (платный тариф), на номер пользователя будет получено SMS с данными авторизации в цифровом/буквенном/альфанумерическом формате, с требованиями к регистру для авторизации.
2.3.1 Авторизация на портале авторизации Wi-Fi со стационарного компьютера
После запроса на получение данных авторизации пользователю автоматически будет предоставлено соответствующее поле для авторизации.
Для подключения платной услуги Интернет необходимо ввести логин и пароль в пустые поля для ввода и нажать кнопку «Войти» (Изображение 15).
Для возврата к странице с тарифами необходимо нажать на ссылку .
Для подключения бесплатной услуги Интернет необходимо ввести код из SMS в пустое поле для ввода и нажать кнопку «Войти» (Изображение 16).
Для возврата к странице с тарифами необходимо нажать на ссылку .
После успешной авторизации будет предоставлен доступ в Интернет.
Пользователю необходимо выждать некоторое время для настройки параметров подключения к Интернету, об этом пользователь информируется путем диалогового окна. По истечении указанного времени и успешной авторизации будет предоставлен доступ в Интернет.
После успешной авторизации произойдет переход на страницу с информацией об успешной авторизации. Для того чтобы прервать сессию, нужно нажать на «Отключиться» (Изображение 19).
После успешной авторизации, портал авторизации Wi-Fi запомнит Вас, как пользователя и предоставит доступ к Интернету. Время доступа в Интернет для пользователей ограничено номиналом услуги.
После того, как сессия прервана, пользователь вновь попадает на главную страницу портала.




2.3.2. Ограничения в доступе
Пользователь имеет ограниченное количество запросов кода доступа т.е. лимит. В том случае, если пользователь исчерпал свой лимит на получение кода необходимо:
- Использовать ранее полученные коды:
- Выждать 24 часа.
При неверном вводе кода несколько раз доступ к авторизации блокируется. По истечении определенного времени можно повторно воспользоваться услугой либо ввести данные авторизации.
При отказе в доступе в случаях, не описанных в данной инструкции обратитесь к поставщику услуги.


3. Меню пользователя
Пользователю предоставляется возможность ознакомиться с иными услугами, акциями, предоставляемыми поставщиком, а также новостями, посредством рекламных роликов либо изображений. Также пользователь может оставить отзыв о работе услуге. Меню пользователя представлено тремя разделами:
3.1. Баннеры
Баннеры публикуются на главной странице для быстрого просмотра. Для перехода в раздел меню «Баннеры», где пользователь может ознакомиться с рекламой либо акциями, необходимо нажать на раздел меню «Баннеры», в правом верхнем меню страницы. (Изображение 22).
После чего пользователю предоставляется полный список баннеров, размещенных поставщиком услуги. Для возврата на главную страницу необходимо нажать «Главная», в правом верхнем меню (Изображение 23).


После чего пользователю предоставляется полный список новостей, опубликованных поставщиком услуги. Чтобы прочесть новость надо нажать на ссылку (Изображение 25).



3.3. Отзывы
Для того, чтобы пользователь мог оставить отзыв о качестве услуги предоставлен раздел «Отзывы». Для этого необходимо перейти в раздел меню «Отзывы», нажав на «Отзывы» в правом верхнем углу» (Изображение 27).
Для публикации отзыва необходимо заполнить поля: «Имя», «Рейтинг», «Отзыв» и нажать «Добавить отзыв» после чего администратору портала будет отправлен запрос на публикацию отзыва (Изображение 28).
Для того, чтобы отзыв пользователя был опубликован необходимо, чтобы он прошел подтверждение администратора. После того, как запрос будет одобрен администратором портала, отзыв пользователя будет опубликован (Изображение 29).



Обратите внимание! Отзыв не должен содержать информацию, порочащую честь достоинство и репутацию третьих лиц (в том числе юридических), не должны нарушать законодательство Республики Беларусь, нормы морали и нравственности.

В данной статье будет показано, как восстановить пароль от мобильного приложения "Мой Белтелеком" для смартфонов и планшетов c системой iOS и Android.
Слева представлено описание по восстановлению пароля к приложению из PlayMarket для смартфонов и планшетов на базе операционной системы Android, справа - для планшетов и смартфонов на iOS.
Для начала необходимо зайти в приложение "Мой Белтелеком".
Android

iOS

Далее вводим номер мобильного телефона, к которому ранее была осуществлена привязка.
Android

iOS

В следующем открывшемся окне необходимо нажать "Забыли пароль?".
Android


iOS

Android

iOS

Когда вы подтвердите свой номер телефона, система перенаправит вас на страницу с вводом нового пароля (придумайте надежный и легко запоминающийся пароль). Введите ваш новый пароль, нажмите "Далее" или "Готово".
Android

iOS

После завершения всех предыдущих этапов, восстановив пароль, вы получите доступ к вашему аккаунту.

Иногда каждый из нас сталкивается с такой проблемой, как забытый пароль от wifi. Купили вы ноутбук или планшет, а может быть к вам пришел знакомый с ноутбуком, а пароль от wifi вы не помните.
Как вариант приходится перебирать некоторые комбинации, которые должны подойти, дата рождения, номер мобильного телефоны или номер паспорта. Но после нескольких неудачных попыток возникает вопрос, как узнать пароль от WIFI.
Далее в статье мы рассмотрим такой случай. На ноутбуке или компьютере wifi подключен, то есть пароль известен. Нам нужно подключить другое устройство ноутбук, планшет или смартфон.
И так для того чтобы посмотреть пароль от вайфая на ноутбуке или компьютере с Windows 7 делаем следующие.
На ПК или буке, на котором есть интернет, на рабочем столе нажимаем по иконке вай фая. В открывшемся окне заходим в Центр управления сетями и общим доступом.

Затем нажимаем по надписи Беспроводная сеть
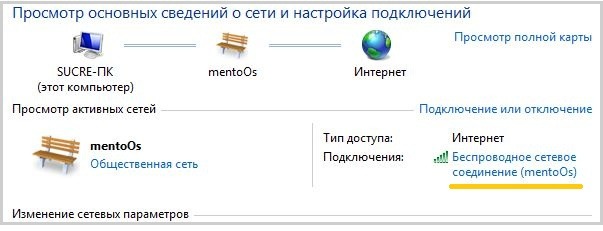
Появляется окошко, в котором кликаем по Свойства беспроводной сети . В следующем меню выбираем закладку Безопасность.
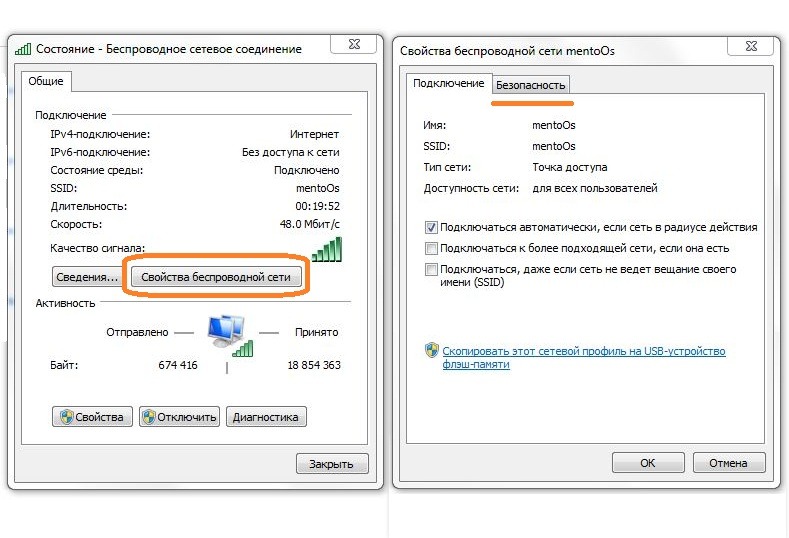
И перейдя на другую закладку ставим галочку в строчке Отображать вводимые значки .
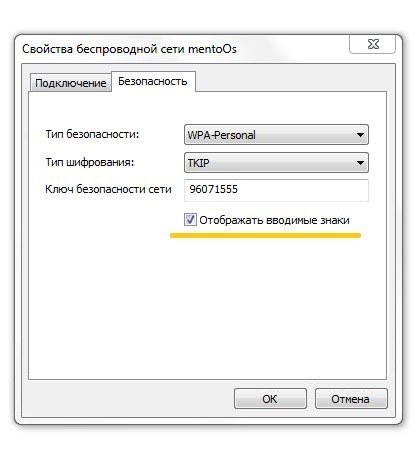
Смотрим пароль на WiFi в Windows 10
Для просмотра пароля от вай фай на виндовс 10 необходимо кликнуть мышкой на панели задач по иконке wifi и в открывшемся меню кликнуть по меню Сетевые параметры .
После откроется окошко в котором вы увидите список доступных вай фай сетей. Листаем в самый низ и в одном из пунктов находим строчку с названием Центр управления сетями и общим доступом .

После в появившемся окне кликаем по пункту Беспроводная сеть , а затем Свойства беспроводной сети . После в новом окне жмем по закладке Безопасность и ставим галочку отображать вводимые значки.
Иногда у некоторых пользователей при просмотре забытого пароля возникают некоторые проблемы. Нет одного из меню описанного выше в статье или просто нет устройства подключенного к wifi сети, от которой вы позабыли пароль. Остается последний вариант, это попасть в настройки роутера и там глянуть забытый пароль.
В определенных случаях это даже проще, чем переходить по указанным выше вкладкам на компьютере. Для того чтобы узнать свой пароль от WIFI на модеме нам понадобится напрямую подключиться к модему. Это можно сделать витой парой, которая есть у каждого пользователя, которому компания устанавливала модем. Если вы самостоятельно покупали модем, то провод есть в комплекте.
После того как вы подключили ПК или ноутбук к модему по проводу, в адресной строке своего браузера пишем адрес 192.168.1.1 или 192.168.100.1 зависит от модели модема. После появляется меню в котором необходимо указать логин и пароль. Логин и пароль к доступу настроек модема изначально у большинства модемов одинаковый admin и admin.
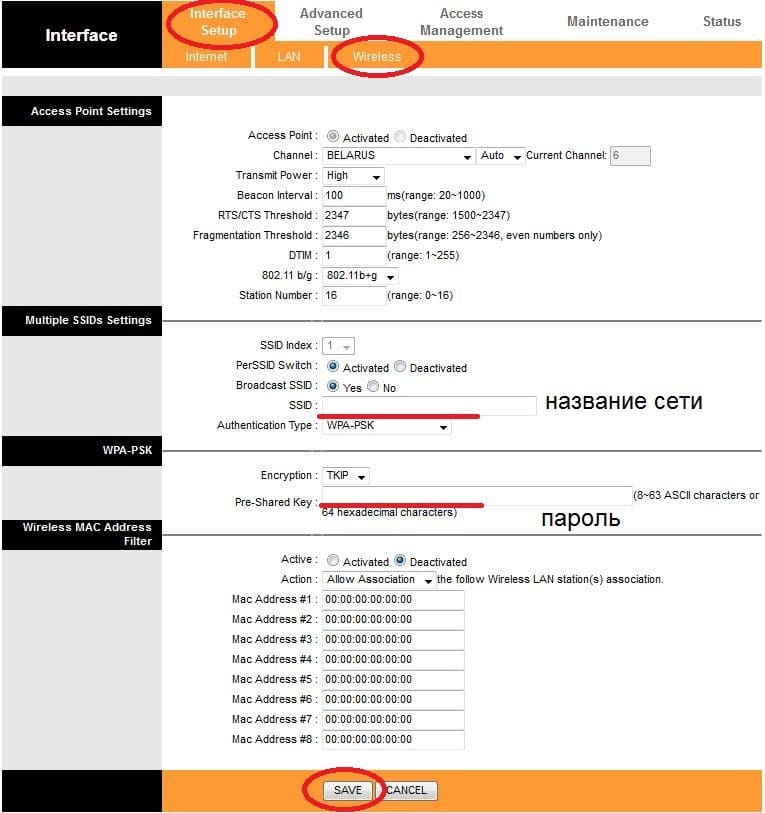
В настройках находим вкладку Wireless и строку Pre-shared key в которой будет написан наш забытый пароль. Более детально о том, как и где посмотреть пароль wifi на разных модемах можете почитать статью: как поменять пароль на WiFi.

Забытый пароль от собственной сети Wi-Fi явление достаточно распространенное. Сохранив один раз пользовательские данные на устройстве, человек сталкивается с рядом трудностей, когда ситуация требует вспомнить данные для входа. Эксперты рассказали, что на самом деле существует целых четыре простых способа, прибегнув к которым можно без особого труда узнать забытый пароль от сети Wi-Fi.
Кроме того, чтобы записать данные в блокнот или узнать пароль путем манипуляций в настройках в панели управления, эксперты рекомендуют обратиться к памяти роутера.
Чтобы узнать сохранившуюся в его памяти заветную комбинацию, необходимо подключиться к устройству через проводное соединение и далее зайти в его настройки.
Для этого пользователь должен открыть в браузере 192.168.0.1 или 192.168.1.1.
После чего необходимо ввести логин и пароль, которые наклеены на тыльной стороне устройства.
Ели такой информации нет, то следует ввести данные по умолчанию - admin/admin, что является логином и паролем соответственно.
Затем, во вкладке настроек беспроводной сети можно без труда отыскать пароль собственной сети.
Если устройство подключено к сети, узнать пароль проще простого.
Для этого потребуется найти иконку сети на панели управления, затем открыть вкладку «Параметры сети и интернет», далее выбрать пункт «Настройки параметров адаптера».
При отображении вводимых знаков будет обнаружена забытая комбинация символов.
Если компьютер до определенного времени был подключен к интернету, то следует использовать командную строку с нажатием комбинации клавиш Win + R.
Затем потребуется ввести команду «netsh wlan show profiles» и выбрать пункт «Содержимое ключа».
Если весь путь проделан без ошибок, то можно получить забытый пароль.
Кроме того, можно воспользоваться сторонним приложением, как, например, WirelessKeyView.
Несмотря на то что доступ к сети настраивается один раз во время подключения устройства, специалисты рекомендуют хранить пользовательские данные отдельно.
Не стоит надеяться, что процесс всегда будет проходить автоматически.
Данные потребуется ввести повторно в случае переустановки системы или при возникновении неполадки у поставщика услуг.

Забытый пароль от собственной сети Wi-Fi явление достаточно распространенное. Сохранив один раз пользовательские данные на устройстве, человек сталкивается с рядом трудностей, когда ситуация требует вспомнить данные для входа. Эксперты рассказали, что на самом деле существует целых четыре простых способа, прибегнув к которым можно без особого труда узнать забытый пароль от сети Wi-Fi.
Кроме того, чтобы записать данные в блокнот или узнать пароль путем манипуляций в настройках в панели управления, эксперты рекомендуют обратиться к памяти роутера.
Чтобы узнать сохранившуюся в его памяти заветную комбинацию, необходимо подключиться к устройству через проводное соединение и далее зайти в его настройки.
Для этого пользователь должен открыть в браузере 192.168.0.1 или 192.168.1.1.
После чего необходимо ввести логин и пароль, которые наклеены на тыльной стороне устройства.
Ели такой информации нет, то следует ввести данные по умолчанию - admin/admin, что является логином и паролем соответственно.
Затем, во вкладке настроек беспроводной сети можно без труда отыскать пароль собственной сети.
Если устройство подключено к сети, узнать пароль проще простого.
Для этого потребуется найти иконку сети на панели управления, затем открыть вкладку «Параметры сети и интернет», далее выбрать пункт «Настройки параметров адаптера».
При отображении вводимых знаков будет обнаружена забытая комбинация символов.
Если компьютер до определенного времени был подключен к интернету, то следует использовать командную строку с нажатием комбинации клавиш Win + R.
Затем потребуется ввести команду «netsh wlan show profiles» и выбрать пункт «Содержимое ключа».
Если весь путь проделан без ошибок, то можно получить забытый пароль.
Кроме того, можно воспользоваться сторонним приложением, как, например, WirelessKeyView.
Несмотря на то что доступ к сети настраивается один раз во время подключения устройства, специалисты рекомендуют хранить пользовательские данные отдельно.
Не стоит надеяться, что процесс всегда будет проходить автоматически.
Данные потребуется ввести повторно в случае переустановки системы или при возникновении неполадки у поставщика услуг.
Читайте также:

