Как узнать пароль от личного кабинета byfly в настройках роутера
Обновлено: 05.07.2024
Как войти в мой Белтелеком?
Как узнать пароль от зала?
Где находится пароль на роутере?
Все данные для входа должны быть указаны на наклейке на днище роутера. Если вы их не меняли, то это будут admin/admin. Оказавшись в меню роутера, найдите настройки безопасности беспроводной сети. Именно там и будет в открытом виде находится пароль сети.
Что делать если забыл пароль от вай фая Белтелеком?
Если же документы утеряны или пользователь самостоятельно изменял пароль в настройках кабинета пользователя и забыл его, для восстановления доступа владельцу договора необходимо обратиться в наш сервисный центр с паспортом. 2.
Что сделать если забыл пароль на модеме?
Как сбросить пароль и настройки домашнего роутера
- включить роутер и дождаться его загрузки (подождать 2 мин)
- найти на задней части устройства специальное отверстие, внутри есть мини-кнопка RESET.
- взять что-то тоненькое, например зубочистку или разогнутую скрепку, и нажать на кнопку в отверстии
Как пользоваться приложением мой Белтелеком?
устройство для Android
На персональном компьютере, подключенном к сети Интернет, зайти на сайт электронного магазина Google Play под своей учетной записью, найти приложение «Мой Белтелеком», и выбрать «Установить». Установка приложения на устройстве начнется автоматически, при подключении к сети Интернет.
Как проверить баланс в мой Белтелеком?
Как узнать свой логин и пароль Белтелеком?
Какой пароль в настройках зала?
Если Ваш Set-to-Box запросил пароль, значит либо Вы сами не дали приставке корректно обновить програмное обеспечение, либо произашел сбой при обновлении, в таком случае поступаем так… Шаг 1. Вводим пароль 6321 для входа в настройки приставки, жмем «OK». Шаг 2.
Как сменить пароль на родительском контроле?
Как изменить пароль Родительского контроля?
Как узнать пароль от родительского контроля на телефоне?
Где написан пароль на роутере Huawei?
Как узнать пароль от роутера Keenetic?
Меняем пароль Wi-Fi сети на роутере Кинетик
Где находится пароль на роутере D Link?
Заходим в панель управления по адресу 192.168.0.1

Иногда каждый из нас сталкивается с такой проблемой, как забытый пароль от wifi. Купили вы ноутбук или планшет, а может быть к вам пришел знакомый с ноутбуком, а пароль от wifi вы не помните.
Как вариант приходится перебирать некоторые комбинации, которые должны подойти, дата рождения, номер мобильного телефоны или номер паспорта. Но после нескольких неудачных попыток возникает вопрос, как узнать пароль от WIFI, Как Восстановить Пароль от Байфлай
Далее в статье мы рассмотрим такой случай. На ноутбуке или компьютере wifi подключен, то есть пароль известен. Нам нужно подключить другое устройство ноутбук, планшет или смартфон.
И так для того чтобы посмотреть пароль от вайфая на ноутбуке или компьютере с Windows 7 делаем следующие.
На ПК или буке, на котором есть интернет, на рабочем столе нажимаем по иконке вай фая. В открывшемся окне заходим в Центр управления сетями и общим доступом.
Затем нажимаем по надписи Беспроводная сеть

Появляется окошко, в котором кликаем по Свойства беспроводной сети. В следующем меню выбираем закладку Безопасность.

И перейдя на другую закладку ставим галочку в строчке Отображать вводимые значки.

Смотрим пароль на WiFi в Windows 10
Для просмотра пароля от вай фай на виндовс 10 необходимо кликнуть мышкой на панели задач по иконке wifi и в открывшемся меню кликнуть по меню Сетевые параметры.
После откроется окошко в котором вы увидите список доступных вай фай сетей. Листаем в самый низ и в одном из пунктов находим строчку с названием Центр управления сетями и общим доступом.

После в появившемся окне кликаем по пункту Беспроводная сеть, а затем Свойства беспроводной сети. После в новом окне жмем по закладке Безопасность и ставим галочку отображать вводимые значки.
Иногда у некоторых пользователей при просмотре забытого пароля возникают некоторые проблемы. Нет одного из меню описанного выше в статье или просто нет устройства подключенного к wifi сети, от которой вы позабыли пароль. Остается последний вариант, это попасть в настройки роутера и там глянуть забытый пароль.
В определенных случаях это даже проще, чем переходить по указанным выше вкладкам на компьютере. Для того чтобы узнать свой пароль от WIFI на модеме нам понадобится напрямую подключиться к модему. Это можно сделать витой парой, которая есть у каждого пользователя, которому компания устанавливала модем.
Если вы самостоятельно покупали модем, то провод есть в комплекте.
После того как вы подключили ПК или ноутбук к модему по проводу, в адресной строке своего браузера пишем адрес 192.168.1.1 или 192.168.100.1 зависит от модели модема. После появляется меню в котором необходимо указать логин и пароль. Логин и пароль к доступу настроек модема изначально у большинства модемов одинаковый admin и admin.

В настройках находим вкладку Wireless и строку Pre-shared key в которой будет написан наш забытый пароль. Более детально о том, как и где посмотреть пароль wifi на разных модемах можете почитать статью: как поменять пароль на WiFi.
Комментарии

При попытке зайти в настройки практически любого роутера появляется запрос на ввод имени пользователя и пароля (Username/Password) , или только пароля (в зависимости от роутера, внешний вид окна может отличаться) .Пароль защищает настройки роутера, чтобы только владелец роутера (который установил или сменил этот логин и пароль) имел доступ к настройкам. Но не редко запрос на ввод логина/пароля появляется даже на новом роутере. Это нормально, так как на многих моделях установлен заводской логин/пароль. В этой статье я расскажу, как узнать заводские данные для входа в роутер и что делать в том случае, если вы сменили пароль и забыли его.
Решение проблемы в зависимости от ситуации:
- Если роутер новый, или на заводских настройках (вы сделали сброс) – нужно узнать заводское имя пользователя и пароля. В большинстве случаев это admin/admin. Заводские настройки указаны на корпусе роутера. Более подробно об этом читайте дальше в статье. Производители все чаще делают так, что окно авторизации на заводских настройках не появляется. А сразу после входа в веб-интерфейс роутера система предлагает установить свой пароль.
- Если вы, или кто-то другой сменил заводское имя пользователя/пароль и забыли его, то остается только сброс настроек роутера до заводских параметров. По этой проблеме я писал отдельную статью: как зайти в настройки роутера, если забыл пароль.
Имя пользователя и пароль для входа в роутер
Хочу еще раз обратить ваше внимание на то, что если роутер уже был настроен, имя пользователя и/или пароль были изменены и вы их не знаете – нужно делать сброс настроек (Reset) . Если запрос авторизации появляется при входе в настройки нового роутера (на заводских настройках) , или после сброса настроек – нужно ввести заводской логин/пароль. Как его узнать и где найти – читайте ниже.
Как я уже писал выше, чаще всего в качестве заводских данных используется следующая комбинация: Имя пользователя – admin. Пароль – admin. В большинстве случаев эту информацию можно посмотреть на наклейке, которая находится снизу роутера.

Кроме комбинации admin/admin возможны и другие варианты. Попробуйте:
- admin/admin1
- admin/поле "пароль" оставить пустым
- admin/password
- superadmin/superadmin
- admin/1234
- user/password
- user/user
Если роутер у вас от интернет-провайдера, например от Ростелеком, то возможно там настройщики установили какой-то свой пароль. Если он не указан в договоре о подключении к интернету (не путать с паролем для подключения к интернету) , то можно позвонить в поддержку Ростелеком и спросить, что делать в такой ситуации.
Заводской логин/пароль не подходит
Если на роутере не указаны заводские имя пользователя/пароль, или они не подходят (после ввода страница просто перезагружается, или появляется ошибка) , то остается только один вариант – сброс настроек роутера до заводских. После этого для авторизации в веб-интерфейсе роутера будет использоваться заводской логин/пароль (если он установлен на вашем маршрутизаторе) .
Обратите внимание! Сброс настроек восстановит заводские настройки. Роутер будет как новый. Возможно, интернет через роутер перестанет работать. Нужно будет заново настроить подключение к интернету и Wi-Fi сеть.Чтобы сбросить настройки роутера, нужно его включить и найти на корпусе кнопку Reset (так же может быть подписана RST, Default, Сброс) .

Дальше нажимаем на эту кнопку и держим ее не менее 10 секунд. Обычно по поведению индикаторов можно увидеть, что произошел сброс. Я уже более подробно показывал как сбросить настройки на роутере TP-Link, ASUS, D-Link. Инструкции для других производителей можно найти через поиск по сайту.
После перезагрузки пробуйте снова зайти в настройки роутера, и если появится окно входа в учетную запись роутера – укажите заводское имя пользователя/пароль.
Если вам удалось зайти в настройки используя заводской Username/Password, то я настоятельно рекомендую сменить хотя бы пароль. Чтобы страница с настройками вашего роутера была защищена, и доступ к ней был только у вас. Об этом я уже рассказывал в статье как на роутере поменять пароль с admin на другой.
Если вы запутались во всех этих паролях и не смогли выполнить вход в настройки своего роутера, то напишите в комментариях. Только обязательно укажите модель роутера. Постараюсь что-то посоветовать, подсказать имя пользователя и пароль для вашего роутера.
Привет! В этой статья мы поговорим про личный кабинет Wi-Fi Белтелеком («ByFly»). Специально для тех, кто не мог туда почему-то попасть или заблудился в настройках – наша подробная инструкция.
Личные кабинеты постоянно меняются, поэтому, возможно, в статье на момент вашего посещения нашего сайта появились какие-то неточности. Если вы обнаружили их, пожалуйста, сообщите в комментариях. Это будет очень полезно другим читателям. Давайте помогать друг другу!
По любому вопросу официальный телефон Белтелекома на текущий момент – 123 (круглосуточно и без выходных).
Важное
Где находится?
А теперь перейдем непосредственно к теме. Старый адрес кабинета переехал в новое место:
Об этом же свидетельствует и большой баннер оператора по старому размещению. Так что в любом случае не ошибетесь (хотя может в будущем эта страница и перестанет быть доступной):
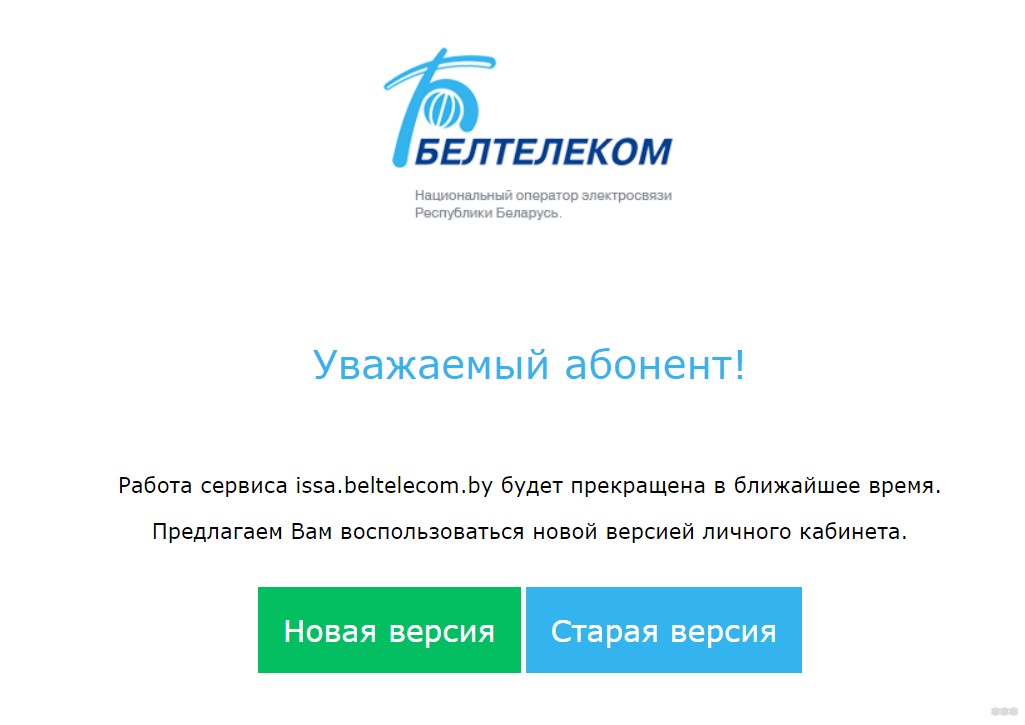
По указанному выше адресу можно спокойно войти или зарегистрироваться в личном кабинете пользователя «Мой Белтелеком»:
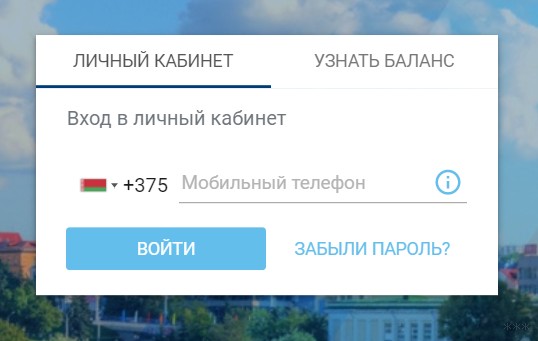
Т.е. вводите в эту форму свой номер телефона (и для входа, и для первичной регистрации), а дальше уже действуете по предложенной инструкции. Обычно требуется ввести СМС-код, отправленный на указанный номер телефона:
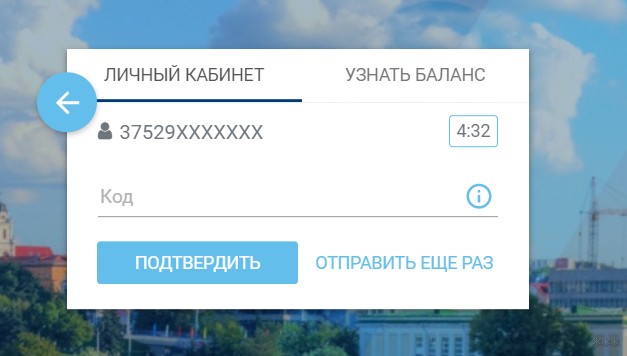
Здесь же, если забыли свой пароль, есть кнопка для восстановления.
Узнать баланс
Мне действительно нравятся разработчики этой площадки. Все удобно и на своих местах. Для желающих узнать свой баланс прямо на главной странице есть и эта опция:
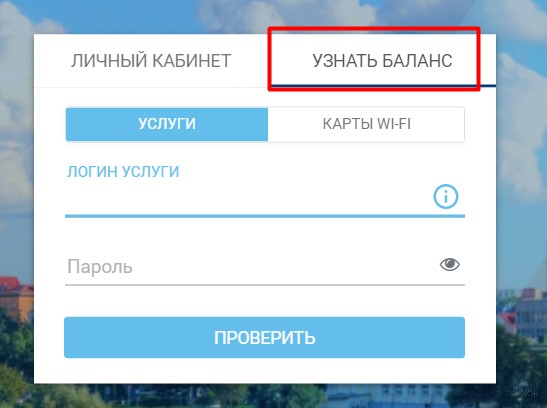
Все, что нужно сделать – выбрать баланс чего вы хотите посмотреть (услуга или карта Wi-Fi) и ввести от них логин и пароль.
Что можно сделать в кабинете
Так как интерфейс и функции постоянно меняются, оставлю здесь лишь основные возможности. Если же у вас появятся какие-то вопросы, в службе поддержки по телефону вам с радостью помогут. Главное – не бояться звонить.
- Еще раз можно посмотреть свой баланс по всем счетам.
- Зарегистрировать обещанный платеж.
- Сменить тариф.
- Подключить доп. услуги (опции периодически меняются).
- Активация карт экспресс-оплаты.
- Блокировка услуг.
- Изменение пароля на интернет.
В общем набор самого необходимого, что можно сделать без докучательства ребятам из службы поддержки.
Читайте также:

