Как узнать пароль от роутера huawei
Обновлено: 05.07.2024
Для доступа в CLI интерфейс управления устройства через консольный порт.
- Если пароль забыт:
- Обратитесь к разделу документации "What If I Forget the Password for Console Port Login?" in Configuration Guide - Basic Configuration - CLI Login Configuration.
- Если пароль используется для входа:
- Обратитесь к разделу документации "Configuring an Authentication Mode for the Console User Interface" in Configuration Guide - Basic Configuration - CLI Login Configuration.
- V200R003: admin
- V200R005C00-V200R005C20: Admin@HuaWei или admin
- V200R005C30-V300R019C00: Admin@huawei
- V 300 R 019 C 00 и в последующих версиях: admin @ huawei . com
Для доступа в CLI интерфейс управления коммутатора по Telnet .
- Если пароль забыт:
- Обратитесь к разделу документации "What If I Forget the Password for Telnet Login?" in NetEngine AR Configuration Guide - Basic Configuration.
- Если пароль используется для входа:
- Обратитесь к разделу документации "Configuring an Authentication Mode for a VTY User Interface" in Configuration Guide - Basic Configuration - CLI Login Configuration.
- Если пароль забыт:
- Обратитесь к разделу документации "What Should I Do If I Forget the Web System Login Password?" in Web-based Configuration - EasyOperation Edition - FAQ of the Web System Login Configuration.
- Если пароль используется для входа:
- Обратитесь к разделу документации "Creating a Web System Account" in Configuration Guide - Basic Configuration - Web System Login Configuration.
Username по умолчанию отсутствует
Если система выходит из строя и не удается отобразить интерфейс командной строки, восстановите или обновите систему через BootROM меню.
Выберите Modify the menu password для смены пароля в главном меню BootROM .
Username по умолчанию отсутствует
- V200R003: huawei
- V200R005C00 - V300R019C11: Admin@huawei
- V 300 R 019 C 11 SPC 100 и в последующих версиях: Пароль по умолчанию отсутствует
BootLoader меню предоставляет функции восстановления конфигурации и обновления программного обеспечения для обеспечения безопасности устройства и выполнения базового обслуживания устройства.
Выберите Modify bootloader password для смены пароля в главном меню BootLoader.
Username по умолчанию отсутствует
Зайдите в раздел Settings > Security > Change password и измените пароль.
Таблица 1-2 System usernames и passwords для устройств
Default Username
Default Password
Разрешен ли вход
Способ смены пароля
Пароль по умолчанию отсутствует
Пользователь root является пользователем по умолчанию в системе и недоступен для внешнего входа
Когда используется этот username для выполнения команд, система автоматически проверяет и аутентифицирует этот username .
Пароль не может быть изменен.
Пароль по умолчанию отсутствует
Пользователь huawei используется для выполнения прикладных программ и недоступен для иных целей.
Когда используется этот username для выполнения команд, система автоматически проверяет и аутентифицирует этот username .
Пароль не может быть изменен.
Пароль по умолчанию отсутствует
Пользователь python используется для запуска скриптов Python в системе и недоступен для иных целей.
Когда используется этот username для выполнения команд, система автоматически проверяет и аутентифицирует этот username .
Пароль не может быть изменен.
Данные usernames есть только в версиях ПО до V 300 R 019 C 00
Пароль по умолчанию отсутствует
Встроенный пользователь Linux .
Данный username нельзя использовать.
Пароль не может быть изменен.
Пароль по умолчанию отсутствует
Встроенный пользователь Linux .
Данный username нельзя использовать.
Пароль не может быть изменен.
Пароль по умолчанию отсутствует
Встроенный пользователь Linux .
Данный username нельзя использовать.
Пароль не может быть изменен.
Пароль по умолчанию отсутствует
Встроенный пользователь Linux .
Данный username нельзя использовать.
Пароль не может быть изменен.
Пароль по умолчанию отсутствует
Встроенный пользователь Linux .
Данный username нельзя использовать.
Пароль не может быть изменен.
Пароль по умолчанию отсутствует
Встроенный пользователь Linux .
Данный username нельзя использовать.
Пароль не может быть изменен.
Пароль по умолчанию отсутствует
Встроенный пользователь Linux .
Данный username нельзя использовать.
Пароль не может быть изменен.
Пароль по умолчанию отсутствует
Встроенный пользователь Linux .
Данный username нельзя использовать.
Пароль не может быть изменен.
Пароль по умолчанию отсутствует
Встроенный пользователь Linux .
Данный username нельзя использовать.
Пароль не может быть изменен.
Пароль по умолчанию отсутствует
Встроенный пользователь Linux .
Данный username нельзя использовать.
Пароль не может быть изменен.
Пароль по умолчанию отсутствует
Встроенный пользователь Linux .
Данный username нельзя использовать.
Пароль не может быть изменен.
Пароль по умолчанию отсутствует
Встроенный пользователь Linux .
Данный username нельзя использовать.
Пароль не может быть изменен.
Пароль по умолчанию отсутствует
Встроенный пользователь Linux .
Данный username нельзя использовать.
Пароль не может быть изменен.
Пароль по умолчанию отсутствует
Встроенный пользователь Linux .
Данный username нельзя использовать.
Пароль не может быть изменен.
Пароль по умолчанию отсутствует
Встроенный пользователь Linux .
Данный username нельзя использовать.
Пароль не может быть изменен.
Пароль по умолчанию отсутствует
Встроенный пользователь Linux .
Данный username нельзя использовать.
Пароль не может быть изменен.
Пароль по умолчанию отсутствует
Встроенный пользователь Linux .
Данный username нельзя использовать.
Пароль не может быть изменен.
Пароль по умолчанию отсутствует
Пользователь tss является пользователем программного стека TCG с открытым исходным кодом ( TSS ) и недоступен для иных целей.
Встроенный пользователь Linux .
Данный username нельзя использовать.
Пароль не может быть изменен.
Таблица 1-3 iBMC и Uboot usernames и passwords (только для AR 1600)
Default Username
Default Password
Разрешен ли вход
Способ смены пароля
При смене пароля убедитесь в его надежности
Username по умолчанию отсутствует
Детали содержаться в документации на продукт
Таблица 1-4 Voice service usernames и password
Voice Service Mode
Default Username
Default Password
Разрешен ли вход
Способ смены пароля
Username по умолчанию отсутствует
Поменяйте пароль при первом входе. Для деталей уточните процедуру в разделе "Configuring the Service Password" документа Configuration Guide - Voice Configuration Guide - PBX Configuration.
Таблица 1-5 Command usernames and passwords
Default Username
Default Password
Разрешен ли вход
Способ смены пароля
Для деталей уточните описание "local-user" в справочнике Command Reference- SecurityCommands - AAA Configuration Commands.
Для деталей уточните описание "auth" в справочнике Command Reference - Voice Commands - H.248 AG Commands - H.248 AG Parameter Setting Commands.
ap username username password cipher
Для деталей уточните описание "ap username" в справочнике Command Reference - WLAN-ACCommands - WLAN Service Configuration Commands.
wlan ap username username-value passwordcipher
Для деталей уточните описание "wlan ap username" в справочнике Command Reference - WLAN-ACCommands - WLAN Service Configuration Commands.
Команда поддерживается в V 200 R 007.
ap-update ftp-server
Для деталей уточните описание "ap-update ftp-server" в справочнике Command Reference - WLAN-ACCommands - WLAN Service Configuration Commands.
Команда поддерживается в V 200 R 007.
Таблица 1-6 Command default passwords
change default-password
Команда включает функцию изменения паролей AAA и Boot паролей на Admin @ mac при восстановлении заводских настроек устройства. Значение mac - это текущий MAC-адрес устройства без разделителей.
Вы можете использоватькоманду display system - mac в diagnostic view , чтобы проверить MAC -адрес.
- По умолчанию функция изменения паролей AAA и Boot паролей на Admin @ mac при восстановлении заводских настроек устройства отключена. Пароль AAA - admin @ huawei . com , и Boot пароль - Admin @ huawei .
- • Перед выполнением команды default - password убедитесь что пароль AAA - admin @ huawei . com и Boot пароль - Admin @ huawei .
- • Если команда default - password используется для включения функции изменения паролей AAA и Boot на Admin @ mac при восстановлении заводских настроек устройства, не изменяйте системный MAC -адрес устройства.
radius-server shared-keycipher key-string
Команда настраивает shared key для RADIUS сервера.
По умолчанию RADIUS shared key - huawei.
capwap dtls psk psk-value
Команда настраивает pre-shared key для DTLS encryption.
По умолчанию pre-shared key используемый для DTLS encryption - huawei_seccwp.
Команда устанавливает WEP key.
По умолчанию используется ключ WEP -40 - Admin .
set authentication-mode password
Команда устанавливает пароль локальной аутентификации.
Пароль локальной аутентификации по умолчанию - Admin @ huawei .
Таблица 1-7 Security Profile default passwords
Profile Name
Security Policy
Default Security Key
Таблица 1-8 Menu default usernames and passwords (only for the AR532)
Default Username
Default Password
Разрешен ли вход
Способ смены пароля
Для деталей уточните описание "Configuring AAA" in the Configuration Guide - Basic Configuration.
Настройте пароль, используемый для аутентификации между устройством и AgileConnect .
Username по умолчанию отсутствует
Для деталей уточните описание "Configuring Energy Efficiency Communication" in the Configuration Guide - Energy Efficiency Gateway Configuration.
Таблица 1-9 Command usernames и passwords ( только для устройств AR502EGRc-Lc, AR502EGRc-L, AR502EGRz-Lc, AR502EGRz-L, AR169RW-P-M9)
Default Username
Default Password
Разрешен ли вход
Способ смены пароля
Настройте пароль, используемый для аутентификации между устройством и AgileConnect .
Username по умолчанию отсутствует
Для деталей уточните описание "authentication passwd" в справочнике Command Reference - Energy Efficiency - Commands.
Таблица 1-10 Command usernames and passwords (только для устрйост в AR502EG-L, AR531GPe-U-H)
Default Username
Default Password
Разрешен ли вход
Способ смены пароля
Задает идентификатор устройства и low - level пароль аутентификации или high - level пароль аутентификации для связи между устройством и front - end процессором.
Username по умолчанию отсутствует
Для деталей уточните описание "basic id password" в справочнике Command Reference - AMI - Commands.
Таблица 1-11 Command usernames и passwords (только для устрйоств AR502EGRz-L, AR502EGRz-Lc, AR169RW-P-M9)
Default Username
Default Password
Разрешен ли вход
Способ смены пароля
Настраивает ключ для связи между устройством и smart -терминалами.
Username по умолчанию отсутствует
Для деталей уточните описание "authentication zigbee link-key" в справочнике Command Reference - Energy Efficiency - Commands.

Как я могу зайти в настройки роутера Huawei?
Как зайти в настройки модема Huawei, модема-роутера Huawei?
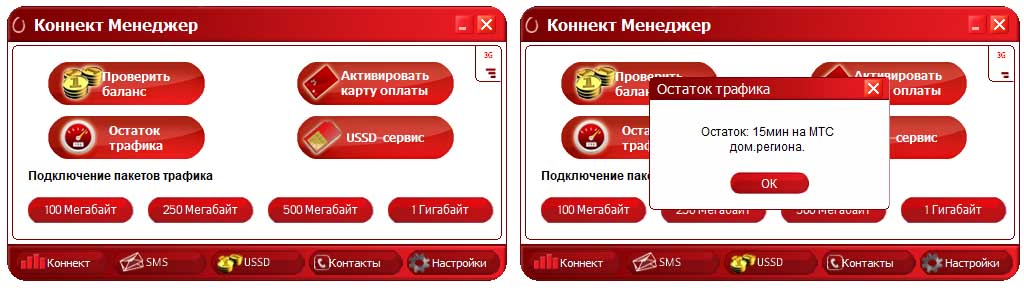
Какой стандартный пароль роутера Huawei (по умолчанию)?
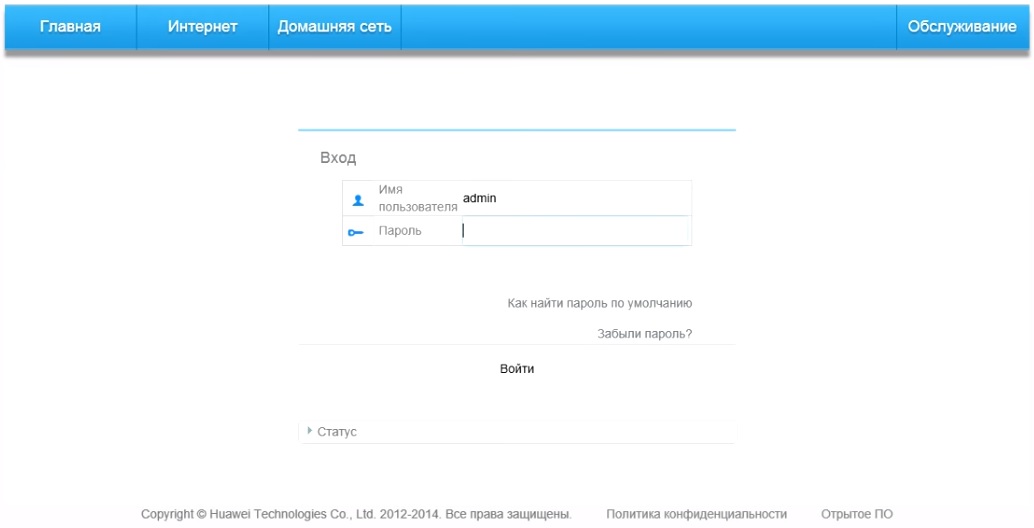
Как мне поменять пароль на Wi-Fi-роутере Huawei?
Вначале разберем, что у роутера есть разные пароли: пароль от веб-интерфейса и пароль от Wi-Fi-сети. Тот и другой настраивается через веб-интерфейс. Конкретные команды могут быть разными для разных прошивок. Рассмотрим часто встречающиеся варианты. Чтобы поменять пароль от веб-интерфейса, нужно зайти в раздел «Система», найти там подраздел «Изменение пароля» и далее заполнить запрашиваемые поля.В некоторых случаях можно настроить роутер на проверку надежности пароля, так как от этого зависит, не будет ли посторонний человек использовать ваше устройство в своих целях. Например, в модели WS5200 смена пароля производится на вкладке «Обслуживание» в разделе «Управление аккаунтом».
Смена пароля Wi-Fi обычно производится на одноименной вкладке в веб-интерфейсе. Если роутер еще не настроен, то удобнее изменять пароль к веб-интерфейсу и к сетям Wi-Fi через раздел «Быстрая настройка».
Как сбросить настройки роутера Huawei до заводских? Как делать сброс настроек модема?
В роутерах Huawei предусмотрено два варианта сброса настроек до заводских: при помощи кнопки Reset, которая чаще всего располагается на задней панели устройства, или через веб-интерфейс. Кнопка обычно зажимается на несколько секунд до смены индикации на роутере, после чего устройство перезагружается и возвращается к тем настройкам, которые были установлены производителем. В веб-интерфейсе достаточно найти посвященное сбросу меню, нажать кнопку и следовать инструкциям сервиса. Обычно кнопка называется «Восстановить» и находится в разделах «Восстановление заводских настроек», «Сброс настроек» или подобным им.Имейте в виду, что после сброса все введенные настройки заменятся на те, которые были изначально. Это означает изменение паролей на заводские (прописаны на этикетках, коробках роутеров), сброс введенных для подключения данных, расписания и другой информации. Если вы не хотите все это настраивать сначала, перед сбросом выполните резервное копирование настроек. Это действие занимает несколько секунд и делается в том же разделе «Система» или «Обслуживание». После сброса воспользуйтесь функцией «Восстановление настроек», чтобы загрузить сохраненный файл и насладиться возвратом всех настроек.
У модемов Huawei способы сброса такие же, разве что не на всех моделях есть кнопка Reset. Поищите ее на корпусе или под сдвижной крышкой (обычно утоплена). Если не найдете, выполните сброс через веб-интерфейс, как описано выше.
Как мне обновить прошивку роутера Huawei?
Обновление прошивки роутера Huawei добавляет ему новых возможностей или помогает решить проблему в случае сбоев в работе устройства. Однако подходить к этому процессу советуем с осторожностью, так как ошибки могут привести к выходу маршрутизатора из строя. Все это мы рассмотрим далее.
Процедура обновления прошивки роутера Huawei
Сам процесс обновления заключается в том, чтобы скачать на компьютер файл прошивки, подключить компьютер к роутеру и установить этот файл через веб-интерфейс. Файлы прошивки можно найти как на сайте производителя Huawei, так и на сторонних сайтах. Способ загрузки файла в веб-интерфейс зависит от последнего, но чаще всего находится в одноименном или похожем меню. Например, в модели Huawei E3372 для этого нужно зайти на вкладку «Настройки» и в разделе «Система» выбрать «Настройки обновления».Заметим, что в современных версиях веб-интерфейсов многих моделей есть функция проверки обновлений, которая избавляет от необходимости искать прошивки на каких-то сайтах. Также можно настроить автоматическую установку обновлений, чтобы при очередном подключении к интернету роутер сам находил обновление и устанавливал его. Например, в модели Huawei WS5200 есть раздел «Обслуживание», внутри которого открывается подраздел «Управление устройством». В нем вы увидите две опции: «Обновление ПО» и «Онлайн-обновление», которые необходимы для самого обновления и его настроек.
Ошибки при обновлении прошивки
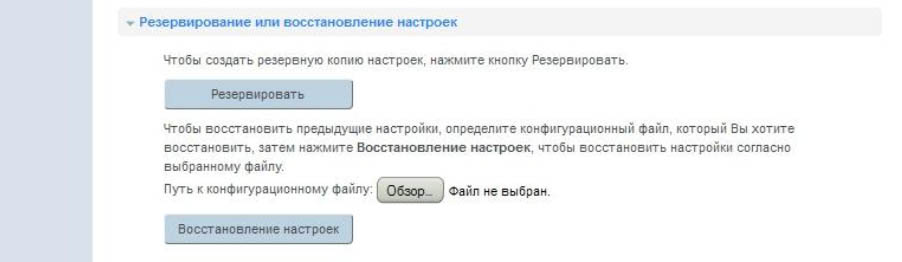
- Пользователь начал обновление и выключил роутер. Ни выключать, ни перезагружать роутер, ни закрывать браузер в процессе обновления нельзя. Это может привести к поломке устройства.
- Пользователь скачал прошивку с неизвестного сайта, что после обновления привело к выходу роутера из строя. По этой причине рекомендуется скачивать прошивку только с сайта производителя.
- Пользователь нашел официальную прошивку, но не посмотрел на аппаратную версию роутера. Это также может вывести роутер из строя, поэтому перед установкой прошивки нужно сверять версию в названии прошивки и на этикетке роутера.
- Пользователь не выполнил резервное копирование настроек перед обновлением прошивки. Это действие не является ошибочным, но при отсутствии копии придется начинать настройку роутера сначала. Копию же можно восстановить в один клик через веб-интерфейс.
Каковы характеристики роутеров и модемов Huawei?
Каковы отзывы по Wi-Fi-роутерам Huawei?
Роутеры Huawei заняли свою нишу в крупных торговых сетях и за долгое время своего присутствия на рынке собрали множество отзывов. У большинства представленных сегодня в магазинах моделей рейтинги высокие от четырех до пяти звезд. Рассмотрим конкретные примеры. Так, в торговой сети DNS пользователи поставили оценку 4,7-5 из пяти возможных моделям Huawei E5576-320, Е5577Cs-321, B315 и другим. 4,4 – 4,6 баллов получили модели B311-221, WS318N-21, WS5200-20 и прочие.Пользователи этой сети отмечают следующие достоинства роутеров Huawei: стабильность в работе, работу практически без потерь в скорости как на частоте 2,4 ГГц, так и на частоте 5Ггц, хорошее прохождение сигнала через стены. Владельцам ряда моделей также понравилось, что устройства одновременно и легко настраиваются, и имеют расширенный функционал для продвинутых пользователей, причем настройки можно делать в том числе через мобильное приложение.
Снижение рейтинга роутеров Huawei часто связано с такими причинами. Пользователям попадаются роутеры, которые уже кто-то до них настраивал (изменены имя и пароль сети, коробка вскрыта). Не все могут сразу разобраться, как подключить такой вскрытый роутер, что приводит к негативным отзывам. Другая причина — неудачные для данных условий настройки. В результате у кого-то роутер отключается в процессе игр, или часто разрывает соединение, другим не удается настроить интерактивное телевидение и так далее. При правильных настройках эта проблема решается. Кому-то не нравится конкретная модель по сравнению с другими моделями этого или других производителей.
Мы рассмотрели наиболее популярные вопросы по роутерам Huawei, но если вы не нашли в этой статье ответа на свой вопрос, задайте его в комментариях ниже.





Huawei HG8245H: как зайти в настройки, логин и пароль модема
Если у вас дома несколько компьютеров, а Ethernet-кабель всего один, то в таком случае рекомендуется приобрести беспроводной роутер. Хорошим прибором такого типа является маршрутизатор Huawei HG8245H.
Настройки роутера, как нам известно, делаются через панель управления (веб-интерфейс). Но какой у прибора HG8245 пароль и IP-адрес? Ведь эти данные необходимы для доступа к админке. Ниже мы узнаем, что вводить при авторизации, как установить и настроить этот сетевой коммутатор согласно инструкции.
Маршрутизаторы Huawei HG8245A/HG8245H-256M: защита WiFi
Стандартная схема настройки:
- В браузерной строке адреса ввести 192.168.100.1, нажать Enter.
- Заполнить поля логина и пароля (рис.6). В зависимости от модели маршрутизатора, это:
-
Account – telecomadmin и Password – admintelecom (модем HG8245A);
- Account – root и Password – admin (модем HG8245H-256M);
- Щелкнуть по вкладке WLAN.
- Поставить галочку на пункте Enable WLAN.
- Установить новый ключ безопасности в поле WPA PreSharedKey.
По желанию в строке SSID Name можно переименовать беспроводную сеть. Изменения сохраняются нажатием кнопки Apply
Настройки роутера Huawei для Wi-Fi
Чтобы правильно настроить Wi-Fi на роутере, вам нужно:

- Отключив кабель Optical, выполнить вход в настройки роутера (поможет в этом хорошо знакомый веб-интерфейс). О том, как зайти в настройки роутера, мы писали выше.
- Выбираем вкладку WLAN и ставим галочку напротив пункта, подразумевающего активацию.
- Система попросит ввести SSID name, то есть имя сети. Какой текстовый или цифровой вариант выбрать — зависит только от вас. Здесь же выставляется максимально допустимое количество одновременно подключающихся людей.
- На уже настроенном роутере нужно выбрать пароль беспроводной сети. Он должен включать в себя большие и маленькие латинские буквы, а также цифры. В классическом варианте этот параметр настраивается с кодом от 10 символов.
- Уточнив адрес роутера, задаём ключ безопасности сети.
- Сохраните данные и откройте браузер — Wi-Fi уже должен быть активен.

Настраиваем wi-fi роутера Huawei для Ростелеком
Большинство новейших операционных систем, при условии правильной настройки модема, в автоматическом режиме обеспечивают высокоскоростное соединение. Если же этого не случилось, то вы можете попробовать дополнительно войти через панель управления.

- Зайдите в Центр управления сетями и общим доступом. Здесь нужно выбрать опцию нового высокоскоростного подключения.
- Указываем имя пользователя и пароль. Если у вас заключён договор с провайдером Ростелеком, то соответствующая информация в нём есть.
- Указываем WLAN ID. Для получения этих данных необходимо связаться с провайдером. Обычно помогает служба поддержки. Получив данные, вы можете включать роутер Ростелеком, настраивая вай-фай.
Как открыть настройки модема Huawei?
Для начала нужно подключить модем к компьютеру. Если у вас обычный USB модем, например Huawei E3372, то просто подключите его в USB-порт ноутбука, или стационарного компьютера.

Мобильный Wi-Fi роутер обычно так же можно подключить к компьютеру по USB-кабелю.
При подключении модема к компьютеру по кабелю он определяется как виртуальная сетевая карта (RNDIS адаптер).

Если у вас модем с функцией раздачи Wi-Fi (мобильный роутер), то к нему можно подключится по Wi-Fi сети. Не только с ПК (через Wi-Fi адаптер), или ноутбука, но и с планшета, или телефона. Заводское имя сети (SSID) и пароль (Key) обычно указаны под крышкой самого модема Хуавей.

После первого подключения модема к компьютеру по кабелю, скорее всего понадобится установить драйвера. В большинстве случаев достаточно выполнить установку в окне, которое появится сразу после подключения модема.


Если автоматически веб-интерфейс модема не открылся, то можно сделать это вручную.




Простейший способ посмотреть пароль от WiFi на компьютере с Windows 10
Открываем сетевые параметры Виндовс. Для этого надо нажать комбинацию клавиш Win+R и ввести команду ncpa.cpl и нажать кнопку Enter. Так мы откроем список сетевых подключений, имеющихся в операционной системе:

Выбираем беспроводное сетевое соединение, кликаем на него правой кнопкой мыши чтобы открыть меню и выбираем пункт «Сведения». В открывшемся окне будет отображено состояние подключения к ВайФаю, идентификатор беспроводной сети, скорость и качество сигнала. Нажимаем на кнопку «Свойства беспроводной сети». Появится ещё одно окно, в котором надо выбрать вкладку «Безопасность»:
Здесь будет строчка «Ключ безопасности сети», но в нём будут звёздочки вместо символов. Чтобы посмотреть пароль от WiFi надо поставить галочку «Отображать вводимые знаки», после чего он предстанет во всей красе. Единственный минус у этого способа — этот компьютер должен быть подключен в это время к данной беспроводной сети.
Меняем пароль
Чтобы поменять пароль от Вай-Фай на устройстве Хуавей, нужно выполнить 2 шага:
Заходим в интерфейс с настройками
Первое, что нужно сделать, чтобы поменять пароль на Wi-Fi роутере Huawei для любого провайдера (Ростелеком, Казахтелеком и другие) – открыть любой браузер на компьютере и внести в адресную строку один из следующих вариантов:
- 192.168.1.1
- 198.168.0.1
- 192.168.100.1

На экране появится окно для ввода логина и пароля. Стандартных комбинаций много. В таблице ниже приведены самые популярные.
| Логин | Пароль |
| telecomadmin | admintelecom |
| telecomadmin | NWTF5x%RaK8mVbD |
| telecomadmin | NWTF5x% |
| telecomadmin | NEjA%5m |
| root | admin |
Как правило, такие данные указывают на задней крышке маршрутизатора.
Если введенная комбинация не подходит, значит, пароль был изменен. В этом случае нужно произвести сброс до заводских настроек, тогда данные, указанные на корпусе, станут вновь актуальными.
Важно понимать, что вместе с паролем обнулится и подключение к интернету. Устройство нужно будет настраивать заново.
Инструкция, как сбросить настройки до заводских:
- Включить роутер в розетку.
- Зажать кнопку «Reset» на 15 сек. Если кнопка вдавлена в корпус, воспользуйтесь скрепкой или ручкой для ее нажатия.
- Дождитесь перезагрузки роутера.
После этого всем рекомендуется поменять пароль от ВЕБ-интерфейса маршрутизатора Huawei:
- Ищем меню «System Tools», переходим в «Modify Login Password».
- В строке «New Password» прописываем новый код доступа к настройкам.
- В поле «Confirm Password» подтверждаем новые данные.
После изменения данных для авторизации не забудьте сохранить их кнопкой «Apply».
Вносим коррективы
Наглядную инструкцию смотрите в следующем видео:
После того, как правильный пароль и логин были внесены, пользователь попадает на веб-страницу настроек. Для всех маршрутизаторов Huawei она почти одинакова, независимо от того какой провайдер предоставил вам оборудование – ByFly, Ростелеком или Казахтелеком.
Общая инструкция, чтобы сменить пароль от Wi-Fi на роутерах Huawei, выглядит так:
- В верхней строке выбираете вкладку «WLAN».
- Слева выбираете пункт «SSID Name» и прописываете здесь название вашего соединения. Например, «ByFly» или «Rostelecom» (можно любое слово, это не принципиально).
- Далее проверяете, чтобы в строке «Authentication Mode» был прописан сертификат «WPA2 Personal…». Он дает максимальную защиту подключению. Можно выбирать и «WPA-PSK», если первого нет в списке-выдачи. Если все правильно сделали, в строке ниже должно высветиться «AES» (этот такой тип шифрования).
- В строке «WPA2 Pre Shared Key» можно сменить пароль от Wi-Fi на маршрутизаторах Huawei. Прописываете код безопасности, который придумали. Он должен состоять из 8 символов минимум.
- Кликаете по кнопке «Apply».

- Выбираете вверху вкладку «System Tools».
- В меню слева делаете активным пункт «Configuration File» и нажимаете кнопку «Save Configuration». В появившемся окне подтверждаете действия клавишей «ОК».

После всех действий нужно перезагрузить маршрутизатор. Сделать это можно в разделе «Reboot».
Как сменить пароль на маршрутизаторе ZTE
Следующая процедура подойдёт для моделей роутера ZXHN H208N и ZXV10 H208L, а также для устройства MT-PON-AT-4 от Промсвязи:
- Переходим по адресу 192.168.1.1 через обозреватель. Печатаем в пустых полях простое слово admin и жмём на «Энтер» или Login, чтобы зайти в интерфейс кабинета.
Войдите в аккаунт, используя слово admin - В левой зоне меню жмём на WLAN, чтобы раскрыть содержимое раздела. Переходим на третий блок Security.
- В центральной части окна меняем ключ безопасности в строчке WPA Passphrase. Для сохранения и применения изменений кликаем по нижней клавише Submit.
Поменяйте ключ в поле WPA Passphrase
Видео: разбираемся в интерфейсе личного кабинета роутера ZTE ZXHN H108N
После подключения компьютера или телефона к маршрутизатору у пользователя есть возможность создать индивидуальную или базовую конфигурацию параметров работы сетевого устройства. Для этого нужно попасть в веб-меню.
Алгоритм входа в роутер Huawei выглядит следующим образом:
- В адресной строке браузера указать адрес 192.168.3.1, 192.168.0.1 или 192.168.100.1.
- На странице авторизации пользователя ввести корректные значения имени сети и пароля от учетной записи.
- Зайти в админку роутера.
По умолчанию производитель использует для логина и пароля буквенную комбинацию admin.
Веб-интерфейс разделен на 4 основных раздела:
- Стартовая страница.
- Раздел настроек и управления интернетом.
- Раздел управления домашней сетью.
- Раздел обслуживания маршрутизатора.
На начальной странице административной панели можно активировать специальный «Мастер настройки», который позволит быстро настроить большую часть параметров автоматически.
Поскольку многие российские операторы мобильной связи предлагают своим клиентам мобильные модемы китайского бренда, полезно знать, что вход в модем Huawei осуществляется с помощью официального приложения оператора. После установки приложения модемы не требуют отдельной настройки. Если же модем подключается с роутеру с USB-входом, то его настройка выполняется через соответствующий пункт настроек маршрутизатора, так что отдельно входить в настройки модема Huawei в таком случае не нужно.

Нам понадобится любой браузер. Я всегда советую использовать стандартный. По той причине, что им мало кто пользуется и в нем нет разных дополнений и прочего мусора. Но вы можете открыть Хром, Оперу и т. д.
В адресной строке (именно в адресной строке, а не в строке поиска) введите адрес или и перейдите по нему.
Появится окно авторизации. Нужно ввести «Имя пользователя» и «Пароль». Заводские admin и admin. Или свои данные для входа, если вы их меняли. Нажимаем на кнопку вход.
Если admin/admin подойдет (они не были изменены), то откроется панель управления роутером. В нашем случае это Huawei WS319.
Когда роутер новый – откроется мастер быстрой настройки. Где нужно выбрать тип подключения к интернету и задать параметры Wi-Fi сети. Если вы новичок в этом деле, то с помощью этого пошагового меню настроить роутер вам будет проще, чем разбираться потом в отдельных настройках в веб-интерфейсе.
Если роутер был настроен, то откроется карта сети (Моя сеть). Там указан статус подключения к интернету и подключенные устройства по Wi-Fi и Ethernet.
Оттуда можно перейти в настройки «Интернет», «Домашняя сеть», или открыть страницу «Обслуживание» с параметрами маршрутизатора Huawei.
Внешний вид HG8245H




Индикаторы PON и LOS
PON / LOS
Характеристики Huawei HG8245H
Размеры: 28мм х 176мм х 128мм
Порт со стороны провайдера: GPON (коннектор типа SC/APC)
Максимальная удаленность терминала от приёмопередающего модуля в OLT (от квартиры до провайдера, грубо говоря): 20 километров
Порты со стороны пользователя:
Работоспособность терминала ( Mean time between failures, MTBF):
Работоспособность адаптера питания ( Mean time between failures, MTBF) : 60 000 часов
Максимальная потребляемая мощность: 15,5 Ватт
Температура эксплуатации устройства: от 0 до 40 градусов цельсия
Возможности шлюза: NAT, интернет, VoIP, DMZ, Перенаправление портов
Протоколы голосовой связи: SIP, H.248
Стандартны работы Wi-Fi: 802.11 b/g/n
Безопасность: Фильтрация по мак-адресам, IP-адресам, URL. Анти DDoS система.
Инструкция, выдаваемая провайдером


Настройка HG8245H

1. Настройки для интернета
В меню WAN -> WAN Configuration нажимаем кнопку New:

Далее выставляем параметры, как на картинке:

1. VLAN ID, как было сказано выше у вас, скорее всего, свой. С тем, что на картинке интернет у вас не заработает.
2. Настройка для IP-TV
В меню WAN -> WAN Configuration нажимаем кнопку New. Далее выставляем параметры, как на картинке ниже:

1. VLAN ID, как было сказано выше у вас, скорее всего, свой. С тем, что на картинке интернет у вас не заработает.
3. Настройка для телефонии
Настройки телефонии не сделать без специального пароля, который регистрирует SIP-протокол. Он вписывается в меню Voice -> Voice Basic Configuration и никто вам, тем более техническая поддержка провайдера, не сообщит. Поэтому настраивать телефонию самостоятельно не представляется возможным.

4. Как сделать, чтобы можно было использовать все порты под интернет?
Для этого надо зайти в пункт меню LAN -> LAN Port Work Mode и выставить все галочки. Затем при редактировании или создании WAN-подключения услуги интернет в меню Binding Options так же выставить галочки на тех портах, которые нужны для интернета соответственно.


5. Как сделать проброс портов?
Проблема со скоростью или доступом по WI-FI
Если одно из ваших устройств не выдает нужную скорость или не может подключиться к точке доступа Wi-Fi оптического терминала, то следует выполнить следующее:
1. Включить режим WWM


2. Выставить ширину канала в 40Mhz

Находим пункт Channel Width и выставляем пункт 40Mhz:

3. Выставить радиоканал вручную + выбор региона.

4. Отключить шифрование.

Если этот способ помог, то о защите всё же подумать надо. Другой способ защиты подразумевает собой фильтрацию по mac-адресу. Для этого есть пункт меню Secutiry -> Mac Filter Configuration. Там в строчке Filter Mode мы выбираем Whitelist. И вносим мак-адреса устройств, которым будет разрешен выход в интернет с этой точки доступа.
Прошивка HG8245H
Зачем прошивать терминал? Это может помочь в таких проблемах, как:
1. Низкая скорость доступа
2. Нестабильная работа терминала
3. Нестабильная работа Wi-Fi
4. Права суперадмина для тонкой настройки.
0. Начало
Смотрим текущую версию прошивки в меню Status -> Device Information

1. Скачиваем прошивку
2. Заходим в терминал под суперпользователем
Если данные логин и пароль не подошли, попробуйте следующие комбинации:
telecomadmin\admintelecom
telecomadmin\NWTF5x%RaK8mVbD
telecomadmin\NWTF5x%
telecomadmin\nE7jA%5m
root\admin
3. Сохраняем конфигурацию терминала в файл
Зачем это нужно? Дело в том, что после прошивки настройки терминала сбросятся на заводские. Самостоятельно настроить терминал будет весьма проблематично без данных, которые может предоставить только провайдер, который уж точно не обрадуется, что вы копаетесь в нутре устройства. Таким образом, сохраняя конфиг HG8245H мы делаем своеобразный бэкап всех настроек. Делается сохранение файла уже из-под суперпользователя (см. пункт 1)
Заходим в меню System Tools -> Configuration File. Далее нажимаем кнопку Download Configuration File

4. Загружаем новую прошивку
Внимание! Данную операцию рекомендовано провести, соединив терминал и ПК/ноутбук проводом (через LAN1). Не прошивайте устройство по Wi-Fi.
Заходим в System Tools -> Firmware Upgrade. Нажимаем кнопку Browse и выбираем нашу, предварительно распакованную, прошивку.


5. Восстанавливаем работоспособность услуг (загрузка конфига)

Telnet
Telnet можно включить во вкладке Security -> ONT Access Control Configuration . Включить можно только из-под суперпользователя. Стоит учесть, что в модели HG8245H telnet серьёзно урезали, доступа к shell больше нет.
Читайте также:

