Как узнать пароль от роутера tp link
Обновлено: 03.07.2024
РОУТЕРЫ: N300 (TL-WR841N, TL-WR840N, TL-WR842N, TL-WR845N), TL-WR740N, AC1200 (Archer A5), TL-WR940N, N450 (TL-WR940N), TL-WR841N, AC 750 (Archer C20, Archer C2), TL-WR743ND, AC1200 (Archer C50, Archer C5), TL-MR3220, AC1750 (Archer C7), TL-WA701ND и все вышедшие из производства роутеры.
ПРИМЕЧАНИЕ! Главное меню может быть разных цветов это не имеет значение, смотрите по названию пунктов меню.
- В левом меню нажимаем «Беспроводная сеть» («Wirelass»).
- Теперь переходим в раздел «Защита беспроводного режима» («WirelessSecurity»).
- Теперь выделяем галочку «WPA/WPA2Personal». Этот тип шифрования наиболее надёжный и его практическим нельзя взломать, поэтому будет использовать его.
- Теперь в поле «Пароль беспроводной сети» («Wireless Password»). Установите надёжный пароль. Убедительная просьба не устанавливать чисто цифирный пароль, пусть он имеет хотя бы одну букву так его взломать будет куда сложнее.
- Далее жмём «Сохранить» («Save»).
- Слева нажимаем на раздел «Системные инструменты» (SystemTools) и выбираем «Перезагрузить» (Reboot). И жмём на кнопку перезагрузки.

Смена пароля от админки
- Для смены пароля и логина от этой панели (чтобы он не был стандартным admin) в левом меню нажимаем «Системные инструменты» (SystemTools) и в открывшимся списке жмём «Пароль» (Password).
- Указываем сначала старые данные для входа, а потом новые. Новый пароль следует ввести два раза.

Как узнать пароль от роутера TP Link
Первое, что мы рассмотрим – как узнать пароль от роутера TP Link.
Выяснить стандартные логин и пароль к веб-интерфейсу маршрутизатора несложно.
Как уже сказано выше, пароль роутера находится в инструкции пользователя и на этикетке снизу прибора – это слова admin admin.
Трудности возникают с измененным ключом. Как узнать пароль роутера TP Link, если вы поменяли стандартный код доступа в меню конфигуратора и потеряли его? Восстановить ключ в этом случае невозможно. Единственный выход – сделать откат настроек до заводских.
После этого маршрутизатор “обнуляется” и параметры интернет-соединения нужно установить заново.
Отметим, что после восстановления стандартных параметров ключ к админке остается прежним – admin.
Когда нужно менять пароль
Узнать, кто подключен к моему WI-FI роутеру, несложно. Но что делать дальше? Сменить пароль от ВайФай на роутере TP Link – это самый простой способ избавить себя от нежелательных пользователей.
Они могут использовать мощности роутера без согласия владельца. Наличие таких «нахлебников» может повлечь за собой серьёзные последствия. Например, они могут получить доступ к панели управления роутером (многие знают стандартный набор логина и пароля), сменить данные для входа. И тогда вы лишитесь собственной вайфай сети.
Пароли от роутеров по умолчанию
Но перед тем как приступить к установке пароля/ключа шифрования для Wi-Fi, необходимо войти в настройки самого роутера. Для этого нужно ввести адрес маршрутизатора, а затем ввести корректный логин и пароль. Стоит отметить, что пароли роутеров и логины по умолчанию написаны на самих устройствах.
Некоторые производители маршрутизаторов не устанавливают логин/пароль для входа по умолчанию.
Яркий пример D-Link Dir 615 — роутер, для входа в настройки которого нет необходимости узнавать и вводить логин и пароль. Стоит также упомянуть роутеры MikroTik, все модели которой не имеют заводского логина и пароля.
Стандартные пароли на современных роутерах в подавляющем большинстве случаев являются примитивными и находятся в свободном доступе. Узнать их можно на официальном веб-сайте производителя, в печатном или PDF-руководстве, а также найти заводские пароль и логин для входа в веб-интерфейс маршрутизатора можно на самом устройстве.
Теперь вкратце рассмотрим стандартные пароли для Wi-Fi-роутеров от наиболее известных производителей.
TP-Link
Домашние роутеры, произведенные китайской компанией TP-Link, являются, пожалуй, одними из наиболее распространенных на отечественном рынке. И это вполне объяснимо, поскольку компания-производитель выпускает разнообразный модельный ряд, отличающийся многофункциональностью и ценовой доступностью. Кроме всего прочего, роутеры TP-Link отличает удобный интерфейс для настройки, войти в который можно используя стандартный пароль и логин, который можно узнать на наклейке, расположенной внизу устройства:

ZyXEL
ZyXEL — тайваньский производитель сетевого оборудования, который известен многим еще в 90-е благодаря выпуску качественных dial-up модемов. Сегодня «зайсел» производит не менее знаковые беспроводные маршрутизаторы, которые для входа используют:

Роутеры от ASUS пользуются стабильно высоким спросом, поэтому немало пользователей сталкиваются с проблемой входа. На самом деле все просто, ведь логин/пароль от устройства полностью аналогичен ТП-Линковскому:

Данный бренд известен многим, в первую очередь, благодаря смартфонам и планшетам. Тем не менее, ZTE может похвастаться обширной линейкой маршрутизаторов, которую из года в год обновляет и усовершенствует, внося новый функционал. А данные для входа выглядят следующим образом:

Huawei
Huawei, без малейшей доли преувеличения, является топовым китайским брендом. Компания может похвастаться не только производством производительных смартфонов, но и является разработчиком высокотехнологичной продукции, в том числе и для сетей 5G. Поэтому Huawei знает толк в роутерах. А для входа нужно использовать:

D-LINK
D-LINK — известный тайваньский производитель сетевого оборудования, роутеры которого пользуются оглушительным успехом и продаются практически в любом местном магазине компьютерной техники и электроники. Между тем, для входа в роутер используются следующие данные:
- логин: admin;
- пароль: либо admin, либо пароль отсутствует — оставляем поле пустым при входе.

NETGEAR
NETGEAR — производитель сетевого оборудования из США. Устройства этого производителя хоть немного и уступают по популярности своим аналогам, упомянутым выше, тем не менее пользуются существенным успехом. Данные для входа:
- логин: без имени, это поле оставляем пустым;
- пароль: 1234.
Tenda
Роутеры от китайской компании-производителя Tenda встречаются относительно редко, однако с каждым годом набирают популярность на отечественном рынке.
- логин: без имени, оставляем параметр пустым;
- пароль: admin.

Alcatel
Alcatel — бывший французский производитель, которым на данный момент владеет Nokia.
Keenetic Giga
Еще один производитель роутеров. Данные для входа:
Как видно из описания, заводские настройки роутеров не отличаются сложностью или разнообразием. Поэтому многие специалисты рекомендуют сразу после приобретения устройства — изменить заводской логин и пароль в целях повышения безопасности.
Смена пароля на вход в веб-интерфейс
Старый интерфейс
Изменить логин и пароль wi-fi на роутере TP-Link можно в 5 шагов:
- Переходим в панель управления (192.168.0.1).
- Нажимаем вкладку «Системные инструменты».
- Выбираем пункт «Пароль».
- Вводим новые данные.
- Сохраняем и перезагружаем роутер.
Для создания новой пары логина и пароля придется еще раз ввести старые данные.
Внимательно заполняем все поля. Введите новый password, выберите имя пользователя. Эту комбинацию лучше не терять, иначе придется делать сброс настроек. В конце жмем «Сохранить» или Save (шаг завершающий любые изменения, не забывайте сохранять настройки).
Новый интерфейс
В новых роутерах процесс выглядит следующим образом:
- Заходим в панель управления.
- Вводим данные для входа (по умолчанию admin admin).
- В верхней панели выбираем вкладку «Дополнительные настройки».
- В боковом меню нажимаем «Системные инструменты».
- Выбираем пункт «Администрирование».
- Вводим старые данные и заполняем поля для новых.
- Сохраняем настройки и перезагружаемся.
- Готово.
Стандартный пароль роутера
Кроме ip — адреса для доступа к маршрутизатору нам нужно еще знать имя пользователя и пароль по умолчанию. Общие имена пользователей по умолчанию включают вариации (Admin, administrator, и т.д.), а пароль администратора часто просто бывает пустым.
Я постарался ниже привести стандартные, заводские комбинации пароля и логина которые стоят по умолчанию некоторых известных производителей роутеров / маршрутизаторов.

Установка пароля на wifi tp link
Установка пароля происходит одинаково для всех роутеров, в качестве примера можно взять беспроводной маршрутизатор Tp Link Tl wr841n. Компьютерщики советуют настраивать пароль с ПК, что подключен к роутеру специальными проводами. Данные для работы с устройством, которые установлены по умолчанию, можно посмотреть снизу самого роутера.

Ip адрес для входа в админку роутера нужно вводить в браузере
Чтобы поставить пароль на роутер WiFi для начала необходимо войти в конфигурации устройства. Для этого достаточно открыть любой браузер и прописать «tplinklogin net», либо ip-адрес «192.168.0.1». По умолчанию логин и пароль – это слово «admin».
Чтобы второй адрес действовал, нужно отключиться от сети интернет (можно отключить через настройки, или просто вынуть шнур).
Как мне получить доступ к настройкам моего роутера?
Определение IP-адреса вашего роутера на Android-устройстве
- Перейдите в Настройки.
- Выберите Сеть и Интернет.
- Перейдите в Wi-Fi и нажмите на сеть Wi-Fi, которую вы используете.
- Нажмите Advanced.
- IP-адрес вашего маршрутизатора по умолчанию указан в разделе Шлюз.
Как поменять пароль администратора Admin на роутере TP-Link?
Теперь поговорим про смену значения ключа доступа в администраторский раздел. По умолчанию у всех них вход в роутер происходит по логину и паролю admin-admin. Однако в целях безопасности вашей сети, крайне рекомендуется заменить их на свои собственные более надежные значения.


А вот так этот раздел выглядит в другой популярной модели ТП-Линк WR820N


Как мне узнать свое имя пользователя и пароль PPPoE TP-Link?
Создаем надежный пароль
Прежде чем взяться за смену пароля от вайфай (роутер ТП Линк), следует придумать сложную комбинацию.
Пользуйтесь такими сгенерированными кодами не только для защиты Wi-Fi, любые аккаунты Интернет-сервисов также следует хорошо защищать.
Пошаговая инструкция для смены пароля «admin» на роутерах TP-Link:

Рис: В некоторых моделях роутеров TP-Link пароль меняется во вкладке Management – Access Control – Passwords.
- Поле Username предназначено для смены логина. Вряд ли следует трогать его. Old Password – поле для ввода старого пароля, который нужно изменить. New Password — место для ввода нового. Confirm Password — в этом поле вводим новый password ещё раз, во избежание орфографических ошибок. Кнопка Save/Apply служит для сохранения изменений. Если не нажать на неё, то при переключении на другую вкладку можно удалить все нововведения.
Готово! Ещё раз призываем – если забываете пароль, то нет никаких инструкций для TP Link о том, как все восстановить. Зато можно сбросить на заводской стандартный. При этом все остальные настройки также сменятся на параметры по умолчанию: подключение к интернету и раздачу Wi-Fi придётся настраивать по-новой.
Как сбросить настройки и пароль модема на заводские
Эта инструкция нужна для того, чтобы обнулить настройки.
- Физически отключить роутер ТП Линк из электросети.
- Отыскать в корпусе отверстие диаметром с грифель карандаша.
- Просунув в это отверстие иголку, булавку или подобный тонкий предмет, нажать на скрытую внутри корпуса кнопку: нажатие обязательно почувствуется.
- Вновь подключить маршрутизатор: все настройки будут обнулены.
- Готово!
Как узнать пароль на роутере TP-Link? Узнаем пароль от Wi-Fi и настроек
Все эти пароли, это вообще больная тема, когда речь идет о Wi-Fi роутерах. Не сразу понятно, о каком пароле идет речь, ведь на маршрутизаторе, может быть два, или даже три разных пароля:
- Пароль, который используется для доступа к настройкам TP-Link.
- Пароль на Wi-Fi сеть.
- И еще может быть пароль для подключения к интернет-провайдеру. Смотря какой тип соединения использует ваш провайдер.
В этой статье мы поговорим конкретно о роутерах TP-Link. Я покажу и расскажу, как узнать пароль от Wi-Fi сети, и от настроек роутера. Рассмотрим ситуацию, когда вы забыли пароль от Wi-Fi, или панели у правления, на своем роутере (модеме) TP-Link. Конкретно по забытому паролю от вашей Wi-Fi сети, есть отдельная, подробная статья: как узнать свой пароль от Wi-Fi, или что делать, если забыли пароль. В ней я писал о том, как посмотреть пароль на компьютере, и на разных роутерах. На TP-Link в том числе.
Забыть можно, например, данные, необходимые для входа в панель настроек. Каковы действия в этом случае?
На каждом устройстве есть свой логин и свой пароль. Некоторые оригинальностью не блещут. Стандартный пароль TP-LINK – admin. Невероятно, но логин тоже. А ещё стандартные имя пользователя и пароль маршрутизатора часто указываются на нижней панели самого устройства.

Бывают редкие случаи, когда даже заводские данные неожиданно не подходят и выдают ошибку. Такое бывает, если устройство настраивалось не владельцем или было куплено из чужих рук.
Конечно, можно отыскать старого хозяина или работавшего с роутером мастера, но это будет актуально, только если прошло немного времени. Уже спустя полгода данные махинации бессмысленны, и единственный выход из положения – это полный сброс всех настроек и перенастройка.
Это касается и забытого заводского пароля – если вспомнить его не удаётся, другого выхода, кроме как сброса настроек, не найти.
Умные производители будто догадались, что владелец аппарата может позабыть необходимые коды или встретиться с другой проблемой. Специальная кнопка «Reset», предназначенная для сброса настроек, расположена на задней панели аппарата.
- Включить роутер.
- Нажать на кнопку «Reset» и задержать на 10-15 секунд.
- Отпустить кнопку.
После проделанных манипуляций роутер начнёт перезагрузку. Запустится он уже с заводскими данными (admin/admin) и стандартными настройками.
В следующем видео – инструкция по сбросу пароля и настроек:
Почему так важно заменить заводские данные?
Свою сеть стоит держать в безопасности, чему стандартные заводские данные не поспособствуют. После приобретения и настройки маршрутизатора очень-очень желательно сменить стандартные имя пользователя и пароль, так как их легко подобрать и взломать устройство. Уж лучше не доходить до таких последствий.
К тому же, некоторые модели роутеров TP-LINK берут в заводские логин/пароль последние символы MAC-адреса. Достаточно сканировать нужную сеть эксплойтом – и пароль для подключения к Wi-Fi уже известен.
Эксплойт – это вредоносная программа, которая применяется для захвата контроля над ПК, а также для нарушения функционирования ОС.
Не это ли повод сменить стандартные данные? И не лучше ли сразу записать всего несколько слов и сэкономить время и деньги? Ведь некоторые операторы за перенастройку роутера имеют право ещё и брать деньги!

С каждым годом все большее число пользователей персональных компьютеров отказываются от проводного подключения к сети Интернет, делая выбор в пользу Wi-Fi. Подобное развитие событий является вполне естественным, поскольку сегодня высокоскоростной домашний Интернет более чем доступен, а маршрутизаторы, они же роутеры, стали более совершенными и способными обеспечить стабильное соединение. Тем не менее, многие пользователи, особенно начинающие, могут испытывать определенные трудности, большая часть которых вызвана проблемами с доступом.
Обладатели роутеров TP-Link, армия которых насчитывает десятки миллионов пользователей, не стали исключением. Данные устройства хоть и являются максимально user-friendly (дружественные к пользователю), но в некоторых аспектах способны озадачить своих владельцев. Данная статья подробно ответит на вопрос о том, как узнать забытый пароль от роутера TP-Link, включая заводской пароль для входа в роутер, а также от Wi-Fi.
Пароли для Wi-Fi и роутера — в чем отличие

В самом начале следует расставить все точки над «i», внеся ясность в путаницу с ключами. Многие пользователи, только купившие маршрутизатор ТП-Линк или просто забывшие ключ безопасности от беспроводной сети, пытаются найти его на самом устройстве. Дело в том, что производители данного оборудования размещают на каждом устройстве специальную наклейку, где указан в том числе и пароль. Многие люди ошибочно считают, что пароль на роутере TP-Link — универсальный и подходит в качестве ключа безопасности для ВайФай.
К сожалению, это не так. На специальной наклейке внизу устройства, как можно увидеть на рисунке выше, указаны данные для входа в настройки маршрутизатора:
- Адрес устройства для подключения к нему посредством создания локальной сети.
- Имя пользователя, которое в большинстве моделей указано как «admin».
- Ключ для входа в настройки, который так же указан как пароль по умолчанию — «admin».
Пароль от самого Wi-Fi нигде не указан, а чтобы узнать его, необходимо выполнить подключение к роутеру. И для этого, как раз-таки, пригодится вышеуказанная информация.
Как войти в веб-интерфейс роутера
Для подключения к маршрутизаторам данной фирмы следует использовать любой современный веб-браузер, включая Google Chrome, Firefox, Opera, Edge и другие. Далее требуется выполнить следующие действия:

- Вписать в строке браузера указанный локальный адрес. Для старых моделей указывается IP-адрес 192.168.1.1, для более актуальных версий — специальный линк.
- Зайти на главную страницу и вписать логин и пароль, которые можно узнать на нижней стороне устройства.
Готово. Должна открыться главная страница интерфейса роутера.
Как узнать пароль роутера TP-Link (версии Archer)
Далее, в зависимости от скорости подключения, смотрим необходимые пароли для беспроводной сети со скоростью 2.4 ГГц либо 5 ГГц.
Как узнать пароли у более ранних моделей роутеров
Для того чтобы узнать ключ от ВайФай, владельцам более старых моделей необходимо пройти авторизацию, после этого следует перейти к основному процессу, а именно:

- Зайти в раздел под названием «Беспроводной режим».
- Посетить подраздел «Защита беспроводного режима».
- Посмотреть пароль можно в специальном поле под названием «Пароль PSK» или «Пароль беспроводной сети», который представляет собой специальный код шифрования.
Изменить ключ на новый можно без каких-либо преград. Однако он должен отвечать минимальным требованиям безопасности. Длина не должна быть меньше восьми символов, при этом должны использоваться цифры, а также строчные и заглавные буквы латинского алфавита.
Что делать, если логина и пароля не видно на наклейке роутера
Как узнать потерянный пароль роутера TP-Link, если наклейка, где обычно обозначаются логины и пароли для входа, отсутствует или повреждена настолько, что прочесть корректно информацию не представляется возможным? Такие ситуации хоть и являются довольно редкими, но все-таки имеют место быть. Решить этот вопрос можно несколькими способами.
Во-первых, если данные для входа нужны безотлагательно, то можно позвонить в техническую поддержку компании-производителя.
Кроме этого, если есть возможность выйти в Интернет, используя смартфон, то можно посетить официальный веб-сайт производителя, который находится по данному адресу. Данный ресурс содержит всю необходимую информацию, которая позволит решить любой вопрос, включая получение данных для входа для любой модели роутера.
Заключение
Получить пароль от роутера TP-Link не составит труда, если знать, какими способами возможно его узнать. В том случае, когда невозможно сделать это самостоятельно, используя информацию с устройства, можно воспользоваться официальным сайтом производителя. Там следует поискать ответ на вопрос в часто задаваемых вопросах или связаться со службой технической поддержки.
Имя беспроводной сети и пароль по умолчанию указаны на обратной стороне роутера:

Если данные по умолчанию не подходят, то выполните следующие шаги:
Шаг 1: Подключение
Роутер должен быть подключен через кабель Ethernet к вашему компьютеру как это показано на рисунке ниже:

Либо вы можете воспользоваться устройством, которое подключено к данному роутеру по беспроводной сети.
В данной инструкции рассматривается настройка роутера на примере нескольких интерфейсов.
Перед настройкой необходимо предварительно войти в интерфейс.
Ниже приведены примеры где можно найти пароль wi - fi сети для роутеров с разным меню настроек.
Зелёный интерфейс на примере TL-WR740N
Шаг 1: Просмотр/изменение пароля беспроводной сети
Найдите в меню слева раздел Беспроводной режим ( Wireless ) и выберите категорию Защита беспроводного режима ( Wireless Security ).
Пароль сети находится в этом меню (см Скриншот).
Не забудьте сохранить настройки после изменений.
Важно! Пароль должен быть не менее 8 знаков (английские буквы/цифры)

Дополнительно:
При необходимости вы можете изменить имя wi - fi сети роутера.
Для этого перейдите в Беспроводной режим ( Wireless ) и выберите категорию Настройки беспроводного режима ( Wireless Settings ).
Имя сети можно поменять в этом разделе (см Скриншот).

Сохраните настройки, нажав кнопку Сохранить (Save)
Шаг 2: Перезагрузка
Если вы изменили пароль, выполните перезагрузку маршрутизатора или точки доступа.
Перезагрузите устройство Системные инструменты (System Tools) – Перезагрузка (Reboot).
Голубой интерфейс на примере TL-WR841N
Шаг 1: Просмотр/изменение пароля беспроводной сети
В открывшейся веб-странице перейдите в раздел Беспроводной режим (Wireless) – Защита беспроводного режима (Wireless Security).

В поле Пароль (Password) вы найдете текущий пароль.
Также вы можете изменить его, для этого потребуется удалить текущий пароль, затем указать новый.
Важно! Пароль должен быть не менее 8 знаков (английские буквы/цифры)
Сохраните настройки, нажав кнопку Сохранить (Save)
Дополнительно:
При необходимости вы можете изменить имя wi - fi сети роутера.
Для этого перейдите в Беспроводной режим ( Wireless ) и выберите категорию Настройки беспроводного режима ( Wireless Settings ).
Имя сети можно поменять в этом разделе (см Скриншот).

Шаг 2: Перезагрузка
Если вы изменили пароль, выполните перезагрузку маршрутизатора или точки доступа.
Перезагрузите устройство Системные инструменты (System Tools) – Перезагрузить (Reboot).

Голубой интерфейс на примере Archer C59 (V1)
Шаг 1: Просмотр/изменение пароля беспроводной сети
В открывшейся веб-странице перейдите в раздел Дополнительные настройки (Advanced) Беспроводной режим (Wireless) – Настройки беспроводного режима (Wireless Settings).
В поле Пароль (Password) вы найдете текущий пароль.
Также вы можете изменить его, для этого потребуется удалить текущий пароль, затем указать новый.
Важно! Пароль должен быть не менее 8 знаков (английские буквы/цифры)
При необходимости вы можете изменить имя wi - fi сети роутера.
Имя сети можно поменять в этом разделе (см Скриншот).
Сохраните настройки, нажав кнопку Сохранить (Save)
Перезагрузите роутер кнопкой Перезагрузка в правом верхнем углу меню, чтобы изменения вступили в силу.

Бирюзовый интерфейс на примере Archer C6
Шаг 1: Просмотр/изменение пароля беспроводной сети
В открывшейся веб-странице перейдите в раздел Дополнительные настройки (Advanced) Беспроводной режим (Wireless) – Настройки беспроводного режима (Wireless Settings).
В поле Пароль (Password) вы найдете текущий пароль.
Также вы можете изменить его, для этого потребуется удалить текущий пароль, затем указать новый.
Важно! Пароль должен быть не менее 8 знаков (английские буквы/цифры)
При необходимости вы можете изменить имя wi - fi сети роутера.
Имя сети можно поменять в этом разделе (см Скриншот).
Сохраните настройки, нажав кнопку Сохранить (Save)
Перезагрузите роутер кнопкой Перезагрузка в правом верхнем углу меню, чтобы изменения вступили в силу.

Бирюзовый интерфейс на примере Archer C54
Шаг 1: Просмотр/изменение пароля беспроводной сети
В открывшейся веб-странице перейдите в раздел Дополнительные настройки (Advanced) Беспроводной режим (Wireless) – Настройки беспроводного режима (Wireless Settings).
В поле Пароль (Password) вы найдете текущий пароль.
Также вы можете изменить его, для этого потребуется удалить текущий пароль, затем указать новый.
Важно! Пароль должен быть не менее 8 знаков (английские буквы/цифры)
При необходимости вы можете изменить имя wi - fi сети роутера.
Имя сети можно поменять в этом же разделе (см Скриншот).
Сохраните настройки, нажав кнопку Сохранить (Save)
Перезагрузите роутер кнопкой Перезагрузка в правом верхнем углу меню, чтобы изменения вступили в силу.

Шаг 2: Перезагрузка
Если вы изменили пароль, выполните перезагрузку маршрутизатора или точки доступа.
Перезагрузите устройство зайдя в меню: Дополнительные настройки (Advanced) Системные инструменты (System Tools) – Перезагрузка (Reboot).

Чтобы получить подробную информацию о каждой функции и настройке оборудования, перейдите на страницу Загрузки для загрузки руководства пользователя к Вашей модели устройства.
Какие бывают пароли?
Их у роутера может быть несколько. Какие они могут быть:
- для доступа к настройкам;
- для сети Wi-Fi;
- для подключения к интернету от провайдера (нужен не всегда).
Сегодня мы рассмотрим роутеры TP-LINK, расскажем, как узнать их пароли и что же делать, если они забыты.
Забыть можно, например, данные, необходимые для входа в панель настроек. Каковы действия в этом случае?
На каждом устройстве есть свой логин и свой пароль. Некоторые оригинальностью не блещут. Стандартный пароль TP-LINK – admin. Невероятно, но логин тоже. А ещё стандартные имя пользователя и пароль маршрутизатора часто указываются на нижней панели самого устройства.
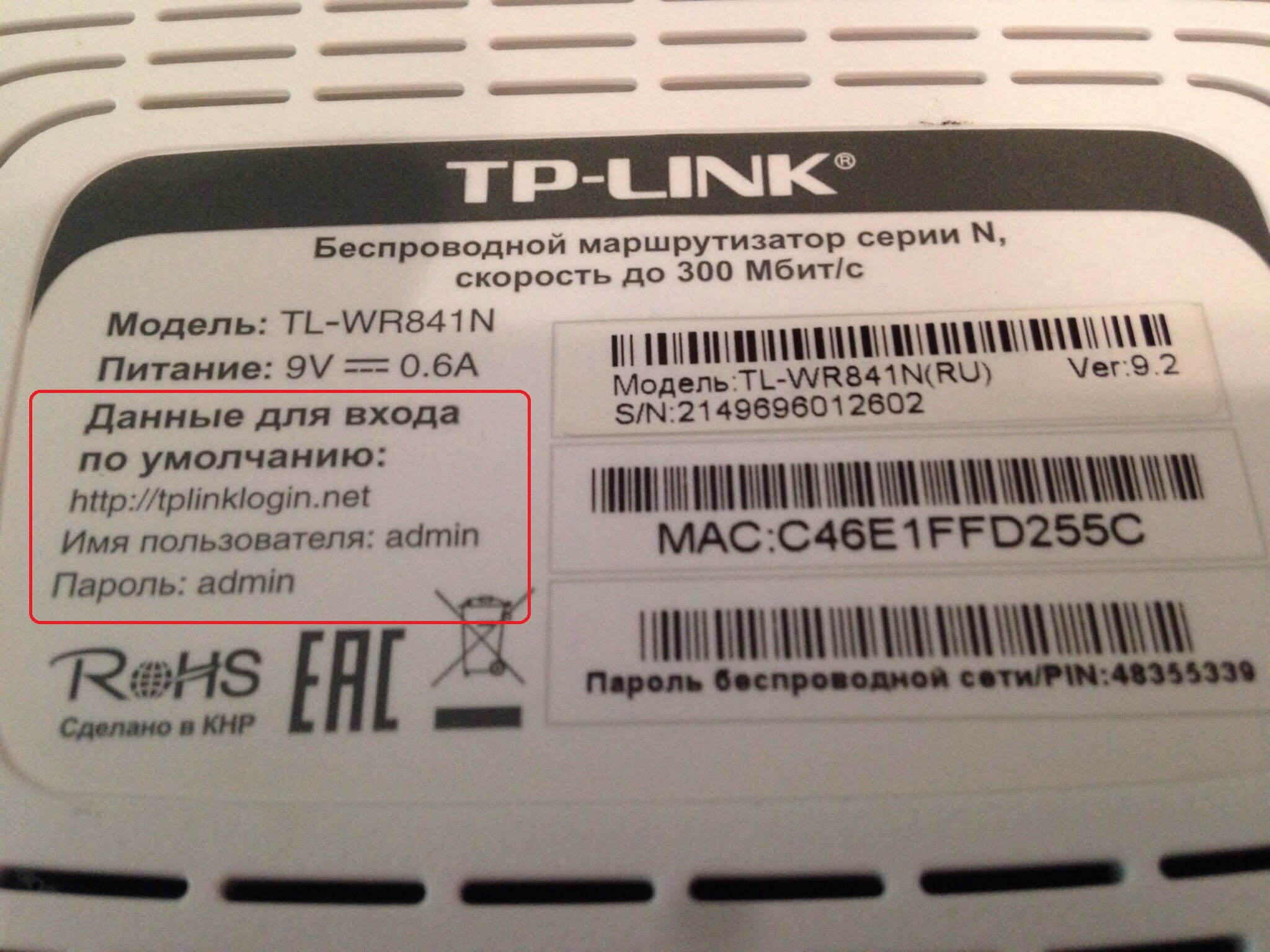
Бывают редкие случаи, когда даже заводские данные неожиданно не подходят и выдают ошибку. Такое бывает, если устройство настраивалось не владельцем или было куплено из чужих рук.
Конечно, можно отыскать старого хозяина или работавшего с роутером мастера, но это будет актуально, только если прошло немного времени. Уже спустя полгода данные махинации бессмысленны, и единственный выход из положения – это полный сброс всех настроек и перенастройка.
Это касается и забытого заводского пароля – если вспомнить его не удаётся, другого выхода, кроме как сброса настроек, не найти.
Умные производители будто догадались, что владелец аппарата может позабыть необходимые коды или встретиться с другой проблемой. Специальная кнопка «Reset», предназначенная для сброса настроек, расположена на задней панели аппарата.
- Включить роутер.
- Нажать на кнопку «Reset» и задержать на 10-15 секунд.
- Отпустить кнопку.
После проделанных манипуляций роутер начнёт перезагрузку. Запустится он уже с заводскими данными (admin/admin) и стандартными настройками.
В следующем видео – инструкция по сбросу пароля и настроек:
Подключение к беспроводной сети
Чтобы приступить к работе с настройками, должно быть соединение. Предположим, что код безопасности благополучно забыт, но есть компьютер, у которого уже имеется соединение с нужной сетью. Тогда можно сразу приступать к работе.
Однако, если такого счастья не имеется, то придётся подключаться при помощи сетевого кабеля: у роутера есть разъём для кабеля, а на компьютере его вставляют в сетевую карту.
Подключение есть? Двигаемся дальше по плану:
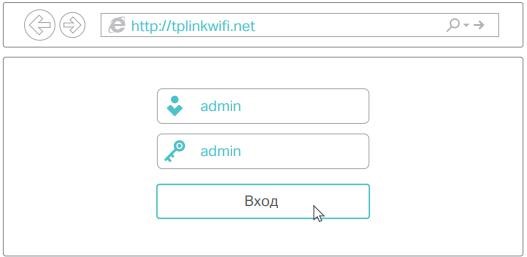
Если что-то непонятно и необходима более подробная информация или объяснение, их можно отыскать в инструкции по входу в настройки.
Что дальше? На панели управления найдём пункт «Беспроводной режим». Затем выбираем «Защита беспроводного режима». Справа появится новая информация, а нас интересует «Пароль беспроводной сети».

В этом поле настроек роутера от TP-LINK как раз и записан необходимый пароль от Wi-Fi сети, который можно оставить прежним или сменить при необходимости.
Как изменить пароль, узнаете в следующем видео:
Почему так важно заменить заводские данные?
Свою сеть стоит держать в безопасности, чему стандартные заводские данные не поспособствуют. После приобретения и настройки маршрутизатора очень-очень желательно сменить стандартные имя пользователя и пароль, так как их легко подобрать и взломать устройство. Уж лучше не доходить до таких последствий.
К тому же, некоторые модели роутеров TP-LINK берут в заводские логин/пароль последние символы MAC-адреса. Достаточно сканировать нужную сеть эксплойтом – и пароль для подключения к Wi-Fi уже известен.
Эксплойт – это вредоносная программа, которая применяется для захвата контроля над ПК, а также для нарушения функционирования ОС.
Не это ли повод сменить стандартные данные? И не лучше ли сразу записать всего несколько слов и сэкономить время и деньги? Ведь некоторые операторы за перенастройку роутера имеют право ещё и брать деньги!
Вывод
Итак, сделаем выводы. Стандартные данные роутера можно найти на нижней части его корпуса. Забытый или утерянный пароль от сети Wi-Fi всегда можно посмотреть в настройках маршрутизатора. А забыв измененные данные для входа в настройки, остаётся только полностью их сбрасывать и настраивать всё заново.
Заводские коды лучше всего сменить на что-то более сложное, чтобы их нельзя было подобрать или угадать. И важно не забыть записать их. Вот теперь можно быть уверенным в безопасности своего подключения.
Понравилась ли вам наша статья? Получили ли вы ответы на интересующие вопросы? Оставляйте комментарии! Мы будем рады, если наш портал полезен для вас!
Читайте также:

