Как узнать пароль от wifi через cmd
Обновлено: 06.07.2024
В этой статье поделюсь с вами информацией, с помощью которой вы сможете посмотреть забытый пароль от Wi-Fi сети на своем компьютере с установленной Windows 10, Windows 8, или Windows 7. Причем, смотреть пароль от Wi-Fi мы будем через командную строку. С помощью этого способа можно узнать пароль от любой Wi-Fi сети, к которой раньше подключался ваш компьютер, или ноутбук.
В этих статьях я описывал способ, с помощью которого можно посмотреть забытый пароль через "Управление беспроводными сетями" в самой системе, или с помощью специальной программы. Но иногда бывает такое, что самого пункта "Управление беспроводными сетями" нет в Windows. И в такой ситуации можно попробовать посмотреть пароль с помощью специальной команды, через командную строку.
Вообще, тема эта очень популярная. Очень часто, в процессе настройки маршрутизатора, меняют пароль от Wi-Fi сети, и не записывают его. Настроили, подключили несколько устройств, и успешно забыли пароль. И тут нужно подключить новый телефон, планшет, компьютер и т. д., а пароль от Wi-Fi не вспомнить. И если у вас есть хоть один компьютер, который подключен к вашей беспроводной сети, или был подключен раньше, то ключ можно найти, он сохраняется в системе. Можно, конечно, посмотреть пароль в настройках роутера, но этот способ более сложный.
Данный способ работает во всех версиях Windows, начиная с "семерки", и заканчивая "десяткой". А может в XP тоже работает. Не знаю, не проверял.
Как посмотреть ключ Wi-Fi сети через командную строку
Для начала нам нужно запустить командную строку. Нажимаем сочетание клавиш Win + R, вводим cmd, и нажимаем Ok. В Windows 10 можете нажать правой кнопкой мыши на меню Пуск и выбрать "Командная строка".

Дальше, в командной строке нужно выполнить команду netsh wlan show profiles. Она выводит список всех Wi-Fi сетей, информация о которых сохранена на компьютере, и пароль от которых мы можем узнать.

Чтобы узнать пароль от нужной нам Wi-Fi сети, нужно название сети подставить в команду:
netsh wlan show profiles name= имя_wifi_сети key=clear
И выполнить ее в командной строке. В моем случае, команда выглядит так:
netsh wlan show profiles name= TP-LINK_9ED6 key=clear
В строке "Содержимое ключа" будет указан пароль от данной беспроводной сети.

Вот собственно и все. Теперь вы знаете, как с помощью двух команд, можно получить информацию о Wi-Fi сетях, к которым когда-то подключался ваш ноутбук, или ПК. В том числе, пароль от этих сетей.
Если у вас что-то не получилось, или у вас другая проблема, то описывайте ее в комментариях, будем разбираться.
96
Пароль показывает, но старый! пароль был поменян некоторое время назад, и в командной строке показывает старый пароль(
Кстати, приведенный вами выше способ работает, если сеть настроена на автоматическое подключение. С ручным подключением командная строка пароль не показывает.
я так же знаю что можно узнать пароль от интернета (мне один раз показали) я записал как на листик но его потерял ,вопрос вы не знаете ли как узнать зашифрованный в модеме пароль к интернету?
О каком пароле вы пишите? От Wi-Fi сети? И разве в модеме он указан в зашифрованном виде?
нет о пароле на интернет если я забыл
Если я вас правильно понял, то этот пароль должен быть указан в документах, которые вы получили при подключении к интернету. Или у своего провайдера узнать его.
а как узнать пароль от вай фай, который раздает мой ноутбук. Ноут работает от проводного интернета, через командную строку сделала раздачу вай фай, а пароль забыла)
Выполните команду netsh wlan show hostednetwork setting=security в командной строке.
Там будет указан ваш пароль.
Здраствуйте , существует проблема не относящаяся к статье : Недавно умер модем , мы купили новый , и перепрошыли его на тариф от старого , но при этом интернет перестал работать интернет . Вайфай есть но ничего не грузит .
Здравствуйте. Модем не прошивается под тариф. Обратитесь к своему оператору.
Можно ли узнать все сети и пароли разом?
Да нифига конечно не работает ну да ладно взломаю через приложение)
Попробуйте другой способ. Больше информации в этой статье.
Топ способ, помог! Огромное спасибо автору!
Я не могу найти строку от администратора даже кликая мышкой по левой кнопке в пуск нету. Помогите если что windows 10
Через поиск запустите. Смотрите скриншот.
как от администратора подключится на 7windows?
Уточните свой вопрос, пожалуйста.
возможно он имел в виду что
как от имени администратора запустить командную строку на windows 7
На работе стоит АПешка, к ней подключен рабочий комп, к которому у меня есть доступ, но пароль а в настройках не показывает. После установки галочки показать символы точки просто исчезают, поле остается пустым. Защита WPA2 Personal. Что-то можно попробовать сделать?
АПешка – это точка доступа? Нужно зайти в настройки роутера/точки доступа и там посмотреть пароль.
как узнать пароль вай фая если я к нему не подключался и его нету в известных сетях
Посмотреть на других устройствах, которые подключались к этому Wi-Fi.
Или подключится к роутеру по кабелю (если это возможно), зайти в настройки и посмотреть пароль.
Если сеть не ваша, то нужно спрашивать пароль у владельца.
Пароль не показывается-такой строки просто нет. Последняя строка-ключ безопасности. Комп к данной сети подключался неоднократно. Стоит 7.
у меня в строке только 4 WiFiя можно ли сделать побольше)
Сижу на линуксе, поэтому в душе не чаю, что таит в себе cmd. Он будет видеть пароль, если зашёл не с Администратора? То есть, я не знаю пароля администратора, в настройках, в поле с паролем в гуи чтобы вместо звёздочек увидеть символы, тоже запрашивает пароль админа. Если эта команда этого сделать не может, пожалуйста, скиньте ту, которая это сможет сделать, лень самому пытаться писать. Надеюсь правильно поняли мой вопрос. Доступ к настройкам роутера с этого ноутбука тоже запрещён, видимо в роутере прописан только один
разрешённый мак.
По Linux не могу подсказать.
что делать?пишет,служба автонастройки беспроводной сети не запущена
у меня показает вот это
Мен ты написал profile,а не profiles
Извините, но я не могу ответить на ваш вопрос. Не понимаю о чем вы пишете. Возможно, я не настолько глубоко разбираюсь в этом вопросе как вы.
Касательно второго вопроса: оказывается, имя беспроводной сети в уже сохранённом профиле меняется так: netsh wlan>set profileparameter name= SSIDname=.
А как ДОБАВИТЬ больше одного SSID-а в профиль коммандной строкой пока не знаю, поэтому приходится экспортировать готовый профиль (с сохранённым зашифрованным паролем), и добавить в эту xml-ку ещё раз блок с другим именем (а hex можно удалить, если в имени нет недопустимых символов, в т.ч. кирилицы, что маловероятно). Но изначально в системе нет ни одного сохранённого профиля, поэтому, Must Have:
Я не понимаю, как ваши вопросы относятся к теме статьи. Разве статья о подключении к Wi-Fi из командной строки? Я не знаю как это сделать.

Несмотря на то, что по сравнению с предыдущими версиями ОС в этом плане практически ничего не изменилось, некоторые пользователи спрашивают о том, как узнать свой пароль от Wi-Fi на компьютере или ноутбуке Windows 10, на этот вопрос я и отвечу ниже. Зачем это может понадобиться? Например, при необходимости подключить новое устройство к сети: случается, что просто вспомнить пароль не удается.
В этой короткой инструкции описано три способа посмотреть пароль Wi-Fi от текущей сети или от любой сохраненной беспроводной сети: первый заключается в простом его просмотре в интерфейсе ОС, второй — с помощью командной строки и третий — в веб-интерфейсе Wi-Fi роутера. Также в статье вы найдете видео, где всё описываемое показано наглядно. При желании, вы можете посмотреть пароль Wi-Fi на Android телефоне. Дополнительные способы посмотреть пароли беспроводных сетей, сохраненные на компьютере или ноутбуке для всех сохраненных сетей, а не только для активной в разных версиях Windows можно найти здесь: Как узнать свой пароль на Wi-Fi.
Просмотр своего пароля Wi-Fi в параметрах беспроводной сети
Итак, первый способ, которого, вероятнее всего, будет достаточно для большинства пользователей — простой просмотр свойств Wi-Fi сети в Windows 10, где, в том числе, можно посмотреть и пароль. Прежде всего, для использования данного способа, компьютер должен быть подключен к Интернету посредством Wi-Fi (посмотреть пароль для неактивного соединения так не получится, для них используйте второй метод), второе условие — вы должны иметь права администратора в Windows 10 (для большинства пользователей это так и есть).
- Первый шаг — кликнуть правой кнопкой мыши по значку соединения в области уведомлений (справа внизу), выбрать пункт «Открыть параметры сети и Интернет», а в открывшемся окне, внизу — «Центр управления сетями и общим доступом». Когда откроется указанное окно, слева выберите пункт «Изменение параметров адаптера». Подробнее: Как открыть Центр управления сетями и общим доступом в Windows 10 (откроется в новой вкладке). Также вы можете нажать клавиши Win+R на клавиатуре, ввести ncpa.cpl и нажать Enter, чтобы открыть нужное окно.
- Второй этап — кликнуть правой кнопкой мыши по вашему беспроводному соединению, выбрать пункт контекстного меню «Состояние», а в открывшемся окне с информацией о Wi-Fi сети нажмите «Свойства беспроводной сети». Примечание: вместо двух описанных действий можно просто кликнуть по «Беспроводная сеть» в пункте «Подключения» в окне центра управления сетями.
- И последнее действие, чтобы узнать свой пароль от Wi-Fi — в свойствах беспроводной сети откройте вкладку «Безопасность» и отметьте пункт «Отображать вводимые знаки».
Описанный способ очень простой, но позволяет увидеть пароль только для той беспроводной сети, к которой вы подключены, но не для тех, к которым подключались ранее. Однако, есть метод и для них.
Как узнать сохраненный пароль Wi-Fi в командной строке
Описанный выше вариант позволяет посмотреть пароль сети Wi-Fi только для активного в настоящий момент времени подключения. Однако, есть способ посмотреть пароли и для всех остальных сохраненных в Windows 10 беспроводных подключений с помощью CMD.
- Запустите командную строку от имени Администратора (как это сделать) и по порядку введите команды.
- здесь запомните имя Wi-Fi сети, для которой вам нужно узнать пароль.
- если имя сети состоит из нескольких слов, возьмите его в кавычки.
В результате выполнения команды из 3-го пункта отобразится информация о выбранном сохраненном Wi-Fi подключении, пароль Wi-Fi будет показан в пункте «Содержимое ключа». Этот способ также продемонстрирован в видео инструкции ниже.
Просмотр пароля в настройках роутера
Второй способ узнать пароль Wi-Fi, воспользоваться которым можно не только с компьютера или ноутбука, но и, например, с планшета — зайти в настройки роутера и посмотреть его в параметрах безопасности беспроводной сети. Более того, если пароль вам неизвестен вообще и не сохранен ни на одном устройстве, вы можете подключиться к роутеру с помощью проводного соединения.
Единственное условие — вы должны знать данные для входа в веб-интерфейс настроек роутера. Логин и пароль обычно написаны на наклейке на самом устройстве (правда пароль обычно меняется при первоначальной настройке роутера), там же есть и адрес для входа. Более подробно об этом в руководстве Как зайти в настройки роутера.
После входа, все что вам нужно (и это не зависит от марки и модели маршрутизатора), найти пункт настройки беспроводной сети, а в нем — параметры безопасности Wi-Fi. Именно там и можно посмотреть используемый пароль, а затем использовать его для подключения ваших устройств.

Как посмотреть пароль Wi-Fi на компьютере Windows 10 — видео
И в завершение — видео, в котором можно увидеть использование описываемых методов просмотра сохраненного ключа Wi-Fi сети.
Если что-то не получается или работает не так, как я описал — задавайте вопросы ниже, буду отвечать.

Типичная ситуация: пользователь подключил к сети Wi-Fi одно устройство, например, ноутбук, а спустя некоторое время пытается подключить ещё одно, например, мобильный телефон. При этом пароль был благополучно забыт и не записан. Как быть?
В сегодняшней статье мы подробно расскажем, как узнать пароль от своего Wi-FI (вай-фая) на компьютере с различными версиями Windows. Также поговорим о специальных программах для просмотра сохраненных паролей Wi-Fi, расскажем, как посмотреть пароль на роутере и мобильных телефонах и планшетах Android.
Как узнать пароль от своего Wi-Fi на компьютере
Для просмотра пароля от своего подключенного Wi-Fi должно соблюдаться условие, что пароль сохранялся на компьютере хотя бы один раз. Если нет, то пароль Wi-Fi следует смотреть на роутере.
Для того, чтобы узнать пароль от своей Wi-Fi сети на компьютере или ноутбуке под управлением Windows 7, 8, 10 проделайте следующие операции:
- Откройте «Центр управления сетями и общим доступом». Проще всего это сделать, кликнув меню «Пуск» и набрать в поиске название меню. Также, вы можете кликнуть правой кнопкой мыши по иконке сетевого подключения в правом нижнем углу или найти данное меню в Панели управления. Нажмите на рисунок для увеличения.
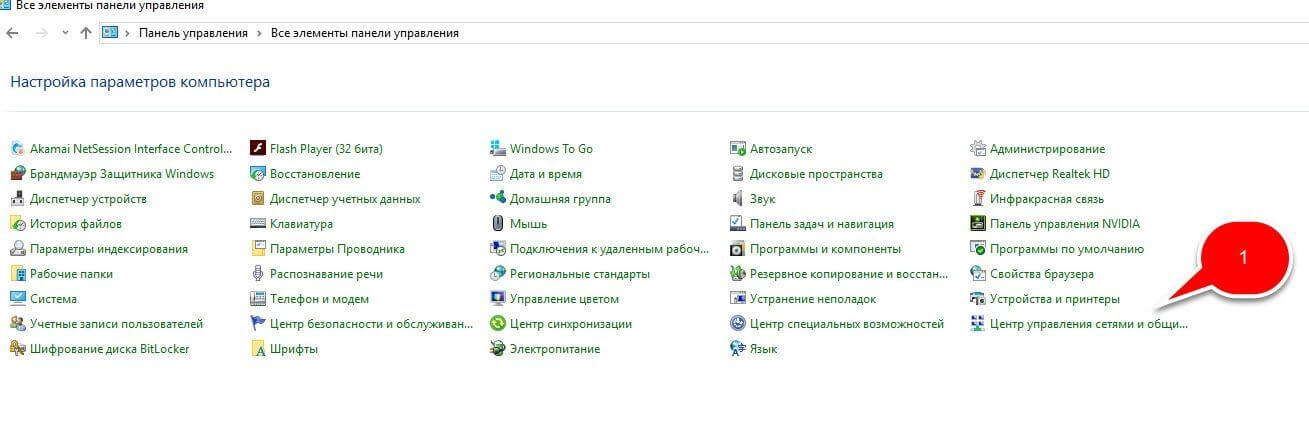
- В открывшемся окне показываются основные данные об активной сети Wi-Fi. Кликните по активному беспроводному подключению как на скриншоте ниже

- В открывшемся окне откройте «Свойства беспроводной сети».

- Перейдите во вкладку «Безопасность» и поставьте галку «Отображать вводимые знаки». В поле рядом Вы увидите пароль от Вашего вай-фая.

Если по каким-то причинам при выборе галки «отобразить вводимые знаки» пароль не отображается, то попробуйте посмотреть пароль от Wi-Fi на роутере. Об этом написано в этой статье чуть ниже.
Узнаем пароль от своей Wi-Fi сети в Windows XP
На операционной системе Windows XP посмотреть пароль сохраненной Wi-Fi сети несколько сложнее, чем на более современных ОС, но тем не менее возможно.
Откройте меню «Пуск» в левом нижнем углу компьютера и зайдите в «Панель управления».

Перейдите в меню «Мастер беспроводных сетей» в панели управления.

В открывшемся окне мастера беспроводных сетей нажмите «Далее».

В следующем окне выберите «Добавить новые компьютеры или устройства сети» и нажмите «Далее».

Выберите способ установки сети. Для этого кликните «Установить сеть вручную» и нажмите «Далее».

В итоговом окне мастера настройки беспроводной сети Windows XP нажмите «Напечатать параметры сети».

В результате этого у вас откроется текстовый документ с различными настройками Wi-Fi подключения, в том числе и паролем. Строка с паролем будет называться «Ключ сети (WEP/WPA-ключ)».
Программы для просмотра сохраненных паролей Wi-Fi
Рассмотрим две программы для просмотра паролей сохраненных вай-фай сетей на компьютере.
WiFi Password Decryptor — бесплатная программа для восстановления паролей сохраненных Wi-Fi сетей. Программа расшифровывает все типы паролей Wi-Fi сетей WEP, WPA, WPA2, а также генерирует всю информацию в удобный отчет в формате HTML/XML/TEXT/CSV.

После скачивания .zip архива распакуйте содержимое и запустите файл установки Setup_WiFiPasswordDecryptor.exe. После этого просто запустите программу и кликните на название интересующей Вас вай-фай сети для просмотра пароля.
Видео работы программы WiFi Password Decryptor показана ниже:
WirelessKeyView — небольшая бесплатная утилита, которая выводит список всех сохраненных когда-либо на компьютере вай-фай сетей. У программы англоязычный интерфейс, но при необходимости на сайте разработчика опубликован .ini файл русификатора.

На скриншоте Вы можете наблюдать работу программы. В столбце Network отображаются сохраненные на компьютере сети Wi-Fi, а пароль можно увидеть в столбце Key (Ascii).
Видео работы программы WiFi Password Decryptor:
Узнаем пароль от своего вай-фая через командную строку
Для того, чтобы узнать пароль от своей Wi-Fi сети с помощью командной строки нажмите меню «Пуск» — «Служебные» — «Командная строка» или нажмите комбинацию клавиш Win+R, напишите команду cmd и нажмите ОК.

В открывшейся командной строке впишите следующую команду:
Программа выведет на экране список всех вай-фай сетей, которые сохранены на данном компьютере и соответственно от которых мы можем посмотреть сохраненный пароль.
Для того, чтобы узнать пароль от интересующей вас Wi-Fi сети необходимо в команду
netsh wlan show profiles name= имя-сети key=clear
внести её название. Например, для моей домашней сети ALESKA команда выглядит следующим образом:
netsh wlan show profiles name= ALESKA key=clear
В результате выполнения этой команды в командной строке получаем всю необходимую информацию, в том числе и пароль от указанной Wi-Fi сети.

На скриншоте выше видно, что пароль от Wi-Fi сети ALESKA соответствует значению 180700.
Видео как узнать пароль своей Wi-Fi сети через командную строку:
Как узнать пароль от своего Wi-Fi на роутере
Если посмотреть пароль от своего вай-фая на компьютере не представляется возможным, например, если данные о сохраненных сетях компьютера были удалены, Вы можете посмотреть, а при желании и поменять пароль на роутере.
Если компьютер не подключен к Wi-Fi сети, тогда вам необходимо подключить компьютер к роутеру с помощью патчкорда витой пары.

После этого наберите в строке браузера адрес 192.168.1.1 и нажмите ОК. Это один из наиболее популярных IP адресов для входа на роутер. Если адрес действительно такой, то Вам будет предложено авторизоваться, указав логин и пароль. Очень часто пароль от роутера по-умолчанию admin/admin.

Если адрес 192.168.1.1 или 192.168.0.1 не подошёл, то нужно найти правильный адрес.

IP адрес роутера зачастую указан на обратной стороне устройства.
Вы можете посмотреть IP-адрес роутера в свойствах сетевого соединения. Для этого откройте «Центр управления сетями и общим доступом» и кликните по текущему соединению.

В открывшемся окне кликните «Сведения».

Нас интересует строка «шлюз по умолчанию». Именно это значение и является адресом роутера.

Теперь, когда мы благополучно узнали адрес роутера и зашли на него, осталось только посмотреть установленный пароль от Wi-Fi сети.
Смотрим пароль Wi-Fi на роутере TP-Link
Инструкция написана на примере роутера TP-LINK TL-WR841N, но подойдёт для любых роутеров TP-Link.
Для просмотра пароля от вай-фай сети перейдите в левом меню на вкладку «Беспроводной режим» (Wireless) — «Защита беспроводного режима» (Wireless Security).
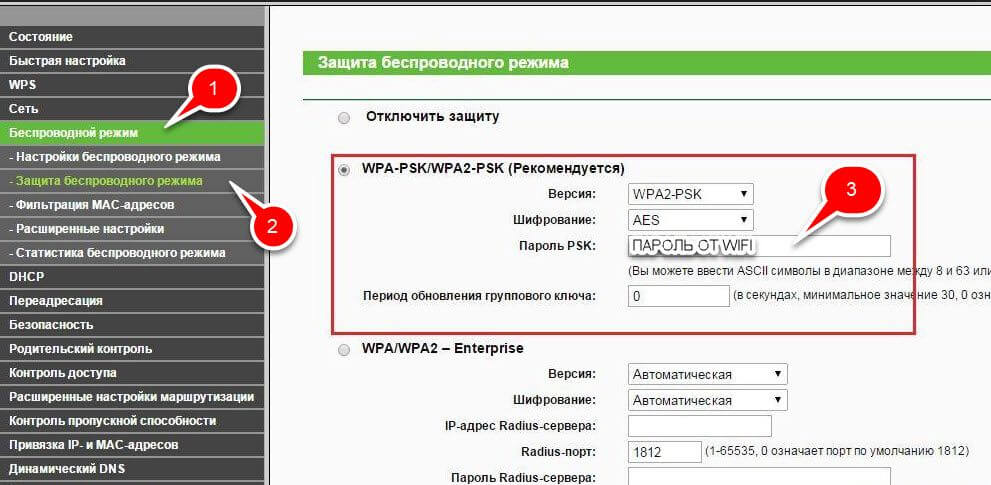
Пароль от Wi-Fi указан в строке «Пароль PSK:».
Смотрим пароль Wi-Fi на роутере ASUS
На роутерах ASUS посмотреть пароль от вай-фай сети очень просто. После авторизации вы попадаете на страницу состояния сети.
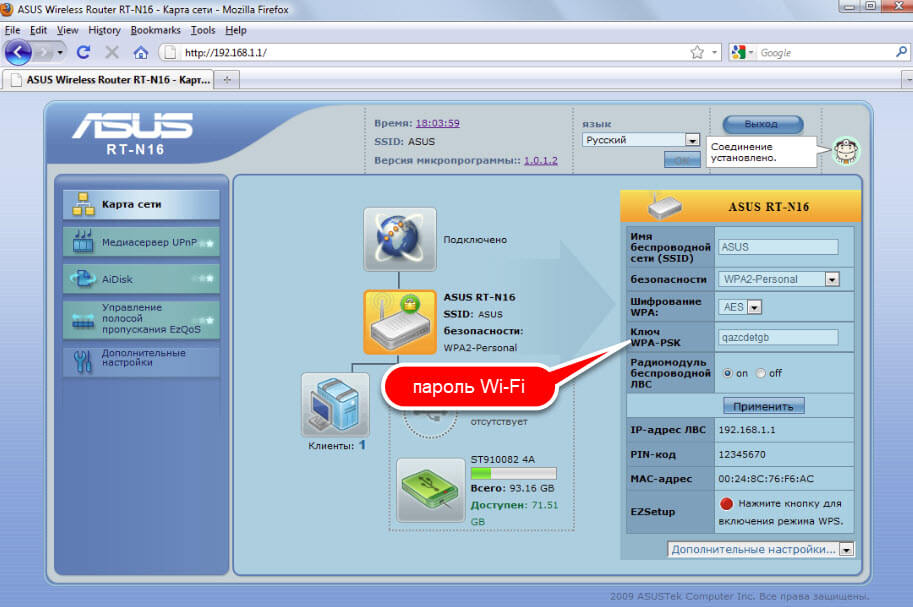
Пароль от Wi-Fi указан в правом столбце в строке «Ключ WPA-PSK».
Узнаем пароль Wi-Fi на роутере D-Link
В нашей стране традиционно любят роутеры производства D-Link. Рассмотрим пример на основе популярного роутера D-Link DIR-300.
Для того, чтобы посмотреть или поменять пароль Wi-Fi на роутере D-Link перейдите в вертикальном меню на закладку «Wi-Fi» — «Настройки безопасности», как показано на скриншоте ниже.
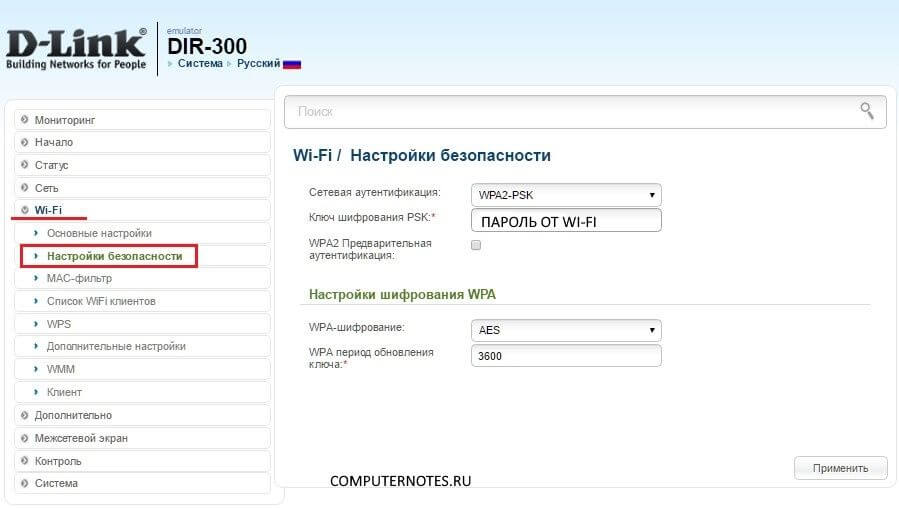
В поле «Ключ шифрования PSK» вы можете увидеть пароль от текущей Wi-Fi сети и при желании поменять его на другой.
Смотри пароль Wi-Fi на роутере ZyXEL
Чтобы посмотреть пароль на роутерах ZyXEL перейдите в нижнем горизонтальном меню на вкладку «Сеть Wi-Fi».
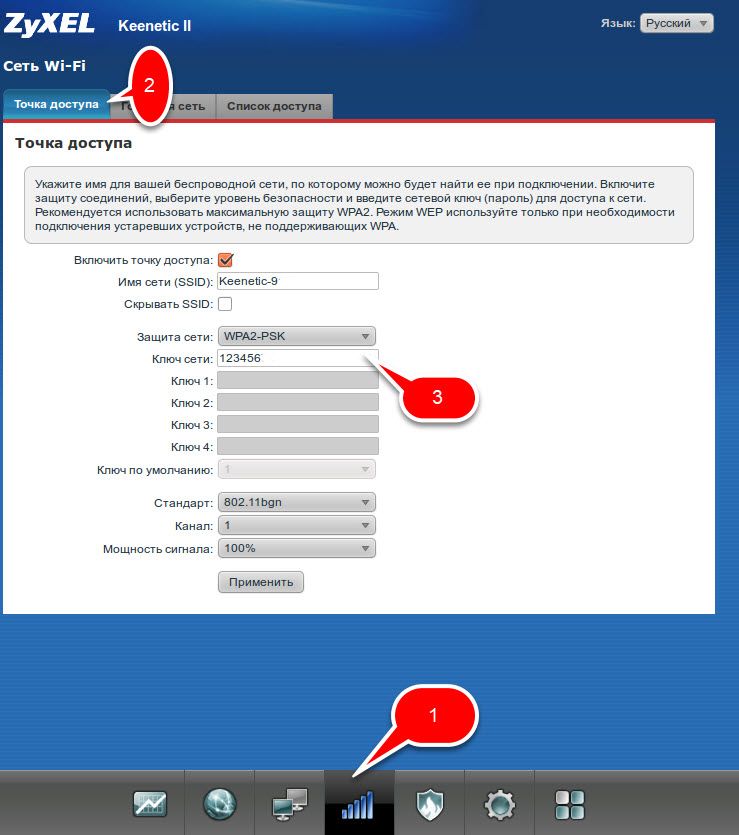
На закладке «Точка доступа» в поле «Ключ сети» Вы можете посмотреть и при желании изменить пароль Wi-Fi сети.
Смотрим пароль Wi-Fi на роутере Linksys Cisco
На роутере LinkSys перейдите в горизонтальном меню в раздел Wireless (беспроводное подключение) и далее кликните на Wireless Security (безопасность беспроводного подключения).

Пароль от вай-фай сети указан в строке WPA Shared Key.
Узнаем пароль от своей Wi-Fi сети на мобильном телефоне Android
Есть два способа посмотреть пароль от сохраненной Wi-Fi сети на телефоне с операционной системой Android.
Смотрим пароль через свойства точки доступа
Зайдите в настройки и подключитесь к Wi-Fi сети от которой вы хотите узнать пароль.

Далее, в настройках перейдите в меню «Точка доступа Wi-Fi» — «Настроить точку Wi-Fi».

В открывшемся меню настроек точки доступа Вы можете нажать на значок «отобразить символы» рядом с полем пароля. Таким образом вы увидите сохраненный в телефоне пароль.

К сожалению, если после «пароль» пустое, значит Вы никогда не использовали дома телефон в качестве точки доступа, а значит и пароль от Wi-Fi сети не прописался автоматически как пароль от точки доступа в данное поле.
Смотрим пароль Wi-Fi в системных файлах Android
Мобильные телефоны и планшеты на операционной системе Android хранят данные о сохраненных Wi-Fi сетях и паролях в служебных файлах. Без root-доступа к этим файлам доступ не получить, но если у Вас уже есть root-доступ, то все очень просто.
Необходимые данные хранятся в файле wpa_supplicant.conf, которых находится в служебной папке /data/misc/wifi/.
Скачайте и установите из Google Play любой файловый менеджер с правами суперпользователя, например, RootBrowser.
Запустите программу и перейдите в папку data.

Перейдите в папку misc.

Откройте папку WiFi и в ней файл wpa_supplicant.conf.

В открывшемся файле пароль от Wi-Fi будет находится в строчке «psk=пароль».

Видео как посмотреть пароль Wi-Fi на Android

Почти в каждом доме есть роутер, к которому подключены ПК и гаджеты. При входе в них не надо каждый раз вводить пароль, потому что устройства запоминают вводимые данные. Сложности возникают с подключением тогда, когда нужно присоединить новый телефон или ноутбук. Если вы не знаете, как узнать пароль от вайфая, то представленные ниже способы вам помогут.
Через компьютер
Командная строка позволяет найти ключ от вайфай с компьютера, если вы уже совершали подключение к беспроводной сети.
По параметрам беспроводной сети
Зайдите под своей учетной записью в компьютер.
- найдите иконку «Сетевое подключение», которая находится внизу с правой стороны;
- щелкните по ней правой кнопкой мыши, чтобы выбрать «Открыть параметры сети и интернет»
- кликните «Настройка параметров адаптера»;
- во всплывающем окне щелкнуть правой клавишей мыши по действующему соединению вайфай, чтобы выбрать пункт «Состояние»;
- еще раз нажать на «Свойства беспроводной сети»;
- откроется окно «Безопасность», где надо выделить пункт «Отображать вводимые знаки».
После этих нехитрых действий получится легко прочитать пароль, который отобразится в строке «Ключ безопасности сети».
Командная строка в помощь
Еще один простой способ – работать через командную строку. Одновременно зажмите две клавиши«Win»+«R». Откроется окно, где надо ввести в поле «Открыть» команду «cmd» и нажать кнопку «ОК». Напечатать «netsh wlan show profiles» и подтвердить действия.
Когда окно загрузится, в нем появятся все пароли вайфай, которые когда-либо сопрягались с компьютером. Теперь прописываем: «netsh wlan show profiles name=SSID подключения key=clear». Вместо «SSID подключения» нужно ввести имя интересующей вас вайфай сети.
Учитывайте, что имя сети, в котором больше одного слова, надо брать в кавычки.
Если вы все сделали правильно, то на экране появятся все сведения о соединении с вайфай, а в разделе «Параметры безопасности», где есть строка «Содержимое ключа» и будет показан пароль.
Apple, ее операционная система OS Х и связка ключей для работы с паролем
Этот способ работает у тех, кто пользуется Mac OS X. Пользуйтесь утилитой «Связка ключей», которую можно найти, если в поиске кликнуть по Spotlight.
Когда программа запустится, надо в окне найти «Системы» и «Пароли». Найдите в правой части нужную вайфай сеть и кликните мышкой два раза. Когда появится строка «Показать пароль», поставьте в ячейку галочку. Следом откроется окно, в котором пописывают имя и пароль администратора. Появится искомый код.
Есть еще команды терминала, помогающие узнать, как посмотреть пароль от вайфая. Запускаем утилиту, вводим команду «security find-generic-password –wa. Где требуется имя сети, прописываем SSID нужного вай фай соединения. Откроется окно, куда вписываем имя администратора и пароль.
Утилиты (специальные программы)
Для тех, кому проще использовать готовые разработки для восстановления пароля, предлагаем два способа:
- Password Decryptor. Программу надо скачать в интернете, сделать распаковку файлов и инсталляцию. Запуск программы проводится с введением имя и ключа в специальных колонках.
- WirelessKeyView пользоваться еще проще. Утилиту не надо устанавливать. Если вы хотите получить программу на русском языке, то скачайте ее на официальном сайте разработчика.
Разные модели роутера: как с ними работать
Он также хранит информацию с паролем. Чтобы ее извлечь, нужно подключить роутер через кабель к ПК. Далее, зайти в настройки. Для этого потребуется помнить IP, который чаще всего выглядит, как 192.168.1.1 или 192.168.0.1. Также указать логин и пароль. Заводские настойки указаны на наклейке, которая ставится на нижней части устройства. Ай Пи можно узнать через интернет или командную строку, прописав команду «ipconfig».
TP-Link
Самый популярный маршрутизатор, который становится во многих домах, квартирах и офисах.
Для поиска пароля вайфай, нужно зайти в меню и открыть «Беспроводной режим», а затем, «Защита беспроводного режима». В строке с паролем, можно увидеть искомый ключ.
ASUS
Как узнать пароль от роутера этого бренда? Эти маршрутизаторы немного иначе устроены. Как только вы заходите в панель администрирования, там можно увидеть страницу, где указывается состояние подключения. Ее можно найти в «Карте сети» и с правой стороны находится пункт с паролем («Ключ WPA-PSK»).
D-Link
Если забыл пароль от вайфай, то слушай, как поступить. В меню находится с левой стороны строка «Wi-Fi», а дальше «Настройки безопасности». Если нажать на этот пункт, то можно увидеть надпись « Ключ шифрования». Именно тут и указан пароль.
Zyxel
Зайти в меню, нажать на «Сеть Wi-Fi». Там есть «Точка доступа» и пункт «Ключ сети». Пароль находится здесь.
Tenda
Надо зайти в «Беспроводной режим», слева найти «Защита беспроводного режима», а справа уже всплывет окно, где находится пароль.

Узнать пароль на смартфоне
Он должен быть подключен к сети. Открываем в браузере адрес IP, который мы писали выше. Вводим логин и пароль. Там, где меню роутера, надо найти настройки. В зависимости от бренда, нахождение этого раздела отличается.
Android
Есть два способа быстро узнать пароль от вайфай: воспользоваться программой и системным файлом. Обязательно тут нужны root-права.
- Скачайте через PlayMarket программу WiFi Key Recovery, WiFi Password, WiFi Pass Recovery. Установите ее на телефон.
- Откройте ее и выделите из списка сетей нужную вам.
- Уже в знакомом поле PSK будет ключ от сети.
Для поиска в файлах настроек понадобится приложение Root Browser. Там будут находиться папки, в которых надо входить поочередно. Первая – data, вторая – misc и последняя – wifi. Останется открыть строку wpa_supplicant.conf, далее кликнуть по строке «psk = », именно в ней будет находиться пароль от wifi.
iOS
Больше везет владельцам старых моделей телефона. Если там стоит операционная система не старше 7, то ключ просто узнать с самого устройства. Стоит всего лишь зайти в настройки, перейти в «Safari», где расположились «пароли», там и есть вся информация.
На данный момент в новых устройствах уже не хранятся там пароли, а только ключи от посещаемых сайтов. Теперь нужно пользоваться программами, которые покажут ключ доступа.
Не один способ не подошел: что дальше
Бывают случаи, когда невозможно выполнить рекомендации, описанные выше из-за отсутствия возможности достать роутер или нет ПК. В этом случае, можно поделиться интернетом через рабочий гаджет, подключая виртуальную точку доступа.
Когда данные, которые были введены, не подошли, лучше провести сброс до заводских настроек. После того, как пройдет настройка вайфай заново, есть шанс запомнить пароль от интернета или записать его, чтобы не возникало больше проблем с его вводом на новые устройства.

Windows и его настройки
Если вы когда-то заходили через Виндоус, то устройство это запомнило. Чтобы быстро разобраться, где тут прячется информация о пароле, надо войти в «Центр управления сетями и общим доступом». Тут есть список беспроводных сетей. Когда найдите свою, то перейдите в раздел со свойствами, там есть «Ключ безопасности сетей». Чтобы увидеть данные, надо поставить галочку, которая задает команду отображать знаки.
OS X
Mac приятно использовать в работе, но и искать что-то в нем довольно легко. Он также запоминает все сети, которые когда-то использовались.
Зайдите в «Связку ключей», запустите приложение через Spotlight. Всплывет панель, где слева будет надпись «Система». Выбираем искомую сеть, жмем на «i» на панели ниже. Ставим галочку, чтоб увидеть пароль, вводим логин администратора и получаем доступ.
Рекомендуем к прочтению → CSV формат файла: инструкция по работе с расширениемВеб-интерфейс
Этот способ подходит тем, кто имеет доступ к веб-интерфейсу. Надо перейти в браузер, используя распространенный адрес 192.168.0.1, далее ввести логин и пароль. Это позволяет найти раздел Wireless Network, в котором есть пункт Security с опциями защиты. Как узнать пароль wi fi ? Чтобы его увидеть, надо нажать Display password.
Сбросить пароль
Этот метод всегда пригодится. С его помощью получится быстро сбросить старый пароль и задать новый на маршрутизаторе. Просто воспользуйтесь кнопкой, которая находится на роутере, чтобы совершить сброс.
Применить powershell
Метод специально выделен в отдельную главу, так как он имеет некую универсальность. Можно управлять сетью даже не находясь рядом, т. е. удаленно. Все что нужно, использовать доступ к командной строке. Итак, как узнать свой пароль?
- рядом с кнопкой «Пуск» на каждом ПК или ноуте есть поисковик в левом углу, в который надо написать «Командная строка»;
- когда вверху меню появится искомая надпись, надо выбрать вариант «Запуск от имени администратора»;
- разрешите вносить изменения в систему утвердительным ответом;
- введите команду netsh wlan show profiles name= key=clear, где в пустые поля пишем наименование своей сети, а после этого нажмите Enter;
- посмотрите на «Содержимое ключа».
Восемь или более символов, которые вы увидите, и будут являться вашим искомым вайфаем.
Найти информацию на роутере
Изучите маршрутизатор со всех сторон. Обычно кнопки и отверстия находятся в задней части. Найдите Reset. С ее помощью получится сбросить пароль. Зажмите ее скрепкой или иголкой. Подождите несколько секунд, лучше всего полминуты. Настройки сбрасываются на стандартные.
На роутере узнать пароль wifi
Если вы можете поднять маршрутизатор и найти наклейку с заводской информацией, то там увидите присвоенные ему имя и пароль.
Программы приложения сторонних разработчиков
Искатель ключей не взламывает сети и не подбирает пароли. Он выводит на экран информацию о тех сетях, которые были сохранены в вашей системе. Если ты забыл пароль от вай фай, то поможет следующее.
Установи WiFi Key Finder на ПК, запусти ее. Активная сеть показывается в самом верху всего списка. Любой из сохранённых паролей можно скопировать.
WiFi Password Decryptor автоматически восстанавливает все типы беспроводных ключей/паролей, которые были сохранены в устройстве. Пользоваться можно сразу после установки утилиты.
Wifi Password Revealer – простейшая в использовании программа, которая быстро найдет и отсканирует все пароли, которые были введены вами на устройстве.
Портативный инструмент Sniffpass
Чтобы пользоваться программой, надо сделать следующее:
- В окне выбрать способ захвата. Лучше брать WinPcap.
- Выбрать сетевой адаптер.
- Нажать на «Захват экрана».
Действуя, как описано выше, вы сможете увидеть многие данные, которые были сохранены на устройстве.
Узнать просто пароль в windows 7 или 8
Все начинается в Центре управления сетями и общим доступом. Слева всплывет графа «Управление беспроводными сетями». Перечень их может быть большой или маленький, все зависит, как часто вы подключались к другим устройствам. Найдите свою сеть, нажмите на нее и выберите Свойства. Всплывет окно «Безопасность», ставьте галочку на «Отображать…» и смотрите пароль.

Windows XP
В этой OS сложнее осуществить поиск, поэтому эксперты советуют пользоваться утилитами, например WirelessKeyView.
Как увидеть пароли wifi на смартфоне или планшете
Здесь несколько вариантов, которые используются в большинстве случаев: через настройки роутера, специальные возможности смартфона, приложения и файловые менеджеры.
Поиск паролей Windows 10
Просмотрите свойства Wi-Fi, где можно увидеть пароль.
- найти строку, где написано «Открыть параметры сети и Интернет»;
- открыть «Центр управления сетями и общим доступом»;
- кликнуть по «Изменение параметров адаптера».
Разработчики компьютеров, ноутбуков, гаджетов стараются одновременно защитить владельцев техники от мошенников, но и дают помощников, чтобы исправлять настройки. Теперь вы можете легко вспомнить свой пароль, даже, если раньше у вас с этим были постоянные проблемы.
Если вами был забыт пароль от вай фай, то узнать его можно несколькими способами:
Найти пароль от вай фай на наклейке роутера. Такая наклейка есть на всех роутерах от Ростелеком и не только.
Узнать пароль можно на ноутбуке или компьютере с Windows, который уже подключен к этой wifi сети.
Зайти в настройки роутера и посмотреть пароль к вай фаю там.
К беспроводной сети вай фай можно можно подключиться и без ввода пароля, через протокол WPS.
Ищем пароль от вай фай на наклейке роутера
На большинстве современных роутерах, а так же на всех брендированных роутерах от провайдеров Ростелеком или Дом ру, пароль от WiFi написан на наклейке, которая приклеена к роутеру.
Обычно эта наклейка находится сзади или внизу. Переверните или разверните роутер, и Вы ее увидите. Иногда в качестве пароля по-умолчанию установлен такой же пароль как и на WPS-PIN (8 цифр).
- Имя беспроводной сети — SSID.
- Пароль к WiFi.
Посмотреть пароль от WiFi в Windows 10
Для того чтобы посмотреть пароль от WiFi в операционной системе Windows 10, нужен компьютер или ноутбук с уже подключенным и настроенным вай фай соединением к той сети, от которой Вы хотите узнать пароль.
Через графический интерфейс
- На панели задач windows 10, найдите и кликните левой кнопкой мыши по значку WiFi.
- В открывшемся окне « Параметры» пролистайте вниз и откройте « Центр управления сетями и общим доступом«.
- В открывшемся окне кликните мышкой по «Беспроводная сеть».
- В открывшемся окне «Состояние — беспроводная сеть» кликните по « Свойства беспроводной сети«.
- В открывшемся окне свойств перейдите в закладку « Безопасность» и поставьте галочку « Отображать вводимые знаки«. Все, теперь Вы увидеть свой пароль от подключенного wifi и можете подключать к нему другие устройства.
Через командную строку
Чтобы узнать пароль от WiFi через командную строку в Windows 10 нужно выполнить следующие действия:
- На панели задач, кликните по значку лупы.
- В строке поиска на клавиатуре наберите « cmd«. В самом верху будет найдена программа « Командная строка«.
- Кликните по ней правой кнопкой мыши.
- Выберите «Запуск от имени администратора».
Откроется окно в котором нужно будет ввести следующие команды:
- netsh wlan show profiles — Команда отобразит список всех сохраненных беспроводных сетей.
- netsh wlan show profiles name= Vashe-nazvanie key=clear — Команда отобразит параметры сохраненной сети с названием «Vashe-nazvanie», в том числе и пароль ( Содержимое ключа), но только если командная строка запущена от имени администратора.
Видео инструкция: как посмотреть пароль от Wi-Fi в Windows 10
Посмотреть пароль от WiFi в Windows 7 или в Windows 8
Для того чтобы посмотреть пароль от WiFi в Windows 7 или 8, нужен компьютер или ноутбук с уже подключенным и настроенным WiFi соединением к той сети, от которой Вы хотите узнать пароль.
Через графический интерфейс
Чтобы узнать пароль от WiFi в графическом интерфейсе Windows 7, выполните следующие действия:
- На панели задач кликните левой кнопкой мыши по значку с уровнем сигнала. Как на скриншоте ниже.
- В открывшемся окне, со списком вайфай сетей, найдите свою сеть со статусом « Подключено«.
- Кликните по названию правой кнопкой мыши и выберите « Свойства«.
- В открывшемся окне, поставьте галочку « Отображать вводимые знаки«.
- Ключ безопасности сети это и есть пароль от подключенного wifi. Запишите его на листочке или сфотографируйте, чтобы больше не забывать.
Видео инструкция: как узнать пароль от WiFi через графический интерфейс Windows 7
Через командную строку
Чтобы узнать пароль от WiFi через командную строку Windows 7, откройте меню «
Пуск» и наберите на клавиатуре « cmd«. В самом верху будет найдена программа командной строки «cmd». Кликните по ней правой кнопкой мыши и выберите «Запуск от имени администратора».
- netsh wlan show profiles — Команда отобразит список всех сохраненных беспроводных сетей.
- netsh wlan show profiles name= Vashe-nazvanie key=clear — Команда отобразит параметры сохраненной сети с названием «Vashe-nazvanie», в том числе и пароль ( Содержимое ключа), но только если командная строка запущена от имени администратора.
Видео инструкция: как узнать пароль от WiFi через командную строку Windows 7
Посмотреть пароль от WiFi в Windows XP
Чтобы посмотреть и узнать свой пароль от WiFi в Windows XP, откройте меню
Пуск затем Панель управления. Появится окно, в нем найдите « Мастер беспроводной сети», кликните по нему двойным щелчком левой кнопки мыши.
Откроется окно настроек, в нем поставьте точку в пункте «
Добавить новые компьютеры и устройства» и нажмите «Продолжить».
Далее поставьте точку на пункте «
Установить сеть вручную».
Далее» и в появившемся окне нажмите кнопку « Напечатать параметры сети».
Откроется текстовый документ с сохраненными параметрами беспроводной сети. В нем найдите строку «
Ключ сети (WEP/WPA-ключ) » в которой будет написан пароль от вашей WiFi сети.
Ищем пароль в настройках роутера на примере TP-Link
Пароль от своего WiFi, можно посмотреть в настройках роутера. Для этого нужен компьютер или ноутбук, подключенный к нему любым способом (не обязательно по вайфаю). На худой конец подойдет и смартфон.
В адресную строку любого браузера введите IP адрес роутера. На многих моделях роутеров по умолчанию стоит 192.168.0.1 или 192.168.1.1. Логин и Пароль чаще всего admin и admin (чтобы точнее узнать настройки по-умолчанию для конкретного роутера, найдите его в разделе «Настройки» ).
После того как Вы попадете на страницу настройки роутера, найдите там пункт Wireless (Беспроводной режим) или похожую надпись WLAN или Wi-Fi. Затем найдите настройки безопасности (Wireless Security). В поле напротив надписи содержащие (Key, Password, ключ безопасности, пароль) и будет вписан Ваш пароль от WiFi. На рисунке ниже, показано как это выглядит на роутере фирмы TP-Link.
Если нужно более детальное объяснение где искать пароль и как его поменять, прочитайте статью «Как поставить пароль на WiFi роутере«.
Видео инструкция: как найти пароль в настройках роутера
Можно ли посмотреть пароль к WiFi в телефоне или планшете?
Стандартными средствами ОС узнать пароль от WiFi нельзя ни на телефоне с операционной системой андроид ни на айфонах с iOS. Конечно, есть специальные программы для просмотра сохраненных паролей, но для их работы нужно делать ROOT на андроид или джейлбрейк на iPhone. Считаю, что проще перенастроить роутер, чем рисковать телефоном и его безопасностью. Овчинка выделки не стоит.
Понравилась статья? Подпишитесь на канал, чтобы быть в курсе самых интересных материалов
Читайте также:


