Как узнать пин код для роутера 835ft
Обновлено: 05.07.2024
Не редко появляются комментарии, в которых меня спрашивают, где на роутере можно посмотреть пароль от Wi-Fi сети, заводской логин и пароль, адрес роутера, или MAC-адрес. Практически на каждом сетевом устройстве указано много полезной заводской информации. И если вы решили настроить роутре самостоятельно, то эта информация вам обязательно пригодится.
Важно! В этой статье я покажу как посмотреть именно пароль и другую информацию, которая используется по умолчанию. Если вы уже сменили ключ безопасности, и забыли его, то вам пригодится статья: как узнать свой пароль от Wi-Fi, или что делать, если забыли пароль.Чаще всего появляется необходимость посмотреть именно пароль от Wi-Fi, который установлен на роутере с завода. Он же ключ безопасности, или PIN-код. А все потому, что сейчас большинство производителей с завода устанавливают пароль на Wi-Fi. Когда вы покупаете новый роутер, или делаете сброс настроек, то для подключения к беспроводной сети (которая имеет заводское название) , нужно указать пароль (PIN-код) . Хотя бы для того, чтобы зайти в настройки роутера и сменить заводской ключ безопасности. Правда, есть модели, у которых беспроводная сеть по умолчанию не защищена.
Практически на всех роутерах и модемах, заводская информация прописана на корпусе самого устройства. Чаще всего, это наклейка с информацией снизу роутера.
Обратите внимание, что в зависимости от производителя и модели устройства, некоторая информация может отсутствовать. Например, если на роутерах ZyXEL отсутствует заводской пароль и логин для входа в панель управления, то разумеется, что он не будет указан. А если Wi-Fi сеть по умолчанию не защищена, то и пароль не нужен.Сейчас мы более подробно рассмотрим информацию на устройствах самых популярных производителей.
Ключ безопасности (PIN) от Wi-Fi и другая заводская информация
Какую информацию можно найти на роутере:
На примере роутера TP-Link
Цифры со скриншота соответствуют списку, который вы можете увидеть выше. На всех устройствах от TP-Link заводская информация находится на наклейке, снизу роутера.

Заводская информация на роутере ASUS
Обратите внимание, что на роутерах ASUS пароль будет подписан как "PIN Code". А сеть скорее всего будет называться "ASUS".

Пароль от Wi-Fi на корпусе роутера D-Link
На устройствах компании D-Link заводская информация выглядит примерно вот так:

Ключ безопасности и другая информация на ZyXEL
Небольшая особенность. На ZyXEL Keenetic с завода не установлено имя пользователя и пароль, которые нужно вводить при входе в панель управления. Роутер предложит вам установить свои данные сразу после входа в настройки.

Адрес, пароль, MAC-адрес на роутерах Tenda
У Tenda все стандартно. Разве что не указано название Wi-Fi сети, и имя пользователя.

Totolink
На моем маршрутизаторе Totolink часть информации нанесена на корпус.

А MAC-адрес, модель, аппаратная версия и насколько я понял серийный номер указан снизу, на небольшой наклейке со штрих-кодом.
Информация на маршрутизаторе Netis
Адрес для входа в настройки: netis.cc. А так вроде бы все стандартно: MAC, SSID, Password.

Думаю, этой информации будет достаточно.
Если заводская информация не подходит, например, логин и пароль, то вполне вероятно, что эта информация была изменена в настройках маршрутизатора. Чтобы вернуть роутер к заводским настройка, нужно сделать сброс настроек. Для этого нужно на 15 секунд зажать кнопку RESET (Сброс). После этого роутер будет как новый. Все настройки будут удалены.Если у вас есть что добавить по теме статьи, или есть какие-то вопросы, то пишите в комментариях. Всего хорошего!
Приветствую на нашем портале! В этой статье мы поговорим о WPS PIN со всех сторон. Для чего он нужен, как посмотреть, как подключиться без него, основные уязвимости и методы защиты, стандартные ПИН-коды к разным моделям роутеров и многое другое.
Нашли ошибку? Появились вопросы? Есть что сказать по своему опыту использования? Напишите свой комментарий к этой статье – он будет очень полезен другим читателям.
Про технологию подключения
WPS (Wi-Fi Protected Setup) – технология «удобного» подключения к Wi-Fi сетям. Вместо большого и страшного пароля при ее использовании стало можно подключаться к вайфай сетям при помощи короткого цифрового PIN кода или же вовсе без него.
Особенно это удобно при использовании устройств, явно не предназначенных для ввода с них – принтеры, репитеры, телевизоры и т.д. Да даже на компьютере – можно не запоминать пароль, а просто нажать кнопку на роутере, а подключение станет беспарольным.
Но если все-таки ПИН-код нужен? Где его достать в этом случае? Обо всех вариантах мы и поговорим нижем.
Про наклейку на дне
Если вы только купили роутер, а он уже предлагает вам при подключении использовать пин-код – загляните на дно и внимательно посмотрите на наклейку:

Этот код сразу идет из коробки. Не подходит? Попробуйте сделать сброс роутера на заводские настройки (убьет весь интернет, не выполнять, если ничего не понимаете в настройках роутеров). А если совсем не подходит? Тогда нужно лезть в настройки.
Включение и ввод своего кода
Отключить WPS полностью или изменить пароль к нему можно в настройках вашего роутера. Для этого нужно войти в него и поменять – все очень просто. Не знаете как войти в настройки? В одной статье про все модели не получится рассказать, поэтому настоятельно рекомендую найти свою точную модель в поиске на нашем сайте. Там обязательно будет готовая инструкция по входу и базовой настройке.
После входа нужно найти нужный раздел. У меня он выглядит вот так:

Обратите внимание, что сейчас он отключен (почему так делаю – расскажу ниже). При необходимости можно включить и поменять пароль, а при острой необходимости – подключить внешнее устройств с вводом его кода через кнопку «Добавить устройство».
В некоторых моделях эта опция называлась QSS – принципиальной разницы с WPS нет.
Известные уязвимости
Чуть ли не сразу были найдены и уязвимости технологии:
- Старые устройства (роутеры) зачастую по умолчанию имели включенный WPS и одинаковые пароли – т.е. в теории можно было найти известный пароль от такого же роутера и подключиться к этому. Новые модели стараются выключать WPS, да и пароли генерируются случайными.
- Перебор паролей – эта проблема стала серьезнее. В процессе изучения технологии стало понятно, что не нужно делать перебор по всем 8 цифрам – достаточно перебрать 4, а вторая половина подберется сама. Итого эти 10000 вариантов можно перебрать за несколько часов. Современные роутеры борются с этим введением задержки между запросами или ограничением попыток ввода. Но опасность все равно имеет место быть.
Как итог – лично я отключил эту технологию у себя. Она удобная, но при необходимости можно ее включить и вручную. При этом вряд ли именно у вас найдется какой-то злостный взломщик, но береженого…
Приложения – Базы WPS PIN
Как известно, телефоны вообще не приспособлены из-за своей недостаточной мощности к анализу безопасности беспроводных сетей, поэтому разработчики приложений нашли другой интересный способ – попытаться подбирать WPS пароли к старым роутерам. Ну помните же, выше я писал, что на них повсеместно штамповали один и тот же пароль? Так вот эти пароли собрали в единую базу, а проверки по ограниченному списку занимают куда меньше времени, чем полноценный перебор.
Такая технология при подборе оставляет желать лучшего – процент уязвимых моделей очень низок. Но свой домашний роутер все же рекомендую проверить – чтобы не было потом проблем. Приложения легок ищутся в том же Play Market (проверять свой роутер не запрещено), но и мы уже рассмотрели некоторые из них:
Если вы пришли сюда, чтобы просто посмотреть возможный код к своему устройству (TP-Link, ASUS, D-lInk, ZTE, ZyXEL) – присмотритесь именно к этим актуальным базам. Но помните – работает только на очень старых моделях. Зато содержат проверенные пароли на разные роутеры.
Несмотря на грозные названия – ничего особо опасного эти приложения натворить не могут, т.к. их применение очень ограничено. Но проверить себя – допустимо.
Видео про протокол WPS
Беспроводное сетевое оборудование от «МТС» может принимать мобильный сигнал 3G или 4G даже далеко за пределами крупных населенных пунктов и мегаполисов, поддерживать связь с родными и близкими, работать, не прерываясь даже на пару секунд. Идиллию не нарушит даже долгая настройка роутеров или модемов от известного оператора – чаще всего достаточно следовать за инструкциями, описанными в руководстве, и лишний раз не экспериментировать.
Описание роутера. 4G Wi-Fi-модем МТС – инструкция и особенности
835f – архивная, но до сих пор часто встречающаяся у абонентов «МТС» модель 4G LTE-Wi-Fi-роутера, предназначенного для приема и передачи сигнала через мобильные сети. Оператор предлагает подключать до 8 устройств одновременно по беспроводной сети, а еще – развивать скорость до 150 Мбит/с и в ручном режиме переключаться с 3G на 4G и наоборот.

С точки зрения конструкции и оформления, 835f во многом походит на современных конкурентов, представленных в магазине MTS, даже ведущие части и те не отличить:
- Разъем micro-USB. Предназначен для подключения к компьютеру или находящемуся в комплекте адаптеру питания;
- Передняя панель с сетевыми индикаторами, сообщающими о неполадках или же о текущем рабочем статусе;
- Кнопка включения. Для запуска придется удерживать палец на кнопке в течение 3–5 секунд;
- Стандарт WPS (защищенный Wi-Fi). Активируется – при долгом удержании;
- Слот для добавления SIM- или USIM-карт, предоставленных оператором. Рядом доступна и кнопка Reset для сброса текущих настроек к заводскому уровню.
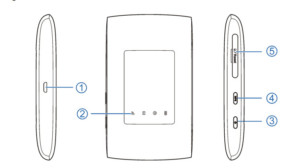
Характеристики
Спецификации 4G LTE-Wi-Fi-роутера 835F оператор разделил в соответствии со стандартами и тематиками:
- Максимальная скорость загрузки – до 150 Мбит/с, передачи – до 50;
- Предусмотрена поддержка Wi-Fi11 b/g/n;
- Возможен запуск на компьютерах с операционными системами Windows (начиная с XP SP3), Linux и MacOS;
- Аккумуляторная батарея – на 2 000 мАч (среднее время работы – до 5–6 часов в зависимости от нагрузки);
- Габариты – 108 × 64 × 15 мм, и вес до 100 грамм.
Распаковка и подключение. Роутер Wi-Fi-4G 835F – настройка
Стандартная комплектация оборудования от «МТС» состоит из текстовой брошюры с рекомендациями для новичков, купленного роутера и дополнительных интерфейсов (и изредка адаптера питания).
Важно! Перед подключением и активацией оператор предлагает сначала включить беспроводной роутер, а после – действовать в соответствии с инструкциями. Для устройства от МТС – роутер WiFi-4g 835f настройка описана ниже.
Установка SIM/USIM-карты
Лоток для SIM-карты расположен на левой кромке модели 835F. Разъем изначально закрыт, а потому придется отодвинуть резиновую защелку, а уже после – вставить идентификационную карту так, как показано на иконке рядом с лотком.
После добавления SIM-карты роутер остается включить и дождаться, пока не загорятся информативные индикаторы. Если ничего не появилось, то лучше сразу сбросить настройки до заводских и начать процедуру настройки с нуля.
Идентификатор SSID и ключ беспроводной сети
При первом подключении – сразу после включения и установки SIM/USIM-карты – к беспроводному устройству потребуется ввести SSID (название текущей Wi-Fi-сети; генерируется автоматически) и ключ (стандартный пароль из символов, букв и цифр).
Важно! Перечисленная информация указывается на стикере, который приклеен на задней части купленного роутера.
Доступ к панели управления
Веб-интерфейс сервиса «Коннект Менеджер» от «МТС» доступен по адресу 192.168.0.1, добавляемому в адресную строку браузера. После перехода на экране появится стандартное меню для авторизации. Вводить придется (вне зависимости от текущего оборудования под рукой – хоть 4G-роутер 874ft, хоть 835f) комбинацию из admin в поле логин и admin – в качестве пароля. Никаких Router или Wi-Fi выдумывать не нужно – иначе вместо доступа к личному кабинету появится ошибка.
Если даже после ряда экспериментов комбинация admin не подходит, то придется действовать так: сначала посмотреть, какие инструкции выдал оператор (информация размещается на стикере, в брошюре или на корпусе сетевой техники), а после, если ничего не помогает, осуществить сброс к заводским настройкам (описание в руководстве пользователя).
Почему не подключается
После предварительной настройки МТС 4G USB-модема с функцией WiFi-роутера дополнительные действия не нужны – сетевое оборудование автоматически подключится к интернету и разрешит использовать мобильную связь для веб-серфинга, просмотра новостей и изучения социальных сетей. Но порой встречаются и исключения, в которых стоит заранее разобраться:
- Сеть. Красный индикатор отображает проблемы с регистрацией в сети: возможно, текущая местность находится за пределами базовых станций оператора, из-за чего сигнал слабый или нестабильный. Альтернативная причина – SIM-карта не установлена или повреждена.
- Wi-Fi. Если индикатор продолжает гореть красным, значит стартовая подготовка произведена некорректно (например – через раздел «Быстрая настройка» в веб-интерфейсе, расположенном по адресу 192.168.0.1) или беспроводной доступ находится в режиме ожидания. В некоторых ситуациях помогает стандартная перезагрузка.
- Аккумулятор. Красный индикатор – заряд почти на исходе (придется подключаться к питанию по «ЮСБ»), если никаких уведомлений не появляется – устройство в текущий момент не запущено.
Важно! За пределами перечисленных особенностей важно помнить и о сторонних причинах, вроде физических повреждений антенны, вайфай-модулей или даже лотка SIM-карты.
Описание вкладок интерфейса
Веб-интерфейс личного кабинета для сетевого оборудования от «МТС» оператор оформил в традиционном красном цвете, добавив ряд кнопок, а заодно и панель быстрого доступа в верхней части интерактивного меню.
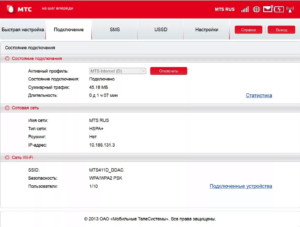
Кнопки и наименование разделов каждого маршрутизатора, роутера или модема зависит от текущей версии оборудования, но в большинстве случаев придется взаимодействовать с пунктами «Быстрая настройка» (там роутеры коннект с 4G встретятся с инструкциями, нацеленными на то, как пользоваться роутером МТС и где искать дополнительные подсказки), «Уведомления» (или SMS) и «Статистика», где отображаются данные о количестве загруженных и переданных мегабайт, потери пакетов, максимальной скорости. В «Настройках» оборудования скрываются пункты, связанные с выбором названия Wi-Fi-сети, паролями и даже номером мобильного телефона.
Особенности МТС модемов 4G WiFi и как зайти в настройки
Инструкции, связанные с распаковкой оборудования и выбором предварительных параметров, описанные выше, в 99 % случаев применимы ко всем беспроводным роутерам и модемам от «МТС». Но порой встречаются и исключения:
- 835-й. Оператор предлагает отталкиваться от сигналов мигающих или статично сияющих индикаторов, отображающих текущее состояние сетевого оборудования. Если появился красный сигнал – стоит подключить зарядку, еще раз разобраться с настройкой или же разъемом SIM.
- 874-й. Прямой конкурент 835F тоже придерживается полуавтоматической настройки, но в некоторых ситуациях стоит помнить о возможности сбросить текущие параметры до заводских, если неожиданно начинают появляться проблемы и неполадки. Такой трюк описывается даже производителем 874FT, как вынужденная мера, исправляющая ситуацию на некоторых ревизиях роутера.
Поддерживать связь с родными и близкими и продолжать работу даже за пределами домашнего компьютера и офиса уже давно помогают не только смартфоны и планшеты, но еще и беспроводные роутеры, поддерживающие 3G или 4G. Отныне появится шанс взять в поездку ноутбук, подключить сеть и даже в дороге организовать личный штаб с неограниченным доступом к интернету. И главное – вручную активировать модем легко: достаточно зарядить и настроить, следуя за всплывающими подсказками.
Если ваш беспроводной маршрутизатор или точка доступа обладают функцией QSS (Быстрая настройка параметров безопасности) или WPS (Защита беспроводной сети), и ваш компьютер на Windows 7 подключается к новой незащищенной беспроводной сети в первый раз, появится следующее окно.








Ваш отзыв поможет нам улучшить работу веб-сайта. Спасибо
Спасибо за обращение
Нажмите здесь, чтобы связаться с технической поддержкой TP-Link.
Подписаться на рассылку Мы с ответственностью относимся к вашим персональным данным. Полный текст политики конфиденциальности доступен здесь.
© TP-Link Corporation Limited. 2021. Все права защищеныSite Selection Popup
SMB Product Selection System
tp_smb-select-product_scence, tp_smb-select-product_scenceSimple, tp_smb-select-product_userChoice, tp_smb-select-product_userChoiceSimple, tp_smb-select-product_userInfo, tp_smb-select-product_userInfoSimple
__livechat, __lc2_cid, __lc2_cst, __lc_cid, __lc_cst, CASID
VISITOR_INFO1_LIVE, YSC, LOGIN_INFO, PREF, CONSENT, __Secure-3PSID, __Secure-3PAPISID, __Secure-3PSIDCC
Analysis and Marketing Cookies
Google Analytics & Google Tag Manager & Google Optimize
_gid, _gat, _gat_global, _ga, _gaexp
Google Ads & DoubleClick
NID, IDE, test_cookie, id, 1P_JAR
fr, spin, xs, datr, c_user, sb, _fbp
_ce.s, _CEFT, _gid, cean, _fbp, ceac, _drip_client_9574608, cean_asoc
_hjKB, _fbp, ajs_user_id, _BEAMER_LAST_UPDATE_zeKLgqli17986, _hjid, _gcl_au, _ga, ajs_anonymous_id, _BEAMER_USER_ID_zeKLgqli17986, _hjAbsoluteSessionInProgress, _hjFirstSeen, _hjIncludedInPageviewSample, _hjTLDTest
Hm_lpvt_33178d1a3aad1dcf1c9b345501daa675, Hm_lvt_33178d1a3aad1dcf1c9b345501daa675, HMACCOUNT_BFESS
Читайте также:

