Как включить блютуз на битцах
Обновлено: 05.07.2024
Связать с компьютером можно все типы устройств Bluetooth, в том числе клавиатуру, мышь, телефон, динамики и т. д. Для этого компьютер должен иметь Bluetooth. У некоторых компьютеров, например ноутбуков и планшетов, есть встроенное устройство Bluetooth. Если в вашем компьютере его нет, к USB-порту компьютера можно подключить USB-адаптер Bluetooth.
Прежде чем начать, убедитесь, что Windows компьютер Bluetooth. Дополнительные сведения о проверке см. в Bluetooth проблем с Windows. Если вам нужна помощь по добавлению устройства без Bluetooth возможностей, см. добавление устройства на Windows компьютере.
Включение Bluetooth
После проверки того, Windows 11 компьютер Bluetooth, необходимо включить его. Для этого выполните следующие действия.
В Параметры
Выберите Начните > Параметры> Bluetooth & устройстви включите Bluetooth.
В быстрых параметрах
Чтобы быстро найти параметры для Bluetooth, выберите значок Сеть рядом с датой и временем в правой части панели задач. Выберите Bluetooth, чтобы включить его. Если он включен без подключения Bluetooth, может отображаться как Не подключено.
Если вы не видите Bluetooth быстрых параметров, может потребоваться добавить его. Дополнительные сведения см. в Windows 11.
Сопряжение Bluetooth устройства
Включите устройство Bluetooth и сделайте его обнаруживаемым. Порядок действий зависит от устройства. Осмотрите устройство или найдите инструкции на сайте производителя.
На компьютере выберите Начните > Параметры > Bluetooth &>добавить устройство> Bluetooth.
Выберите устройство Bluetooth, следуйте дополнительным инструкциям, если они появятся, а затем выберите Готово.
Устройство Bluetooth и компьютер обычно будут автоматически связываться в любое время, когда они находятся в диапазоне действия друг друга при включенном Bluetooth.
Установление связи по Bluetooth с принтером или сканером
Включите Bluetooth-принтер или сканер и сделайте его обнаруживаемым. Порядок действий зависит от устройства. Осмотрите устройство или найдите инструкции на сайте производителя.
Выберите Начните > Параметры > Bluetooth & устройства> Принтеры & сканеры> Добавить устройство. Подождите, пока он найдет ближайшие принтеры, выберите нужный, а затем выберите Добавить устройство.
Если у вас возникают проблемы при установке принтера или сканера, см. устранение проблем с принтером или Установка и использование сканера в Windows.
Установление связи с устройством Bluetooth с помощью быстрой связи
Swift Pair в Windows 11 позволяет быстро Bluetooth устройство с компьютером. Если устройство Bluetooth поддерживает быструю связь, вы получите уведомление, если оно находится рядом с вами, и сможете перевести его в режим связывания, чтобы сделать его обнаруживаемым.
Включите устройство Bluetooth, поддерживающее функцию быстрой связи, и сделайте его обнаруживаемым. Порядок действий зависит от устройства. Осмотрите устройство или зайдите на веб-сайт изготовителя, чтобы получить дополнительные сведения.
Если вы используете быструю связь в первый раз, выберите Да, когда вам будет предложено получать уведомления и использовать быструю связь.
Когда появится уведомление о том, что найдено новое устройство Bluetooth, нажмите кнопку Подключить.
Прежде всего убедитесь, что ваш компьютер с Windows 10 поддерживает Bluetooth. Дополнительные сведения о том, как это проверить, см. в статье Устранение проблем с Bluetooth в Windows 10. Если вам нужна помощь в добавлении устройства, не поддерживающего технологию Bluetooth, см. раздел Добавление устройства на компьютер с Windows 10.
Включение Bluetooth
Когда вы убедились, что ваш компьютер с Windows 10 поддерживает Bluetooth, вам нужно включить Bluetooth. Для этого выполните следующие действия.
В разделе "Параметры"
Выберите Начните > Параметры > Устройства > Bluetooth & других устройствах и включите Bluetooth .
В центре уведомлений
Центр уведомлений можно найти рядом с полем "Время и дата" на панели задач. На панели задач выберите центр действий (или ), а затем Bluetooth, чтобы включить его. Если эта функция отключена, возможно, она отображается как Не подключено.
Если вы не видите Bluetooth в центре уведомлений, это можно изменить следующим образом.
Разверните "Быстрые действия" На панели задач выберите Центр уведомлений ( или ) > Развернуть. Здесь должен отобразиться элемент Bluetooth. Он будет отображаться как Bluetooth или Не подключено.
Добавьте Bluetooth в центр уведомлений. Выберите начать > Параметры > системные >Уведомления & действия >быстрых действий. Перейдите к пункту Добавить или удалить быстрые действия и включите функцию Bluetooth.
Примечание: Дополнительные сведения о том, как изменить список приложений и параметров, которые отображаются в центре уведомлений, см. в разделе Изменение параметров уведомлений и действий в Windows 10
Установление связи по Bluetooth с гарнитурой, динамиками или другим аудиоустройством.
Включите аудиоустройство Bluetooth и сделайте его обнаруживаемым. Порядок действий зависит от устройства. Осмотрите устройство или найдите инструкции на сайте производителя.
На компьютере выберите Начните> Параметры > Устройства > Bluetooth & другие устройства > Добавить Bluetooth или другие >Bluetooth. Выберите устройство и следуйте дополнительным инструкциям, а затем нажмите Готово.
Устройство Bluetooth и компьютер обычно будут автоматически связываться в любое время, когда они находятся в диапазоне действия друг друга при включенном Bluetooth.
Установление связи по Bluetooth с клавиатурой, мышью или другим устройством
Включите клавиатуру, мышь или другое устройство Bluetooth и сделайте их обнаруживаемыми. Порядок действий зависит от устройства. Осмотрите устройство или найдите инструкции на сайте производителя.
На компьютере выберите Начните > Параметры > Устройства > Bluetooth & другие устройства > Добавить Bluetooth или другие устройства > Bluetooth . Выберите устройство и следуйте дополнительным инструкциям, а затем нажмите Готово.
Установление связи по Bluetooth с принтером или сканером
Включите Bluetooth-принтер или сканер и сделайте его обнаруживаемым. Порядок действий зависит от устройства. Осмотрите устройство или найдите инструкции на сайте производителя.
Выберите Начните > Параметры > Устройства > Принтеры & сканеры> Добавить принтер или сканер. Подождите, пока компьютер найдет находящиеся рядом принтеры. Затем выберите нужный принтер и нажмите кнопкуДобавить устройство.
При возникновении проблем с установкой принтера или сканера см. разделы Устранение проблем с принтерами или Установка и использование сканера в Windows 10.
Установление связи с устройством Bluetooth с помощью быстрой связи
Быстрая связь в Windows 10 позволяет быстро связать поддерживаемое устройство Bluetooth с компьютером. Если устройство Bluetooth поддерживает быструю связь, вы получите уведомление, если оно находится рядом с вами, и сможете перевести его в режим связывания, чтобы сделать его обнаруживаемым.
Включите устройство Bluetooth, поддерживающее функцию быстрой связи, и сделайте его обнаруживаемым. Порядок действий зависит от устройства. Осмотрите устройство или зайдите на веб-сайт изготовителя, чтобы получить дополнительные сведения.
Если вы используете быструю связь в первый раз, выберите Да, когда вам будет предложено получать уведомления и использовать быструю связь.
Когда появится уведомление о том, что найдено новое устройство Bluetooth, нажмите кнопку Подключить.
После подключения нажмите кнопку Закрыть.
Прежде всего убедитесь, что ваш компьютер с Windows 8 поддерживает Bluetooth.
Включите устройство Bluetooth и сделайте его обнаруживаемым.
Способ его обнаружения зависит от устройства. Осмотрите устройство или найдите инструкции на сайте производителя.
Выберите Пуск > напечатайте Bluetooth > и выберите из списка Параметры Bluetooth.
Включите Bluetooth, выберите устройство, затем выберите Связать.
Выполните все инструкции, которые появятся на экране. Если инструкций нет — все готово, вы подключены.
Устройство Bluetooth и компьютер обычно будут автоматически связываться в любое время, когда они находятся в диапазоне действия друг друга при включенном Bluetooth.
Прежде всего убедитесь, что ваш компьютер с Windows 7 поддерживает Bluetooth.
Включите устройство Bluetooth и сделайте его обнаруживаемым.
Способ его обнаружения зависит от устройства. Осмотрите устройство или найдите инструкции на сайте производителя. Включите устройство Bluetooth и сделайте его обнаруживаемым. Порядок действий зависит от устройства. Осмотрите устройство или найдите инструкции на сайте производителя.

Выберите Начните > устройства и принтеры.
Выберите Добавить устройство, выберите устройство и нажмите кнопку Далее.
Выполните инструкции, которые появятся на экране. Если инструкций нет — все готово, вы подключены.
Устройство Bluetooth и компьютер обычно будут автоматически связываться в любое время, когда они находятся в диапазоне действия друг друга при включенном Bluetooth.
Если вы используете устройство Android, выполните следующие действия.
Как подключить блютуз наушники Wireless к телефону?
Как подключить наушники по Bluetooth
Как заряжать наушники Beats Wireless?
Как включить Bluetooth на наушниках Beats?
Добавьте беспроводные наушники Beats на Android
Проведите пальцем вниз от центра главного экрана Android, чтобы открыть ящик приложений . Выберите Настройки . Зайдя в Настройки , нажмите Беспроводная связь и сеть . Нажмите Bluetooth , затем нажмите тумблер, чтобы включить Bluetooth.
Как пользоваться наушниками Wireless?
- Включите устройство.
- Включите функцию Bluetooth и выполните поиск устройств.
- Выберите Beats Wireless в списке обнаруженных устройств.
- При необходимости введите пароль 0000.
Как включить сопряжение на беспроводных наушниках?
Активируйте на наушниках Bluetooth режим сопряжения. Нажмите и удерживайте кнопку питания или кнопку ID SET. Когда индикатор начнет быстро мигать, отпустите кнопку. Наушники Bluetooth входят в режим сопряжения.
Как подключить блютуз наушники если телефон их не видит?
Почему телефон не видит беспроводные наушники?
Если телефон не видит беспроводные наушники прежде всего проверьте заряжены ли наушники. Беспроводные наушники питаются от собственной встроенной аккумуляторной батареи, некоторые модели наушников могут работать без подзарядки до 40 часов, другие всего 3-4 часа.
Что делать если блютуз наушники не подключаются к телефону?
Как сбросить Beats Wireless?
Нажмите и удерживайте одновременно кнопку уменьшения громкости и кнопку питания в течение 10 секунд. Когда индикатор уровня заряда начнет мигать, отпустите кнопки.
Как узнать заряд наушников Beats?
Проверка уровня заряда устройства Beats
Если уведомления от приложения включены в меню «Настройки Android» > «Уведомления» > «Beats», в уведомлениях об аккумуляторе отображается уровень заряда устройства Beats.
Как создать пару наушников?
Создание пары между устройством и аксессуаром Bluetooth
Что означают цвета на беспроводных наушниках?
Как понять что блютуз наушники заряжены?
Индикаторы зарядки наушников
На всех современных Bluetooth наушниках есть светодиод (лампочка или датчик), по нему можно понять, заряжаются ли наушники. Диод горит одним цветом при зарядке, и другим цветом, когда наушники заряжены (может мигать).
Что значит Wireless наушники?
Узнайте все о том, как правильно использовать наушники BeatsX.

Включение и зарядка наушников
Кнопка питания находится на кабеле под правым наушником. Для включения или выключения наушников нажмите и удерживайте эту кнопку в течение 1 секунды.
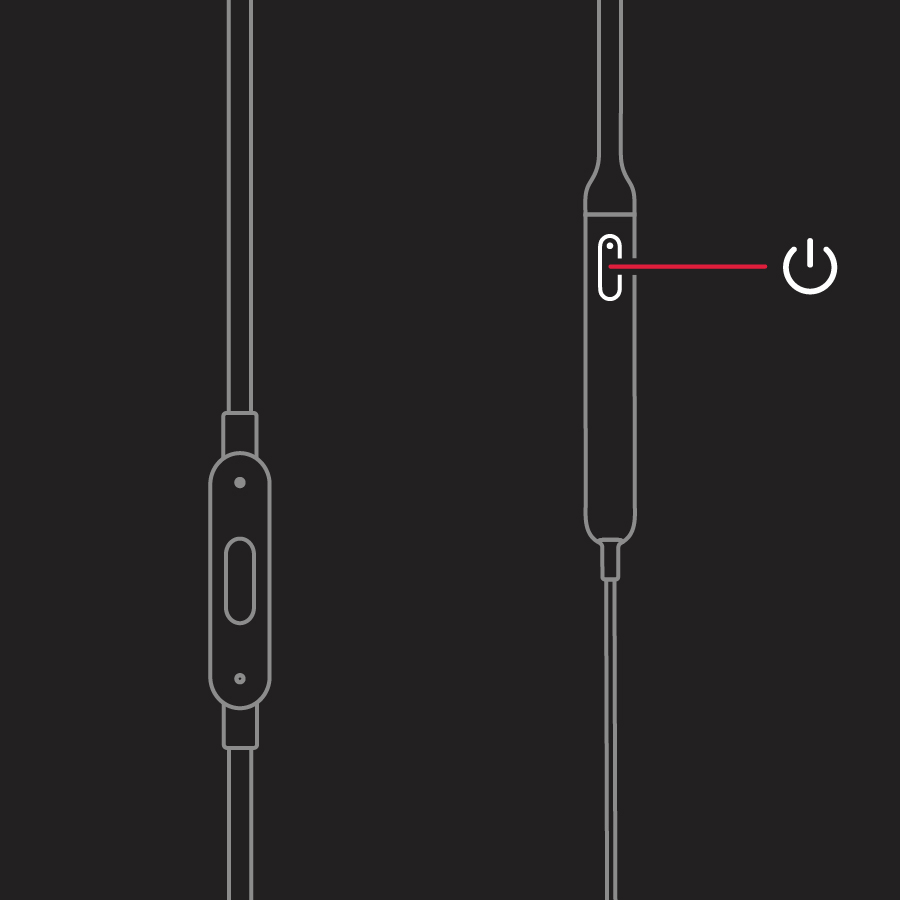
Для зарядки аккумулятора подключите наушники к источнику питания с помощью кабеля Lightning из комплекта поставки. Аккумулятор наушников работает до 8 часов в режиме воспроизведения с момента достижения полного заряда и до 2 часов после 5 минут зарядки.
Когда наушники включены и настроены, по цвету светодиодного индикатора на кнопке питания можно определить оставшееся время воспроизведения.
- Белый: осталось до 8 часов.
- Красный: осталось менее 1 часа.
- Мигающий красный: необходима зарядка.

Создание пары с наушниками
Узнайте, как создать пару между наушниками и вашим устройством. Если индикатор на наушниках включается, но не мигает, это значит, что они уже настроены для работы с одним устройством. В этом случае выполните следующие действия, чтобы подключить их к другому устройству.
Объединение в пару с iPhone под управлением ОС iOS 10 или более поздней версии
Если вы используете iPhone с ОС iOS 10 или более поздней версии, выполните следующие действия. Если настроить наушники таким способом, они автоматически настраиваются на работу со всеми другими вашими поддерживаемыми устройствами, на которых выполнен вход в iCloud и используется ОС iOS 10 или более поздней версии, macOS Sierra или более поздней версии или watchOS 3 или более поздней версии.
Объединение в пару с компьютером Mac или другим устройством Bluetooth
Если у вас есть другое устройство Bluetooth, выполните следующие действия для его объединения в пару с наушниками.

Использование наушников
Узнайте, как проигрывать музыку, изменять громкость и отвечать на звонки.
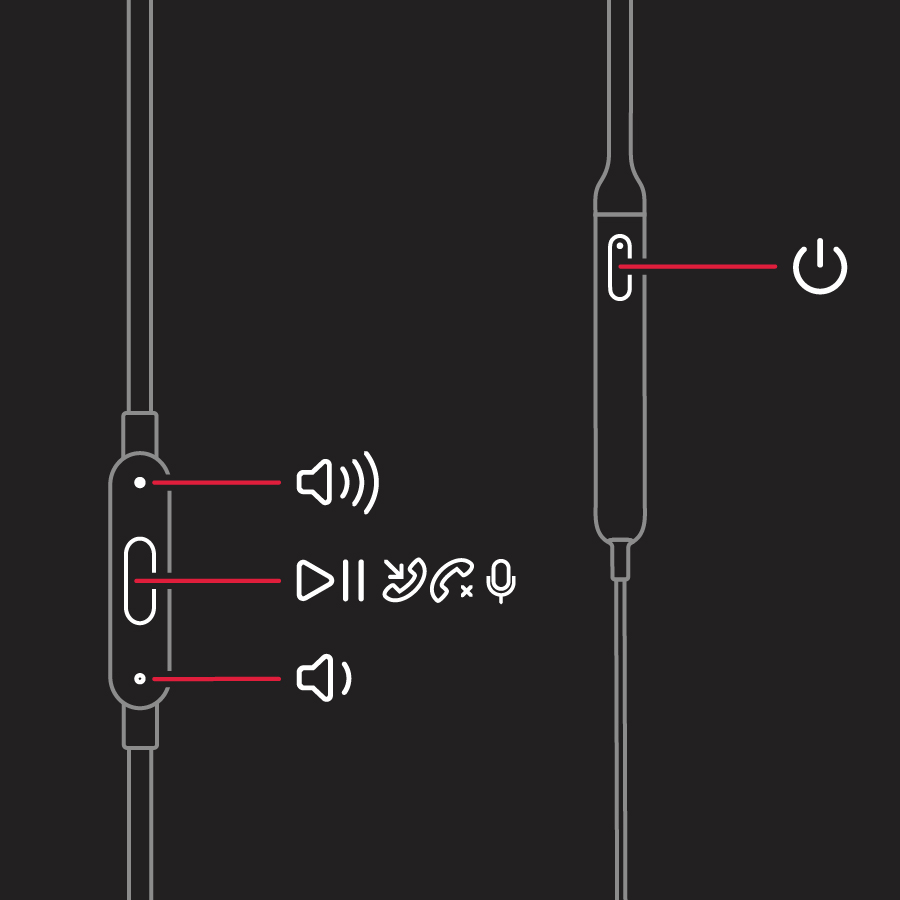
Воспроизведение музыки
Для управления воспроизведением аудиозаписей используйте центральную кнопку на кабеле RemoteTalk.
- Чтобы начать или приостановить воспроизведение аудиозаписи, нажмите кнопку 1 раз.
- Для перехода к следующей композиции нажмите кнопку 2 раза. Для перехода к предыдущей композиции нажмите кнопку 3 раза.
- Чтобы перемотать композицию вперед, нажмите кнопку 2 раза и зажмите ее при втором нажатии. Чтобы перемотать композицию назад, нажмите кнопку 3 раза и зажмите ее при третьем нажатии.
Регулировка громкости
Для управления громкостью воспроизведения используйте кнопки громкости на кабеле RemoteTalk. Для управления громкостью вызова используйте элементы управления громкостью на телефоне.
- Нажмите и отпустите кнопку увеличения громкости или нажмите и удерживайте ее для плавного увеличения громкости звука.
- Нажмите и отпустите кнопку уменьшения громкости или нажмите и удерживайте ее для плавного уменьшения громкости звука.
Прием вызовов
Для управления телефонными вызовами используйте центральную кнопку на кабеле RemoteTalk.
Управление без помощи рук
Для активации Siri на устройстве iOS или функции голосового управления на другом устройстве нажмите и удерживайте центральную кнопку на кабеле RemoteTalk, пока не раздастся звуковой сигнал. Произнесите запрос.
Соединение по Bluetooth — хороший способ перекинуть файлы с одного устройства на другое или подключить беспроводные гаджеты друг к другу. Но иногда возникают проблемы с сопряжением. Рассказываем, что делать, если подключение по Bluetooth не работает.
В целом, Bluetooth имеет обратную совместимость: устройства, поддерживающие стандарт Bluetooth 5.0, по-прежнему могут сопрягаться с устройствами, использующими, скажем, древний Bluetooth 2.1, вышедший еще в 2007 году.
Исключение составляют гаджеты, которые используют версию с низким энергопотреблением под названием Bluetooth Low Energy, которая работает по другому протоколу, нежели старые или «классические» устройства Bluetooth. Устройства с BLE не обладают обратной совместимостью и не распознают старые устройства, поддерживающие классический Bluetooth. Обычно BLE-девайсы — это метки, фитнес-браслеты и пр.

Если устройство поддерживает Bluetooth 4.0, 4.2 или 5.0, оно должно распознавать в том числе и Bluetooth LE
Что можно сделать, если соединение по Bluetooth не работает?
1. Убедиться, что Bluetooth активен, а устройства сопряжены и находятся на близком расстоянии друг от друга. Иногда для сопряжения требуется ввести код в смартфоне или ПК.
2. Включить режим видимости. Часто это касается фитнес-браслетов и информационно-развлекательной системы автомобиля — пользователи забывают активировать режим видимости.
3. Выключить и снова включить оба устройства либо соединение Bluetooth — как ни странно, но это до сих пор один из самых работающих методов.
4. Удалить старые подключения. Иногда гаджеты поддерживают только одно подключение — особенно часто это касается беспроводных колонок. Так что вы можете пытаться подключить динамик к планшету, в то время как он успешно сопрягается с устройством, с которым соединился в последний раз, например, со смартфоном. Выключите на время этот девайс или удалите у него подключение.
5. Зарядить оба устройства, которые пытаетесь связать. Некоторые гаджеты поддерживают интеллектуальное управление питанием, которое может отключать Bluetooth, если уровень заряда батареи слишком низкий.
6. Удалить устройство со смартфона и найти заново. В настройках iOS вы можете удалить устройство, нажав на его имя, а затем «Забыть это устройство». На Android коснитесь имени устройства и затем «Разорвите пару». Если речь идет о системе автомобиля, может потребоваться выключить зажигание, открыть и закрыть дверь авто и подождать пару минут, прежде чем пытаться снова выполнить сопряжение.
7. Отойти от источников помех. Очень редко, но могут мешать сигналы от других устройств, например, Wi-Fi-роутера, порта USB 3.0. Помехой может стать даже усиленный чехол для смартфона.
8. Обновить драйверы и прошивку оборудования.
9. Очистить кэш Bluetooth. Иногда приложения могут мешать работе Bluetooth и очистка кэша может решить проблему. В Android-устройствах этот раздел находится в настройках системы: «Система» — «Дополнительно» — «Сбросить параметры» — «Сбросить настройки Wi-Fi, мобильного телефона и Bluetooth». На iOS понадобится разорвать пару со всеми устройствами (перейдите в «Настройки» — Bluetooth, выберите значок информации и «Забыть это устройство» для каждого девайса), затем перезагрузить гаджет.
Читайте также:

