Как включить блютуз на ноутбуке асер
Обновлено: 03.07.2024
Технологии шагнули очень далеко вперед
Как включить блютуз на ноутбуке асер аспире
Как включить блютуз на ноутбуке асер аспире
Как включить bluetooth на ноутбуке acer
Чтобы включить блютуз на ноутбуке acer aspire one e1-570g, e1-571g, 5742g, v3-771g, e1-522, v5, v3-571g, е1-531, e1-531g , 5530 или любом другом вам понадобится выполнить две операции: установить драйвера bluetooth и непосредственно его включить.
При покупке ноутбука асер с установленной операционной системой windows 7, виндовс 8 или 8.1 драйвер, как правило, установлен – вам нужно блютуз только включить.
В сети есть несколько надежных сайтов, где можно скачать драйвер блютуз, для ноутбука acer, но лучше всего загружать с сайта производителя.
Бывают случаи, когда нужного драйвера на сайте производителя может не оказаться – это не беда. Его можно найти другим путем. Как – читайте здесь.
Также драйвер может быть только для виндовс 8 или 8.1, а у вас может быть установлена windows 7, тогда скачивайте, какой есть и устанавливайте в режиме совместимости.
Как с официального сайта скачать драйвер для включения на ноутбуке acer блютуз
Чтобы скачать драйвер для ноутбука acer (иначе включить его не сможете), скопируйте ссылку ниже, вставьте в браузер и перейдите по ней на сайт производителя.
Далее нажмите в первом из трех блоков на ноутбук. Потом во втором на модель и в третьем на ее разновидность. Возьмем, к примеру: acer aspire e1-570g. Найдя свою модель, нажмите на нее.


Дальше скачивайте и устанавливайте и перезагрузите свой ноутбук, только это не значит, что блютуз сразу будет работать, возможно, его нужно еще включить.
Непосредственное включение блютуз на ноутбуке acer aspire
Очень часто даже установив то, что нужно, блютуз может не работать, его нужно включить непосредственно в самом ноутбуке.
Это вызывает немного хлопот, так как в каждой модели могут быть свои нюансы, а моделей сотни.
Если у вас после установки драйверов, блютуз не включился, вначале по бокам или даже на лицевой части поищите кнопки – если найдете, поставьте их в положение вкл. (ON).
Также поищите на клавиатуре клавишу с антенной и удерживая клавишу fn, кликните на нее (если найдете).
В acer обычно bluetooth включается одновременным нажатием клавиш Fn и F3, но не исключены и другие варианты.
Поэтому если до сих пор включить блютуз не получилось, экспериментируйте со всеми клавишами F1 …..F12, удерживая при этом Fn. Успехов.
Как включить Bluetooth на ноутбуке Acer
Беспроводные технологии доступны практически на любом устройстве связи для передачи информации. Зная, как включить и применить Bluetooth на ноутбуке Acer, можно сэкономить время при синхронизации с другими устройствами, имеющими возможности подключения Bluetooth. Большинство ноутбуков фирмы Acer, такие как acer aspire one e1-570g, e1-571g, 5742g, v3-771g, e1-522, v5, v3-571g, е1-531, e1-531g , 5530 уже поставляются с Bluetooth. Проверьте руководство ноутбука, чтобы увидеть, касается ли это вашей модели.
Прежде чем, мы перейдем к 4 шагам подключения блютус на ноутбуке Acer, давайте попробуем его включить комбинацией клавиш на клавиатуре, а именно Fn+F3, Fn+F5, Fn+F9.

; Также надо учесть, что на некоторых моделях ноутбуков Acer клавиша WiFi и Bluetooth могут включаться сочетанием этих клавиш Fn+F3

Если не один из вариантов не произвел нужного действия, то переходим к 4 шагам
Шаг 2 Перейдите к ярлыкам:
• Оборудование и звук
С Вами был Сергей Демьянов, руководитель компьютерной мастерской АРТЕЛЬ-ПС.
Как включить Bluetooth на ноутбуке. Что делать если Bluetooth не работает?
Многие современные модели ноутбуков оснащаются встроенными Bluetooth адаптерами. Благодаря этому можно легко обмениваться файлами, например, с мобильным телефоном. Но иногда получается так, что Bluetooth на ноутбуке не работает. В этой статье я хотел бы остановиться на основных причинах этого, разобрать варианты решений, чтобы вы быстро смогли восстановить работоспособность своего ноутбука.
Статья в первую очередь ориентирована на начинающих пользователей.
1. Определяемся с ноутбуком: поддерживает ли, какие кнопки для включения и пр.


Клавиатура ноутбука Aspire 4740.
Справочное руководство к Aspire 4740.
Так же обратите внимание на панель задач, в правой части экрана рядом с часами, должен гореть значок Bluetooth. При помощи этого значка можно включить и выключить работу Bluetooth, поэтому проверьте обязательно еще и его.
Bluetooth в ОС Windows 7.
2. Как найти и обновить драйвера для включения Bluetooth

В данной ОС отсутствуют драйвера на Bluetooth. Необходимо их найти и установить.
Как обновить драйвера?
1) Лучше воспользоваться официальным сайтом производителя ноутбука, который указан у вас в справочном руководстве. Там наверняка есть лучшая версия драйвера, проверенная сотнями пользователей по всему миру. Но, иногда, сделать это не получается: например, вы поменяли ОС, а на сайте нет драйвера для такой ОС; или банально скорость скачивания очень низкая (сам лично столкнулся, когда скачивал драйвера на Acer: оказалось, скачать 7-8 Гб файл со стороннего сайта было быстрее, чем 100 Мб с официального).
Кстати, рекомендую ознакомиться со статьей про обновление драйверов.
2) Второй вариант подойдет, если официальные драйвера вас чем то не устроили. Кстати, этот вариант использую и я в последнее время за его быстроту и простоту! После переустановки ОС, достаточно запустить этот пакет (речь идет о DriverPack Solution) и через 15 мин. получаем систему в которой есть абсолютно все драйвера ко всем устройствам установленных в системе! За все время использования данного пакета, могу вспомнить лишь 1-2 случая, когда пакет не смог найти и определить правильно драйвер.
Представляет из себя образ ISO, размером около 7-8 Гб. Скачивается он быстро, если у вас скоростной интернет. Например, на моем ноутбуке он скачивался со скоростью около 5-6 Мб/с.
После, открываете этот ISO образ какой-нибудь программой (я рекомендую Daemon Tools) и запускаете сканирование системы. Затем пакет DriverPack Solution вам предложит обновить и установить драйвера. См. скриншот ниже.

Как правило, после перезагрузки, у вас в системе будут все устройства работать и функционировать как положено. В том числе и Bluetooth.
3. Что делать если в ноутбуке нет Bluetooth адаптера?
Если так оказалось что в вашем ноутбуке нет Bluetooth адаптера, то его можно купить. Представляет он из себя обычную флешку, которая подключается к USB порту компьютера. Кстати, на скриншоте ниже представлен один из адаптеров Bluetooth. Более современные модели еще меньше, вы их даже можете не заметить, высотой они не более пары сантиметров!
Стоимость подобного адаптера в районе 500-1000 рублей. В комплекте обычно идут драйвера для популярных ОС Windows 7, 8. Кстати, если что, можете воспользоваться пакетом DriverPack Solution, в его комплекте найдутся драйвера и для такого адаптера.
Как включить bluetooth на ноутбуке? | Блог компьютерного мастера!
Без bluetooth уже практически не выпускаются телефоны, коммуникаторы и смартфоны. Ноутбуки пока отстают, но в новых моделях он встречается довольно часто. А как иначе, купил например ноутбук, а соединиться и скинуть фотки на него телефона нельзя. вот и я говорю ерунда. Но выход есть во внешнем устройстве, но об этом в другой раз.
А сейчас речь пойдет, о том, кто как раз обладает встроенным BT на ноутбуке и не может его включить, да проблема.
Для того что бы включить bluetooth на ноутбуке и в полной мере насладиться всеми этими удобностями, необходимо предварительно настроить его.
- Прежде всего надо железно убедится, что на вашем ноутбуке он все таки присутствует. Есть очень похожие модели ноутбуков, у которых в идентичном корпусе скрываются различные возможности, и именно блютуз это может касаться в первую очередь. Даже наличие кнопки включения bluetooth и предусмотренный индикатор не есть доказательствами его присутствия в ноутбуке. О том, что модель ноутбука оснащена модулем bluetooth говорит нам наклейка на нижней стороне корпуса с маркировкой, подтверждающей лицензирование BT. Еще достоверным признаком наличия блютуз может быть вот такая наклейка, преобладает на ноутбуках ASUS.
- Итак, bluetooth присутствует. Ищем кнопку включения bluetooth на ноутбуке. Часто он включается той же кнопкой что и Wi-Fi (со значком антенны).Вот еще фото для наглядности.
Эти кнопки жестко привязаны к корпусу, их не перепутаешь. А есть еще кнопки которые можно и не заметить.
Встречаются экземпляры обладающие кнопкой с изображением bluetooth.
Такого рода кнопки, можно сразу и не заметить. А если и увидите, то не спешите нажимать. В данном случае кнопка F3 имеет два значения, и что бы задействовать второе нужно нажимать еще вспомогательную клавишу Fn (чаще расположена между Ctrl и Alt). Т.е. комбинация Fn+F3 в данном примере включить BT.
P.S. Если с драйверами еще присутствует программа для обмена информацией, лучше пользоваться ей, чем стандартными средствами Windows.
ВНИМАНИЕ! Включение bluetooth в Windows 8.
1 — Переводим мышь в правый угол экрана;
2 — Нажимаем параметры;
3 — Нажимаем изменение параметров компьютера;
4 — Находим пункт беспроводная связь;
5 — Находим bluetooth и переводим ползунок на вкл.
Как включить блютуз на ноутбуке, включаем bluetooth на ноутбуках: Acer, Asus, HP и Samsung
3. Для проверки работоспособности, активируйте bluetooth на каком-либо другом устройстве, (наверняка у вас в мобильном телефоне он тоже имеется). В окне программы должны появится все обнаруженные устройства с включенным и доступным блютузом. Установите соединение между устройствами, путем поиска имени, в случае необходимости введите код.
4. Для ноутбука lenovo, нужно сделать следующие действия: зайти в Пуск -> Все программы — > Стандартные -> Передача файлов. В некоторых моделях самсунг, нужно просто включить wi-fi на ноутбуке и он автоматически активируется.
5. Если все вышеперечисленные действия были совершены верно, тогда можно спокойно обмениваться любой информацией с любыми устройствами. Как видите, включить bluetooth на ноутбуке не так сложно, как казалось изначально.
Приветствую на портале WiFiGid! В этой статье я покажу, как включить Bluetooth на ноутбуке Acer. Большинство моделей их ноутбуков с незапамятных времен уже идут со встроенным Bluetooth. На своей памяти еще пользовался их моделькой в 2008 году. Но основная проблема здесь в другом – блютузом пользуешься обычно редко, а в самый нужный момент полностью забываешь о методах его включения. Тем более на ноутбуках здесь все немного по-другому…
Горячие кнопки включения
Основные кнопки включения Bluetooth у Acer: Fn + F3 , Fn + F5 , Fn + F9 .
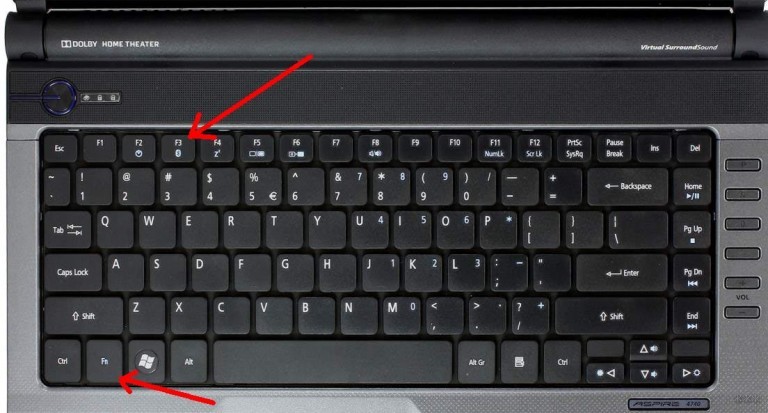
Здесь они очень похожи с ноутбуками Dell – в основном используются те же сочетания. На некоторых моделях АСЕР (да и не только они этим грешат) кнопка Блютуза сопряжена с кнопкой Wi-Fi. Включается все равно через комбинацию с Fn :

Не включается?
Если он не включается, делаем стандартную проверку. Просто отвечаем для себя на вопросы и делаем выводы:
- А есть ли Bluetooth вообще в ноутбуке? Если раньше им пользовались – отлично. Если нет – рекомендую найти в поиске свою модель ноутбука и ознакомиться с характеристиками (модель – это не просто Acer, это с циферками, обычно есть на наклейке на дне ноутбука). А еще по диагностике этого шага у нас есть ОЧЕНЬ ПОДРОБНАЯ СТАТЬЯ.
- А есть ли значок в трее? Вот такой:
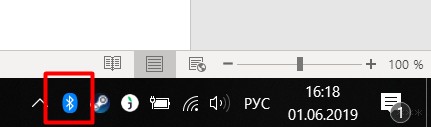
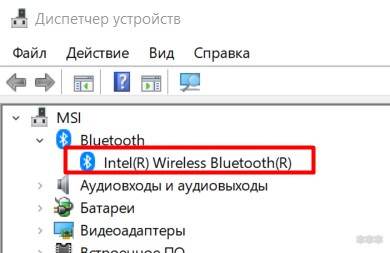
- Просмотрите весь список. Он должен быть где-то здесь. Возможно, напротив него будет какой-нибудь странный знак, или вообще в списке есть неизвестное устройство? Есть такое? Если нет – скорее всего у вас вообще нет блютуза, если же есть – нужно пробовать ставить драйвер. Как это сделать? Идете на официальный сайт Acer, ищете свою модель ноутбука, скачиваете драйвер, штатно устанавливаете. Как альтернатива, могу порекомендовать сервис DRP.su . Скачиваете их программу, выбираете нужные драйверы, устанавливаете – только настоятельно рекомендую отказаться от установки всяких программ-браузеров-антивирусов оттуда, дабы не захламлять систему. Сами драйверы ищутся превосходно.
Вот и все возможные рекомендации. Т.е. главное здесь – чтобы отображался значок Bluetooth либо он был доступен из Панели управления (Windows 7) и Параметров (Windows 10).
Как включить обнаружение?
Одно дело просто включить его в системе, другое же – заставить другие устройства видеть его. Будем считать, что значок в трее все-таки появился. Как альтернатива – можете перейти в блютуз через Панель управления или Параметры.
А здесь все просто – главное, чтобы переключатель был включен:

И в таком положении все успешно обнаруживается лично у меня. Но есть и Дополнительные опция на случай проблем (на этой же вкладке):
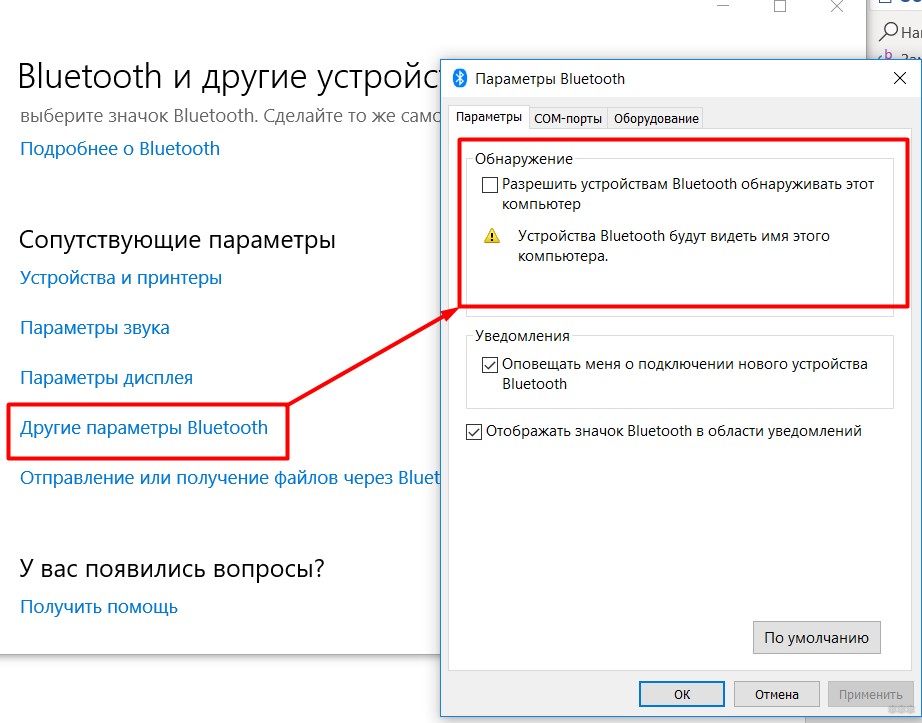
Обратите внимание, что здесь можно поставить и галочку на обнаружение, а также вообще разрешить вывод значка в трее (на случай его отсутствия). На Windows 7 все то же самое доступно через Панель управления.
На этом прощаюсь с вами. Если что – комментарии доступны ниже, туда можно смело писать свои вопросы.
- Самый быстрый способ – кликнуть на значок уведомлений внизу экрана с правой стороны.
- Также можно зайти в «устройства». Отыскать вкладку «Bluetooth и другие устройства» и включить его ползунком.
- Если блютуз включен, то он появляется в списке доступных для подсоединения. Нажимаем на него и подключаемся.
В Windows 8
Последовательность действий для поиска блютуз в версии 8.1:
Второй вариант поиска блютуз подойдет для 8 и 8.1. Как действовать пользователю:

- Одновременно нажимаем на клавиши «Win» и «С».
- С правой стороны всплывет боковая панель, где выбираем вкладку «Параметры» и «Панель управления».
- Затем заходим в Изменение настроек, кликаем на Сеть, где появится поле с блютуз.
В Windows 7
Существует 2 способа открыть блютуз.
Вариант 1:
- Запустить «Пуск», зайти в «Компьютер» и щелкнуть правой клавишей по «Свойствам».
- С левой стороны отыскать «Диспетчер устройств» и кликнуть на него.
- Появится список оборудований, нажать на «Радиомодули» и раскрыть его. Выделить появившееся устройство, нажать ПМК в комплексном меню и «Задействовать».
- Подождать, пока система примет блютуз.
Вариант 2:
В ОС блютуз можно включить при помощи специального значка, расположенного в области оповещений. Правой кнопкой мыши кликают на значок, появится окно, в котором выбирают «Включить функцию Bluetooth».
Если иконки нет, то делают так:
Алгоритм действий:
- Сначала потребуется перезагрузить ноут.
- В момент появления на экране загрузки платы следует нажать на любую клавишу от F1 до F12.
- Затем активировать блютуз. Для этого нужно выбрать Настройки безопасности и кликнуть на «Доступ к порту ввода».
- Щелкнуть на блютуз и ввод.
- Нажать F10 для сохранения изменений.
MacOS
Заходим в меню, кликаем на «Настройки». Там будет раздел Блютуз. Заходим в него и включаем.
Как включить горячими клавишами
Некоторые модели ноутбуков оснащены специальными кнопками для подключения блютуз. Но многие устройства предполагают подсоединение с помощью комбинаций клавиш.

С широким распространением Wi-Fi каналы BlueTooth стали реже использоваться для связи и обмена данными между компьютерами и мобильными устройствами. В то же время появляется все большее число беспроводных девайсов (колонки, клавиатуры, мыши, наушники и пр.), использующих этот стандарт. Разработка энергоэффективной его версии – BlueTooth LE (Low Energy), дала старт широкому применению в сетях домашней автоматизации например, системах «умный дом». В результате даже пользователю начального уровня обязательно знать, как найти и включить блютуз на ноутбуке.
Проверка наличия Bluetooth на ноутбуке
Первый вопрос, с которым столкнется владелец ПК – наличие в системе блютуз-модуля. Если для материнских плат стационарных компьютеров оснащение радио-модулями пока экзотика (комплектуются ими, как правило, игровые модели, такие как Асус PRIME X299 EDITION 30 или MSI MEG Z490 ACE), то поддержка этого стандарта на ноутбуках – обыденное явление. Однако модели, в комплектации которых BlueTooth-адаптера нет, встречаются и среди последних.
Проверку наличия модуля блютуз на ноуте можно провести в следующем порядке:
Как включить и выключить блютуз на Windows
Включение/выключение Bluetooth в ОС Windows, вне зависимости от версии, модно выполнить различными способами, например через:
- Параметры системы;
- свойства оборудования в меню адаптера (на иконке в трее);
- Диспетчер устройств;
- программную оболочку (поставляется в комплекте ПО многими компаниями, например, Самсунг).

В общем случае, самый простой путь – воспользоваться иконкой в Области уведомлений Панели задач. Этот вариант работает для всех версий ОС Виндовс. Значок появляется, когда драйверы установлены и работают нормально.
Если модуль выключен, иконка будет отображать неактивное «серое» состояние. Для включения достаточно:
- Установить на нее курсор.
- Вызвать контекстное меню нажатием правой кнопки мыши.
- Выбрать пункт «Включить bluetooth» или «Настроить bluetooth».
После включения появится возможность поиска и добавления в систему устройств.
Иконка, ветка модуля в Диспетчере устройств, пункты в меню ОС не появятся, если Bluetooth отключен аппаратно.
Нюансы в версиях Windows 10, 8, 7, XP
В зависимости от используемой версии ОС Windows, пользователю доступно несколько альтернативных вариантов включения и настройки блютуз. Так, в Win 10 и 8 быстро подключить модуль можно в Параметрах системы. В Win 7 или XP хороший вариант – использовать настройки адаптера в Центре управления сетями.
В любом случае, включить/выключить блютуз можно несколькими способами.
Способы включения
Пользователю нужно знать, что существует 2 принципиально различных уровня включения/выключения Bluetooth:
- Аппаратный, при котором модуль отключен полностью. В этом случае девайс не определяется в системе и средствами ОС или прикладных программ включено быть не может.
- Программный или функциональный, при котором устройство остается включенным на аппаратном уровне, но не работает на прием/передачу радиосигнала. Включить или выключить блютуз на этом уровне позволяет системный или прикладной софт.
С помощью горячих клавиш
Многие ноутбуки, например Dell, Sony Vaio, Asus позволяют включать блютуз прямо с клавиатуры ПК. Как правило, в сочетаниях задействована специальная кнопка расширения функций клавиатуры Fn. Другие горячие зависят от модели ноутбука.

От подхода производителя зависит и их действие. Так, большинство ПК Asus, на которых есть эта функция, используют аппаратное отключение. Другие производители выносят на горячие клавиши программное включение/отключение.
Сочетания работают только с установленными «родными» драйверами производителя для клавиатуры. Стандартные драйверы Windows не всегда позволяют использовать эти функции. В некоторых случая отдельных горячих клавиш для блютуз нет. Включить таким способом можно полностью радио-модуль, который объединяет функции Bluetooth и Wi-Fi.

Через диспетчер устройств
Включение блютуз-модуля в Диспетчере устройств следует рассматривать в двух вариантах.

- Адаптер блютуз определен системой, его драйверы установлены и работают нормально. Способ доступен во всех версиях Виндовс и позволяет включить устройство программно. Для этого достаточно:
- войти в Диспетчер устройств, например, из Панели управления или командной строки;
- найти блютуз в списке оборудования;
- вызвать контекстное меню (использовать правую кнопку мыши на строке адаптера);
- выбрать пункт «Задействовать».
- Адаптер не работает – ярлык помечен восклицательным (на желтом фоне) или вопросительным знаком, отсутствует в списке установленного оборудования. Скорее всего, проблема с драйверами для модуля. Их нужно скачать с сайта производителя и обновить.
Функции операционной системы
Включить блютуз на программном уровне можно штатными средствами операционных систем.
Win XP, 7, 8, 10
Во всех версиях Windows это легко сделать через Центр управления сетями. Пользователь:
- Переходит в Центр из меню параметров системы (в Win 8, 10) или из панели сетевых подключений (в 7-ке или XP).
- Выбирает пункт «Изменение параметров адаптера».
- В списке установленных адаптеров выбирает Bluetooth-модуль и вызывает его контекстное меню правой кнопкой мыши.
- Выбирает пункт «Включить».

После включения может понадобиться настройка видимости и обнаружения блютуз-устройств.
Чтобы ее выполнить нужно:
- Снова нажать правую кнопку мыши на значке адаптера и выбрать «Свойства» в контекстном меню.
- На вкладке «Bluetooth» перейти по ссылке «Параметры».
- Поставить отметку в пункте «Обнаружение».

Здесь же можно включить/выключить уведомления при установлении подключений блютуз, разрешить/запретить вывод иконки в области уведомлений.
В Win 8
В Windows 8 включение модуля производится проще и быстрее. Для этого достаточно:
- Открыть боковую панель ОС (например, нажать Win+C).
- В меню «Параметры» использовать пункт «Изменение параметров компьютера».
- Выбрать в списке устройств Bluetoth.
- Перевести переключатель в положение «ВКЛ.» (ON).

В Win 10
Проще всего включить или выключить блютуз на ноутбуке с Windows 10.
Для этого можно воспользоваться функциями Центра уведомлений:
- Кликнуть на иконку Центра в Панели задач.
- Нажать кнопку устройства блютуз.

Другой вариант – обратиться в меню параметров системы:
- Вызвать меню Параметров (Пуск-Параметры или Win+I).
- В пункте «Устройства» выбрать «Bluetooth и другие…».
- Передвинуть ползунок переключателя в положение «Вкл.»(ON).

С помощью программы
Если в комплекте ПО для ноутбука есть специальное приложение для работы с Bluetooth, в его функции обязательно входит управление модулем.
Чтобы его включить или выключить необходимо:
- Установить приложение.
- Запустить его.
- Выбрать пункт главного меню, отвечающий за управление блютуз (например, «Настройки». «Опции», «Управление» или др.).
- Выбрать нужный пункт.
Аналогичные функции содержат все наборы утилит, позволяющие контролировать состояние ноутбука и управлять его аппаратными ресурсами.
Через BIOS
Аппаратное включение/выключение модуля можно выполнить в BIOS ноутбука. Пошаговая инструкция проста:
- Во время загрузки нажать на кнопку (-и), отвечающие за задание начальной конфигурации системы. Сочетание клавиш зависит от версии BIOS используемой производителем ПК.
- В меню выбрать пункт расширенной настройки аппаратного обеспечения.
- В списке аппаратных ресурсов выбрать Bluetooth-модуль.
- Включить или выключить его.
- Перед выходом согласиться с сохранением произведенных изменений.
- Дождаться загрузки ПК.

Включение блютуз в MacOS
На ноутбуке с установленной MacOS включить блютуз можно из статус меню:
- В меню (правая верхняя область экрана) выбрать нужный значок.
- Использовать пункт «Включить Bluetooth».
К аналогичным результатам приведет обращение к Siri, например, с запросом «Выключи блютуз» или поиск в Spotlight (запускается сочетанием Ctrl + Пробел) по запросу «Обмен Bluetooth» (в результатах нужно выбрать «Включить Bluetooth»).
Что делать, если включить не получается
Как правило, проблемы с включением модуля вызваны неверной установкой драйверов, проблемами с программами безопасности, вирусными атаками. Для каждого случая определен набор простых действий, которые могут решить проблему.
Обновление или переустановка драйвера
Если модуль виден в списке в Диспетчере устройств, но не работает (восклицательный на желтом фоне или вопросительный знак на ярлыке), нужно установить рабочий драйвер.
Лучший вариант для этого:
- перейти на сайт производителя в раздел поддержки;
- найти модель ноутбука (по полному серийному номеру);
- выбрать в списке драйверов ПО для Bluetooth-модуля, скачать их на ПК, при необходимости – распаковать архив;
- выбрать пункт «Обновить драйвер» в контекстном меню модуля в Диспетчере устройств;
- задать поиск обновленного драйвера на дисках ноутбука или указать папку, в которую были загружены драйверы, вручную.
После завершения установки убедиться, что статус девайса изменился. В некоторых случаях, чтобы изменения вступили в силу, потребуется перезагрузка компьютера.
Кроме драйверов модуля рекомендуется переустановить их и для чипсета ноутбука.
Проверка неопознанных устройств
Если драйверы не подходят или установлены некорректно, модуль может отображаться в разделе неопознанных устройств. Потребуется убедиться, что среди них есть нужный девайс. Для этого:
Проверка на наличие вирусов
В ряде случаев причиной отказа модуля становится заражение системы вирусами или, наоборот, некорректная работа программ безопасности (антивирусов, брандмауэров, файерволлов), блокирующих обмен данными. Если появились такие подозрения, перед очередной попыткой включить блютуз нужно:
- Выполнить полное сканирование памяти и дисков ноутбука на вирусы. Устранить обнаруженные угрозы. Если правки затронули связанное с модулем ПО – переустановить его.
- Отключить программы безопасности.
- Попытаться выполнить включение девайса.
- Если получен положительный результат – скорректировать настройки софта.
Перезагрузка системы
Если сбой блютуз происходит в процессе работы, оптимальный способ восстановить нормальное состояние – перезагрузка системы. Выполнить ее лучше штатным способом – из меню ОС (пункты Перезагрузка или Выключение). При этом будут восстановлены настройки и состояние драйверов.
Перезагрузка Bluetooth-модуля
Еще один способ устранить возникшие в процессе работы адаптера проблемы – выполнить перезагрузку Bluetooth-модуля.
Для этого на ноутбуках под Windows достаточно выключить и включить девайс аппаратно.
На ПК под MacOS можно:
- Вызвать панель меню (Shift+Alt, зажать).
- В меню Bluetooth выбрать «Отладка»-«Сбросить…».
- Перезагрузить компьютер.
- При необходимости – включить модуль.
Перезапуск NVRAM (PRAM)
На компьютерах под Windows восстановление (сброс) стандартных настроек энергонезависимого ОЗУ помогает крайне редко. Штатными средствами пользователю доступно только восстановление заводских параметров BIOS в меню при загрузке. Произвести полный сброс можно только аппаратно. Но для этого нужно выполнить частичную разборку ноутбука. Такие действия в исполнении неопытного пользователя могут привести к полной потере работоспособности лэптопа.
На Маках процедура относится к стандартным, и в ряде случаев позволяет восстановить работу аппаратных средств. Выполняют ее в последовательности:
- Выключают ПК.
- Сбрасывают SMC для чего зажимают Shift(левый)+Control(левый)+Option(правый) и кнопку включения Пуск. Удерживают 7с для ПК с T2 и 10с – без него. Отпускают кнопки и включают ноутбук.
- При необходимости выполняют сброс NVRAM (PRAM). Для этого сразу после включения зажимают и удерживают 20 с клавиши Shift+Control+P+R.
Повреждённые файлы
Некоторые пользователи утверждают, что Bluetooth может сбоить или вообще перестать работать при передаче/приеме поврежденных файлов. Хотя это и вызывает сомнения, но для перестраховки можно выполнить перезагрузку ПК и повторный обмен. Если проблема повторится, придется отказаться от трансляции этих данных или попытаться восстановить их.
Гораздо чаще к возникновению проблемы приводят поврежденные (например, в результате атаки вирусов) системные файлы. Если их не удается полноценно восстановить штатными средствами ОС, нужно переустановить операционную систему и программы.
Читайте также:

