Как включить блютуз на ноутбуке
Обновлено: 03.07.2024
В этой статье мы разберемся, как включить блютуз на ноутбуке. Bluetooth модуль присутствует во всех современных и большинстве старых моделей ноутбуков. Протокол должен работать на лэптопе и необходимость в установке специального USB-адаптера, как для настольного ПК, отсутствует.
Блютуз используется не только для передачи данных, но и для подключения аксессуаров к ноутбуку (смартфона, электронных книг, мышки, клавиатуры, колонок и других устройств). Следует отметить, что подключаемые гаджеты по этому протоколу, также должны иметь встроенный модуль блютус.
В этой инструкции я постараюсь подробно рассказать, как включить Блютуз в ОС Windows 10, 8 (8.1) и 7.
Как проверить наличие Блютуз на ноуте
У некоторых пользователь возникают сомнения, есть ли в их ноутбуке протокол Bluetooth. Некоторые компании-производители электронных устройств, устанавливают Wi-Fi и Bluetooth на одну плату. Поломка одного из них, автоматически приводит к выходу из строя и другого модуля.
Способы определить наличие Bluetooth ⇒
-
Надпись на ноутбуке, иконка «синего зуба»


Перечисленные способы позволяют решить проблему.
Активация Блютуз сочетанием клавиш
Bluetooth модуль может присутствовать на лэптопе, но быть отключенным.
Обязательные условия для использования модуля блютуз ⇒
- его наличие в ноутбуке;
- физическое включение радиомодуля;
- программное включение адаптера.
После установления факта присутствия модуля блютуз на ноутбуке, нетбуке или ультрабуке, должна быть проведена его активация. На некоторых моделях установлены кнопки или рычажки для запуска адаптера.
В большинстве случаев модуль запускается при помощи определенной комбинации клавиш.

Разные производители, используют следующие сочетания клавиш для запуска адаптера Bluetooth ⇒
Использование сочетания горячих клавиш для запуска адаптера имеет определенные особенности. Это связано с установкой на одну плату Wi-Fi и Bluetooth. Используемый некоторыми производителями метод создает определенные проблемы.
Компания ASUS использует такой подход. На мобильных компьютерах этого производителя при нажатии комбинации горячих клавиш, происходит попеременное включение и отключение сначала одного протокола беспроводной связи, потом другого. Установить последовательность можно на практике. Такая же особенность присутствует на продуктах бренда Samsung. Зато ноутбуки DNS оснащены отдельными кнопками для включения и отключения адаптера.
После совершения манипуляций на панели внизу возле часов должна появиться такая иконка

. Иногда символ может быть скрыт в шторке, которая скрывает отображаемые значки на панели задач. На некоторых ноутах, после запуска адаптера блютуз, загорается индикатор.
При отсутствии значков, символов, иконок и сигналов, следует перейти к следующим пунктам. Bluetooth-модуль должен быть активирован через операционную систему ноутбука.
Windows 10
Опции запуска адаптера находятся сразу в разных местах. Существует также дополнительный способ — включение режима самолета приводит к автоматическому отключению модуля беспроводной связи.

Самой простой способ — кликнуть на панели внизу в углу, где располагается символ Bluetooth. Модуль автоматически после этого запускается.
Второй вариант подключения беспроводной связи состоит из следующих этапов ⇒
- перейти в «Пуск» ⇒ «Параметры»;
- кликнуть на «Устройства»;
- нажать «Bluetooth и другие устройства ⇒ Вкл.»;
- выбрать нужное устройство из списка и подключиться к нему.

При отсутствии связи, следует проверить подключаемое к ноутбуку устройство. Оно должно быть готово к обнаружению (особенно актуально для смартфонов).
Windows 8.1 и 8
При работе с некоторыми моделями ноутбуков может потребоваться передвижение переключателя Wireless в положение On. Это позволит получить доступ к настройкам адаптера. При несоблюдении данного условия, даже установленные драйвера не помогут активировать модуль.
На старых моделях ноутбуков, блютуз запускается после нажатия комбинации клавиш Fn + Bluetooth, хотя такой вариант встречается уже достаточно редко.
Этапы подключения Windows 8.1
- открыть справа панель Charms;
- кликнуть на «Параметры»;
- перейти на «Изменение параметров компьютера».
- нажать на «Компьютер и устройства», где присутствует Bluetooth.

Адаптер автоматически переходит в режим поиска устройств для подключения. Ноутбук и ПК также становятся доступными для обнаружения.
Этапы подключения Windows 8
- активировать расположенную справа панель нажатием мышки в углу;
- кликнуть на «Параметры»;
- нажать «Изменение параметров компьютера»;
- перейти на «Беспроводная сеть».

На экране управления беспроводными адаптерами появляется возможность включать/отключать адаптер Bluetooth.
Для подключения устройства по беспроводной связи блютуз, следует зайти в «Изменение параметров компьютера» ⇒ перейти в «Устройства» ⇒ кликнуть на «Добавить устройство».
При отсутствии эффекта от перечисленных действий, следует проверить наличие включенного Bluetooth в диспетчере устройств. Также важную роль играет корректная установка драйверов.
Для перехода в диспетчер устройств следует произвести следующие манипуляции ⇒
- нажать сочетание Windows + R и набрать devmgmt.msc;
- перейти в свойства Bluetooth-модуля и проверить наличие ошибок;
- проверить поставщика драйвера (версия программного обеспечения от Microsoft должна быть не старше нескольких лет, при необходимости следует найти новую версию);
- попробовать удалить драйвер и установить его заново.
Драйвера следует искать на сайте производителя ноутбука. Иногда версия дров на сайте присутствует только для старых Виндовc, я для вашей их нет. В этом случае стоит попробовать программу для автоматического обновления и установки драйверов. Я советую использовать Driver Booster Free. Более подробно об этом, можно почитать в моей статье про программы по автообновлению драйверов.
Если не получилось, то попробуйте запустить установку ПО в режиме совместимости со старой версией Windows.
Windows 7
При запуске адаптера Bluetooth, чаще всего используются фирменные утилиты компании-производителя. Второй вариант — активация символа в области уведомлений операционной системы Windows. Все зависит от модели электронного устройства.
Переключатель Wireless следует переместить в положение на «Включено». При отсутствии беспроводной связи следует использовать перечисленные ниже способы.

- нажать правой кнопкой мышки на символ сети в зоне уведомлений;
- перейти в «Центр управления сетями и общим доступом»;
- кликнуть «Изменение параметров адаптера»;
- нажать «Сетевое подключение Bluetooth», перейти на «Свойства» (отсутствие подключения свидетельствует о проблемах с драйверами или других ошибках);
- нажать на «Bluetooth» и открыть параметры.
Данная ОС используется достаточно редко. Все манипуляции с настройками доступны через «Панель управления».
macOS
Если на Макбуке и устройствах подключаемых через блютуз, нет физических повреждений, то всё настраивается довольно просто.
Чтобы включить Bluetooth на MacBook нужно ⇒
Если я вам не помог, то возможно вам сможет помочь инструкция с официального сайта Apple.
Иногда Bluetooth-адаптер отключен в ноутбуке в BIOS. Порядок запуска модуля зависит от конкретной модели.
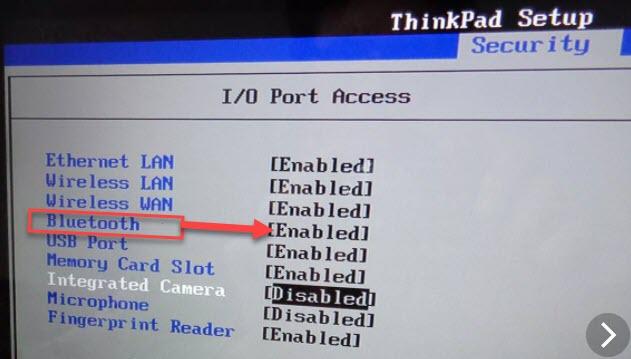
Внешние программы
Иногда запуск беспроводной связи блютуз на ноутбуках, требует установки специализированных утилит от производителя. Все зависит от модели устройства. Обычно такие программы идут в комплекте с ноутбуком и в обязательном порядке есть на сайте производителя. Мы не любим читать инструкции, но в данном случае это лучше сделать.
Распространенные проблемы
Распространенные проблемы, почему Bluetooth-адаптер не запускается ⇒
Отсутствие другого устройства — подключаемый девайс должен быть доступен для обнаружения.
При наличии вопросов, задавайте их в комментариях. Полное изложение проблемы с указанием деталей, поможет быстро решить ее.
- Самый быстрый способ – кликнуть на значок уведомлений внизу экрана с правой стороны.
- Также можно зайти в «устройства». Отыскать вкладку «Bluetooth и другие устройства» и включить его ползунком.
- Если блютуз включен, то он появляется в списке доступных для подсоединения. Нажимаем на него и подключаемся.
В Windows 8
Последовательность действий для поиска блютуз в версии 8.1:
Второй вариант поиска блютуз подойдет для 8 и 8.1. Как действовать пользователю:

- Одновременно нажимаем на клавиши «Win» и «С».
- С правой стороны всплывет боковая панель, где выбираем вкладку «Параметры» и «Панель управления».
- Затем заходим в Изменение настроек, кликаем на Сеть, где появится поле с блютуз.
В Windows 7
Существует 2 способа открыть блютуз.
Вариант 1:
- Запустить «Пуск», зайти в «Компьютер» и щелкнуть правой клавишей по «Свойствам».
- С левой стороны отыскать «Диспетчер устройств» и кликнуть на него.
- Появится список оборудований, нажать на «Радиомодули» и раскрыть его. Выделить появившееся устройство, нажать ПМК в комплексном меню и «Задействовать».
- Подождать, пока система примет блютуз.
Вариант 2:
В ОС блютуз можно включить при помощи специального значка, расположенного в области оповещений. Правой кнопкой мыши кликают на значок, появится окно, в котором выбирают «Включить функцию Bluetooth».
Если иконки нет, то делают так:
Алгоритм действий:
- Сначала потребуется перезагрузить ноут.
- В момент появления на экране загрузки платы следует нажать на любую клавишу от F1 до F12.
- Затем активировать блютуз. Для этого нужно выбрать Настройки безопасности и кликнуть на «Доступ к порту ввода».
- Щелкнуть на блютуз и ввод.
- Нажать F10 для сохранения изменений.
MacOS
Заходим в меню, кликаем на «Настройки». Там будет раздел Блютуз. Заходим в него и включаем.
Как включить горячими клавишами
Некоторые модели ноутбуков оснащены специальными кнопками для подключения блютуз. Но многие устройства предполагают подсоединение с помощью комбинаций клавиш.
Bluetooth‑модули стали массово устанавливать в ноутбуках в середине 2000‑х. Если у вас модель 2010 года или свежее, то практически наверняка в ней есть этот беспроводной интерфейс. Если же ваш ноутбук старше, лучше уточнить характеристики модели на сайте производителя или официальных дилеров.
Владельцам MacBook в этом отношении проще. Можно ничего не проверять, ведь даже в самой первой модели 2006 года был MacBook — Technical Specifications Bluetooth‑модуль.
Как подготовиться к работе
Подумайте, что бы вы хотели подключить к ноутбуку. Смартфон, Bluetooth‑наушники, фитнес‑трекер или умные часы — все варианты хороши.
Отмените сопряжение этого Bluetooth‑устройства с другими гаджетами. Например, отсоедините наушники от смартфона.
Как включить Bluetooth на ноутбуке с Windows
Кнопками клавиатуры
На клавиатуре многих ноутбуков есть кнопка Fn. Вместе с клавишами F1–F12 в верхнем ряду она обеспечивает доступ к специальным функциям.
Если на одной из кнопок F1–F12 вы видите значок Bluetooth, нажмите на неё вместе с Fn. Или, если у вас клавиатура настроена иначе, только на кнопку с Bluetooth.
Иногда Bluetooth включается и выключается вместе с Wi‑Fi — через «Режим полёта». В этом случае ищите кнопку со значком Wi‑Fi и нажимайте её — сначала с Fn, а потом без, если не знаете наверняка, как правильно.
Средствами ОС
Windows 10
Нажмите на «Центр уведомлений» в правом нижнем углу экрана (возле часов), а затем на пункт с Bluetooth.
После этого кнопка станет более яркой. Надпись «Не подключено» означает, что с вашим ноутбуком пока не сопряжены Bluetooth‑устройства. Вы можете добавить их, кликнув по пункту «Перейти к параметрам» правой кнопкой.
В открывшемся окне вы можете убедиться, что Bluetooth подключён, и выполнить поиск нужных гаджетов.
Windows 7
В области уведомлений рядом с часами поищите значок Bluetooth. Если он здесь есть, кликните по нему, затем — «Включить адаптер».
Кадр: Беспроводные сети / YouTube
Другой вариант: кликните правой кнопкой мыши по значку сети в области уведомлений (или зайдите в панель управления) и выберите «Центр управления сетями и общим доступом», нажмите «Изменение параметров адаптера». Или же зайдите в меню «Панель управления» — «Сеть и Интернет» — «Сетевые подключения». После этого кликните правой кнопкой по варианту «Сетевое подключение Bluetooth», потом — «Включить».
Кадр: Беспроводные сети / YouTube
Что делать, если не получилось включить Bluetooth на ноутбуке с Windows
Активируйте модуль в «Диспетчере задач»
Зайдите в «Диспетчер устройств»: кликните правой кнопкой по иконке «Мой компьютер» / «Компьютер», выберите «Свойства» и перейдите в нужное меню. Разверните пункт Bluetooth. Если здесь есть значок Bluetooth‑устройства со стрелочкой, кликните по нему правой кнопкой и нажмите «Включить устройство».
Проверьте неопознанные устройства
Обновите список устройств в диспетчере: кликните по любому из них правой кнопкой и выберите пункт «Обновить конфигурацию оборудования». Если в списке есть неопознанные устройства, попробуйте выполнить автоматический поиск и установку драйверов.
Обновите или переустановите драйвер
В «Диспетчере устройств» кликните правой кнопкой по нужному устройству и выберите пункт «Обновить драйвер» и автоматическую установку. Если найти драйвер автоматически не получилось, зайдите на сайт производителя вашего ноутбука и попробуйте загрузить оттуда нужный.
Если драйвера для вашей модели или операционной системы нет, вы можете найти его в поисковике по идентификатору оборудования. Чтобы узнать этот идентификатор, кликните по устройству в диспетчере задач, выберите «Свойства», перейдите на вкладку «Сведения» и выберите «ИД оборудования».
Если вы найдёте инсталляционный пакет, просто запустите его. Если же вам предложат inf‑файл, сохраните его на ноутбук, а затем повторите процедуру: кликните на устройство в диспетчере задач, перейдите к пункту «Обновить драйвер», выберите ручную установку и укажите расположение файла.
Проверьте ПК на вирусы
Из‑за вредоносного ПО Bluetooth может не работать или работать неправильно. Эти программы помогут решить проблему:
-
; ; ; ; (бесплатная пробная версия на 7 дней); (бесплатная пробная версия на 30 дней).
Как включить Bluetooth на MacBook
В строке меню нажмите на иконку Bluetooth, если она серого цвета. В появившемся окне выберите пункт «Включить Bluetooth». Если значок стал чёрным, значит, всё получилось.
Если иконка серая, но поверх изображено три точки, значит, с Bluetooth в вашем ноутбуке уже сопряжено хотя бы одно устройство. Соответственно, и модуль уже включён.
Если иконки в строке нет, зайдите в «Системные настройки» в меню Apple, выберите пункт Bluetooth и нажмите на кнопку «Включить Bluetooth». Советуем также отметить галочкой пункт «Показывать Bluetooth в строке меню», чтобы в следующий раз вам было проще.
Что делать, если не получилось включить Bluetooth на MacBook
Перезагрузите ноутбук
Если иконка Bluetooth серого цвета, а поверх изображена ломаная линия, значит, модуль сейчас недоступен или находится в автономном режиме. Перезагрузите MacBook — часто это помогает решить проблему. Если иконки в строке нет или вы не можете подключиться, также начните с перезагрузки.
Если после этой процедуры Bluetooth по‑прежнему не работает, отключите все USB‑устройства от ноутбука и повторите.
Перезагрузите Bluetooth‑модуль
Зажмите Shift + Option и кликните по иконке Bluetooth на панели меню. В появившемся списке выберите пункт «Отладка» и нажмите «Сбросить модуль Bluetooth». Это перезагрузит компонент.
Обновите систему
Из панели меню зайдите в системные настройки и выберите пункт «Обновление ПО». Если в списке доступных вариантов есть свежая версия, нажмите кнопку «Обновить сейчас» рядом с ней. В появившемся окне установите галочку напротив обновления системы и нажмите «Установить».
Иногда программисты Apple допускают ошибки, из‑за которых отдельные функции или компоненты системы перестают работать. Но в свежих версиях ПО такие проблемы оперативно решают.
Перезапустите NVRAM (PRAM)
NVRAM (PRAM) — это энергонезависимая память MacBook, в которой хранятся ключевые системные настройки: номер загрузочного тома, разрешение экрана, громкость динамиков, сведения о критических ошибках и другие. Если вы отключите питание ноутбука, то после включения устройства эти настройки можно будет использовать для нормальной загрузки системы.
Чтобы очистить NVRAM (PRAM), действуйте так:
- Выключите MacBook.
- Включите его и сразу зажмите кнопки Option, Command, P и R.
- Держите их около 20 секунд, затем отпустите.
Возможно, после перезагрузки вам придётся настроить систему заново. Но это часто помогает решить проблему с Bluetooth.
Удалите повреждённые файлы настроек
В процессе работы в файлах настроек Bluetooth могут появиться ошибки. Вот как от них избавиться:
- Нажмите Shift + Command + G и в появившемся окне введите адрес папки /Library/Preferences.
- Удалите из этой папки файл com.apple.Bluetooth.plist.
- Снова нажмите Shift + Command + G и перейдите в папку /Library/Preferences/ByHost.
- Удалите файл com.apple.Bluetooth.xxxxxxxxxx, где xxxxxxxxxx — любые буквы и цифры.
- Перезагрузите MacBook.
После перезагрузки система заново создаст удалённые файлы.
Проверьте MacBook на вирусы
Конечно, вирусов для macOS принципиально меньше, чем для Windows. Но это не значит, что их нет вообще. Эти бесплатные средства помогут обнаружить и удалить вредоносное ПО с вашего MacBook:
-
; ; ; (бесплатная пробная версия на 7 дней); (бесплатная пробная версия на 30 дней).
Что делать, если ничего не помогло
Если Bluetooth‑модуль недоступен физически, то настройки, драйверы и другие программные средства бессильны. Нередко Bluetooth выходит из строя, когда ноутбуки заливают жидкостями. А бывает, что Bluetooth‑плата неплотно вставлена в разъём или отошёл шлейф, которым она подключена к материнской плате (зависит от модели устройства).
Если все наши советы не помогут включить беспроводной интерфейс, то это как раз ваш случай. Особенно если Wi‑Fi у вас тоже не работает — модули часто объединены.
В таком случае вы можете открыть корпус ноутбука, найти Bluetooth‑модуль и проверить подключение. А если вы не готовы это делать или устройство на гарантии, обратитесь в сервисный центр.
А может, проблема не в Bluetooth‑модуле вашего ноутбука, а в устройстве, которое вы пытаетесь подсоединить. Попробуйте выключить или включить Bluetooth‑модуль в нём (если это, например, смартфон или умные часы). Если не помогло, перезагрузите гаджет и попробуйте снова выполнить сопряжение с ноутбуком.

Настройка связи не зависит от бренда и модели девайса. Она определяется операционной системой. Если следовать инструкции, Вы сможете быстро настроить блютуз на ноутбуке. Технология одинаково запускается в лэптопах любых брендов:

Как включить Bluetooth на ноутбуке Windows 7
В данной версии ОС связь активируется при использовании заводской утилиты. Либо можно использовать иконку, расположенную на панели управления. На нее нужно кликнуть правой кнопкой мыши (ПКМ). Значок должен отобразиться в меню управления. При этом должен быть включен Wireless. Стоит иметь в виду, что этот выключатель не всегда в наличии. Он может отсутствовать у устаревших агрегатов.
Если иконки нет, а драйверы в порядке, нужно использовать другой алгоритм. Первый вариант настройки Bluetooth на ноутбуке:
- Войдите в меню “Пуск”, затем в “Панель управления” и нажмите кнопку “Устройства и принтеры” (“Диспетчер устройств”).
- Правой кнопкой мыши кликните на Bluetooth Adapter. Название позиции может быть другим.
- Если кнопка в наличии, войдите в “Параметры” (“Свойства”). Здесь отображаются все характеристики беспроводной связи: иконка на панели, режим видимости и др. Если значок отсутствует, Вам нужно нажать на ссылку “Добавить устройство”. Система автоматически найдет и соединится с гаджетом
- Нажмите “Драйвер”. Если его нет, нажмите “Обновить”. Окно можно закрыть, если все в порядке.
- Зайдите в “Центр управления сетями и общим доступом”. Кнопка находится в “Панели управления”.
- Нажмите “Изменение параметров адаптера”.
- Далее Вам нужно включить Bluetooth в сетевых подключениях.
Как включить Bluetooth на Windows 10
В данной версии известной операционной системы включить беспроводной канал гораздо легче, чем в предыдущей. Вам нужно нажать на значок “Центра уведомлений”, расположенный в правом нижнем углу рабочего стола. В нижней части Вы увидите значок канала. Если он отсутствует, нажмите “Развернуть”. Для включения достаточно кликнуть по значку. Когда связь активна, значок подсвечивается синим цветом. Чтобы отключить канал, нужно кликнуть по иконке. Синий цвет исчезнет.

Если иконка отсутствует, значит не установлен драйвер. Такое случается крайне редко. Как правило, при установке ОС драйвер для беспроводного адаптера скачивается автоматически. Если этого не произошло, перед тем как подключить блютуз на ноутбуке, Вам нужно скачать драйвер. После его установки система должна работать стабильно. Если происходят сбои, можно обновить драйвера.
Чтобы посмотреть параметры канала, зайдите в “Центр уведомлений”. ПКМ кликните по адаптеру. Появится иконка “Перейти к параметрам”. Здесь есть кнопка “Вкл./Выкл.” и “Связать” для соединения с внешними девайсами.
Если смартфон или планшет не распознает лэптоп, нужно зайти в “Другие параметры” и задать галочку на кнопке “Разрешить устройствам обнаруживать этот компьютер”. Разработчики позаботились об интуитивно понятном интерфейсе и настройках.
Зачем нужен блютуз в ноутбуке?
Другие возможности технологии:
- обмен файлами;
- управление гаджетом с компьютера;
- управление лэптопом со стороннего прибора;
- подключение периферии (клавиатуры, мыши, наушников, пера и пр.);
- трансляция аудиодорожек и видеороликов с гаджета на ПК и наоборот;
- резервное копирование данных;
- совершение звонков;
- подключение и ретрансляция интернета;
- создание частной сети;
- организация доступа лэптопа к принтеру, факсу или сканеру;
- использование SIM-карты одновременно на смартфоне и лэптопе.
Среди преимуществ блютуза на ноуте стоит отметить высокую скорость передачи данных, бесперебойность и широкий радиус действия. Гаджеты могут располагаться на расстоянии нескольких сот метров друг от друга.
Сегодня беспроводной технологией оснащаются все портативные девайсы: лэптопы, планшеты, смартфоны, колонки, наушники, мыши и др.
Как пользоваться технологией беспроводного соединения
В седьмой версии ОС после включения адаптера нужно кликнуть по значку ПКМ. В появившемся окне нажать на строку “Добавить устройство”. В этом окне появятся значки, обозначающие гаджеты с включенным адаптером в радиусе действия сети. Чтобы наладить связь блютуз для ноутбука и внешнего девайса, нужно кликнуть по нужной иконке.

Появится текущее состояние подсоединения. Чтобы наладить связь, на подключаемом аппарате нужно ввести пароль. Он высветится в окне на дисплее лэптопа. После введения пароля появится значок сопряжения. ОС автоматически найдет драйвер для гаджета, подключенного по беспроводной связи.
Чтобы начать работу с подсоединенным девайсом, нужно кликнуть по его значку ПКМ. В контекстном меню нужно нажать на строку “Управление”. Функционал будет зависеть от подключенного прибора.
Подключение и управление девайсами в десятой версии ОС выполняется аналогичным образом. Вам нужно зайти в меню “Перейти к параметрам” и кликнуть по кнопке “Добавление устройства”. Затем Вам нужно выбрать тип подключаемого прибора. Далее нужно действовать по вышеописанной схеме.
Почему не работает блютуз на ноутбуке? Основные причины и способы исправления проблем
Существует множество причин, по которым адаптер может перестать функционировать. Прежде всего, Вам нужно узнать о наличии встроенного модуля. Как говорилось выше, старые лэптопы могут вовсе не иметь возможности беспроводного соединения со сторонними гаджетами. Затем стоит проверить, включен ли адаптер. Как это сделать, говорилось выше. Вам нужно зайти в “Диспетчер устройств” и запустить канал.
Мы рассмотрели все способы включения технологии беспроводной передачи данных, ознакомились с работой модуля и основными причинами сбоев. Надеемся, статья была полезной для Вас!
Читайте также:

