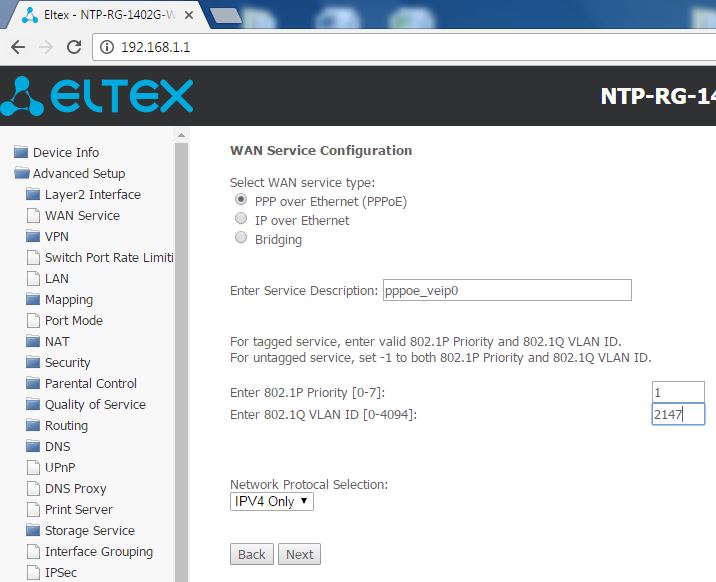Как включить dhcp на роутере eltex
Обновлено: 06.07.2024
Компания Ростелеком очень часто предоставляет своим клиентам оптические терминалы Eltex NTE-RG-1402G-W. Как правило сам провойдер производит минимальные настройки оборудования. Допустим вам захотелось настроить Wi Fi или просто поменять имя сети (ssid) или пароль. Сегодня разберем эти не сложные вопросы на примере.
Как настроить Wi-Fi на терминале Eltex NTE-RG-1402G-W
И так все оборудование фирмы Eltex по своим настройкам примерно схоже. По этому прочитав статью вы сможете применить её практически ко всем моделям. В качестве примеры я взял модель Eltex NTE-RG-1402G-W. И так для начала вам нужно зайти в web интерфей данного терминала для этого в любом браузере вводим адрес терминала что то вроде 192.168.199.1 у вас буде свой посмотреть его можно открыв сведение сетевого подключения и найти пункт Шлюз по умолчанию. Так же на странице авторизации вам понадобиться ввести логин и пароль чаше всего это user user. Если вам это оборудование предоставил провайдер то он вам должен дань учетные данные.
После того как вы попали в web интерфейс слева ищем пункт Wi Fi раскрываем ветку и переходим в Basic. Ставим галочку на пункте Enable Wireless.

После чего должно появиться следующие меню. В котором в поле ssid нужно ввести название Wi Fi сети также можно указать количество клиентов для вашей сети. Так же по умолчанию уже созданные гостевые сети для их активации нужно лишь поставить галочку Enable и сохранить настройки.

Теперь нужно задать пароль для сети для этого переходим в пункт Security. В поле ssid выбираем сеть для которой вы хотите создать пароль остальные настройки можно не трогать, осталось только в поле passphrase ввести пароль и сохранить настройки.

Так же есть возможность настройки фильтров пл mac адресам с его помощью можно как запретить определенным устройствам подключаться к сети так и разрешит.

Есть возможность настройки Bridge но это вам скорее всего не пригодиться.

Также можно произвести более детальную настройку например изменить чистоту выбрать канал и многое другое. Но сюда обычный пользователь скорее всего не заглянет да и опытные также не меняют тут ни чего. Так как установлены оптимальные настройки и их в большинстве случаев хватает.

Ну вот и все мы с вами научились настраивать терминалы Eltex.
Чтобы настроить ОНТ в режиме маршрутизатора, необходимо выполнить следующие шаги:
1) зайти на web интерфейс от имени пользователя admin.
2) В пункте меню Advanced Setup / WAN Service добавить wan сервис.
3) в настройках сервиса выбрать тип соединения PPPoE или IPoE, в зависимости от сехмы реализации сети.
3.1) при настройке пункта Network Address Translation Settings поставить галочку у опции Enable NAT
4) В пункте меню Advanced Setup / Mapping / WAN interfaces присоеденить, созданный интерфейс, к бриджу.
5) В пункте меню Advanced Setup / LAN / General Settings включить DHCP-сервер, опция Enable DHCP Server, по умолчанию включено.
6) Изменить заводской пароль для пользователя admin в пункте меню Management / Passwords. Предварительно рекомендуется ознакомиться с требованиями безопасности к паролю:
Требования безопасности к паролю
- Не входить в TOP-200 часто используемых паролей
- Содержать не менее 10 символов
- Содержать символы, набранные в разных регистрах;
- Помимо латинских букв, содержать также цифры, знаки препинания и/или специальные символы;
- Не являться словом из словаря, сленга, диалекта, жаргона;
- Не являться персональной информацией (имена, адреса, дата рождения, телефон и т.п.)
Дата: 20.11.2012 | Рубрика: ELTEX

Содержание
Данный оптический терминал (далее «ONT») очень универсален — может работать как роутер (режим PPPOE) и как медиаконвертер (режим Bridge). Это дает более гибкие возможности при построении компьютерных сетей, с использованием любого другого вспомогательного оборудования.
На устройстве 4 LAN Ethernet-порта, благодаря которым имеется возможность подключения нескольких компьютеров и/или STB приставок, причем, назначение портов можно самостоятельно контролировать и изменять. Например, 3 ПК и 1 ТВ, или наоборот.
Также на NTE-RG-1402G имеется два порта для SIP-телефонии, что позволяет по одному оптоволокну запустить два разных номера телефона — очень удобно, особенно для офисов.
Таким образом получается, что этот девайс очень универсален и многофункционален. Для полного счастья не хватает только беспроводного доступа передачи данных, который присутствует в более модифицированной модели — Eltex NTE-RG-1402G-W (WiFi имеется по умолчанию).
Назначение портов и индикация
Давайте рассмотрим NTE-RG-1402G более внимательно.
Задняя панель
- 1. Кнопка вкл/откл питания — думаю понятно;
- 2. Разъем для адаптера питания — подключаем сюда блок питания;
- 3. USB-порт, с помощью которого можно организовать свой FTP-сервер;
- 4. Два разъема для подключения стационарного телефона (SIP-телефония);
- 5. Два (настройки по умолчанию*) Ethernet-порта для подключения Интернета компьютере или современном телевизоре;
- 6. Два (настройки по умолчанию*) Ethernet-порта для подключения IPTV, с использованием STB-приставки;
- 7. Кнопка полного сброса настроек;
- 8. Разъем для подключения оптического кабеля.
Индикация на передней панели
- 1. Индикаторы Ethernet-портов — светятся зеленым при подключении к ним другого устройства (например ПК), мигает при передаче данных;
- 2. «Status» — горит зеленым если станционное оборудование обнаружило и авторизовало терминал находящийся в оптической сети. Каждый терминал прописывается (по mac адресу оборудования) на станционной «железке» вручную системным администратором, если терминал не прописан, авторизации не будет, и статуса тоже;
- 3. Индикаторы оптического сигнала — тут всё просто:
- «Link» светится зеленым — оптический сигнал есть;
- «Fail» моргает — нет опт. сигнала.
- Красный — терминал перезагружается;
- Оранжевый — терминал включен, доступа в интернет нет (не настроен, или у провайдера сбои);
- Зеленый — терминал включен, доступ в Интернет есть.
Заходим в настройки (WEB-интерфейс)
Чтобы попасть в настройки терминала, нам понадобится любой из имеющихся у вас на компьютере браузер. В своих примерах я использовал «Mozilla Firefox».
Итак, открыли браузер и пишем в адресной строке следующую комбинацию цифр 192.168.0.1 — это локальный IP-адрес терминала, нажимаем «Enter» . Теперь должно появится стартовое окно, запрашивающее:
- Имя пользователя — вводим «user» ;
- Пароль — вводим «user» .
Клик на «ОК» , или нажимаем клавишу «Enter» . Если все сделано правильно, то появится главное меню.
Обратите внимание, что меню разделено на основное и подменю. В данном случае пункт основного меню «Информация» разделяется на два пункта подменю — «Система» и «USB» .
Настройка Интернета на Eltex NTE-RG-1402G
Для того, чтобы настроить интернет на NTE-RG-1402G, вам необходимо знать логин и пароль, который предоставил провайдер (эти данные в договоре).
Настройка интернета в режиме РРРОЕ
Приступим. Заходим в настройки терминала и, с главного меню, переходим на вкладку «Услуги», пункт «Интернет» . Теперь выбираем режим «РРРОЕ» , вводим «Имя пользователя» и «Пароль» из вашего договора
Важно! После того как вы совершили какие-либо изменения в настройках, перед тем как перейти на другую страницу необходимо «Сохранить изменения» , кликнув по соответствующему пункту.
А сейчас терминал необходимо перезагрузить, тогда настройки активируются. Переходим во вкладку «Перезагрузка» , обязательно нажимаем пункт «Применить изменения» и потом «Да, действительно перезагрузить сейчас» .
По окончании перезагрузки, если вы не допустили где-либо ошибку, интернет заработает ( «Power» загорится зеленым цветом).
Настройка интернета в режиме «Моста»
Этот режим можно использовать, если вы хотите создать сеть с применением другого устройства, на котором будете поднимать РРРОЕ-сессию. Например, с использованием маршрутизатора, или поднимая сессию на компьютере путем создания «Высокоскоростного соединения» .
На этом все, только не забываем «Сохранить» и «Применить изменения» , потом «Перезагрузить» терминал.
Понравилась статья? Лучшей благодарностью для меня будет Ваш репост этой страницы в социальных сетях:
Россия![]()
- размер шрифта уменьшить размер шрифтаувеличить размер шрифта
- Печать
- Эл. почта
- Станьте первым комментатором!
![Настройка DHCP-сервера на MES2324B]()
Одним из самых распространённых вопросов при настройке оборудования компании Eltex является - как настроить DHCP?
Как правило провайдер предоставляет клиенту доступ в интернет через маршрутизатор, который в свою очередь выдает ip-адрес через DHCP.
В этом материале мы рассмотрим, как настроить DHCP- сервер на примере MES2324B.
Схема подключений представлена ниже. Обратите внимание, это важно, я произвожу все манипуляции на специально собранном макете, доступ к которому есть только c моего ПК, через USB-сетевую карту. Настройки сети на ПК прописаны вручную. Настраивая DHCP-сервер на оборудовании, подключенном к вашей ЛВС, будьте внимательны! Вы можете нарушить нормальную работу устройств в своей ЛВС подключая к ней еще один DHCP-сервер.
![scheme.jpg]()
Настройка сервера на MES2324B
Далее я подразумеваю, что коммутатор сброшен до заводских настроек, как это сделать читайте тут .
Вы должны настроить GNS3 согласно этой статье .
Для того, чтобы раздать ip-адрес нам, в первую очередь, потребуется DHCP-сервер. MES2324B является коммутатором третьего уровня, а значит имеет встроенный DHCP-сервер.
Для начала настроим сеть на устройстве
Проверим наличие связи:
Связи нет. Всё потому, что у нас GNS3_LAN обслуживается виртуальным коммутатором в режиме сети «внутренняя», так что мы можем получить доступ к GNS3_LAN только с хоста, на котором запущена виртуальная машина.
Давайте это исправим.
Откроем PowerShell от имени админа:
Поменяем тип виртуального коммутатора на External:
Проверим пинг с MES2324B
Настроим DHCP-сервер. Включим сам сервер:
Создадим пул ip-адресов, которые мы будем выдавать клиентам.
Обратите внимание, мы выдаем ip-адреса с 1 по 30, но 172.16.100.30 мы назначим MES2324B
Поэтому мы исключаем его из пула командой:
Так как MES2324B это L3-коммутатор, он может работать и как маршрутизатор, так что назначим ему ip-адрес, чтобы устройства из подсети 172.16.100.0/27 могли его видеть.
Теперь проверим конфигурацию нашего коммутатора:
Вы можете назначить несколько ip-адресов коммутатору.
Давайте перенастроим GW1, для этого сбросим его до заводских настроек:
Теперь зайдите на него через консоль, введите логин admin, пароль пустой, скопируйте конфигурацию, приведенную ниже и вставьте её в окно консоли, щелкнув правой кнопкой мыши:
Проверим доступность GW1 после перенастройки с коммутатора:
Если мы сейчас проверим список ip-адресов на GW1 мы обнаружим, что наш маршрутизатор уже получил новый ip-адрес:
Всё потому, что в конфигурации по умолчанию уже прописан DHCP-клиент.
Проверим DHCP-сервер на виртуальных PC в GNS3
Удалим облако Internet в GNS3 клиенте и добавим два VPCS и один Ethernet switch.
Перекоммутируем как указанно на рисунке:
Щёлкнем правой кнопкой на PC3 и выберем «Edit config». Приведем файл к виду:
Повторим для PC4
Запустим оба устройства.
Проверим конфигурацию устройств:
Наш DHCP-сервер настроен и работает.
Теперь давайте пропишем статические адреса для наших устройств:
172.16.100.10 для GW1
172.16.100.20 для PC3
172.16.100.21 для PC4
Соберем необходимую информацию, а именно mac-адреса устройств.
Обратите внимание! Ваши mac-адреса будут отличаться от моих!
Мы используем ether1 - 0C:FE:C2:70:7D:00
MAC устройства - 00:50:79:66:68:02
MAC устройства - 00:50:79:66:68:03
На MES2324B пропишем пул статических адресов:
Обновим ip-адрес на mikrotik
Проверим какой адрес он получил на этот раз:
Прекрасно, теперь проверим PC3 и PC4, просто перезапустим каждое из устройств и заново войдем в консоль:
Вот и всё, мы настроили DHCP-сервер на MES2324B. В документации к MES2300 вы найдете дополнительные опции.
Заключение
Сегодня мы рассмотрели настройку DHCP-сервера на MES2324B.
Была проведена перенастройка маршрутизатора GW1 и добавлены виртуальные ПК в GNS3 сеть.
Проверена раздача ip-адресов на эти устройства и на GW1.
Настроен статический пул DHCP для GW1, PC3 и PC4.
В следующей статье мы рассмотрим настройку DHCP-сервера на ESR-200-FSTEC.
Открываем в меню Advanced Setup раздел Wan service и ставим галочку Remove и нажимаем на кнопку Remove В результате таблица Wan service должна быть пустая.
![Настройка Eltex NTP-RG-1402G-W:rev.C (router)]()
После нажимаем кнопку Add, выбираем интерфейс veip0/veip0
![Настройка Eltex NTP-RG-1402G-W:rev.C (router)]()
Тип Wan сервиса указываем PPP over Ethernet (PPPOE).
Так как Eltex настраиваем в режиме Маршрутизатора (Routing), то:
в строке Enter 802.1P Priority ставим «1»
в строке Enter 802.1Q Vlan ID прописываем VLAN, который необходим для работы услуги интернет.![Настройка Eltex NTP-RG-1402G-W:rev.C (router)]()
В поле PPP username и PPP password клиент прописывает логин и пароль, устанавливаем галочку Enable Nat, на опции Establish the connection: должно быть Always on.
![Настройка Eltex NTP-RG-1402G]()
В окнах Default gateway (маршрутизация по умолчанию) и DNS server значение ppp0.1 должно находиться в столбце Selected default gateway interface
![Настройка Eltex NTP-RG-1402G]()
![Настройка Eltex NTP-RG-1402G]()
Для сохранения настроек необходимо нажать кнопку “Apply/Save”
![Настройка Eltex NTP-RG-1402G]()
Настройка IP-TV
Для настройки услуги ТВ заходим в меню Advanced setup раздел Wan service. Для добавления нового интерфейса нажимаем Add
Выбираем интерфейс veip0/veip0 и жмем кнопку Next
![Настройка iptv Eltex NTP-RG-1402G]()
В окне выбора типа Wan сервиса, выбираем Bridging. В строке Enter 802.1P Priority ставим «2», в строке Enter 802.1Q Vlan ID прописываем VLAN клиента. Данную информацию смотрим на станционном терминале LTP8x :
Просмотр состояния порта
show interface ont х/х stateВсем привет! Сегодня я расскажу вам про настройку роутера Eltex NTP-1402G-W. Данный аппарат очень часто используется компанией Ростелеком. Сначала мы познакомимся с ним, потом подключим, и далее я расскажу вам: как настроить на нем интернет, Wi-Fi, IPTV и родительский контроль. Также расскажу про дополнительную конфигурацию. Если у вас будут возникать какие-то вопросы в комментариях, или вы видите, что я допустил ошибку – пишите в комментариях.
Индикаторы, порты и подключение
У компании Eltex есть две аппаратные версии роутера Eltex NTP-RG-1402G-W, поэтому давайте рассмотрим обе. Я вам советую для начала ознакомиться с индикаторами, так как они будут показывать вам – нормально работает аппарат и интернет или нет.
![Обзор и Настройка роутера Eltex NTP-RG-1402G-W: интернет, Wi-Fi, IPTV, режим моста и точки доступа]()
- Wi-Fi – беспроводное подключение. Если просто горит, значит сеть включена, если мигает, то значит идет передача данных.
- LAN – подключение к локальным портам. Оранжевый – 1 Гбит/с; Зеленый – 100 Мбит/с.
- Phone – подключение к телефонным портам.
- PON – коннект с оптикой.
- Status – авторизация в сети, либо есть, либо её нет.
- Power – включен или выключен аппарат.
У более старой версии аппарата лампочки находятся сверху и имеют те же самые значения.
![Обзор и Настройка роутера Eltex NTP-RG-1402G-W: интернет, Wi-Fi, IPTV, режим моста и точки доступа]()
Теперь давайте ознакомимся с портами и подключим аппарат.
![Обзор и Настройка роутера Eltex NTP-RG-1402G-W: интернет, Wi-Fi, IPTV, режим моста и точки доступа]()
![Обзор и Настройка роутера Eltex NTP-RG-1402G-W: интернет, Wi-Fi, IPTV, режим моста и точки доступа]()
Настройка интернета
- Для того, чтобы зайти в настройки аппарата, вам нужно быть подключённым к любому LAN порту с помощью сетевого провода. Далее с компьютера или ноутбука запустите браузер и в адресной строке введите:
- Далее вас попросят ввести логин и пароль – в обе строки вводим:
user (имя пользователя)
user (ключ)- Перейдите в раздел «PPP Settings» и установите верхнюю галочку в состояние включено. Далее ниже ставим режим «IP_Routed» и ниже вводим логин и пароль – его можно подсмотреть в договоре от провайдера. Применяем настройки.
![Обзор и Настройка роутера Eltex NTP-RG-1402G-W: интернет, Wi-Fi, IPTV, режим моста и точки доступа]()
Настройка Wi-Fi
Слева в меню заходим в раздел «WiFi» и далее заходим в основные «Basic» настройки. Теперь давайте коротенько расскажу вам про галочки, которые можно включить или выключить:
- EnableWireless – включает или выключает вай-фай сеть. Мы её сразу включаем. Но если вам не нужна беспроводная сеть, то деактивируем опцию.
- HideAccessPoint – сеть не будет видна при поиске, но к ней можно будет подключиться по имени. Режим невидимой сети.
- ClientsIsolation – все, кто будет подключен к роутеру через вайфай, не будут видеть друг друга, но будут иметь доступ к интернету.
- Disable WMM Advertise и Enable Wireless Multicast Forwarding (WMF) – эти параметры оставляем по умолчанию
Теперь ниже в поле SSID – вводим название беспроводной сети. Обязательно указываем страну, в которой вы сейчас находитесь, это нужно для того, чтобы роутер грамотно выбрал используемые каналы. В строку «MAX Clients» можно выставить ограничение по подключаемым клиентам по беспроводной сети. Я настоятельно не рекомендую выставлять значение больше указанного. Применяем и сохраняем параметры.
![Обзор и Настройка роутера Eltex NTP-RG-1402G-W: интернет, Wi-Fi, IPTV, режим моста и точки доступа]()
Переходим в раздел «Security». В верхнем выпадающем списке вам нужно выбрать сеть, к которой вы будете менять настройки – выбираем нашу ранее созданную сеть по имени. Далее ниже выбираем режим шифрования «WPA2-PSK». Если же вы хотите убрать пароль, то выбираем режим «Open». В самом конце вводим пароль и сохраняем изменения.
![Обзор и Настройка роутера Eltex NTP-RG-1402G-W: интернет, Wi-Fi, IPTV, режим моста и точки доступа]()
Режим моста или точки доступа
![Обзор и Настройка роутера Eltex NTP-RG-1402G-W: интернет, Wi-Fi, IPTV, режим моста и точки доступа]()
Подключаем IP TV приставку к любому локальному порту и запоминаем его номер. Далее в настройках заходим в раздел «Port Mapping». Вы увидите 4 порта, которые пронумерованы от 0 до 3. Вам нужно выбрать нужный вход и напротив него выставить режим «STB Bridge». Только не забудьте сохранить конфигурацию и изменения, в противном случае настройки не будут применены.
Родительский контроль и блокировка ненужных сайтов
![Обзор и Настройка роутера Eltex NTP-RG-1402G-W: интернет, Wi-Fi, IPTV, режим моста и точки доступа]()
Сохраняем изменения и переходим назад в раздел «Parental Control», далее заходим в «URL Filter». Тут есть два списка, который вы можете видеть, переключая:
Далее нажимаем «Add» вводим адрес и добавляем его. По умолчанию для сайтов используется порт 80.
![Как включить DHCP на рутере - автоматическая раздача IP-адресов]()
После этого, все устройства, находящиеся в домашней или офисной сети, будут выходить в Интернет под одним IP-адресом, но в локальной сети они будут иметь разный IP. DHCP очень востребованная опция и если вы решите подключить компьютер к телевизору и воспроизводить мультимедийный контент на втором устройстве с помощью медиа-сервера или захотите передать видеопоток с PC на TV через Windows Media, то функцию DHCP на маршрутизаторе нужно активировать, иначе все придется настраивать вручную. Используя DHCP-сервер можно смотреть видео на Android планшете или смартфоне размещенное на компьютере.
Активация протокола автоматической конфигурации на роутере.
Как правило, по умолчанию данная опция на сетевом устройстве включена, но в силу разных причин у некоторых пользователей она находится не в активном состоянии. Я покажу как включить DHCP на роутере ASUS и TP-Link, а вы по аналогии сможете включить протокол динамической настройки узла на любой другой модели от какого-то ни было производителя. Принцип на всех устройствах один и тот же, лишь оболочка интерфейса разная.
![Включаем DHCP на роутере ASUS]()
![Назначаем постоянный IP-адрес компьютеру, планшету, смартфону на роутере]()
![Включаем DHCP на роутере TP-LINK]()
Поэтому начальный IP- нужно задавать с учетом сетевого узла маршрутизатора и присваивать следующий за ним. Например, если стоит 192.168.1.1, то начальный IP-адрес может быть 192.168.1.2; 192.168.1.3 или как в моем случае 192.168.1.100. Все остальные настройки не являются обязательными, но если нужно, то можете уменьшить срок действия адреса.
![Срок действий адреса, имя, MAC- и IP-адрес в списке подключенных устройств на роутере]()
По окончанию срока устройство которому был выдан IP попросит его продлить. Диалог происходит незаметно для вас и если в сети очень много клиентов, то в этом случае опция актуальна, поскольку не забивает таблицу. Срок действий адреса, имя, MAC- и IP-адрес вы можете посмотреть в списке подключенных к сети клиентов (DHCP Clients List). Если в локальной сети от 3 до 10 клиентов, то оставьте всё по умолчанию или задайте максимальное значение (2880 минут).
Читайте также: