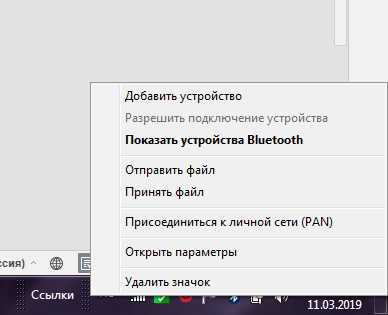Как включить микрофон на блютуз наушниках на компьютере
Обновлено: 06.07.2024
Добрый день! Windows 10, планшетный компьютер DEXP Ursus KX210. Гарнитура Samsung EO-MG920. Гарнитура подключилась к компьютеру, никаких ошибок нет. Все заработало, кроме микрофона гарнитуры. Начал "рыть" о проблеме в интернете. Проблема существует уже давно и Microsoft ее почему-то не хочет решать. Устраняется вроде как инсталляцией стороннего софта: BlueSoleil, который стоит больше стоимости гарнитуры. В чем смысл таких "движений"? Может есть какой способ решить проблему проще? Может Microsoft ее уже решил? Подскажите, пожалуйста. Заранее благодарен.
Эта цепочка заблокирована. Вы можете просмотреть вопрос или оставить свой голос, если сведения окажутся полезными, но вы не можете написать ответ в этой цепочке. А при чем тут вообще Microsoft? Взаимодействие ОС с устройствами осуществляется через драйвера. Которые, в свою очередь, разрабатывают изготовители этих устройств, а не Microsoft. И по поводу некорректной работы устройств и драйверов надо обращаться к изготовителю этих устройств. Microsoft не обязана исправлять проблемы оборудования и ПО сторонних разработчиков.К сожалению, это не помогло.
Благодарим за отзыв, он поможет улучшить наш сайт.
Благодарим за отзыв.
В ответ на запись пользователя Alexandr_Smirnoff от 11 августа, 2017Простите, Александр. Я не великий специалист. Что вижу, то и читаю, а следовательно и пишу.
Но как не специалист знаю, что разбираться в процессе взаимодействия устройств с ОС я не должен. Я должен купить продукт, заплатить за него честную цену и пользоваться. А когда я купил, заплатил, пользуюсь, подключаю внешнее устройство (и мне не показывает ошибки) и в ухе слышу, а меня не слышат. Раз ошибок нет, проблема с ухом решена, то почему бы не решить проблему и со ртом, которую обсуждают на форумах уже лет 10.
Спасибо за ваше содействие в решение не только моей проблемы
9 польз. нашли этот ответ полезным
К сожалению, это не помогло.
Благодарим за отзыв, он поможет улучшить наш сайт.
Благодарим за отзыв.
Вы уверены, что все настроено правильно? Никаких доп специфических характеристик у гарнитуры нет. Нужно только сделать сопряжение.
На картинках у Вас 2 устройства установлено по умолчанию в микрофонах. Попробуйте отключить все, что не нужно.
Некоторые устройства, в частности те, для которых компания Bluetooth SIG не проводила испытаний или которые не были одобрены по результатам таких испытаний, могут быть несовместимы с гарнитурой.
К сожалению, это не помогло.
Благодарим за отзыв, он поможет улучшить наш сайт.
Благодарим за отзыв.
В ответ на запись пользователя tourist777 от 17 августа, 2017Да. я уверен, что все правильно сделал. На картинке второй микрофон - это встроенный в планшет. Есть разница в "по умолчанию": устройство и устройство связи (на скрине это видно). Работающий микрофон система показывает так:
Микрофон гарнитуры показан ранее.
К сожалению, это не помогло.
Благодарим за отзыв, он поможет улучшить наш сайт.
Благодарим за отзыв.
В ответ на запись пользователя A. User от 17 августа, 2017На данном ресурсе оказывается поддержка только по работе продуктов компании Microsoft.
Вам необходимо обратиться в поддержку разработчика драйвера, с которым у вас возникает данная проблема.
Если он сообщит, что проблема в Windows, запросите у него четкий технический комментарий, в котором он укажет, что именно в ОС неправильно работает.
Данный комментарий напишите здесь, на форуме, после этого мы постараемся вам помочь!
Если данная информация была полезена, пожалуйста, отметьте её как ответ.
С уважением,
Антонина
К сожалению, это не помогло.
Благодарим за отзыв, он поможет улучшить наш сайт.
Благодарим за отзыв.
В ответ на запись пользователя Antonina_A от 18 августа, 2017Здравствуйте, Денис,
На данном ресурсе оказывается поддержка только по работе продуктов компании Microsoft.
Вам необходимо обратиться в поддержку разработчикам драйверов, с которой у вас возникает данная проблема.
Если он сообщит, что проблема в Windows, запросите у него четкий технический комментарий, в котором он укажет, что именно в ОС неправильно работает.
Данный комментарий напишите здесь, на форуме, после этого мы постараемся вам помочь!
Как Вы мне посоветовали, так я и сделал. Я обратился именно по адресу. Возможно не все выложил вначале (я не опытный пользователь, а просто пользователь), тогда дополняю:
К сожалению, это не помогло.
Благодарим за отзыв, он поможет улучшить наш сайт.
Благодарим за отзыв.
В ответ на запись пользователя A. User от 18 августа, 2017Попробуйте открыть окно как на последнем скриншоте, далее щелкните Обновить драйвер- Выполнить поиск драйверов вручную-Выбрать драйвер из списка доступных драйверов. Перед Вами появится список драйверов для этого устройства, которые находятся в системе(и старые и новые).
Посмотрите, есть ли еще какой-либо или он только 1?
Драйвер от 2017 года и должен прекрасно работать. Все же попробуйте отключить встроенный микрофон в планшет, как показано на 1 скриншоте.
А еще у блютуза есть функция энергосбережения, попробуйте найти устройство и проверить, не стоит ли галочка:
1 пользователь нашел этот ответ полезным
К сожалению, это не помогло.
Благодарим за отзыв, он поможет улучшить наш сайт.
Благодарим за отзыв.
В ответ на запись пользователя tourist777 от 20 августа, 2017Попробуйте открыть окно как на последнем скриншоте, далее щелкните Обновить драйвер- Выполнить поиск драйверов вручную-Выбрать драйвер из списка доступных драйверов. Перед Вами появится список драйверов для этого устройства, которые находятся в системе(и старые и новые).
Посмотрите, есть ли еще какой-либо или он только 1?
Драйвер от 2017 года и должен прекрасно работать. Все же попробуйте отключить встроенный микрофон в планшет, как показано на 1 скриншоте.
А еще у блютуза есть функция энергосбережения, попробуйте найти устройство и проверить, не стоит ли галочка:
Драйвер один, обновил, ничего не поменялось:
Микрофон отключил, ничего не поменялось:
Галочку снимал, ничего не поменялось.
Пошел кратчайшим путем: связался с Самсунг пусть они С Microsoft сами договорятся, как сделать так, чтобы все заработало. Мы с Вами можем тыкать пальцем в небо и изобретать велосипед годами. Если нет решение проблемы за час, то лучше, чем те, кто не решил ее изначально, не решит ее никто. Наши права и обязанности: купить, заплатить честную цену и пользоваться. Если нет, то в Америке это решается "моральными страданиями" и иском с суммой (учитывая статус задействованных компаний), позволяющей обеспечить себя и всех внуков безбедным существованием.
1 пользователь нашел этот ответ полезным
К сожалению, это не помогло.
Благодарим за отзыв, он поможет улучшить наш сайт.
Благодарим за отзыв.
В ответ на запись пользователя Antonina_A от 18 августа, 2017Здравствуйте, Денис,
На данном ресурсе оказывается поддержка только по работе продуктов компании Microsoft.
Вам необходимо обратиться в поддержку разработчикам драйверов, с которой у вас возникает данная проблема.
Если он сообщит, что проблема в Windows, запросите у него четкий технический комментарий, в котором он укажет, что именно в ОС неправильно работает.
Данный комментарий напишите здесь, на форуме, после этого мы постараемся вам помочь!
Как Вы мне рекомендовали, я обратился к производителям устройств, задействованных в обозначенной проблеме. Т.к. я же не знаю где, кто и для чего разрабатывает драйвера, а Вы мне конкретно не указали. Поэтому я обратился последовательно ко всем.
От компании Samsung после долгой и плодотворной переписки получен следующий ответ:
После этого я задал компании DEXP следующие вопросы:
Уважаемая, Антонина! Я больше не знаю как и где добыть какой-то "четкий технический комментарий", который Вы от меня требуете. Я просто хочу, чтобы все, что обещано, заработало.
В этой статье я покажу, как настроить работу микрофона на Bluetooth наушниках, при их подключении к компьютеру, или ноутбуку с установленной Windows 10. Чтобы можно было использовать наушники в качестве Bluetooth-гарнитуры для общения в разных программах (Zoom, Viber, Скайп и т. д.) , в играх, или использовать микрофон для других задач. Это очень удобно, без проводов.
Практически все беспроводные наушники имеют встроенный микрофон. Как какие-то классические модели, так и популярные сегодня TWS (раздельные) наушники, спортивные модели и т. д. Даже в Bluetooth колонках обычно есть микрофон и его так же можно использовать на компьютере или ноутбуке. И если при подключении таких наушников к мобильным устройствам проблем с работой микрофона нет, то в той же Windows 10 микрофон может не работать. Не редко его нужно дополнительно включать, настраивать и проверять работу в разных приложениях.
Я проверил работу микрофона на двух наушниках: JBL E45BT и AirPods 2 (как оказалось, микрофон на AirPods так же отлично работает в Windows 10) . И на беспроводной колонке Sony. Проверял как на ноутбуке, так и на компьютере с подключенным USB Bluetooth адаптером. На ноутбуке у меня изначально микрофон не работал вообще. Он отображался в настройках, но был не активный, меня через него не слышали. Как позже оказалось, он был отключен в настройках конфиденциальности. Расскажу об этом в статье более подробно, вдруг у вас такой же случай.
Настройка и проверка микрофон на беспроводных наушниках
Первым делом нужно подключить беспроводные наушники к компьютеру. Скорее всего, у вас они уже подключены. Если нет, смотрите инструкцию: как подключить Bluetooth наушники к компьютеру или ноутбуку на Windows 10. И отдельная инструкция по подключению AirPods.
Дальше нужно проверить статус подключенных наушников. Возле них должно быть написано "Подключенный голос, музыка" (может быть только "Подключенный голос") . Это значит, что наушники могут использоваться как Bluetooth-гарнитура.
Дальше открываем параметры звука и переходим в "Панель управления звуком".

Откроется окно, в котором нужно перейти на вкладку "Запись". Там должен быть наш микрофон (наушники) и он должен быть включен. Выбран как устройство по умолчанию (нажав на него правой кнопкой мыши) .

Чтобы проверить, работает микрофон или нет, нужно начать что-то говорить, или постучать по наушниках, и в этот момент смотреть на шкалу справа. Она должна двигаться.

Такую же проверку можно выполнить в настройках практически любого приложения, которое использует микрофон. Например, в Скайпе.

Микрофон, который появился после подключения беспроводных наушников отображается в системе и работает. При разговоре шкала определения уровня громкости микрофона двигается. AirPods 2 в качестве Bluetooth-гарнитуры в Windows 10 работают отлично.
Важный момент: при использовании наушников в качестве Bluetooth-гарнитуры звук в наушниках будет не очень хорошего качества. Такая особенность работы протоколов передачи звука по Блютуз. Либо качественный стерео звук без использования микрофона, либо моно звук и работающий микрофон. Более подробно можете почитать в этой статье.Дальше мы рассмотрим возможные проблемы и их решения.
Почему не работает микрофон на Bluetooth наушниках?
В большинстве случаев проблемы две:
- Микрофон (Головной телефон) не отображается в настройках звука в Windows 10. Или отображается, но устройство отключено ("Соединение прервано", "Отключено") .
- Устройство есть в настройках звука, но микрофон не работает. Шкала, которая показывает активность микрофона не двигается при разговорное, собеседники вас не слышат.
Только "Подключенная музыка" и "Головной телефон" отключен
Выглядит это обычно вот так:

Статус "Отключено", или "Соединение прервано".

Решения:
Если микрофон есть, он включен, но не работает (вас не слышно)
Это та проблема, которая была у меня. В настройках вроде все отлично, но микрофон не реагирует на звук. При проверке шкала не двигается. Причина может быть в том, что он отключен в настройках конфиденциальности.
Надеюсь, вам удалось настроить работу микрофона на беспроводных Блютуз наушниках. Если статья не помогла, у вас проблема, о которой нет информации в статье, то задайте свой вопрос в комментариях. Только небольшая просьба: укажите модель наушников, какая установлена система Windows на компьютере, и прикрепите скриншот окна "Звук" (вкладка "Запись") .

Те же наушники, через которые вы слушали музыку со смартфона в дороге, можно подключить и к стационарному компьютеру. Очень полезно на время изоляции для разговоров по Skype и другим сервисам.

Сегодня беспроводные наушники встречаются не менее часто, чем обычные, проводные. Однако, купив их, люди начинают задаваться вопросом: как же это устройство подключить к ноутбуку или компьютеру? Проводов-то нет. На случай возникновения таких вопросов мы и публикуем эту инструкцию.
Как подключить беспроводные наушники к компьютеру с Windows 10

Если на вашем компьютере или ноутбуке установлена операционная система Windows 10 и имеется блютуз-адаптер, установить соответствующее соединение не составит проблем. Если же вы предварительно подключили свои наушники, например, к смартфону, это соединение надо разорвать.
Если перед вами стоит задача выбора беспроводных наушников, загляните в наш рейтинг. Однако надо упомянуть, что весьма удачными с точки зрения соотношения цена/качество являются Honor FlyPods Pro.
А если Windows 7?
Если на вашем компьютере установлена операционная система Windows 7, следует предпринять следующие шаги.
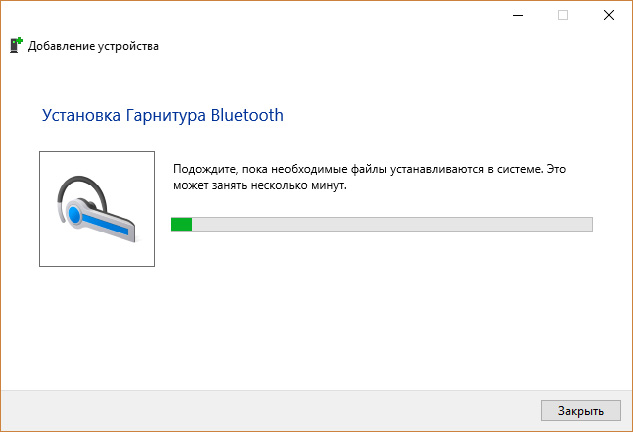
Надо заметить, что на многих ноутбуках Bluetooth включается с клавиатуры. Обычно для этого надо нажать кнопку Fn (чтобы активировать функциональные кнопки верхнего ряда), а затем кнопку включения радиомодуля. Это может быть клавиша F3, как на фотографии ниже, но тут каждый производитель придумывает свой велосипед, поэтому внимательно смотрите на маркировку. Например, на моем ноутбуке это клавиша F12.
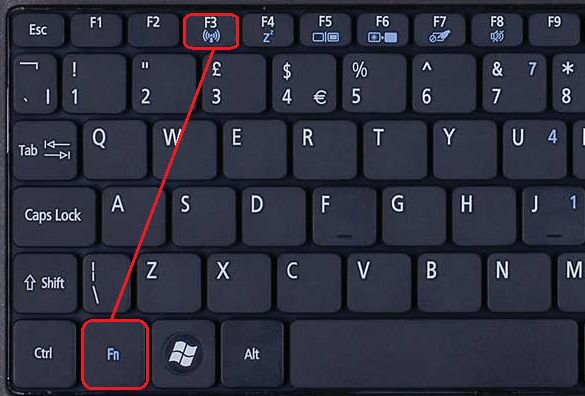
Другой способ включить Bluetooth — специальное приложение, значок которого обычно размещен в трее (меню на нижней панели справа). При клике на него всплывающее окно показывает весь возможный функционал BT, давая возможность его включения, выключения и добавления новых устройств.
![Как подключить блютуз-наушники к компьютеру: действуем пошагово]()
Второй коннект
Подключить ваши беспроводные устройства к компьютеру или ноутбуку вторично гораздо проще, чем впервые. Дело в том, что они сохраняются в памяти ПК как «Сопряженные». Если вам необходимо соединить беспроводные наушники с компьютером во второй и последующие разы, достаточно просто войти в соответствующее меню («Сопряженные») и нажать на кнопку «Подключить».
Конечно же, можно подключить параллельно и несколько звуковых устройств, например, наушники, гарнитуру и BT-колонку. Однако это вовсе не значит, что они будут работать одновременно. Вам надо будет выбрать один из источников воспроизведения.
Возможные проблемы
Проблема 1: В системе включен Bluetooth, наушники включены, предыдущее соединение разорвано, но ПК не может найти беспроводное устройство.
Возможный выход. Выключите и вновь включите подключаемое устройство — это может помочь.
Проблема 2: Windows не может найти драйвера для устройства.
Возможный выход. Если система не может найти драйвера для подключаемого устройства, попробуйте поискать их вручную на сайте производителя. Другой вариант — обновить драйвера радиомодуля.
Проблема 3: Если в Windows есть функционал подключения Bluetooth-устройств, но функции включения блютуза нет.
Возможный выход. Скорее всего, это значит, что на вашем компьютере нет соответствующего модуля. В этом случае надо приобрести внешний Blueetooth-адаптер. Система распознает его, после чего с помощью этого девайса можно будет подсоединять любые беспроводные устройства, в том числе, наушники. С этой целью, например, вполне подойдет такой гаджет:

Подключение Bluetooth-наушников к компьютеру — несложная задача, особенно если используется последняя версия Windows 10, которая сама устанавливает все нужные драйвера. Впрочем, на практике наушники зачастую отказываются подключаться так просто. В рамках этой инструкции будут рассмотрены стандартные методы, возможные ошибки и пути их исправления для того, чтобы подключить любую аудиотехнику, использующую Bluetooth-соединение, к ПК или ноутбуку. Подопытными выступят наушники JBL 450BT, AirPods и колонка Flip 4.
Оборудование
У большинства ноутбуков есть встроенный Bluetooth-адаптер, но в стандартной комплектации ПК он не предусмотрен. Пока владельцы персональных компьютеров листают каталог в поисках подходящей модели адаптера, обладатели ноутбуков могут включить Bluetooth-соединение, если уже не сделали этого раньше.
Настройка ноутбука

Шаг 1: активируете щелчком мыши панель уведомлений. Если плитка «Bluetooth» подсвечена синим — она активирована, если нет — кликните на нее один раз. Затем вызовите правой клавишей мыши свойства объекта. Если у вас, например, Windows 7, и плитки или значка в указанном месте нет, зайдите через «Пуск» в меню «Панель управления», затем выберите вкладку «Устройства».

Шаг 2: в новом окне выберите в списке свое устройство и нажмите «Соединить». Во время подключения наушники должны быть включены.

Если в списке нет наушников: под строкой «Ваш компьютер выполняет поиск устройств» находится вкладка «Другие параметры» — кликните на нее, чтобы открыть новое окно. Выберите пункт «Разрешить устройствам обнаруживать этот компьютер». Повторите поиск устройств.

Настройка ПК и лэптопа
Если у вас лэптоп, да еще и устаревшей модели, высока вероятность, что встроенный адаптер отсутствует, поэтому инструкции для переносного и настольного компьютера идентичны. Вставьте Bluetooth-адаптер в USB-порт и следуйте дальнейшим инструкциям.
Вызовите панель уведомлений, выберите в меню плитку «Все программы».

Перейдите на вкладку «Устройства» и нажмите «Добавить Bluetooth».

В волшебном мире, где все и всегда происходит с первой попытки, вы сможете подключить наушники или гарнитуру вышеописанным способом. В реальности бывает так:

Выход из ситуации может быть простым или сложным.
Простой: нажмите «Win+X», вызовите диспетчер задач.

Найдите свой «голубой зуб», правой клавишей выберите контекстное меню и нажмите «Включить устройство».

После подключения не забудьте обновить драйверы.
Что делать, если ничего не помогает
Для подключения используется адаптер CSR8510 A10. При покупке в комплекте не было диска с драйверами, производитель неизвестен. Windows упорно не видит CSR8510 A10. Ручное и автоматическое обновление не помогает.
Специализированное ПО (Driver Booster, DriverHub или DriverPack Solution) тоже бесполезно. Операционная система видит физическое устройство, но не взаимодействует с ним. Если вы столкнулись с такой проблемой, выход только один — BlueSoleil.
Есть и другие программы, но они менее надежны: соединение чаще разрывается, есть большая вероятность, что устройство не обнаружится. Между тем, за 10 лет использования автором программа BlueSoleil еще ни разу не подводила и не давала сбоя.

BlueSoleil устанавливает свои драйвера, благодаря чему работают любые адаптеры и подключаются все Bluetooth-устройства, включая телефоны, колонки, гарнитуры. Программу можно скачать с официального сайта.
Подключение беспроводных наушников с помощью BlueSoleil
Шаг 1: скачайте, установите и запустите программу. Софт платный, в бесплатном режиме можно использовать в течение 3 минут — для проверки качества связи.

Шаг 2: кликните правой клавишей мыши по золотому шару, в меню выберите «Поиск устройств» или просто нажмите «F5», находясь в активном окне программы. Используйте ползунок для поиска доступных устройств.

Шаг 3: выберите свое устройство, дважды кликните на его иконку левой клавишей мыши или один раз правой, чтобы выбрать в контекстном меню пункт «Поиск функций».

Шаг 4: когда функции будут найдены, нажмите «Слушать музыку».
Шаг 5: вы можете разрешить автозапуск отдельно для каждого устройства, чтобы при включении наушники сами коннектились к компьютеру.

Когда устройство одновременно подключено к смартфону и ПК, звук будет транслироваться с компьютера. Если в это время раздастся звонок, видеоплеер встанет на паузу, наушники автоматически переключатся на телефон. С аудиоплеерами сложнее: некоторые из них продолжат играть музыку, но она не будет воспроизводиться в наушниках. По окончании разговора наушники снова присоединятся к компьютеру и будут воспроизводить звук.

Шаг 6: чтобы разорвать связь устройства с BlueSoleil, кликните на него правой клавишей мыши, выберите «Отсоединить Улучшенный звук посредством Bluetooth».
Подключение AirPods к Windows
С помощью описанной выше программы AirPods подключаются к компьютерам, приставкам и телевизорам так же, как и любые другие устройства.

Рассмотрим еще один способ подключения через BlueSoleil.
Шаг 1: кликнув на значок Bluetooth-соединения правой клавишей мыши, выберите в меню пункт «functions»

Шаг 2: нажмите на плюсик, чтобы добавить AirPods.
Шаг 3: во время поиска устройства необходимо нажать кнопку на боксе с наушниками на 3 секунды. Крышку оставляем открытой, чтобы увидеть индикатор внутри кейса.

Дальнейшие действия аналогичны уже описанным: в меню устройства выберите «Слушать музыку». Если хотите использовать AirPods в качестве гарнитуры, выберите пункт «Подключить шлюз голосовой связи» или просто кликните на значок.
Можно обойтись и без программы, если Bluetooth-адаптер определяется системой.
Подключение AirPods к ноутбуку с Windows 10

Шаг 2: зажмите на 3 секунды кнопку на зарядном устройстве, следите за индикатором внутри — он должен «подмигивать» белым цветом.

Каждый раз, когда наушники окажутся в футляре — произойдет автоматический дисконнект. Как только коробок откроется, они автоматически соединятся с устройством. Можно отключить устройство принудительно с помощью кнопки в этом же вкладке.

Если установлена операционная система Windows 7, придется устраивать пляску с драйверами через диспетчер задач: сначала удалить их, затем попробовать снова поставить автоматически. Но не факт, что поможет: у одних срабатывает, у других — нет.
Возможно, это зависит от модуля, версии операционной системы, даты обновления базы драйверов — слишком много факторов, чтобы делать однозначный вывод. Проще установить вспомогательные программы или перейти на Windows 10.
Если вы пользуетесь устаревшей операционной системой или адаптерами от неизвестных производителей, подключение беспроводных наушников не будет легкой задачей. Возможно, придется обновлять драйвера, но и это может не сработать. Легкий и быстрый коннект обеспечат актуальная версия операционной системы, фирменный Bluetooth-адаптер и специализированные программы. В этом случае проблем возникнуть не должно.
Читайте также: