Как включить родительский контроль на роутере zte f680
Обновлено: 05.07.2024
Интернетом сейчас пользуются все от мала до велика. Ещё лет десять-пятнадцать назад о 4G и Wi-Fi сетях мало кто слышал, а компьютеры в основном были стационарные и подключались к интернету через модем и телефонную линию. Зато теперь даже школьники младших классов обладают гаджетами с Wi-Fi модулем и проводят в интернете времени больше, чем в реале. Поэтому перед родителями встаёт вопрос: как контролировать доступ своего чада к всемирной паутине.
Что такое родительский контроль
Для того, чтобы ограничить доступ ребёнка к ресурсам сети придумана такая полезная вещь как родительский контроль. Под родительским контролем обычно понимают совокупность возможностей контролировать программно время, которое ребёнок проводит в сети и доступ к определённым сетевым ресурсам.
Родительский контроль может быть настроен различными способами:
- Через специальные программы и настройки компьютера или телефона;
- С помощью настройки браузеров и плагинов к ним;
- В настройках антивирусов;
- Встроенное ПО сетевых устройств.
Большинство современных роутеров имеют встроенную функцию родительского контроля, которые предоставляют следующие возможности:
- Установить время, когда ребёнку будет разрешено пользоваться сетью. Например, ограничить время пользования вечером до 22.00. То есть в это время интернет на устройстве, которым пользуется ребёнок, просто отключится.
- Также можно разрешить доступ только к определённым сайтам.
Рассмотрим, как это сделать, на конкретных примерах.
Настройка родительского контроля на роутере
Для начала убедитесь есть ли на вашем роутере нужная функция. Для этого войдите в веб-интерфейс и найдите в меню пункт, который так и будет называться: «Родительский контроль» или Parental Control, если у вас англоязычный интерфейс.

Мы будем рассматривать пошаговую настройку на примере популярного роутера TP-Link. Для роутеров других производителей алгоритм действий будет похожим.
Контролирующий компьютер
Скорее всего, функция родительского контроля на вашем роутере отключена. Поэтому сначала нам нужно её включить.
Заходим в пункт меню «Родительский контроль» и ставим переключатель в положение «Включить» или Enable. Далее нужно вписать в поле ниже МАС-адрес компьютера, с которого вы будете управлять функцией, чтобы настройки нельзя было поменять с других устройств. Скорее всего, вы вошли в веб-интерфейс как раз с этого компьютера, поэтому можете просто нажать кнопку «Скопировать выше».

Правила для подконтрольного компьютера
Вам необходимо создать правила для устройства, с которого ваш ребёнок входит в интернет. Для этого в списке устройств ниже (он пока что пуст) нажмите кнопку «Добавить новую» и укажите МАС-адрес устройства, для которого будут выполнены настройки. Для удобства, в роутерах TP-Link можно просто выбрать нужный MAC-адрес из выпадающего списка. В нем есть все подключенные в данный момент к роутеру устройства.

Ниже есть ещё два поля – «Время действия» и «Состояние». Если в поле «Время действия» будет указано «Всегда», значит, правило доступа будет действовать всё время. А в поле «Состояние» нужно выбрать «Включить», если вы хотите запретить доступ к не указанным сайтам.
Если вы указали в поле «Разрешенное доменное имя» только google. Остальные поля для разрешенных доменных имен оставили пустыми, а в поле «Состояние» выбрали «Включить», то после сохранения правила доступ с выбранного устройства будет открыт только к сайтам, в адресе которых есть слово google.Вы можете создавать правила доступа для каждого устройства в любом количестве, включать их или отключать по вашему усмотрению.
Настройка расписания

Обратите внимание, что начало и конец отображается с помощью 4 цифр. В данном случае это будет обозначать начало в 9 часов утра, а конец 19 часов вечера.

Сохраняем параметры, возвращаемся в раздел «Родительский контроль», жмём кнопку «Редактировать» рядом с нужным правилом в списке и в поле «Время действия» выбираем из выпадающего списка созданное перед этим расписание. Всё, теперь ваше правило будет работать по установленному вами расписанию.
Настройка часов роутера

При автоматической работе, если произойдет сброс питания, роутер после загрузки автоматически подключится к серверу и выставит себе правильное значение времени.
Обход родительского контроля на роутере
Однако не спешите радоваться – родительский контроль вовсе не гарантия того, что всё под контролем. Дети нынче пошли умные, они умеют пользоваться Яндексом и Google и, при наличии навыков обращения с компьютером смогут обойти любые запреты.
Поскольку родительский контроль на роутере настраивается по МАС-адресу, самый простой способ его обойти это МАС-адрес сменить. Сделать это можно без специального программного обеспечения, прямо в интерфейсе Windows.
В диспетчере устройств находим свой сетевой адаптер, кликаем на него правой кнопкой мыши и выбираем «Свойства».

Сменить МАС-адрес на устройстве Android можно с помощью одной из бесплатных утилит.
Если же блокировка доступа настроена по IP-адресу, можно сменить его или же воспользоваться прокси-сервером или VPN.
Так что для полной эффективности родительского контроля необходимо настроить дополнительные сетевые политики. Например, ограничить диапазон IP-адресов или запретить устройствам МАС-адреса которых нет в белом списке, подключаться к роутеру.
Читайте, как настроить родительский контроль на Wi-Fi роутере , на примере роутера tp-link. Как это сделать с компьютера или с помощью смартфона.
Иногда возникает необходимость заблокировать доступ к социальным сетям , или любым другим сайтам, для конкретных устройств, включая смартфоны и планшеты. Для этого в настройках роутера есть функция родительского контроля.
Эта функция позволяет ввести ограничение доступа в Интернет по расписанию, и указать конкретные web-адреса, к которым будет открыт или закрыт доступ. Например, можно отключить выход во всемирную сеть в те часы, когда ребенку положено делать уроки или спать. Либо сотруднику выполнять свою работу, если речь идет об офисной сети.
В некоторых моделях функция блокировки сайтов и временного ограничения совмещены. Я покажу, как настроить родительский контроль на примере роутера tp-link.
Настройка родительского контроля с ПК
Итак, сперва нужно попасть в настройки роутера. Для этого, в окне браузера пишем адрес роутера, и вводим логин и пароль. По умолчанию «admin» и «admin» .
Переходим во вкладку «Родительский контроль» и активируем данную функцию установив соответствующую отметку. Здесь также есть возможность задать МАС-адрес контролирующего компьютера.
Затем ниже укажите устройство, которое вы хотите контролировать. В поле МАС-адрес – 1, 2, 3, 4, введите адрес устройства, которому нужно ограничить доступ, те устройства к которым будет применен родительский контроль. Или выберите MAC-адрес из текущего выпадающего списка и скопируйте его в одну из этих строк выбрав из этого списка.
Далее, укажите временной промежуток, в течение которого контролируемому компьютеру будет разрешён доступ к Интернет. Дни применения, каждый день или неделю, а затем Добавить .
Чтобы удалить часы и дни работы нажмите клавишу «Очистить расписание» .
Ну и в последнем блоке вы можете указать интернет-адреса, к которым ваш ребёнок или другой пользователь будет иметь доступ.
Для подтверждения внесенных изменений нажмите «Сохранить» .
Настройка родительского контроля с помощью смартфона
Еще родительский контроль можно настроить с помощью смартфона и приложения Tether. Приложение бесплатное и установить на смартфон или планшет вы его сможете с Google Play Market или AppStore.
С подробным обзором приложения вы можете ознакомиться в одной из наших предыдущих статей.
Для активации функции родительского контроля, запустите приложение и перейдите в меню «Инструменты» / «Родительский контроль» .
МГТС на сегодня является крупнейшим в Москве и области провайдером услуг цифрового телевидения, IP-телефонии, доступа к интернет и др. Подключение абонентов осуществляется с применением технологий ADSL, FTTB и современной GPON , использующей волоконно-оптические линии связи до оборудования клиента.
Последняя требует установки ONT (optical network terminal) – оптического модема (роутера), например, ONT ZTE F 660, ONT ZTE F 670, ONT ZTE F 680. МГТС предоставляет все оборудование (кроме морально устаревшего ZTE F 660) предоставляет на условиях бесплатной аренды.
Подробнее про роутер
Оптические терминалы ONT ZTE используются для маршрутизации трафика между локальной сетью клиента (LAN) и оптоволоконной сетью провайдера (WAN). При этом маршрутизатор позволяет предоставлять все услуги – широкополосный доступ, цифровое телевидение, телефония, видеонаблюдение и охранная сигнализация и др. с передачей данных по одной оптической линии без взаимного влияния (ослабления, создания помех) сигналов. Соответственно, оборудование выполняет следующие функции:
- ONT – оптического модема и маршрутизатора для подключения оборудования (локальной сети) клиента к оптическим линиям провайдера;
- Точки доступа Wi-Fi с организацией нескольких беспроводных сетей в диапазонах 2.4 и 5 ГГц, возможностью гостевого доступа;
- Коммутатора для кабельного подключения устройств клиента по Ethernet;
- Шлюза VoIP, с подключением до 2-х аналоговых телефонов к цифровым линиям;
- При подключении внешнего устройства по USB – сетевого хранилища данных, принт-сервера, файлового сервера для локальной сети.
Устройства используются для подключения в «высокоскоростных» тарифах от 200 Мбит/с до 1 Гбит/с.

Настройка роутера ZTE МГТС
Настройка маршрутизатора осуществляется через веб-интерфейс устройства. Доступны расширенные возможности настройки при подключении через telnet c использованием встроенной системы команд.
Чтобы зайти в роутер МГТС ZTE, клиенту необходимы IP-адрес устройства, логин и пароль учетной записи. При поставке оборудования провайдер предоставляет необходимые сведения на упаковке, в инструкции по эксплуатации, входящей в комплект.
Если абонент самостоятельно приобретает оборудование, необходимую для настройки информацию он найдет на шильдике в нижней части роутера.

Для входа в настройки пользователь:
Указанные выше данные относятся к максимально ограниченной учетной записи, в которой конечному пользователю доступен только необходимый сет настроек.
Больше полномочий можно получить, если войти в роутер МГТС ZTE с учетной записью mgts / mtsoao (логин/пароль), предназначенной для специалистов технической поддержки провайдера и настройки роутеров через личный кабинет. Абонентам, у которых установлен ZTE F680, следует помнить, что войти с этой учетной записью можно только после отключения оптической линии и перезагрузки устройства.

Опытных пользователей, желающих получить максимальный доступ, заинтересует вариант, в котором для ZTE роутера МГТС настройка производится через telnet - логин root, пароль Zte521 для F670 или серийный номер устройства (все символы заглавные) для F680.
- После удачного входа в веб-интерфейс становится доступным основное меню настроек устройства.
Изменение логина и пароля
Изменить логин и пароль на роутер ZTE МГТС пользователь может:
- В пункте «Администрирование» главного меню маршрутизатора;
- Через личный кабинет МГТС в меню «Моя сеть»;
- Обратившись в службу поддержки провайдера.
Следует понимать, что параметры пользовательской учетной записи (user/user) можно и нужно поменять из соображений безопасности. Что касается учетки mgts/mtsoao, ее трогать не рекомендуется. В противном случае возможны проблемы с доступом к роутеру в личном кабинете и для специалистов службы поддержки
Подключение
Для настройки роутер МГТС GPON ZTE подключают:
- К сети провайдера через коннектор оптической линии (не обязательно если настройка ведется из локальной сети, на доступные параметры не влияет):
- В локальную сеть клиента - как минимум, обеспечить соединение с одним из устройств кабелем или работу беспроводной сети. Если ведется настройка маршрутизации (NAT), фильтрации по MAC и аналогичных функций, следует позаботиться, чтобы соответствующее оборудование было в сети, а нужные сетевые программы и сервисы запущены.
- Для настройки телефонии следует подключить аппарат к порту POTS.
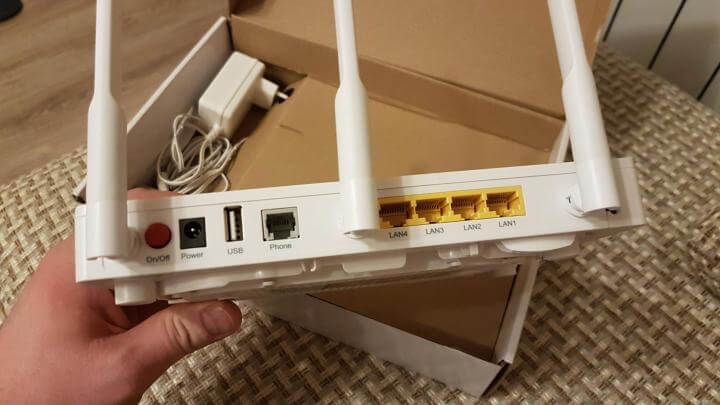
Настройка
После подключения маршрутизатора и входа в меню настроек пользователь получает возможности настраивать:
- Параметры локальной сети (пункт LAN). Здесь для сетей задаются IP-адрес и маска подсети, настройки DHCP, DNS-адреса (первичный и вторичный) и т.д.
- Беспроводные сети.
- Маршрутизацию и проброс портов (пункт Routing)
Настройка WiFi
Для настройки беспроводной сети следует (на примере ZTE F670):
- Перейти в окне настроек к пункту меню WLAN;
- Включить беспроводной RF, выбрать режим (для сети 2.4 ГГц, котора поддерживает 802.11 b/g/n и смешанные), задать ширину полосы для канала, номер канала, мощность сигнала (пункт Основные);
- Задать идентификатор сети (SSID), ее видимость, максимальное количество подключений (пункт SSID);
- Произвести настройку безопасности – выбрать технологию аутентификации, ключ (пароль Wi-Fi), тип шифрования.
Настройки проводятся для каждой из сетей 2.4ГГц и 5 ГГц. После завершения настроек в каждом пункте меню обязательно их сохранение.
Чтобы изменения вступили в силу, рекомендуется после окончания настройки перезагрузить маршрутизатор.
Технические характеристики роутера ZTE F660 и других моделей МГТС
Абоненты МГТС могут использовать при подключении по технологии GPON следующие модели роутеров ZTE – ZTE F660, ZTE F670, ZTE F680. F660 считается морально устаревшей моделью и больше не поставляется провайдером.
Технические характеристики двух других маршрутизаторов достаточно близки:
- Для соединения с оптической сетью провайдера используется порт SFF (соединение с WAN), с коннектором SC/APC для одномодового оптоволокна. Скорость обмена до 2.48Гбитс на прием и до 1.24 Гбит/с на передачу.
- LAN (Ethernet) – коммутатор на 4 гигабитных порта 10/100/1000 Base-T, коннекторы RJ-45.
- Wi-Fi – 2-диапазонный. В диапазоне 2.4ГГц (802.11b/g/n с возможностью использования смешанных режимов), скорость до 300 Мбит/с для F670, до 450 Мбит/с для F680. Для 802.11ac (5ГГц) – скорость для роутера F670 составляет до 866 Мбит/с, для F670- до 1.300 Мбит/с.. Используется 3 антенны – 2 на 2.4ГГц, 1 на 5 ГГц, внешние, .
- Телефония-2 порта POTS FXS с коннекторами RJ-11.
- Питание от адаптера 12В, 12.5Вт. Адаптер 240В/12В, 2А поставляется с устройством.
- Допускается эксплуатация в диапазоне температур окружающей среды от 5 до +40 градусов при влажности 5-90%.
О применяемой GPON технологии
GPON, которую использует МГТС при подключении абонентов, относится к наиболее современным технологиям широкополосного мультисервисного доступа. Аббревиатура расшифровывается как Gigabit Passive Optical Network (Гигабитная Пассивная Оптическая Сеть). Подразумевает установку у клиента оптического терминала ONT (модема, роутера) и прокладку до него (читай – до квартиры или дома абонента) сети с использованием оптоволокна. Скорость обмена в оптоволоконной линии и ширина канала обеспечивают одновременное подключение:
- Интернет на скорости свыше 200 Мбит/с до 1 Гбит/с;
- Цифрового телевидения;
- IP-телефонии;
- Видеонаблюдения;
- Охранной сигнализации и других услуг.
При этом даже при одновременной работе всех программ и сервисов и пиковой загрузке исключены потери скорости и взаимные помехи.
Наиболее часто в службу поддержки провайдера поступает несколко обзиъ вопросов от абонентов, использующих роутеры МГТС ZTE.
В. Можно ли настроить маршрутизатор в режим моста для использования дополнительного роутера?
О. С использующимся в настоящий момент BRASS ZTE 670 и 680 в режиме bridge не работают. Пользователям следует обратиться в службу поддержки компании для консультаций и поиска альтернативного варианта.
В. Почему скорость интернет через мобильные устройства ниже заявленной в тарифе.?
В. Почему доступны не все параметры настройки?
О. При входе на роутер с указанной провайдером учетной записью, пользователь получает возможность изменит все настройки, необходимые для обеспечения доступа в интернет и других услуг. Закрыты от него только критически важные для нормальной работы сети и оборудования настройки.
Вывод
Маршрутизаторы ZTE – оборудование, служащее для подключения абонентов к оптической сети провайдера МГТС по технологии GPON. Позволяет оказывать все телекоммуникационные услуги без потери скорости и взаимного ослабления сигналов. Клиент может самостоятельно настроить все необходимые параметры.
Приветствую! В этой статье мы покажем варианты настройки родительского контроля на разных моделях роутеров, включая мой любимый TP-Link. Все по запросам читателей, которые почему-то очень сильно хотят ограничить в доступе к интернету своих домочадцев. Есть запрос, будем решать.
Если у вас есть что дополнить или появился вопрос – задавайте его смело в комментариях к этой статье. Ответим в ближайшее свободное время!
Для чего это нужно?
Из того, что мне приходилось слышать от родителей, желающих активировать эту функцию – желание просто ограничить интернет у ребенка бесповоротно. Вот такое вот жесткое наказание) На самом деле функции родительского контроля гораздо шире, и применять его можно не только родителям к детям, но и к сотрудникам офиса (которые просто будут пользоваться своим мобильным интернетом, если вы не в бункере).
Но в основном, конечно же, контроль касается ограничений:
- Можно вводить ограничение по времени и дню недели
- Можно запрещать доступ к конкретным сайтам
- А можно вообще все вырубать наглухо (ох уж эти родители)
А сейчас предлагаю посмотреть разные варианты исполнения на разных моделях роутеров. Посмотрите все, а дальше просто попробуйте – на самом деле здесь нет чего-то очень сложного.
Новые TP-Link
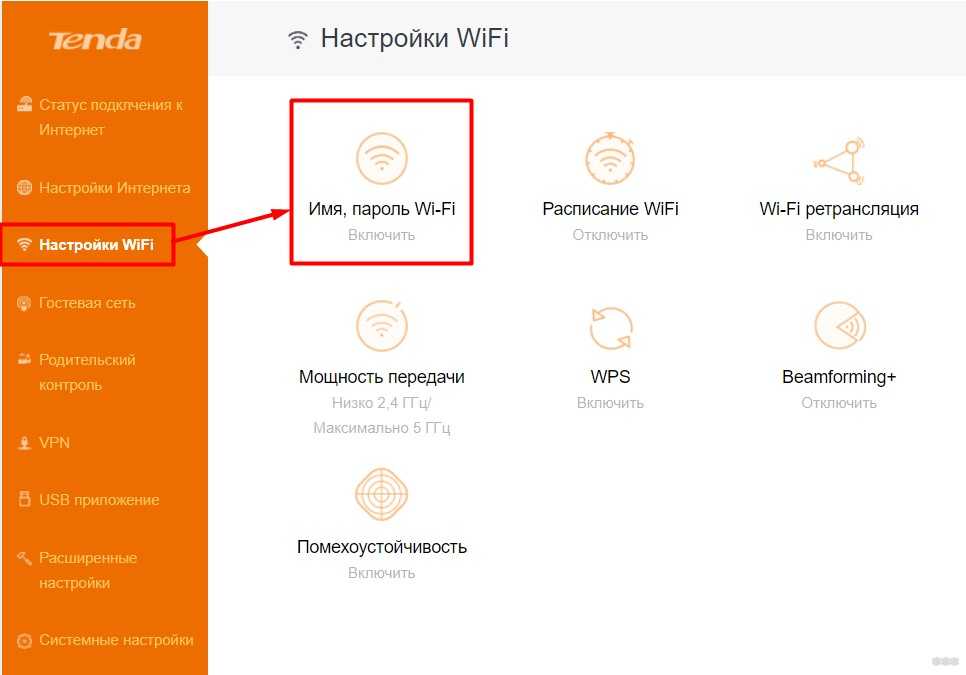
- Теперь добавляем устройства, на которые будут действовать правила контроля. Т.е. сюда нужно будет добавить телефоны детей. Как это сделать? Жмем кнопку «Добавить». Далее нажимаем «Просмотр существующих устройств» именно в этом списке попробуйте найти девайс своего ребенка. Как альтернатива – можно сразу задать вручную его MAC адрес и дать название для удобного понимания.

- Нажимаем на значок часов. Появляется окно, где мы задаем расписание включения контроля по времени и дня недели:
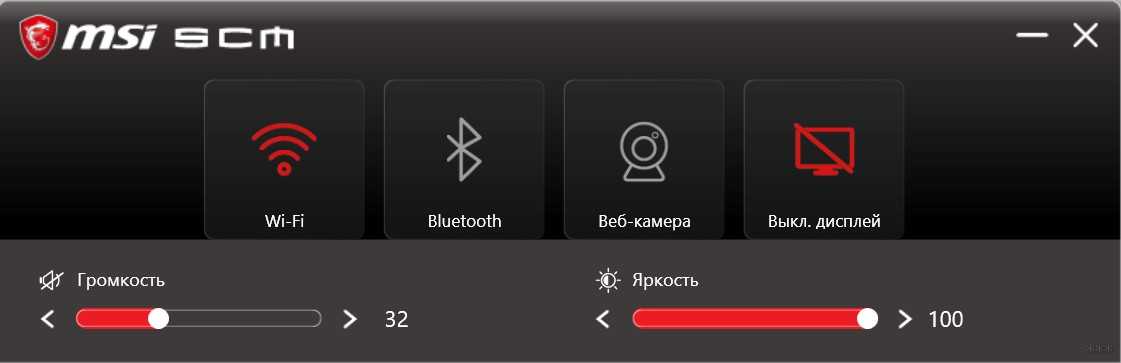
Очень важно! Время на роутере может отличаться от вашего местного. Перепроверьте его дополнительно в настройках и подстройте под себя.
- Ниже расписания задаются списки контроля сайтов. Белый список – будут открываться только эти сайты, на остальные будет включена блокировка. Черный список – все разрешены кроме этих. Т.е. нужно выбрать один из двух режимов и задать список сайтов (35 позиций доступно):
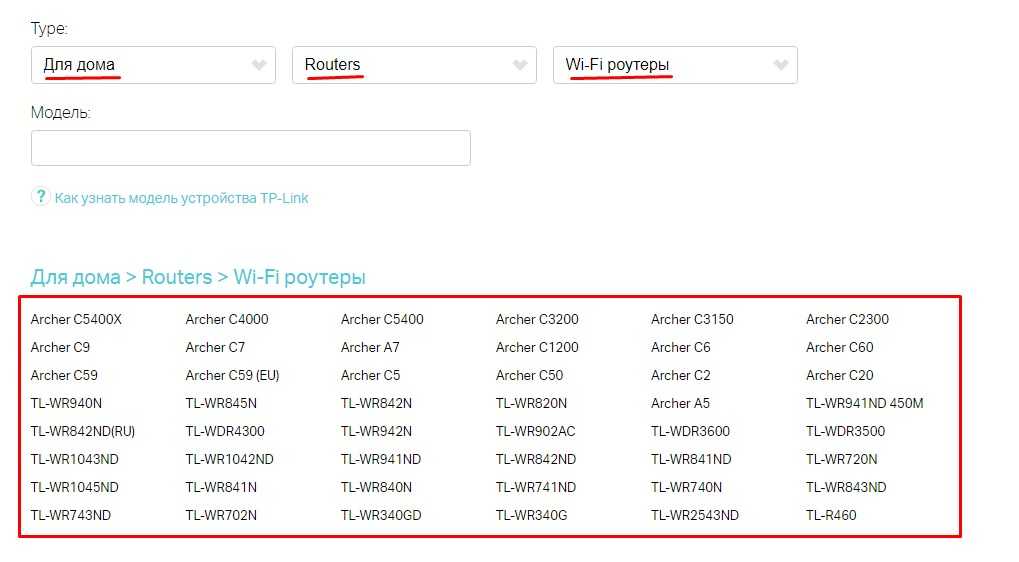
Название сайта можно вводить частично для полной блокировки всех доменов, включающих в себя это название.
После сохранения все должно заработать (точнее не заработать). Случайно не добавьте себя в этот список!
На последних прошивках уже появились возможность группировки устройств для накидывания цельных фильтров под целую группу, а также предустановленные фильтры. Вроде можно выбрать сразу несколько устройств, выбрать стандартный фильтр для детей и успокоиться. Как по мне – задача безопасного интернета для детей гораздо важнее полного его ограничения. Так что разработчики идут в верном направлении.
Старые TP-Link
По аналогии с предыдущими действиями (дополнения из прошлого раздела не буду писать сюда):
- В настройках роутера выбираем «Родительский контроль». Включаем. Задаем МАК-адрес контролирующего компьютера (просто копируем свой MAC):
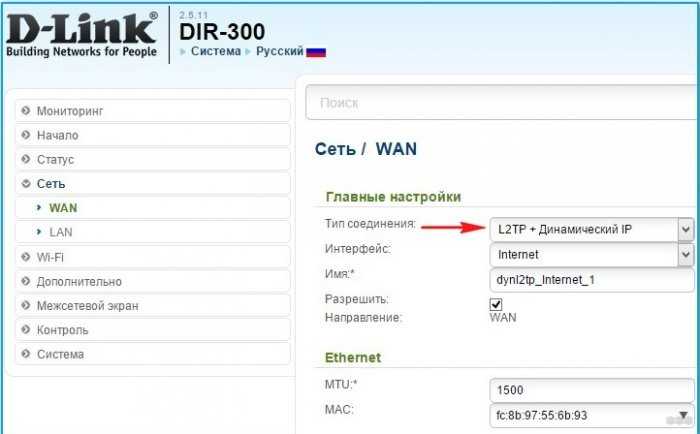
- Теперь начинаем добавлять устройства под контроль. Жмем «Добавить»
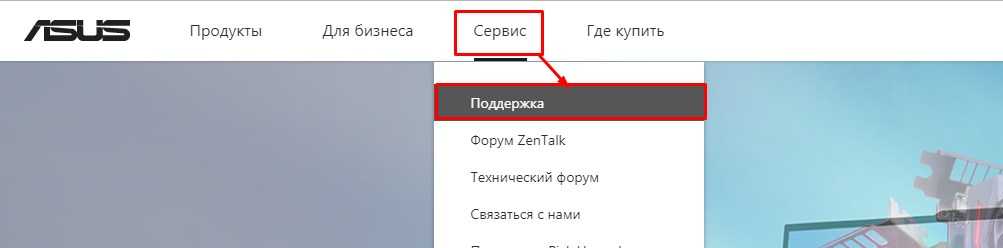
- Теперь начинается самое сложное. Здесь все делается сразу на одной странице:
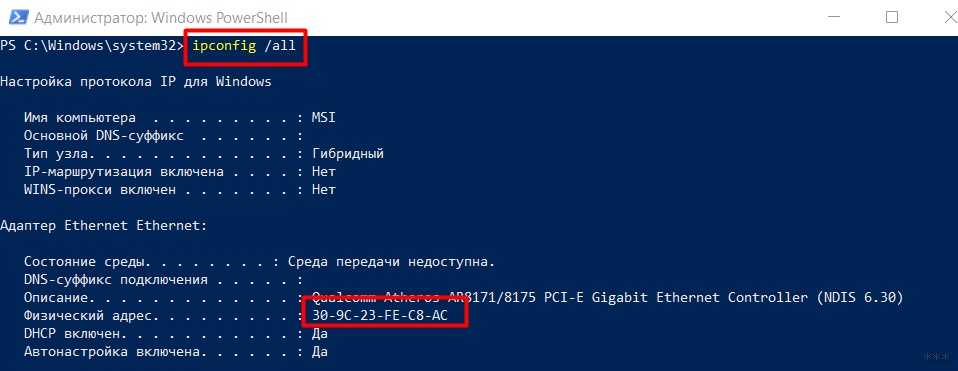
- Задаем МАК-адрес устройства, на которое будем вешать правило. Из списка ниже можно выбрать все, подключенные сейчас к вашей локальной сети.
- В графах «Имя разрешенного сайта» пишем все разрешенные сайты. Иначе никуда заходить вообще не будет.
- В рабочем времени есть вариант «Всегда» (всегда будет фильтроваться) и через Расписание по ссылке ниже (выбирается время и дни недели).
Т.е. все то же самое, но в немного корявом виде.
Приложение Tether
Мы уже знаем, что новые модели роутеров TP-Link идут с предустановленной поддержкой приложения Tether. Не буду останавливаться подробно здесь на этом – все очень сильно повторяет первую инструкцию. Но главное помнить о такой возможности, возможно именно с телефона вам будет делать все гораздо удобнее:
Как обойти родительский контроль?
Родительский контроль – не панацея. Его можно обойти. Так что если ваш ребенок справился с этой задачей – поздравляем, голова у него поставлена правильно. Для родителей, которые отстают от своих чад, а также для тех самых сообразительных юных дарований поясняю:
Родительский контроль фильтрует устройства по MAC-адресу. Для обхода фильтров достаточно сменить его на своем устройстве. Как сделать – гуглим. Подсказка – есть и стандартные средства для замены в Windows, есть и специализированные утилиты.
На этом, пожалуй, я и закончу свою статью. Мой личный опыт больше строится на использовании маршрутизаторов именно от компании TP-Link. Но уверяю, у других производителей все выглядит относительно так же – задается МАК-адрес контролируемого устройства, добавляется расписание работы фильтра и разрешенные/запрещенные сайты. Т.е. пробуйте и экспериментируйте. А если появятся вопросы – комментарии открыты для вас. До скорых встреч на нашем сайте WiFiGid!
Читайте также:

