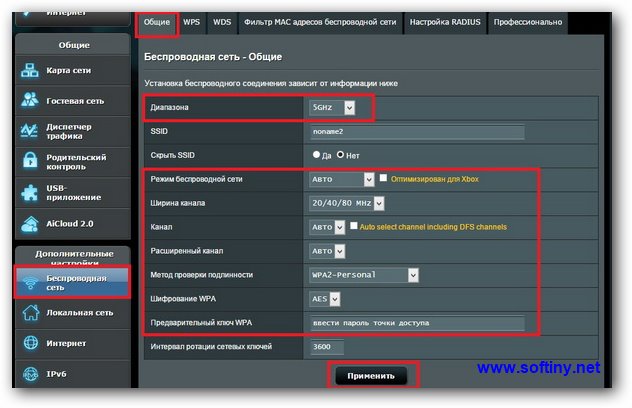Как включить вай фай 5 ггц на роутере netis
Обновлено: 06.07.2024
WiFi роутеры это устройства без которых нельзя представить современный мир. Смартфоны, планшеты, ноутбуки, игровые приставки и телевизоры давно имеют доступ к глобальной сети интернет и чаще всего подключаются к ней через WiFi. С недавнего времени начали массово выпускать роутеры с поддержкой WiFi 6: мощные, быстрые и способные работать с огромным количеством клиентов. Небольшую подборку таких роутеров можно посмотреть здесь. Но с другой стороны, для подавляющего количества пользователей их возможности пока избыточны. Во-первых устройств с поддержкой WiFi 6 на сегодняшний день очень немного, а те что существуют — прекрасно работают и с более старыми стандартами WiFi 4 и WiFi 5. Во-вторых скорость интернета у многих оставляет желать лучшего и на сегодняшний день наиболее популярные тарифные планы не превышают скорости 100 Mbps. Так чем же интересен Netis N4? Ответ очевиден: это очень доступный роутер (возможно даже самый доступный) с поддержкой работы в двух диапазонах 2,4Ghz/5Ghz, который можно купить чуть ли не в соседнем магазине с официальной гарантией. Роутер полностью закрывает потребности рядового пользователя, живущего в небольшой квартире с тарифным планом «до 100 Mbps».

видео версия обзора
Технические характеристики Netis N4:
- Стандарты: IEEE 802.11 a/b/g/n/ac 2,4GHz/5GHz
- Скорость передачи: до 300 Mbps в диапазоне 2,4 GHz, до 867 Mbps в диапазоне 5 GHz
- Мощность передатчика: до 20 dBm
- Интерфейсы: WAN 10/100M Auto MDI/MDIX — 1шт, LAN 10/100M Auto MDI/MDIX — 2шт
- Поддержка протоколов: DHCP, IPsec, L2TP, PPPoE, PPTP
- Особенности: поддержка VPN, поддержка IPTV, режим Wisp, QoS
- Чипсет: RTL8197FNT
- Память: 64 MB RAM, 8 MB ROM
Содержание
Комплектация
Устройство поставляется в компактной коробке с изображением модели и кратким описанием основных возможностей.


В комплекте с роутером предоставляется блок питания, инструкция по эксплуатации и гарантийный талон.
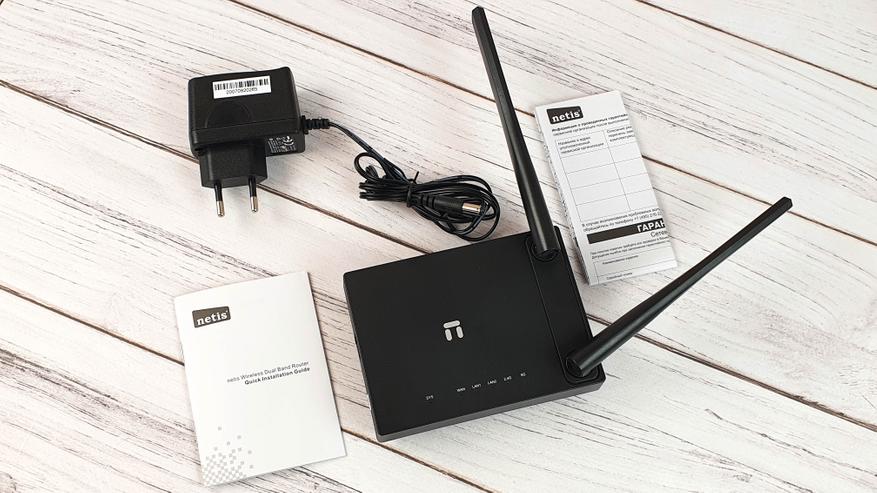
Большинство пользователей обычно игнорирует инструкции, надеясь разобраться с настройкой самостоятельно, но здесь без нее не обойтись. В небольшом буклетике вы найдете информацию о адресе с web интерфейсом настроек, а также логин и пароль для входа в него. Пароль, к слову, создается из последних цифр LAN MAC-адреса, который указан на наклейке с нижней стороны устройства. Никаких стандартных admin\admin или чего-то в этом же духе.
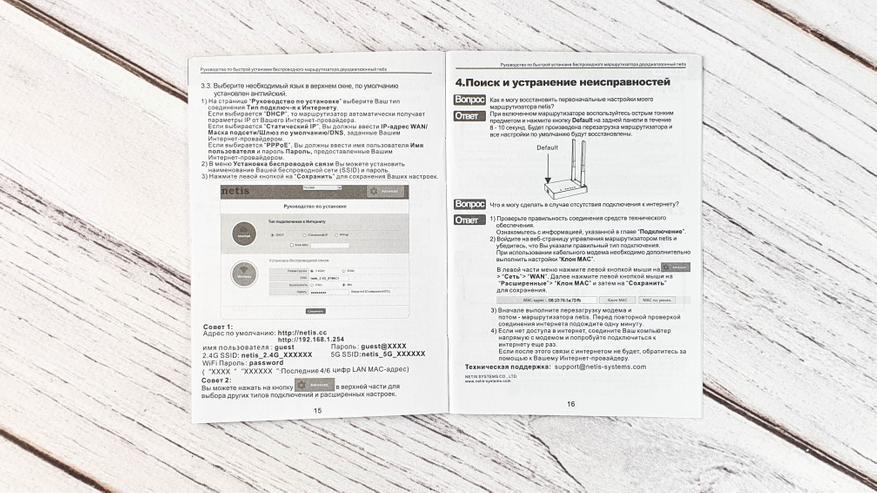
Блок питания 12V\0,5A говорит о том, что сам роутер потребляет очень мало и его использование практически не отразится на счетах за электроэнергию.

Блок питания разборной, что сейчас уже большая редкость. Можем заглянуть внутрь и изучить его схемотехнику.


Внешний вид и интерфейсы
Перейдем к внешнему виду. Корпус роутера изготовлен из черного матового пластика, с правой стороны разместили пару антенн.

Антенны поворачиваются вокруг своей оси и могут менять угол наклона. Таким образом их можно повернуть в любом направлении дли оптимальной передачи сигнала.


На верхней части разместили индикаторы состояния работы сети.

Индикаторы показывают готовность системы, работу WAN и LAN сети, а также передачу по WiFi в диапазоне 2,4 GHz и 5 GHz. Все светодиоды, за исключением сети 5 GHz классического зеленого цвета, последний выделили синим.
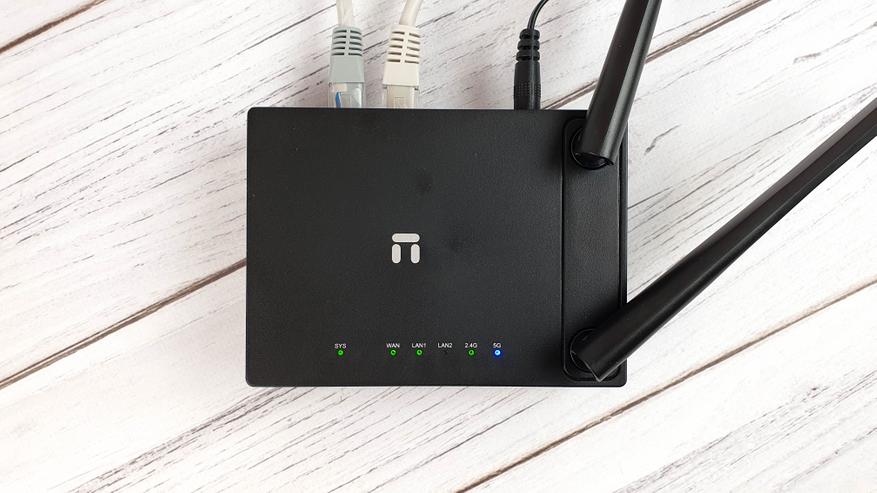
На передней грани ничего нет.

Все интерфейсы для подключения разместили на задней грани. Здесь все очень скромно: WAN порт с поддержкой 100 мегабит, пара LAN портов с поддержкой 100 мегабит, разъем питания и углубленная кнопка Default, с помощью которой можно сбросить настройки до заводских, если зажать ее на 10 секунд.

С левой стороны можно обнаружить кнопку WPS для быстрого подключения устройств без ввода пароля.

С нижней стороны есть заушины для настенного крепления, так же здесь разместили наклейку с информацией о мак адресе, серийном номере и SSID. Для лучшего охлаждения компонентов предусмотрены вентиляционные отверстия, но из-за маломощного «железа» роутер не выделяет много тепла.

Отмечу компактность роутера, миниатюрные размеры позволяют установить его практически в любом месте.

Вот так выглядит Netis N4 в сравнении с Redmi AX6.
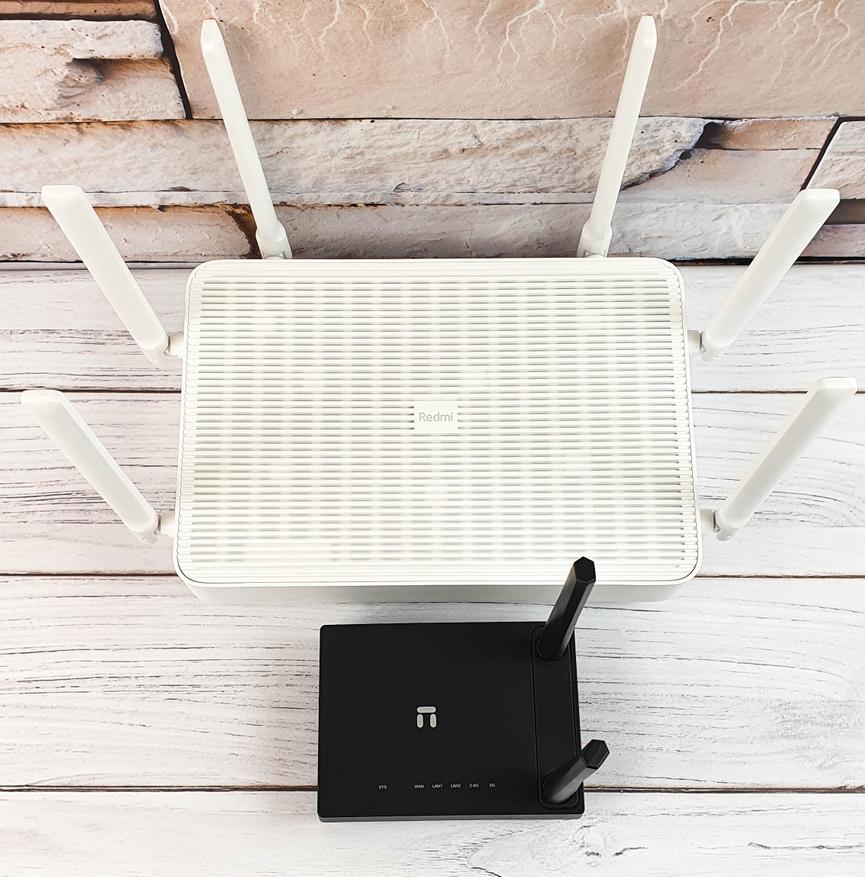
Разборка
Посмотрим что внутри. Разборка очень простая, т.к части корпуса просто соединены между собой защелками. Видно, что в каждая антенна включает в себя сразу 2 диапазона 2,4GHz и 5 GHz.

На обратной стороне платы видны следы не отмытого флюса, здесь же установлена флеш память winbond 25q64fvsig.

С верхней стороны видим крошечный радиатор, под которым скрывается чипсет RTL8197FNT. За поддержку сетей 5 ГГц 802.11ac отвечает чип RTL8812BRH с поддержкой MU-MIMO.
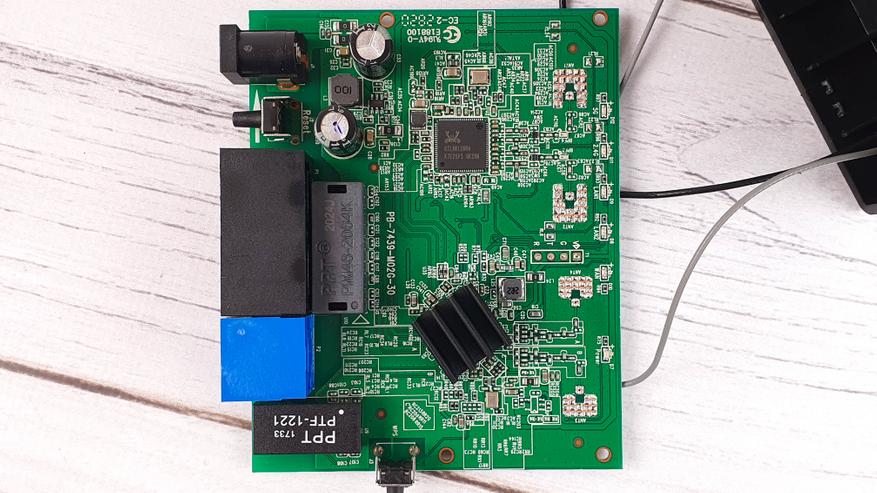
Возможности и настройки
Теперь посмотрим на web интерфейс, в который можно попасть, если ввести в адресную строку netis.cc. Главная страница содержит быстрые настройки для доступа в сеть интернет. Выбираете свой тип подключения и прописываете параметры. Ниже настройки WiFi, где в отдельности для каждого диапазона есть возможность сменить название сети и стандартный пароль. Все очень просто даже для пользователя, который с компьютерами на «Вы».

Для продвинутых пользователей и сисадминов предусмотрен раздел Advanced (переключается в правом верхнем углу). Здесь огромное количество возможностей и настроек, которыми не могут похвастать даже некоторые более дорогие и именитые роутеры. Давайте изучим их. Первый раздел называется «Статус» и является информационным.

Далее раздел с настройками сети. В WAN вы можете выбрать и настроить свой тип подключения, например через статический IP или L2TP (поддержка российских L2TP и PPTP присутствует и выделена отдельными пунктами ). Можно также выбрать беспроводной WAN, организованный через WISP. Это может быть полезно в том случае, когда вы подключаетесь к операторскому роутеру. Сейчас часто в дачных кооперативах практикуется интернет от операторов через WiFi. Едете на выходные на дачу, хватаете с собой N4 и там подключаете его к операторской сети, а все ваши девайсы уже будут подключаться автоматически к своей сети. Это удобно также и для расширения покрытия, ведь не всегда операторская сеть радует хорошим покрытием. В командировках такая возможность тоже не помешает, тем более роутер места в сумке практически не займет.


Далее идут настройки LAN и IPTV. Для IPTV предусмотрен режим Bridge и 802.1 Q Tag VLAN.


Есть резервирование адресов и возможность переключения роутера в режим моста.


Если ваш оператор поддерживает новую версию протокола IPv6, то роутер сможет с ним работать.


Далее идут разделы с настройками WiFi сетей, первой в списке стоит 2,4 GHz сеть. Здесь вы можете включить поддержку различных диапазонов радиочастот, сменить регион и выбрать наименее загруженный канал. К примеру в регионе US доступны каналы с 5 по 11, а в RU c 5 по 13. Здесь же можно изменить ширину канала 20 или 40 MHz, тип шифрования и пароль.

Доступна настройка фильтров по MAC адресам, параметры WPS и мульти SSID.


Аналогичные настройки и у 5 GHz. От выбор региона будут зависеть и доступные каналы, т.к в разных странах законодательно могут ограничивать использование некоторых каналов (они могут быть заняты военными). Например при выборе области ISRAEL будут доступны только каналы 36,40,44,48, а при выборе RU — 36, 40, 44, 48, 149, 153, 157, 161. Ну а если выбрать тестовый режим то будут доступны: 36, 40, 44, 48, 52, 56, 60, 64, 100, 104, 108, 112, 116, 120, 124, 128, 132, 136, 140, 144, 149, 153, 157, 161, 165, 169, 173, 177. Ширина канала может быть 20, 40 или 80 MHz.

Можно управлять полосой пропускания (QoS), в том числе и установив диапазон IP адресов, к которым будет применима настройка. Есть управление переадресацией.


Следующий раздел называется контроль доступа и позволяет создавать черные и белые списки с фильтрацией по IP, MAC адресам, доменам и IPv6 адресам с возможностью установки расписания блокировок.


Есть поддержка динамического DNS и некоторые другие настройки, которые включили в расширенный раздел.


Раздел «Система» позволяет обновить прошивку, сделать резервную копию настроек или восстановить их из уже имеющейся, провести диагностику, выставить системное время, посмотреть статистику, перезагрузить роутер, а также выставить расписание автоматических перезагрузок


Тестирование
Т.к роутер имеет лишь 100 мегабитные WAN и LAN порты, то и скорость интернета будет ограничена значением 100 Mbps. Первым делом я проверил сколько роутер отдает по проводу и получил стабильные 95,1 Mbps.

Далее проверил сколько он отдает по WiFi, использовав в качестве сервера свой компьютер, а в качестве клиента смартфон Samsung Galaxy S10. В диапазоне 2,4 GHz я получил в среднем 68,7 Mbps, что не слишком много, но учитывая насколько сильно забит у меня эфир соседскими сетями — довольно неплохо. А вот в диапазоне 5 GHz, где «хоть конем гуляй» я получил максимальные 95 Mpbs.
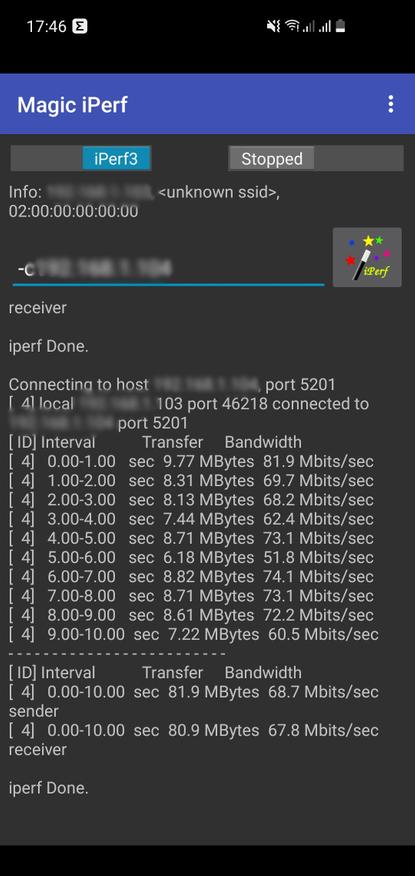
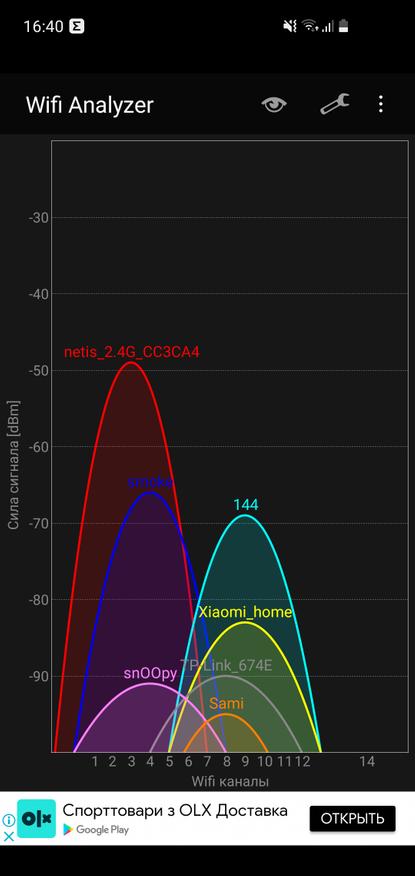
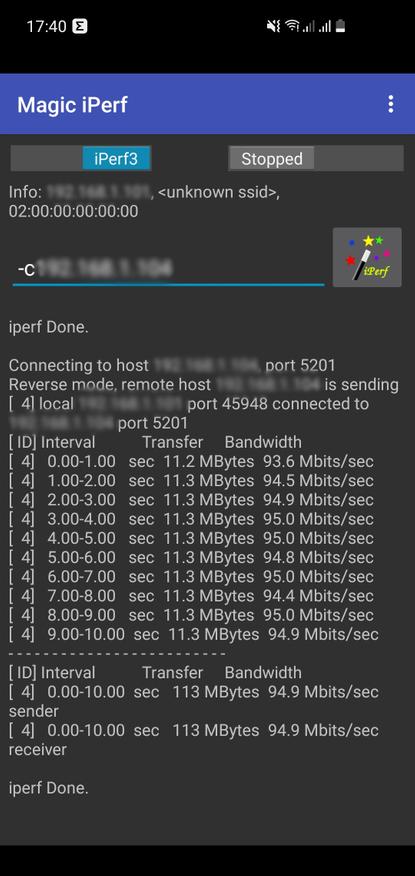
Все это конечно условия идеальные, когда роутер и устройство — клиент расположены в одной комнате. А если в соседней? А если через 2 стены? Через 3? В общем я составил схематическую карту своей 2 комнатной квартиры в обычной 9 этажной «панельке» и в каждой комнате измерил качество сигнала и провел тест скорости. Для удобства пронумеровал места измерений, а под общим планом будет полная расшифровка. В качестве устройства — клиента использовал свой Samsung S10. Измерения в комнатах делались на максимальном удалении, т.е в углу. По скорости интернета — у меня как раз тарифный план «до 100 мегабит», но в реальности обычно на любом роутере выходит до 95 Mbps. Отдачу по договору оператор ограничивает до 60 Mbps, но в реальности скорость получается выше.

Сперва провел измерения в диапазоне 2,4 GHz. Сила сигнала была хорошая во всех комнатах, даже в дальнем углу балкона, где у меня своего рода мертвая точка и многие роутеры не могут обеспечить там сеть. Скорость интернета во всех комнатах практически максимальная, за исключением угла балкона (толстая несущая железобетонная стена), где она упала фактически вдвое.
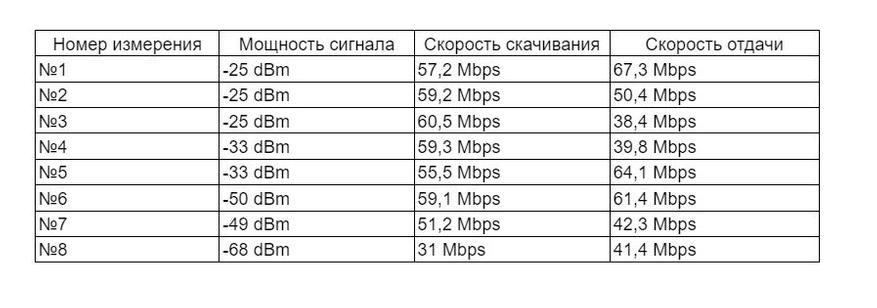
Далее 5 GHz. Здесь сила сигнала стремительно падает, даже через гипсовую стену теряя -20 dBm и чем больше преград и расстояние, тем слабей становится сигнал. Что практически никак не отражается на скорости. Во всех точках квартиры, за исключением балкона я получил максимальные 90+ Mbps. На балконе скорость упала вдвое, а в мертвой зоне сеть балансировала на грани отключения, выдавая минимальную скорость. НО! Роутер Xiaomi Mi Router 4, который стоил мне вдвое дороже, вообще в упор не видит никаких сетей в этом углу.
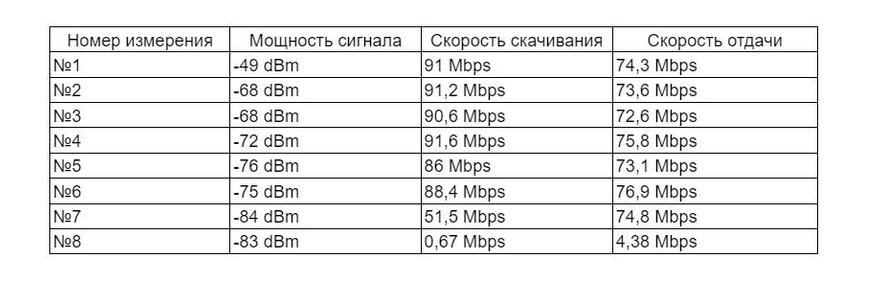
Кроме смартфона мне было очень интересно как поведут себя другие устройства. К примеру в точке 6 у меня висит телевизор на os Android и для него максимальная скорость критически важна (чтобы смотреть фильмы с торрентов). Согласно индикатору качество сети в диапазоне 5 GHz среднее.

Но при этом скорость скачивания стабильные 92 Mbps. И это очень хороший результат, т.к с Xiaomi MI Router 4 на этом телевизоре я получил всего лишь 62 Mbps.

На стационарном компьютере в той же комнате я также получил 91 Mbps.

Напоследок я провел еще один тест, который уже не ограничивает нас скоростью WAN и LAN портов, это тест скорости при передачи данных по WiFi сети между устройствами. Самый простой пример, когда это может понадобиться: NAS сервер и клиент в виде компьютера или медиаплеера (переброска файлов). В результате получил 187 Mbps.
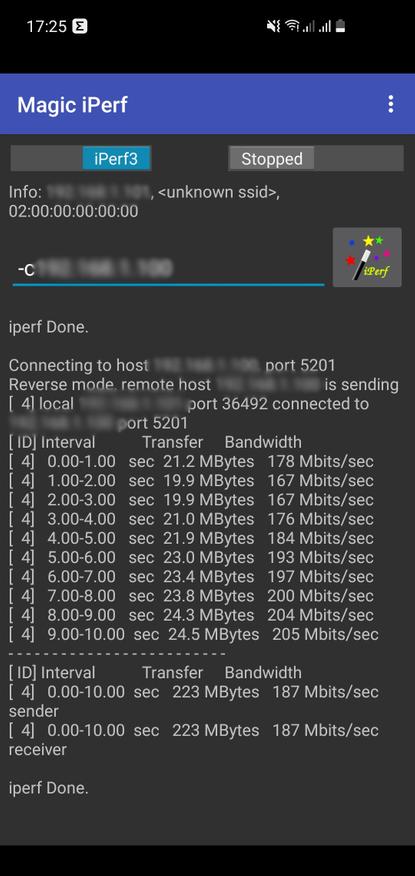
Итоги
Netis N4 это хороший WiFi роутер для небольших квартир, с условием конечно, что вам не нужна скорость интернета более 100 Mbps. Ну и LAN портов хотелось бы немного больше. С другой стороны, его миниатюрные размеры позволяют установить роутер фактически в любом месте, а минимальное потребление положительно скажется на счетах за электроэнергию. Простые и понятные настройки делают эту модель хорошим выбором для пользователей, которые не слишком разбираются в компьютерных премудростях. В то же время, в режиме Advanced это вполне серьезная машинка, с кучей настроек и параметров. В плане стабильности вопросов у меня нет, за время тестирования он ни разу не проявил себя с плохой стороны, работая как часы в режиме 24х7, при этом скорость интернета в диапазоне 5 GHz он обеспечил даже выше, чем у именитого и гораздо более дорого Xiaomi. И что самое важное, стоит этот малыш просто копейки и купить его можно в ближайшем крупном магазине с официальной гарантией. В общем, если параметры устраивают — можно брать.
ВОПРОС! Всем привет! Расскажите пожалуйста, как можно включить и настроить 5 ГГц на роутере? Заранее, спасибо.

Ниже я расскажу про то, в каком месте выполняется конфигурация более высокой частоты, и, в случае необходимости, отключить. Если у вас останутся вопросы, то пишите в комментариях. Также советую более детально почитать про частоты Wi-Fi.
Итак, мы не знаем, поддерживает ли наш роутер вторую частоту. Проще всего посмотреть эту информацию в настройках (или конфигураторе) роутера. Вам для этого не нужно ничего устанавливать, просто будучи подключенным к сети роутера (по кабелю или по Wi-Fi), нужно ввести в адресную строку любого браузера IP или DNS адрес маршрутизатора. Его можно подсмотреть на этикетке под корпусом аппарата. Очень часто используют такие адреса:

После этого вводим логин и пароль, чтобы авторизоваться. Имя пользователя и ключ можно подсмотреть на той же самой бумажке.

ШАГ 2: Настройка
Теперь мы и подобрались к вопросу, как переключить и настроить роутер на 5 ГГц. Опять же, роутеры имеют разные прошивки, так как выпущены различными производителями. Также у одного производителя операционные системы могут отличаться ввиду разных аппаратных версий роутеров. Я постарался привести все возможные варианты. Но прежде чем мы начнем, давайте я коротко расскажу, про определенные параметры сети 5 ГГц, с которыми вы можете столкнуться:
- Режим или стандарты – можно встретить три популярных стандарта:
- N– работает также и на частоте 2,4 ГГц. Имеет самую низкую скорость в диапазоне 5GHz.
- AC – Wi-Fi 5-го поколения. Имеет достаточно высокую скорость. В средней от 400 до 500 Мбит в секунду.
- AX – Wi-Fi 6-го поколения. Самая высокая скорость и высокая надежность. Читать подробнее…
- WPA – самый ненадежный и старый метод. Используется только на старых устройствах.
- WPA2 – самый популярный и достаточно надежный.
- WPA3 – поддерживается только у Wi-Fi Самый надежный.
TP-Link
![Как переключить роутер на 5 ГГц: быстрый ответ]()
![Как переключить роутер на 5 ГГц: быстрый ответ]()
На старых прошивках есть отдельный раздел «Выбор рабочей частоты» – тут вы можете вообще выключить определенный диапазон.
![Как переключить роутер на 5 ГГц: быстрый ответ]()
Или отдельно настроить 5Ghz в своем пункте ниже. У каждой частоты есть свой отдельный полноценный раздел со всеми нужными настройками.
![Как переключить роутер на 5 ГГц: быстрый ответ]()
![Как переключить роутер на 5 ГГц: быстрый ответ]()
Если выключить этот режим, то строка «Диапазон» станет активной, и вы сможете детально настроить каждую герцовку.
Чтобы отключить модуль 5 или 2,4 ГГц, вам нужно перейти на вкладку «Профессионально», выбрать нужный диапазон и выбрать «Нет» напротив надписи «Включить радио модуль».
![Как переключить роутер на 5 ГГц: быстрый ответ]()
Keenetic
![Как переключить роутер на 5 ГГц: быстрый ответ]()
После отключения «Band Steering» вы увидите две сети. Вы можете отключить какую-то одну или даже обе.
![Как переключить роутер на 5 ГГц: быстрый ответ]()
Если вы хотите изменить конфигурацию для определенной сети, то рядом нажмите по ссылке «Дополнительные настройки».
![Как переключить роутер на 5 ГГц: быстрый ответ]()
D-Link
На классической прошивке переходим в «Wi-Fi» и выбираем нужный нам диапазон. Для каждой Wi-Fi можно задать свое имя. Если вы хотите, например, выключить какую-то из сетей, то убираем галочку «Включить беспроводное соединение».
![Как переключить роутер на 5 ГГц: быстрый ответ]()
В темной прошивке все делается аналогично, только, чтобы попасть в конфигурацию вай-фай, нужно перейти в раздел «Расширенные настройки». Далее вы увидите два бегунка, с помощью которых можно быстро включить или выключить определенную сеть. Чтобы изменить имя, пароль или другие конфигурации, перейдите в «Основные настройки».
![Как переключить роутер на 5 ГГц: быстрый ответ]()
Netis
Попав внутрь в разделе «Настройка беспроводной связи», вы сможете сразу лицезреть две частоты (если они поддерживаются).
![Как переключить роутер на 5 ГГц: быстрый ответ]()
![Как переключить роутер на 5 ГГц: быстрый ответ]()
Tenda
![Как переключить роутер на 5 ГГц: быстрый ответ]()
Теперь просто включаем бегунок напротив нужной вай-фай. После этого для каждого диапазона можно задать свое имя, пароль, а также назначить режим шифрования. Советую использовать WPA2-PSK или гибридный метод WPA2-PSK/WPA-PSK.
![Как переключить роутер на 5 ГГц: быстрый ответ]()
Ростелеком
У Ростелекома очень много прошивок, и все они отличаются друг от друга, но сам принцип одинаковый. Вам нужно найти раздел «WLAN», «Wi-Fi» или «Беспроводная сеть». Далее выбираем нашу частоту. Здесь можно как отключить, так и настроить выделенный диапазон.
![как включить 5 ггц на роутере]()
Периодичность частоты измерительных процессов называется герц. Скорость передачи интернет-сигнала от ноутбука на роутер (и обратно) также измеряется в герцах. Или, чаще всего, в гигабайтах (конечный результат обработанного объёма информационного потока).
Преимущества 5 гигагерц
Поток в 5 гигагерц позволит обмениваться информацией 5 гигабайт за секунду. По современным меркам это является более чем приемлемой скоростью для комфортной работы в сети.
Современные маршрутизаторы имеют «запас скорости», который даже больше, чем фактические реалии скорости подключения к сети.
Однако, не все производители комплектующих используют новые технологии. Некоторые эффективно используют успешные технологии прошлого, которое также позволяют комфортно работать в сети. Однако они не имеют скорости даже в 1 ГГц. К счастью, поставщики интернет-услуг всё чаще используют более быструю передачу информации. Это стимулирует производителей комплектующих поставлять более быстрые образцы их продукции.
Какие роутеры можно подключить к 5 гигагерцам
К ним можно отнести такие роутеры:
- Asus (RT-AC58U);
- TP-Link (Archer C9);
- NETGEAR (R6120).
Справка! Эти точки доступа необходимо лишь дополнительно настроить, если пользователь выполняет процедуру смены скорости интернет-подключения (повышает её).
Актуально это и в сельской местности или около городов, где провайдеры проводят периодические, плановые замены интернет магистралей на более скоростные и надёжные линии передач информации. Чтобы избежать программных ограничений от точки доступа на использование высокой скорости, рекомендуется уточнить у провайдера необходимость настройки и активации дополнительных каналов передачи (5 гигагерц).
Как подключить роутер к 5 ГГц
Предлагаем пошаговую инструкцию включения для самых распространённых моделей роутеров.
Вместе с технической поддержкой в режиме телефонной консультации обычно процедура настройки состоит из трех шагов.
Шаг первый — вход во внутренние меню точки доступа
Сделать это можно через любой установленный на компьютере браузер, просто введя в адресную строку командный код/адрес 192.168.0.1. После этого меню будет открыто.
Важно! Это стандартная команда для большинства маршрутизаторов. Если войти в меню не получается, рекомендуется уточнить эту команду в технической поддержке вашего провайдера.
Дополнительное активное подключение к сети для ввода в меню не требуется.
![как настроить]()
Шаг второй — поиск вкладки «беспроводной режим» и активация пункта «настройка каналов связи»
В этом пункте пользователю будет доступен выбор режимов работы.
Иногда предоставляется возможность параллельного использования различных каналов связи. Например, на большие расстояния — один режим, на более близкие подключения или с помощью кабеля — другой канал связи. Но использование нескольких режимов встречается нечасто.
Шаг третий — выбор режима «5 ГГц»
После этого, подтвердите/сохраните свой выбор. И (если этого потребует система) перезагрузите точку доступа. Готово! Вам удалось перевести устройство на нужный режим.
Последующие использование интернет-сигнала будет осуществляться через канал связи «5 гигагерц».
![Автор Статьи]()
Как включить, отключить и настроить 5 ГГц на wi-fi-роутере
Получить скорость соединения по wi-fi 5G несложно. Ведь частота регулируется в интерфейсе роутера. Однако не все маршрутизаторы поддерживают такой режим работы. Они делятся на однодиапазонные и двухдиапазонные. Первые работают только на частоте 2,4 ГГц. Включить 5 ГГц на них не получится. Двухдиапазонные роутеры – более современное решение. Они раздают сразу две сети – на 2,4 гигагерца и на 5. Одну из этих сетей можно легко отключить.
Чтобы узнать, на какой частоте работает роутер, достаточно посмотреть его характеристики в инструкции или на коробке. Если указано, что роутер поддерживает 802.11ac, маршрутизатор двухдиапазонный. Как настроить нужную нам частоту, читайте далее.
Как работают двухдиапазонные маршрутизаторы
В панели настроек двухдиапазонных роутеров на компьютере или в приложении на смартфоне есть возможность регулировать параметры обеих сетей – на 2,4 гигагерца и на 5. Изначально обе сети работают вместе. Маршрутизатор просто автоматически выбирает ту, у которой лучшие параметры, и пускает сигнал через нее.
Отключить и включить диапазоны 5 гигагерц или 2,4 довольно просто. Также можно задать для каждой сети индивидуальные параметры. Исходные имена диапазонов SSID прописаны на нижней стенке маршрутизатора.
Расскажем подробнее, как включить частоту 5 ГГц на оборудовании от разных производителей. Из-за разницы интерфейсов отличия есть, хотя и незначительные.
Как настроить каналы wi-fi 5Hgz на роутерах TP-Link
С компьютера зайдите в панель настроек. Это можно сделать, подключившись к роутеру по Wi-Fi и введя в браузере адрес, который будет указан в инструкции.
Включить или отключить 5-гигагерцовую частоту можно быстро – не обязательно быть продвинутым пользователем компьютера. Достаточно перейти по следующим пунктам:
- Сначала в главном меню выберите «Дополнительные настройки».
- Затем – пункт «Беспроводной режим» сбоку.
- В открывшемся окне заходите в «Настройки беспроводного режима».
Там увидите вкладки «2,4 ГГц» и «5 ГГц». Достаточно перейти на одну из них и поставить галочку рядом с пунктом «Включить беспроводное вещание». Это позволит вам наслаждаться максимальной скоростью Wi-Fi-соединения и работать с любыми сервисами.
В этом же разделе есть опция Smart Connect. Она позволяет автоматически выбирать подходящую сеть, когда включены сразу обе. Отключите ее, чтобы работать только с одной частотой. Сделать это нужно в обязательном порядке.
В настройках маршрутизаторов TP-Link с устаревшим интерфейсом процедура немного отличается. По сути, она даже проще. Чтобы настроить параметры каждой частоты, достаточно перейти в раздел «Беспроводной режим – 2,4 ГГц (или 5 гигагерц)» в меню слева. Включить/выключить одну из них можно в разделе «Выбор рабочей частоты». По окончании не забудьте сохранить установленные параметры, иначе всю процедуру придется проводить заново.
Как включить 5 ГГц на маршрутизаторе ASUS
Перейти в интерфейс маршрутизаторов ASUS с компьютера можно, набрав в поисковой строке браузера адрес, который значится на коробке или инструкции к модели. Перед этим следует установить Wi-Fi-соединение с компьютером. Чтобы изменить настройки частоты 5 Ггц, нужно перейти в раздел «Беспроводная сеть» и выбрать ее во вкладке «Частотный диапазон». Включают или выключают нужную сеть во вкладке «Профессионально».
Выбираем нужный диапазон и отмечаем вариант в разделе «Включить радиомодуль». Процедура займет не больше пары минут даже у тех, кто не имеет большого опыта работы с компьютером. Не забудьте сохранить настройки в конце, иначе все установленные настройки сбросятся и будут недействительны.
![Как включить, отключить и настроить 5 ГГц на wi-fi-роутере]()
Настройка wi-fi 5 Hgz на роутере MikroTik
Для попадания в настройки маршрутизатора MikroTik прописываем в браузере адрес, который указан на коробке или в инструкции. Чтобы выбрать канал с высокой скоростью передачи данных, используем Wireless. Далее меняем параметры на следующие:
- В строке Band выбираем значение «5Ghz-only-AC». Достаточно открыть выпадающий список и отметить этот вариант.
- В строчке Frequency необходимо значение «auto». Оно также будет в выпадающем списке.
- Далее выбираем максимальную ширину канала передачи данных. В строке Channel Width ищем 20/40/80Mhz XXXX, для чего открываем выпадающий список. Отмечаем данный вариант.
- На частоте 5 ГГц устанавливаем самую большую мощность антенны. Для этого в строке Country выбираем not_country_set. По традиции настроек маршрутизаторов MikroTik это значение тоже находится в выпадающем списке.
Сохраняем настройки и пользуемся комфортным скоростным соединением. Эта процедура позволяет достичь максимально возможной скорости передачи данных. Отличное решение для тех, кто работает с тяжелыми сервисами.
Как настроить частоту wi-fi 5 ГГц на маршрутизаторе Keenetic
На маршрутизаторах Keenetic переходим в интерфейс по адресу, указанному на коробке. Чтобы настроить 5 Ghz, выбираем «Мои сети и Wi-Fi». Далее – «Домашняя сеть». Здесь вводим следующие изменения:
- Отключаем опцию Band Steering, установленную изначально и объединяющую частоты 2,4 и 5 ГГц в одну. Такое есть только на маршрутизаторах Keenetic.
- Если не знаете, какой канал выбрать для 5 ГГц, найдите в разделе «Мои сети и Wi-Fi» переключатель 5G и передвиньте его.
При 5G-соединении каналов передачи данных будет больше. Их ширина также увеличивается. Частота 5 гигагерц отлично подходит для работы с торрентами, для онлайн-игр, а также других емких программ и сервисов.
Как проверить скорость соединения
Чтобы узнать, какова скорость соединения после регулировки всех параметров и сохранения настроек, достаточно взять смартфон в Андроиде. Скачайте и установите приложение Wi-fi Analyzer. Если скорость действительно увеличилась до 5G, программа покажет это. Если этого не произошло, снова зайдите в настройки. Возможно, вы забыли их сохранить или произошла программная ошибка и параметры сбросились. Также вероятна неисправность самого роутера.
Обратите внимание, что на некоторых маршрутизаторах сразу три частоты: одна на скорости 2G и остальные две на 5G. Это стоит заранее предусмотреть в характеристиках модели оборудования и на коробке.
Оставьте свою электронную почту и получайте самые свежие статьи из нашего блога. Подписывайтесь, чтобы ничего не пропустить
Читайте также: