Как включить wifi на 4g модеме
Обновлено: 05.07.2024
Сейчас при покупке смартфона пользователи обращают внимание на возможность поддержки сетей нового поколения. Ведь чем выше скорость Интернета, тем быстрее будут загружаться сайты и воспроизводиться медиаконтент. Несколько лет назад был внедрен новый стандарт мобильной связи 4G (LTE). С его помощью владельцы смартфонов получили возможность использовать высокоскоростной Интернет. Практически все новые устройства оснащаются данным типом связи, и пользователи часто интересуются, как настроить 4 джи на телефоне. В этой ситуации можно воспользоваться настройками мобильного оператора или ввести параметры вручную. Необходимо рассмотреть каждый способ, чтобы выбрать оптимальный вариант.
Понятие 4G и LTE
Многие пользователи часто спрашивают, есть ли разница между 4G и LTE. Оба стандарта принадлежат к одному поколению. Первый протокол обеспечивает скорость Интернета до 1 Гб/сек. В свою очередь LTE может поддерживать соединение до 100 Мб/сек. Последний является промежуточным вариантом развития сетей четвертого поколения.

4G работает на каждом втором смартфоне
Многие бюджетные смартфоны оснащаются контроллерами именно с поддержкой LTE Advanced. Таким образом, у владельцев подобных аппаратов возникают вопросы, например, как включить LTE и настроить параметры для лучшего сигнала.
Как включить LTE и 4G
Если возникает проблема с тем, как включить сеть 4G на смартфоне Android, необходимо воспользоваться следующей инструкцией:
- С помощью жеста управления свайп вниз вызвать шторку быстрого запуска.
- Найти параметр «Передача данных» или «Интернет» (в зависимости от версии операционной системы) и активировать данный пункт путем нажатия на иконку. После этого в активной области строки состояния на иконке приема сигнала появится надпись «4G» или «4G+».
Обратите внимание! В некоторых ситуациях, если телефон не может корректно ловить сеть, значок 4G меняется на 3G или H+. В этом случае поможет перевод параметров мобильного телефона в принудительную работу в 4 джи.
Пошаговая инструкция для принудительного включения 4 джи:
- Открыть системные «Настройки» на смартфоне.
- Найти раздел «Беспроводные сети» или «Параметры мобильной сети» (в зависимости от версии установленной операционной системы или прошивки).
- Открыть пункт «Управление мобильными сетями».
- Выбрать раздел «Тип сети». Откроется диалоговое окно «Оптимальный режим использования».
- Установить параметр «Только 4G».
Важно! Многие пользователи часто спрашивают, как перейти с 3G на 4G. Можно задать принудительные настройки, но при этом, если сигнал недостаточный, принимать звонки или совершать их будет невозможно. Также нельзя будет использовать Интернет, страницы не загрузятся.
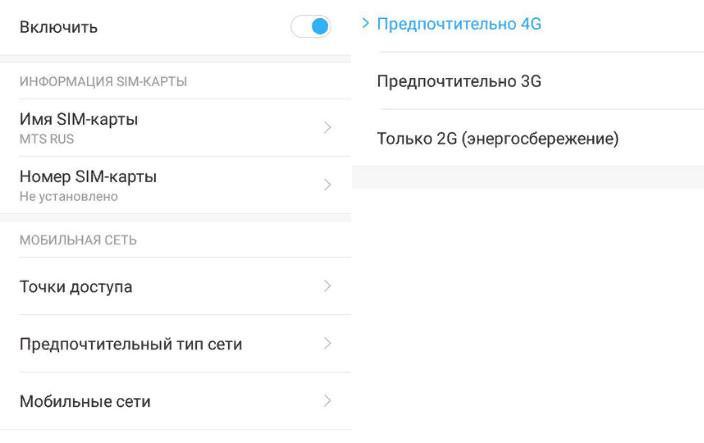
Включение LTE на телефоне
Проверка, поддерживает ли телефон 4G
Владельцы смартфонов часто спрашивают, как сделать 4G на телефоне. Для этого необходимо проверить, поддерживает ли телефон новый формат мобильной связи, а также узнать зону покрытия оператором.
Как проверить, поддерживает ли телефон 4G или LTE
Обычно производители новых гаджетов пишут технические характеристики прямо на коробке или в руководстве пользователя. Если данной информации нет, или устройство было куплено с рук, то можно узнать совместимость с новым стандартом сети через настройки смартфона:
- Открыть «Настройки».
- Затем прокрутить список вниз и найти пункт «Сведения о телефоне».
- Далее нужно открыть раздел «Общая информация об устройстве».
- Открыть вкладку «Сеть» и посмотреть пункт «Тип мобильной сети». Здесь будет отображена информация о том, какой стандарт сети используется.
С помощью короткой команды USSD
Еще один способ проверки поддержки 4G — запрос информации у мобильного оператора. Специальный код можно узнать, позвонив в техническую поддержку оператора связи:
- Открыть номеронабиратель на смартфоне.
- Ввести короткую команду и нажать на кнопку «Вызов».
- После этого поступит СМС-уведомление о том, может ли карта поддерживать сеть 4G или LTE.
Карта покрытия
Если телефон имеет поддержку сетей четвертого поколения, то это не является 100 % гарантией того, что пользователь сможет использовать высокоскоростной Интернет. Чтобы узнать наверняка, есть ли 4G в том районе, где находится владелец смартфона, нужно посмотреть карту области покрытия.
Обратите внимание! Чтобы посмотреть данную информацию, требуется открыть главную страницу мобильного оператора и найти карту, где отображаются сведения о покрытии.
Если по каким-либо причинам сеть отсутствует в районе, то необходимо обратиться в техническую службу оператора и составить электронную заявку на установку дополнительных базовых станций.

Карта покрытия 4G
Как настроить 4G на телефоне
Многие пользователи спрашивают, как подключить высокоскоростной Интернет 4 джи на смартфоне. Для этого можно ввести параметры вручную или запросить автоматические настройки мобильного оператора.
Автоматические настройки
Чтобы произвести автоматический выбор параметров сети, необходимо придерживаться следующей инструкции:
- Открыть «Настройки».
- Перейти в пункт «Параметры мобильной сети».
- Выбрать «Тип сети».
- В диалоговом окне отметить чекбокс «Только 4G».
Параметры для включения 4G на «Теле2»
Не все тарифы «Теле2» имеют поддержку четыре джи. Перед тем как включить 4G на «Теле2», необходимо узнать, поддерживает ли сим-карта заданный диапазон частот.
Как настроить 4G на тарифе «Теле2»:
Важно! После этого пользователю поступит уведомление об активации выбранного режима. Остается только перезагрузить устройство и проверить работоспособность Интернета.
Параметры для включения 4G на МТС
- Открыть системную информацию и выбрать пункт «Беспроводные сети».
- Открыть вкладку «Мобильная сеть» и перейти в раздел «Новая точка доступа».
- В правом верхнем углу экрана нажать на иконку в виде трех точек.
- В диалоговом меню нажать «Создать свою точку доступа».
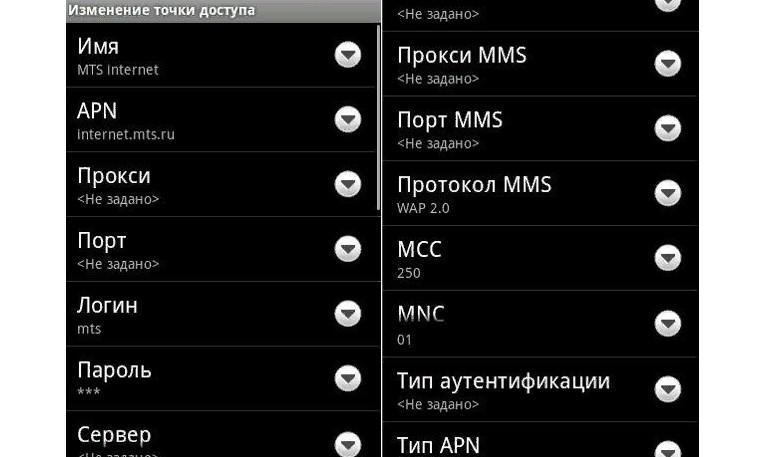
Точка доступа APN для МТС
Параметры для включения 4G на «Мегафон»
Настройки LTE на «Мегафон» выполняются несколькими способами: автоматически и вручную. Также перед тем как настраивать параметры, необходимо убедиться в зоне покрытия и в том, что сим-карта работает в нужном диапазоне частот.
Настройки Интернета от «Мегафон» 4G вручную:
- Открыть «Настройки» и перейти в «Беспроводные сети».
- После этого выбрать пункт «Управление мобильными сетями».
- Перейти в раздел «Точка доступа» и в правом верхнем углу экран нажать «Создать новую точку доступа».
Требуется ввести следующие параметры:
- имя Megafon internet;
- APN internet;
- Login gdata.
Параметры для включения 4G на «Билайн»
Чтобы пользователи могли включать высокоскоростной Интернет от «Билайн» на андроид, им необходимо воспользоваться несколькими способами:
Включение и настройка LTE и 4G на компьютере
Чтобы поставить настройки 4G и LTE на компьютере, необходимо использовать специальный модем. Есть несколько операторов, которые продают подобные устройства: «Мегафон», МТС и Yota.

Модем 4G от «Мегафон»
Использование 4G модема для компьютера
- Установить устройство в порт USB на персональном компьютере или ноутбуке. Операционная система начнет процесс автоматической инициализации оборудования. После этого будет предложено поставить программное обеспечение: утилиту для подключения к Интернету, где будут показаны параметры сети и драйвер.
- Пользователю необходимо следовать инструкции мастера инсталляции. По завершении на рабочем столе и в меню «Пуск» появится ярлык программного обеспечения.
Параметры для настройки:
| Наименование оператора | Диапазон работы (в МГц) | Пропускная способность | Способ связи с сетевой картой | Номер сети (BAND) |
| «Мегафон» | 2530-2660 | 10 | FDD | 7 |
| МТС | 2540-2670 | 10 | FDD | 7 |
| «Йота» | 2500-2650 | 30 | FDD | 7 |
Как сделать режим 4G принудительно, чтобы телефон или модем ловил только в данном режиме
Чтобы смартфон мог совершать принудительное подключение к сети четвертого поколения, необходимо задать соответственные параметры для соединения:
- Открыть системные «Настройки» или «Параметры».
- Перейти в пункт «Беспроводные сети» или «Управление мобильными сетями».
- Выбрать вкладку «Мобильная сеть».
- В списке найти пункт «Тип сети».
- В диалоговом окне отметить чекбокс «Использовать только 4G».
Важно! Данный способ сработает только в том случае, если на местности наблюдается стабильное покрытие 4G или LTE.
Особенности настройки LTE на Самсунге
Владельцы смартфонов Самсунг часто сталкиваются с проблемой настройки 4G на устройстве. Получить высокоскоростной Интернет на телефонах данного производителя можно следующим образом:
- Необходимо открыть системные параметры телефона.
- В списке найти пункт «Мобильные сети».
- Затем перейти в раздел «Другие сети».
- Вызвать диалоговое окно и отметить чекбокс со следующей информацией: «Использовать только LTE/WCDMA/GSM».
- Остается выполнить перезагрузку устройства и проверить работоспособность Интернета.
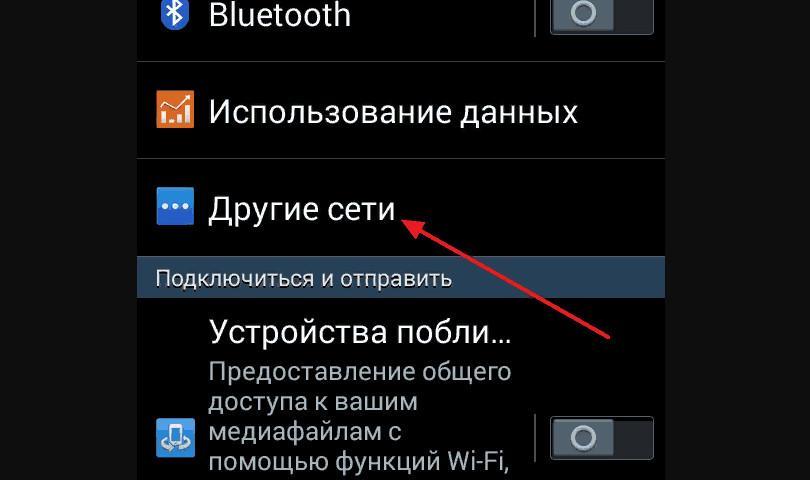
Включение LTE на Самсунг
Особенности настройки LTE на айфоне
На айфоне сеть нового поколения стала доступна на 5 сборке. Чтобы включить 4G на iPhone, необходимо придерживаться следующего алгоритма:
- Перейти в главное меню «Настройки».
- Найти в списке пункт «Сотовая связь».
- Тапнуть по вкладке «Параметры для передачи данных».
- Активировать тумблер и нажать на кнопку «Данные».
- В выпадающем списке выбрать «LTE».
Не работает LTE или 4G на «Теле2»
Многие пользователи спрашивают, почему не работает сеть 4G на «Теле2» и что делать. Как правило, показывать ошибку при подключении телефон может из-за некорректного внесения данных при самостоятельной настройке Интернета. Лучше всего воспользоваться запросом автоматических параметров. Также проблема может возникать при недостаточно сильном сигнале или из-за программных сбоев.
Важно! Лучше всего обратиться к оператору, чтобы узнать зону покрытия, а потом уже искать поломку в устройстве.
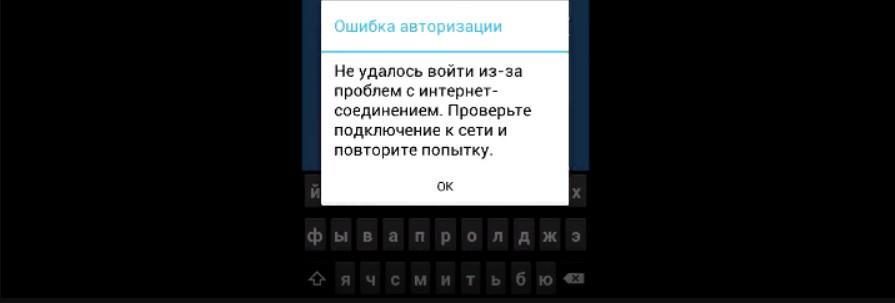
Ошибки при подключении к 4G
Благодаря сети 4G пользователи могут получить высокоскоростной Интернет. Важно знать, чтобы обеспечить корректную работоспособность LTE, необходимо правильно вписывать параметры точки доступа, в противном случае, доступ в сеть будет ограничен.

Расположение и назначение элементов роутера

Также у роутера E8372 есть колпачок для защиты USB-порта и крышка, которая сдвигается в сторону. USB-порт можно подключать к любому подходящему устройству (ПК, ноутбуку, автомагнитоле и пр.), чтобы раздавать Wi-Fi устройствам с Wi-Fi-адаптером (смартфонам, ноутбукам, вещам умного дома и пр.). Под крышкой вы увидите два слота: один для карты памяти, а другой для SIM-карты любого оператора. Чтобы вставить карту памяти, зацепите защелку ногтем и потяните ее на себя (по направлению стрелки Open), после чего вставьте карту и поместите защелку обратно (по направлению стрелки Lock). SIM-карту вставляйте контактами вниз так, чтобы скошенный уголок карты совпадал со скошенным уголком выемки под нее.
Под крышкой находятся и не менее важные ярлыки, на которых напечатаны имя Wi-Fi-сети (SSID), ключ к этой сети (Wi-Fi KEY), адрес от веб-интерфейса (через него вы в дальнейшем будете настраивать роутер) и другая ценная информация. Также под крышкой скрыта кнопка Reset для сброса настроек к заводским. О том, как ее использовать, мы расскажем позже.
Назначение индикаторов
Подключение и настройка модема-роутера Huawei E8372
Теперь бегло просмотрите открывшееся меню, чтобы иметь представление о том, что и где находится. Зайдите в раздел «Настройки» и в подразделе «Быстрая настройка» выберите подходящий вам профиль или создайте новый при помощи кнопки «Новый профиль». В этом случае вам нужно задать имя профиля, ввести точку доступа, имя и пароль. При необходимости уточните эту информацию у оператора сотовой связи. В таблице ниже приведены частые варианты этих настроек у популярных операторов.На следующем шаге вам предлагается ввести имя для сети Wi-Fi и задать пароль. Поставьте галочку в поле «Изменение пароля» и введите новое имя и пароль, так как пользоваться заводскими не рекомендуется. Далее сервис предложит поменять и пароль к веб-интерфейсу, который тем более не является безопасным, так как стандартное сочетание admin-admin используется на большом количестве роутеров. Подключившись к роутеру, посторонний человек может без труда настроить его под свои нужды, а не под ваши запросы. Измените пароль и обязательно запишите все придуманные имена и пароли. На этом базовая настройка завершена, и у вас должны начать грузиться любые страницы в браузере.
Подключение к Huawei E8372 других устройств
Так как модель Huawei E8372 способна не только подключаться к интернету по сотовой связи, но и раздавать его другим устройствам, есть несколько способов этой раздачи. Первый вариант, когда вы хотите обеспечить интернетом ноутбук или ПК. В этом случае модем просто вставляется в USB-порт компьютера и обеспечивает его трафиком. Настройка происходит один раз так, как описано выше.Второй вариант — подключить к роутеру устройства, имеющие Wi-Fi-адаптер. Это смартфоны, планшеты, игровые консоли, ТВ-приставки, наушники и другие девайсы. В этом случае роутер вставляется в USB-порт работающего компьютера (ноутбука) или адаптера питания. Затем необходимо по очереди подключить к нему все необходимые устройства и выбрать в их установках автоматическое подключение. Тогда при следующих подключениях они будут автоматически получать доступ к интернету при работающем USB-роутере.
Рассмотрим, как это сделать, на примере нескольких устройств. При подключении смартфона активируйте на нем Wi-Fi и постройте список доступных Wi-Fi-сетей. Для этого найдите в настройках соответствующий раздел о Wi-Fi или сдвиньте вниз шторку уведомлений и отыщите там значок Wi-Fi. Кликните по значку с удержанием и найдите в списке сетей имя Wi-Fi-сети вашего роутера. Напомним, что если вы не меняли имя и пароль, то их можно увидеть под сдвижной крышкой роутера, а если меняли, то введите придуманные вами. Подключитесь к этой сети, введя пароль к ней и поставив галочку в опции автоматического подключения к этой сети.
На ноутбуке суть подключения такая же: включите Wi-Fi-модуль нажатием специального сочетания клавиш (часто он бывает включенным по умолчанию), постройте список сетей, найдите в нем сеть Huawei и подключитесь к ней. Способы построения списка сетей зависят от операционной системы, стоящей на ноутбуке. Так, на Windows 10 это проще всего сделать через панель уведомлений (вызывается в нижнем правом углу экрана) и раздел «Сеть», «Wi-Fi» или правой кнопкой мыши по доступной иконке, открыть раздел параметров. В Windows 7 нужно в панели управления вызвать раздел «Сеть и Интернет», перейти в подраздел «Центр управления сетями и общим доступом», выбрать там строку «Изменение параметров адаптеров» и кликнуть правой клавишей мыши по «Беспроводное сетевое соединение». В появившемся контекстном меню нужно выбрать «Подключение/Отключение» и «Подключение». Аналогично вводится ключ (пароль) к вашей Wi-Fi-сети.
Ответы на частые вопросы
Как сделать сброс Huawei E8372 до заводских настроек

Как обновить прошивку модема Huawei E8372

Как поменять пароль в модеме Huawei E8372? Какой пароль по умолчанию?

Как посмотреть уровень сигнала в Huawei E8372?

Роутер Huawei E8372 прост в подключении и настройке, поэтому вы можете смело брать его с собой в дорогу и использовать его как модем для получения доступа к интернету или как роутер для его раздачи другим устройствам.
В наше время беспроводные модемы пользуются спросом, и многие пользователи интересуются вопросом, как настроить Wi-Fi на модеме самостоятельно. По сути, принцип настройки не отличается от роутера. Но есть некоторые отличия и особенности, которые нужно знать.
Прежде всего, для входа в меню настроек модема нужно включить устройство и подключить к нему компьютер. Также сразу стоит отметить, что modem сопровождается инструкцией, в которой указаны логин и пароль для входа в интерфейс, а также IP-адрес устройства.
Итак, подключаем modem к компьютеру и запускаем любой браузер. В адресной строке браузера нужно прописать IP модема. Нажимаем «Enter».
Настройка беспроводной сети
Для настройки беспроводной связи на главной странице параметров нужно перейти в раздел «Basic». После этого откройте раздел «WLAN». Первым делом ставим здесь галочку в строке «Enable WLAN».
Также здесь есть несколько пунктов, которые нужно настроить:
- SSID – это название сети, которое будет отображаться при подключении на других компьютерах, смартфонах, планшетах и так далее. Вы можете ввести любое название. Но помните, что можно использовать только буквы английского алфавита.
- Maximum number of accessing device – здесь вы можете указать максимальное количество одновременных подключений.
- Ниже есть еще одна строка SSID, напротив которой нужно поставить галочку. Таким образом вы переведете беспроводную сеть в режим «Enable» (Включено).
- Security – в этой строке можно выбрать тип шифрования. Наиболее надежный тип на сегодняшний день – это WPA2PSK.
- WPA pre-shared key – здесь вы можете назначить пароль для своей локальной сети. Он потребуется для подключения к Wi-Fi. Его вы придумываете сами. Как и в имени сети, здесь можно использовать только латинские буквы иили цифры.
- WPS – здесь просто снимаем галочку (если установлена).
После ввода всех необходимых данных следует сохранить параметры. Для этого нажимаем кнопку «Submit». На этом настройка беспроводной связи завершена.
Вы можете подключать к ней различные устройства, оснащенные Wi-Fi адаптером. Для того чтобы отключить Wi-Fi на модеме, вам потребуется снова войти в меню параметров и просто снять галочку в строке «SSID».
Стоит отметить, что выше была описана инструкция по настройке modem Huawei. В других моделях подобного оборудования могут отличаться названия некоторых разделов. Хотя сам принцип настройки всегда одинаков.
Например, для отключения Wi-Fi на устройствах компании D-Link нужно перейти в раздел «Wi-Fi» и выбрать рубрику «Wireless settings» (настройка беспроводной сети). После этого нужно просто убрать галочку в строке «Wireless enable».
Как настроить WI-FI на модеме : Видео
Настройка подключения WAN
Выше мы рассмотрели, как раздать Wi-Fi с модема, однако речь шла о локальной сети. Другими словами, у вас не будет выхода в интернет.
Для подключения к сети вам придется настроить соединение WAN, а значит, запросить данные у провайдера. То есть, при подключении к интернету провайдер выдает вам контракт, в котором указаны все необходимые данные о сети.
Здесь все предельно просто. Снова возвращаемся на главную страницу в настройках Modem. Переходим в раздел «Basic»«WAN». Здесь нажимаем на строку «Internet …».
Далее нужно настроить еще несколько пунктов:
Все, подключение настроено. Теперь ваша локальная сеть имеет выход в интернет. Вышеуказанная инструкция касается только устройств, которые имеют встроенный Wi-Fi адаптер.
Но что делать, если у вас самый обычный 3G modem без Wi-Fi связи? В таком случае вы можете подключить его к компьютеру, настроить интернет-подключение и раздать его с компьютера по Wi-Fi. Разумеется, компьютер должен быть оснащен беспроводным адаптером.
Как раздать Wi-Fi с модема: Видео
Имею большой опыт в настройке и подключении систем контроля доступа (СКУД) и систем учета рабочего времени. А также занимаюсь настройкой серверов, компьютеров, рабочих мест.
Работаю в инженером в компании «Технооткрытие».
Высокоскоростной интернет требует наличия кабельной инфраструктуры, поэтому мобильным его назвать нельзя. Но там, где имеется покрытие операторов сотовой связи, есть возможность организовать альтернативный вариант доступа к Всемирной сети. Речь идёт о мобильных 3G (4G) роутерах, позволяющих организовать раздачу интернета там, где этого нельзя сделать никаким другим способом.
Обладая встроенным модулем Wi-Fi и аккумулятором, этот девайс позволяет создавать домашние сети практически в любой точке страны, где имеется стабильный сигнал сотовой связи.

Что такое 3G/4G мобильный роутер
Мы уже привыкли к домашним роутерам, получающим сигнал по проводным сетям и раздающим его всем мобильным гаджетам по воздуху или Ethernet кабелю. В принципе мобильный Wi-Fi роутер – это тот же маршрутизатор, но ловящий трафик через симку сотового оператора и раздающий его по беспроводной защищённой сети.
То есть разница заключается только в источнике получения входящего трафика. Разумеется, скорость здесь далека от максимальной, да и тарифы отнюдь не оптимальны, но основное достоинство 3G/4G роутера – его автономность. Его можно взять на пикник вместе с Powerbank, обеспечив возможность доступа к интернету большой компании на протяжении длительного времени.
Хотя производители делают такие роутеры универсальными, отечественные операторы сотовой связи адаптируют их под свои тарифные планы, зачастую меняя название исходной модели. То есть похожие устройства предлагают и МТС, и Теле2, и Билайн. Вставить симку от другого оператора в такие роутеры не получится, необходима перепрошивка базового ПО. Размеры подобных устройств соизмеримы с современными смартфонами, подзаряжаются они через USB-кабель.
О настройке карманного вай-фай роутера мы расскажем позже, отметим лишь, что такой девайс не стоит путать с обычным роутером, функционал которого позволяет подключать внешний 3G/4G модем. Он не имеет порта для использования сим-карты, но она может быть вставлена в модем, который покупается отдельно и представляет собой устройство размером с флешку.
Такие роутеры, как правило, работают только от бытовой сети, то есть не являются мобильными, но зато возможности маршрутизатора у них намного шире, имеются даже LAN-порты. Но это тема отдельного разговора.
Подключение мобильного роутера
Для ОС Windows, начиная с «семёрки», подключение мобильного роутера к компьютеру не представляет сложностей – обычно достаточно подключить устройство через USB-разъём, и ПК самостоятельно запустит встроенную в роутер программу установки. Правда, для этого в настройках операционной системы должен быть включён автозапуск. В противном случае запуск установочной программы придётся выполнять вручную.
Большинство моделей карманных роутеров имеют встроенную флэш-память, на которой и записано необходимое ПО, и компьютер определяет такое устройство как USB-привод. Для запуска программы установки необходимо открыть «Мой компьютер», найти новый носитель и запустить двойным кликом файл «AutoRun.exe» или «Setup.exe».
ВНИМАНИЕ. Роутеры от оператора Skylink установочной программы на самом устройстве не имеют, поэтому программу следует запускать с прилагающегося CD-диска, а если он потерялся или ПК не содержит DVD-привода – её можно скачать из интернета.После установки программы автоматически будут установлены и драйверы. Отметим, что подключение мобильного роутера к ноутбуку осуществляется аналогичным образом, а вот с планшетами и смартфонами дело обстоит иначе – напрямую подключить его к мобильным девайсам не получится.
Настройка 3G/4G роутера от МТС
Подключение к компьютеру в принципе необязательно – большинство роутеров могут раздавать интернет сразу после покупки и включения. Никаких дополнительных действий предпринимать не нужно. В качестве примера приведём весьма востребованное среди отечественных сотовых операторов устройство – ZTE MF30 от компании Huawei. Если вы покупаете роутер от МТС, то на лицевой стороне будет присутствовать соответствующий логотип, но и другие операторы поступают точно так же. На обратной стороне модема с функцией маршрутизатора имеется наклейка с указанием логина и пароля устройства – эти данные прописаны в прошивке, не стоит их путать с паролем на Wi-Fi, который устанавливается владельцем. SSID роутера, установленный по умолчанию — MTS MF30.

Настроить мобильный вай-фай роутер (в том числе назначить пароль на беспроводной доступ) можно двумя способами: через домашнюю сеть или программно, через подключение по USB-кабелю.
Рассмотрим второй способ. Он обычно используется в паре с компьютером, который далеко не всегда оснащается Wi-Fi-модулем, в отличие от ноутбуков.
Итак, соединяем USB шнуром оба устройства, ПК и мобильный роутер, и ожидаем определения устройства операционной системой. Как только ZTE MF30 будет обнаружен, компьютер предложит начать установку ПО. Соглашаемся и следуем инструкциям, после чего на рабочем столе появится иконка программы «Коннект Менеджер». Запускаем её, кликаем в главном окне на кнопку «Подключить». После установления связи можно настроить параметры, необходимые для раздачи интернета по Wi-Fi – SSID, пару логин/пароль, режим шифрования данных.
После выхода из программы все настройки сохранятся в роутере, и его можно использовать в качестве мобильного маршрутизатора.
Настройка 3G/4G роутера от Мегафона

Для раздачи интернета необходимо зайти в настройки WAN, где указать имя сети, а также пароль для неё. А вот несколько советов, как настроить мобильный вай-фай роутер от Мегафона с точки зрения экономии ресурсов аккумулятора, который в обычном режиме садится через 2–4 часа, в зависимости от ёмкости и режима работы:
- В меню в разделе «Режим подключения» активируйте пункт «Автоматический». В этом случае роутер будет активироваться, только если идёт обращение к интернету со стороны пользователей сети, в противном случае он будет находиться в режиме сна.
- Ещё один способ экономии заряда батареи – активация пункта «Автовыключение» – после определённого времени простоя девайс выключится, но при этом включить его можно, только нажав на находящуюся сбоку кнопку.
Настройка 3G/4G роутера с поддержкой модема
Рассмотрим теперь, как настроить карманный мобильный роутер Huawei 874FT, не имеющий встроенного модема. Как вы уже поняли, это устройство, представляющее собой нечто среднее между описанной выше моделью и классическим проводным роутером: оно имеет расширенные коммуникационные возможности, включая LAN-порт, но при этом является автономным благодаря наличию аккумулятора.
Правда, для выхода в интернет без 3G модема не обойтись, при этом большинство операторов требуют использования адаптированного модема.
В принципе настройка такого роутера осуществляется аналогичным образом, либо через веб-интерфейс, если имеется соединение Wi-Fi (пароль по умолчанию указан на нижней стороне коробки), либо через кабель USB.
Имя сети представляет собой комбинацию из буквенного обозначения и четырёх цифр MAC-адреса (с седьмой по десятую), пароль для этого устройства оператор устанавливает как 8 последних цифр MAC-адреса устройства.
Точно так же настраиваются роутеры Huawei от других операторов (Билайн, Теле2), единственная разница – в настройках, устанавливаемых на этапе прошивки, ориентированных на уверенный приём сигнала в конкретной сети.
Практически все роутеры имеют специальное отверстие для сброса настроек к заводским. Для этого необходимо нажать эту кнопку острым предметом и удерживать её несколько секунд. Отметим, что к такому шагу следует прибегать только в крайнем случае. Если вы потеряли или забыли пароль на модем, можно связаться с оператором, который перепрошьёт устройство, восстановив доступ к нему.
Читайте также:

