Как включить wlan на роутере
Обновлено: 01.07.2024
Сегодня поговорим о роутере - устройстве, которое раздаёт интернет, у многих стоит дома.
Если говорить просто, то в него вставляется провод интернета вашего провайдера, а сам роутер выступает в роли антенны, который раздаёт интернет на несколько устройств дома.
Простым пользователям не особо интересно, как он работает. Главное, чтобы он выполнял самые простые задачи, раздавал интернет.
На самом роутере находиться специальные, функциональные кнопки необходимые для активации различных опций. О двух из них мы и поговорим.
Reset
Название с английского на русский переводится как "сброс"
На роутере есть кнопка, которая обычно утоплена в корпусе для того, чтобы защитить её от случайных нажатий.
Дело в том, что при нажатии на эту кнопку происходит сброс настроек роутера к заводским. Это необходимо, если с роутером начинаются какие-то проблемы.
Например, вследствие его неправильной настройки или каких-либо системных ошибок.
Поэтому, нажимать просто так эту кнопку не нужно, особенно, если роутер работает хорошо.
Если кнопка утоплена в корпус роутера, то нажать её можно с помощью булавки, иголки или скрепки.
WPS/WLAN
Сначала о WPS . Может ещё называться QSS. Полное название этой технологии Wi-Fi Protected Setup , что переводится, как "защищенные настройки Wi-Fi".
Функция необходима для того, чтобы подключать к роутеру сторонние устройства без ввода пароля и других настроек по защищённому соединению.
Например, это могут быть телевизоры и различные проигрыватели поддерживающие Wi-Fi. Как воспользоваться этой функцией?
1. Находим кнопку WPS на роутере
2. Заходим в настройки того устройства, которое мы хотим подключить к роутеру.
Должен быть пункт Сеть (Network). В этом меню должна быть возможность выбрать подключение через WPS. Нужно выбрать этот пункт.
3. Далее нажимаем кнопку WPS на роутере. Устройство должно подключиться.
Обратите внимание! В некоторых роутерах, кнопка WPS совмещена с кнопкой Reset.
Поэтому удерживать эту кнопку длительно нельзя, иначе произойдет сброс роутера к заводским настройкам.
Поговорим про WLAN. Полное название Wireless Local Area Network, что переводится как "беспроводная локальная сеть".
Кнопка обычно совмещена с кнопкой WPS и просто означает, что к роутеру можно подключиться беспроводным способом и использовать интернет.
Как зайти в настройки роутера?
Обычно, это можно сделать набрав в адресной строке браузера 192.168.0.1 или 192.168.1.1
Далее потребуется ввести логин и пароль. Как правило, это admin и admin. Если как – то иначе, то на задней стороне роутера, обычно есть вся необходимая информация, включая пароль для подключения к сети интернет по WiFi.
Спасибо за чтение! Поставьте палец вверх и подписывайтесь на канал, если понравилась информация👍🙂
Решил сегодня написать статью по очень популярной проблеме, когда на роутере не горит лампочка WLAN, и нет Wi-Fi сети. То есть, когда роутер перестал транслировать Wi-Fi сеть. С такой проблемой сталкиваются владельцы маршрутизаторов разных производителей: TP-Link, ASUS, D-Link, ZyXel, Tenda, Netis и т. д. Не важной какой у вас роутер. Если на нем перестал гореть индикатор Wi-Fi (WLAN), и пропала Wi-Fi сеть, то сейчас мы попробуем разобраться с этой проблемой.
Возможно, у вас немного другая проблема, когда Wi-Fi сеть есть, но интернет не работает. В таком случае, смотрите статью Роутер не раздает интернет по Wi-Fi. Что делать?На разных маршрутизаторах (разных производителей и моделях) индикатор WLAN выглядит по-разному. Но он есть практически на каждом роутере. Как правило, он мигает когда идет передача данных по беспроводной сети. Сама лампочка может быть подписана "Wi-Fi", "2.4GHz", или "5GHz". А может быть просто значок
В любом случае, когда индикатор WLAN на роутере не горит и не мигает, это уже не нормально. Как вы уже поняли, WLAN – это Wi-Fi. Беспроводная сеть.
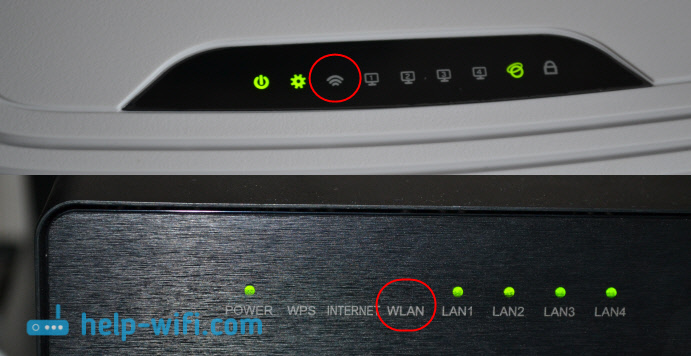
Чаще всего, проблема в следующем:
- Случайно нажали кнопку для отключения Wi-Fi, которая есть на многих маршрутизаторах. После ее нажатия, роутер перестает раздавать Wi-Fi сеть, и лампочка WLAN конечно же не горит. При этом, роутер продолжает работать, раздает интернет по кабелю. А вот Wi-Fi сеть устройства уже не видят, так как ее нет.
- Какой-то сбой в программном обеспечении. В таком случае, помогает перезагрузка, сброс настроек, или прошивка роутера. Так же, нужно проверить настройки Wi-Fi в панели управления маршрутизатором.
- Поломка маршрутизатора. Уже не раз видел случаи, когда роутер переставал раздавать Wi-Fi сеть из-за технической поломки. Если ничего не помогает, индикатор Wi-Fi так и не горит, то нужно нести роутер в ремонт (возможно, по гарантии) , или покупать новый. Если у вас такой случай, то смотрите статью по выбору маршрутизатора для дома.
Давайте проверим эту самую кнопку, которая отключает Wi-Fi на роутере. А еще проверим, что там в панели управления. Так как проблема чаще всего именно в этом.
Не горит лампочка WLAN, роутер не раздает Wi-Fi. Что делать?
Первым делом берем наш роутер в руки, и ищем на нем кнопку, которая отвечает за включение/отключение беспроводной Wi-Fi сети. Обычно, эта кнопка подписана как "Wi-Fi", "Wireless On/Off", или же просто со значком беспроводной сети

На некоторых маршрутизаторах такой кнопки нет.
Если вы нашли эту кнопку, то просто один раз нажмите на нее. Немного подождите, и смотрите на индикатор WLAN, он должен загореться. Если этого не произойдет, то перезагрузите роутер (отключив питание на пару минут) , и попробуйте нажать на кнопку еще раз. Можно нажать, и подержать секунды три. Все зависит от роутера и настроек. В любом случае, это должно помочь, и роутер должен раздавать Wi-Fi.
Проверяем статус Wi-Fi сети в настройках
Если кнопку вы не нашли, или после нажатия на нее WLAN сеть не появилась, то можно еще проверить статус беспроводной сети в панели управления маршрутизатором.
Подключаемся к своему роутеру по кабелю, здесь без вариантов, и заходим в настройки. Если не знаете как это сделать, то смотрите инструкцию по входу в настройки разных роутеров. Может быть такое, что у вас не получится зайти в панель управления, в таком случае смотрим эту статью. Если не получается войти, и рекомендации не помогают, то скорее всего, роутер просто сломался.
Если же вам повезло, и панель управления открылась, то ищем вкладку "Беспроводная сеть", "Wi-Fi", "Wireless", и открываем ее. Все зависит от модели вашего маршрутизатора. Давайте рассмотрим самые популярные.
Вот так настройки Wi-Fi выглядят на роутерах TP-Link :

Обратите внимание, что должна быть установлена галочка возле пункта "Enable Wireless Router Radio" (Включить беспроводное вещание) .
На маршрутизаторах ASUS открываем раздел "Беспроводная сеть", вкладка "Профессионально". Напротив пункта "Включить радиомодуль" переключатель должен стоять возле "Да".

На ZyXEL Keenetic, в разделе "Wi-Fi сеть" должна стоять галочка возле пункта "Включить точку доступа".
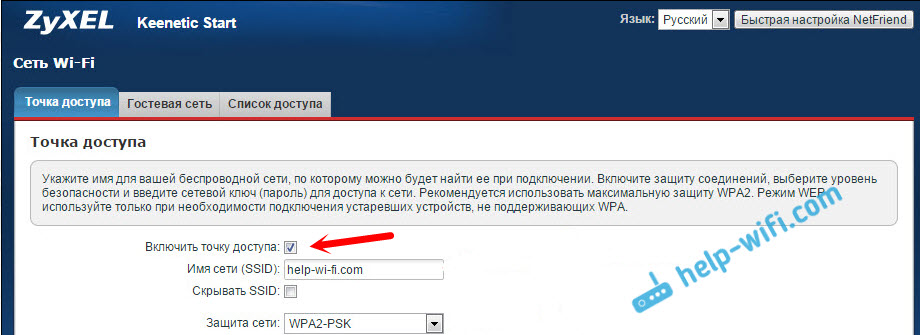
Если у вас какой-то другой роутер, то страничку с настройками беспроводной сети найти будет не сложно. Если не получится, пишите модель в комментариях, подскажу.
Ничего не помогает, роутер не транслирует Wi-Fi сеть, индикатор не горит
Если вы уже перепробовали все что только можно, а роутер так и не начал раздавать Wi-Fi, и лампочка WLAN так и не светится, то скорее всего, роутер сломался. То есть, проблема не в настройках, или программном обеспечении, а именно в железе.
Что можно еще сделать?
- Сделайте сброс настроек маршрутизатора к заводским. Найдите на роутере кнопку "Reset" (сброс) , нажмите и подержите ее секунд 10. Как правило, кнопка утоплена в корпус, так что ее нужно нажимать чем-то острым. Если не получается, наберите в поиске на нашем сайте (в самом верху) запрос, например "сброс настроек на TP-Link". У нас есть инструкции для всех популярных производителей. Или пишите в комментариях, подскажу.
- Если вы смогли зайти в настройки роутера, то обновите прошивку. У нас на сайте так же есть много инструкций для разных маршрутизаторов. Ищите инструкцию для своей модели через поиск по сайту.
Честно говоря, эти советы вряд ли помогут. Но, прежде чем нести роутер в ремонт, или идти в магазин за новым, сброс настроек и обновление прошивки нужно попробовать. Ну и потыкайте еще кнопку "Wi-Fi" (если она у вас есть) , может все таки там проблема, и индикатор WLAN начнет гореть, а роутер будет раздавать беспроводную сеть.
Проблема, когда не горит значок Wi-Fi на роутере, не новая и всегда вызывает массу вопросов. Это неудивительно, поскольку если он светится, это свидетельствует о доступе к Интернету или остановке его раздачи. Такая ситуация встречается независимо от марки и модели маршрутизатора – это может быть TP-Link, ASUS, D-Link, ZyXel, Tenda или Netis.
В зависимости от модели устройства, индикатор WLAN может внешне отличаться, однако, он обязательно присутствует на любом роутере. Если он мигает – это значит, что данные успешно передаются. При этом лампочку производители подписывают по-разному – Wi-Fi, 2.4GHz, 5GHz или графическим значком. Как бы там ни было, когда индикатор не подает признаков жизни – это приходится исправлять.
Если не горит значок «Интернет» (WAN), вам сюда.
Возможные проблемы
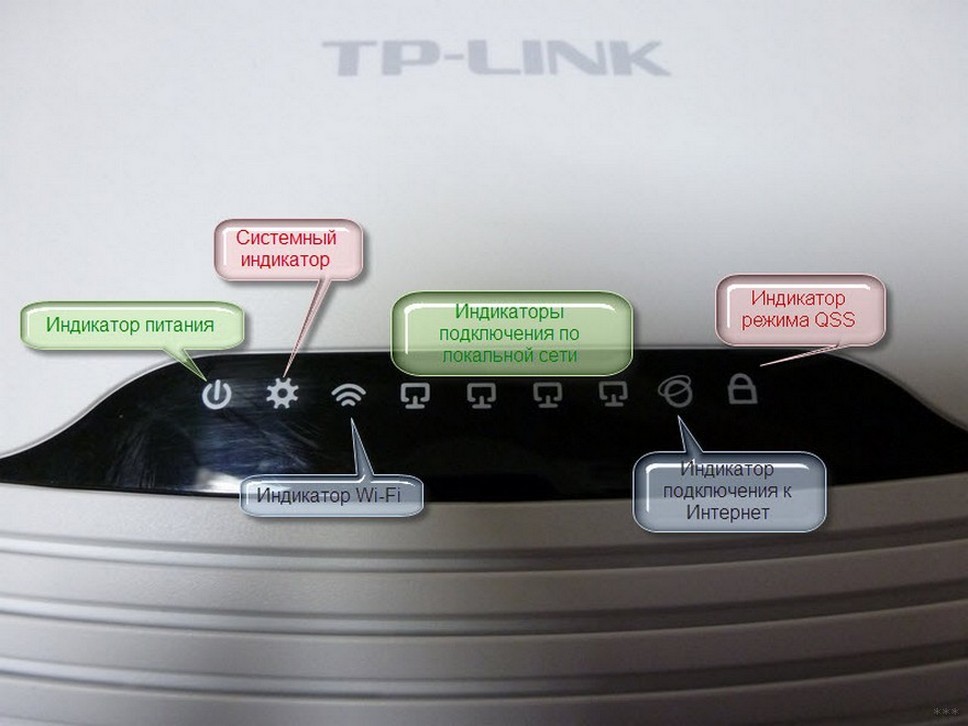
В большинстве случаев WLAN на роутере не горит из-за таких причин:
- Случайным образом была нажата кнопка выключения Wi-Fi, если производитель оснастил ею устройство. Если нажать ее, маршрутизатор не будет выполнять раздачу Интернета и, соответственно, диод гореть не будет. Одновременно передача данных через кабель будет проходить без проблем. Сеть с мобильных и других устройств также не будет видна – она отсутствует.
- Произошел сбой прошивки роутера. Любое программное обеспечение может содержать код с ошибками. Соответственно, поможет перезапуск роутер, сброс настроек до заводских или перепрошивка. Не лишним будет открыть веб-интерфейс роутера и проверить его настройки.
Если после этих действий так и не горит значок на Вай-Фай роутере, остается только обращаться в сервис по ремонту или искать новое устройство.
Способы решения
Если нет горит значок Вай-Фая на роутере, в первую очередь следует ознакомиться в документации, оснащено ли устройство кнопкой включения беспроводной сети. На корпусе она может быть подписана «Wi-Fi», «Wireless On/Off».


Если она все-таки имеется, достаточно нажать на нее один раз. Далее следует подождать несколько секунд и посмотреть – включился ли индикатор. Если нет – можно попробовать перезапустить роутер и повторно нажать кнопку или подержать ее до пяти секунд.
Способ включения на разных моделях отличается, поэтому по возможности лучше посмотреть руководство по эксплуатации.
Проверка настроек сети
Возможно, кнопка на устройстве не предусмотрена или после ее нажатия лампочка все равно не горит. Тогда следует проверить статус беспроводной сети через веб-интерфейс:
- Для этого придется подключить роутер с помощью кабеля к компьютеру или ноутбуку.
- Запустить любой веб-браузер и открыть страницу по адресу 192.168.0.1 (192.168.1.1; 192.168.0.10 или другой). Адрес производители в основном указывают на обратной стороне корпуса маршрутизатора.
- Ввести в открывшемся окне данные для входа. Опять же, в основном логин и пароль – это admin, но значение по умолчанию может отличаться. Его также часто указывают на обратной стороне корпуса.
Поскольку панели управления отличаются, рассмотрим проверку статуса сети на примерах самых популярных моделей. Заранее стоит отметить, что, если беспроводная трансляция данных на роутере выключена, нужно включить ее и обязательно перезагрузить устройство для сохранения изменений:
- TP-Link. Здесь в левом меню навигации нужно перейти по ссылке «Wireless» («Беспроводной режим») – «Wireless Settings» («Настройка беспроводного режима»). Затем остается проверить, включена ли опция «Enable Wireless Router Radio» (Включить беспроводное вещание). Если нет – установить галочку напротив нее и перезагрузить роутер.
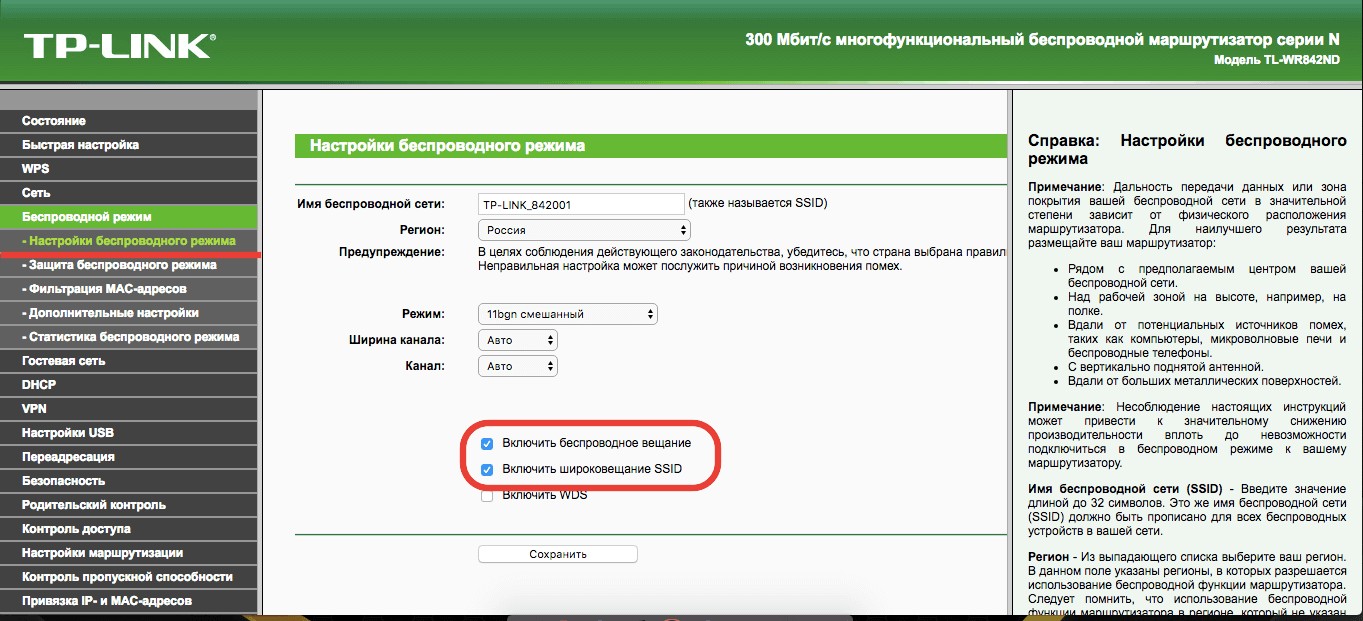
- ASUS. В веб-интерфейсах этого производителя нужно открыть «Беспроводная сеть» и сделать переход в «Профессионально». Убедитесь, что переключатель возле «Включить радиомодуль» стоит на позиции «Да».
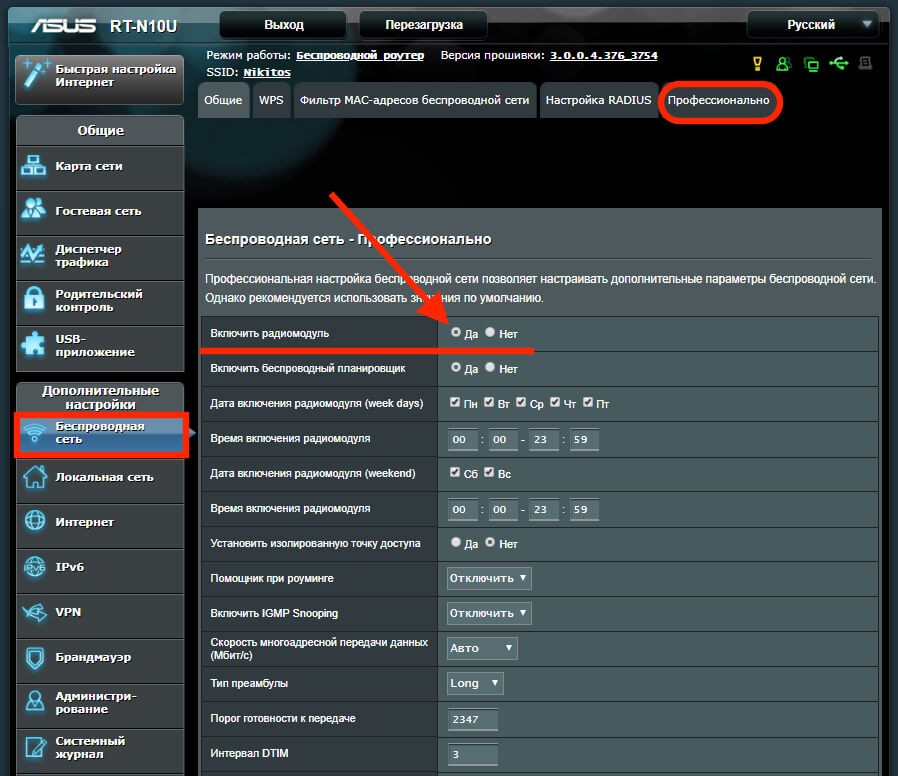
- ZyXEL Keenetic. Здесь нужно перейти в категорию «Wi-Fi сеть» и установить галочку (если ее нет) напротив «Включить точку доступа».
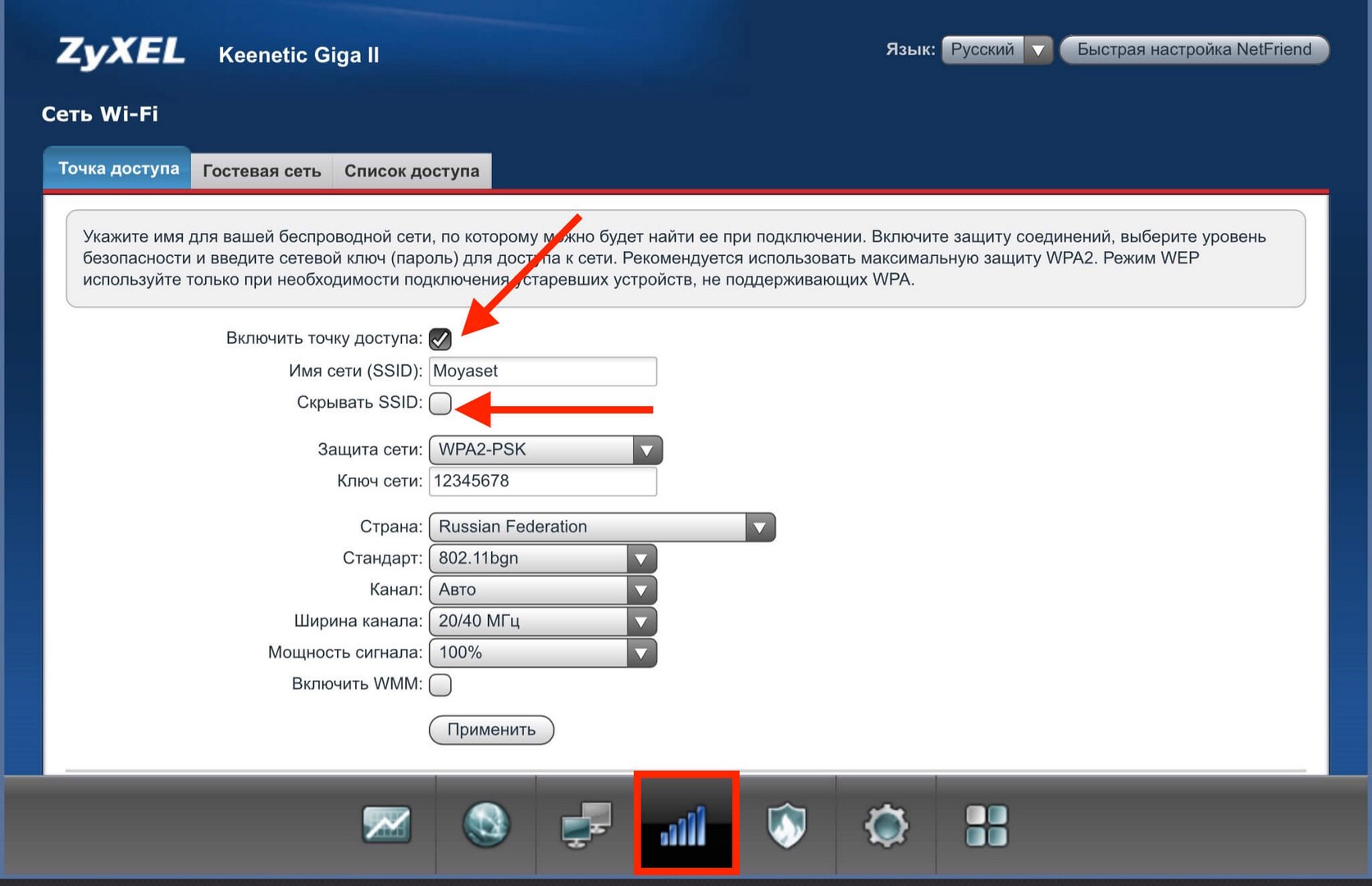
В случае с моделями других производителей найти раздел, где можно включить Wi-Fi, также несложно.
Если не горит лампочка Wi-Fi, смотрите следующее видео:
Дополнительные способы
Если раздача интернета в настройках включена, а индикатор Wi-Fi на маршрутизаторе так и не горит, стоит проверить еще два решения:
- Сбросить настройки роутера к исходным. На устройстве должна обязательно быть кнопка «Reset». Ее нужно нажать и удерживать до 10 секунд.

Эту кнопку производители утапливают в корпус, чтобы исключить возможность ее случайного нажатия. Так что нужно взять что-нибудь острое. Если получается открыть веб-интерфейс, можно найти соответствующую опцию и запустить ее несколькими кликами мыши. Хотя такая функция доступна не на всех роутерах.
- В панели управления также можно обновить версию прошивки. Вполне возможно, она просто слетела. О процессе ее установки лучше всего предварительно прочитать на официальном портале производителя и действовать в точности, как он пишет. Скачивать прошивку также необходимо именно оттуда – на сторонних ресурсах можно легко подцепить вирусное ПО и сломать роутер окончательно.
На практике последние советы мало кому помогают, однако, и они могут оказаться действенными. Поэтому не стоит спешить покупать новый маршрутизатор или нести текущий в сервисный центр.
Сегодня у пользователей все чаще возникает потребность в получении доступа к ресурсам всемирной или корпоративной сети из любой точки на карте города, страны, мира. Обеспечить возможности для комфортной работы и развлечений, поиска информации при помощи компьютера, ноутбука, мобильного телефона при нахождении вне офиса или дома позволяет технология беспроводного соединения. На сегодняшний день самой известной в мире локальной сетью, использующей такую технологию, является WLAN. Что такое, как функционирует и каким образом подключается эта сеть? Ответы на эти вопросы вы узнаете, прочитав нижеприведенную статью.

Понятие беспроводной сети
WLAN расшифровывается как Wireless Local Area Network, что в переводе на русский означает "беспроводная локальная сеть". В процессе своей работы для установления связи и передачи данных она использует не кабельные сети (как в случае обычного проводного соединения), а радиочастоты. Это делает ее независимой от конкретного пространства и доступной для большого количества пользователей. Самой популярной на данный момент технологией передачи информации по радиоволнам является Wi-Fi.
Связь между WLAN и Wi-Fi
Wi-Fi - это аббревиатура, полученная в результате сокращения термина Wireless Fidelity, то есть "беспроводная надежность". Благодаря использованию данной технологии пользователи получают доступ к сети на всей территории ее покрытия. Большинство ноутбуков имеют отметку Wi-Fi - это означает, что они являются совместимыми с сетями WLAN.
Что такое область охвата беспроводной сети и от чего она зависит? Это не что иное, как зона покрытия Wi-Fi, в пределах которой пользователи могут перемещаться без разрыва соединения. Как правило, расстояние, на которое возможна передача сигналов, составляет около 100 метров. Это зависит от многих факторов, в частности - от количества препятствий и их вида. В любом случае WLAN является более надежным способом соединения, чем кабельные сети. При этом количество пользователей практически не ограничено, а диапазон действия можно расширить путем установления перекрывающих (дополнительных) точек доступа и увеличения числа пользователей в одной зоне.
WLAN в телефоне
Доступ к виртуальной сети можно получить не только с компьютера/ноутбука, но и с мобильного. Что такое WLAN в телефоне и как его использовать? В сущности, это и есть обычный беспроводной Интернет, но не на переносном ПК, а на вашем мобильнике. Эта функция сегодня встраивается во все современные модели и может оказаться очень удобной. Например, воспользоваться Wi-Fi можно, сидя в кафе или ожидая свой рейс в аэропорту, - в общем, в любом общественном месте, где есть соответствующая зона покрытия. При этом пользование услугой, как правило, бесплатно и не зависит от наличия/отсутствия сим-карты. Единственный минус - достаточно быстро садится батарея. Подключить Wi-Fi (WLAN) можно в настройках телефона "Беспроводные сети", если вы находитесь в радиусе действия точки доступа.
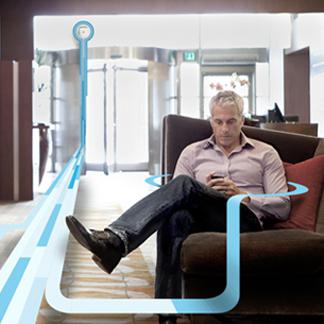
Преимущества WLAN
Локальные беспроводные сети используются в качестве расширения или альтернативы кабельных сетей. Их установка абсолютно оправданна и, более того, рекомендуется в том случае, когда проведение кабеля является экономически нецелесообразным и неудобным. Установка WLAN позволяет экономить деньги и время, которые требуются для прокладки проводов. Таким образом, можно выделить основные ее преимущества:
- обеспечение доступа к сети и Интернету вне зависимости от места нахождения пользователя (свобода передвижения + свобода в получении информации);
- простота и быстрая скорость построения;
- низкая стоимость использования;
- возможность легкого расширения сети;
- совместимость с различными видами/моделями устройств.
Достоинства беспроводной сети трудно переоценить (используется ли она в помещении или за его пределами), а потому настройка WLAN в квартире/доме - прекрасное решение для обеспечения комфортной работы в сети Интернет, особенно если доступ требуется сразу нескольким членам семьи. Далее будет приведено руководство по ее подключению.
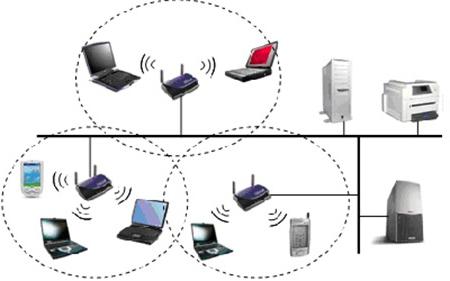
Подключение и настройка сети WLAN
Что такое домашняя беспроводная сеть и из каких элементов она строится? Состоять она будет из модема/роутера (точки доступа) и одного или нескольких компьютеров (клиентов). Предполагается, что у вас уже имеется модем или роутер, проведенный Интернет и необходимый WLAN-драйвер (если требуется, его можно легко скачать в сети для любой модели беспроводного адаптера).
Для начала следует правильно расположить роутер:
- желательно поднять его повыше, чтобы сигнал хорошо распространялся по всему жилому помещению;
- удалить на максимальное расстояние от различной техники, также использующей частоту 2,4ГГц (телевизор, микроволновка и проч.), дабы не создавать помех для соединения.
Читайте также:

