Как включить wps на роутере mikrotik
Обновлено: 06.07.2024
Рассказываю про настройку защищенных беспроводных сетей MikroTik hAP AC в двух диапазонах: 2.4 ГГц и 5 ГГц.
Преамбула
Я ожидаю, что читатель знаком с устройствами RouterBOARD, операционной системой RouterOS, владеет инструментами их настройки (SSH или Winbox) или, по крайней мере, изучил предыдущие главы.
Убедитесь, что в разделе Interfaces у вас присутствуют неиспользуемые интерфейсы wlan1 и wlan2 .
Что такое профиль безопасности
Профили безопасности определяют процедуры аутентификации устройств и шифрования передаваемых данных.
Наиболее часто встречаются три режима аутентификации:
- открытый подразумевает свободное подключение клиентов;
- на основе общего ключа — так называемый Pre-Shared Key PSK , — тот самый пароль, запрашиваемый при подключении к сети;
- Extensible Authentication Protocol EAP использует проверку подлинности клиентских устройств с помощью внешних сервисов.
Алгоритмов шифрования больше:
- открытый (отсутствие шифрования, данные передаются в исходном виде);
- скомпрометированный WEP (а также его усовершенствованные версии CKIP и TKIP );
- AES/CCMP на основе AES256 .
Аббревиатуры WPA и WPA2 как раз определяют алгоритм шифрования: TKIP для первого и AES — для последнего.
В примере будут использоваться PSK , WPA2 и динамические ключи.
Настройка профиля безопасности
Wireless — Security Profiles содержит дефолтный профиль, задайте в его настройках наиболее строгие параметры.
Пароль для доступа к будущей беспроводной сети задается атрибутом WPA2 Pre-Shared Key. Используйте значение повышенной сложности; к сетям с этим профилем подключайте только доверенные устройства.

Настройка беспроводных интерфейсов
MikroTik hAP AC оснащен двумя трансиверами: wlan1 отвечает за диапазон 2.4 ГГц, wlan2 — за 5 ГГц. Процесс их конфигурирования практически не отличается, поэтому подробно будет рассмотрена настройка только одного из них.
В разделе Wireless — WiFi Interfaces откройте окно настройки интерфейса wlan1 . Переключитесь в расширенный режим, нажав кнопку Advanced Mode.
Вкладка «Wireless»

MikroTik поддерживает уйму режимов: от alignment-only для юстировки антенн до wds slave для построения распределенных беспроводных сетей. Для дома или офиса подойдет ap bridge .
Стандарт беспроводной сети определяет скорость передачи данных. По возможности используйте самый современный — 2GHz-only-N , избегайте устаревших с индексами B или G (при наличии соответствующих устройств будет выбран самый низкий для всех подключений).
Channel Width
Ширина канала влияет на скорость передачи данных, радиус покрытия и интерференцию. При использовании стандарта 2GHz-only-N стоит выбрать значение 20/40 MHz XX , в остальных случаях — оставить 20 MHz .
Индекс определяет направление увеличения емкости канала ( C — основной, e — дополнительный). Ce (расширение следующим каналом), eC (расширение предыдущим каналом) и XX (автоматический выбор направления).
Frequency
Несущая частота — один из немногих параметров, настройка которого может принести пользу. Кнопка Freq. Usage запускает утилиту мониторинга частотного диапазона, изучив картину которого вы сможете выбрать наиболее свободный канал. При отсутствии проблем дайте устройству сделать это самостоятельно — значение auto .
SSID и Radio Name
В имени беспроводной сети имеет смысл отразить используемый частотный диапазон; например: Mikrotik 2,4GHz .
Параметр Radio Name можно игнорировать: он используется только взаимодействующими между собой устройствами MikroTik.
Wireless Protocol
Устройства MikroTik поддерживают как общепринятые протоколы беспроводной связи, так и собственные. Проприетарные недоступны для устройств других марок, поэтому используйте 802.11 .
Security Profile
Выберите из списка уже настроенный профиль безопасности — default .
WPS Mode
Frequency Mode
Дополнительные настройки manual-txpower и superchannel частотного режима позволят управлять мощностью излучателя. regulatory-domain использует законодательные ограничения выбранной страны (для России это 20 dBm).
Country
Власти ряда стран (например, Франции) законодательно ограничивают возможность использовать полный частотный спектр. (В Японии — наоборот, разрешают лишний канал.) Старайтесь использовать актуальное значение — укажите страну, в которой эксплуатируется оборудование.
WMM Support
Если устройство используется дома, укажите enabled для поддержки Wi-Fi Multimedia; для офиса, кафе или конференц-зала — disabled .
Bridge Mode
Default Authenticate
Аутентифицировать клиентов, которых нет в белых списках; активируйте опцию.
Default Forward
Разрешить маршрутизацию для клиентов, отсутствующих в белых списках; активируйте опцию.
Multicast Helper
Для дома, где используется IPTV, укажите full . В иных случаях — default (что равноценно disabled ).
Multicast Buffering и Keepalive Frames
Главным образом служат для корректной доставки пакетов на мобильные устройства, переходящие в энергосберегающий режим со сниженным использованием доступа к беспроводным сетям. Активируйте оба пункта.
Advanced

Distance
Используйте indoors для всего «гражданского» оборудования.
Hw. Protection Mode (защита от скрытого узла)
Узнайте больше о «проблеме скрытого узла». Иначе используйте значение rts cts .
При использовании режима rts cts в диапазоне 5 ГГц мой Айфон примерно каждые двадцать минут (или в процессе интенсивной сетевой активности) терял соединение. Измените значение опции, если столкнулись с аналогичной проблемой.
Adaptive Noise Immunity
Позволяет снижать интерференцию и влияние радиошумов на работу сети. Используйте ap and client mode — хуже не будет.

Guard Interval
Используйте long для N -стандарта; иначе — any .
Nstreeme
Деактивируйте все опции.

Tx Power

Tx Power Mode
Если хотите снизить мощность передатчика, используйте all rates fixed и явно задайте значение Tx Power. Начинайте, например, с 2 dBm и плавно повышайте значение до обеспечивающего стабильное соединение в радиусе действия. Иначе оставьте default .
Настройка моста для обслуживания беспроводных интерфейсов
В разделе Bridge — Ports добавьте два элемента: по одному на каждый беспроводной интерфейс. Мост для обоих — bridge-private .
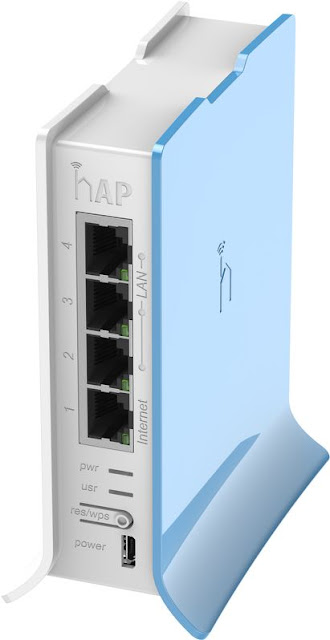 |
| WPS кнопка в hAP lite |
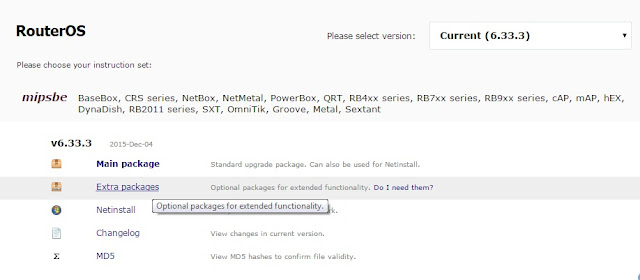
После перезагрузки в RouterOS появиться соответствующая кнопка:

И меню в wireless - interface - выбор интерфейса - wireless:

12:48:32 wireless,info wlan_1: WPS virtual button pushed
12:50:32 wireless,info wlan_1: WPS button reset
13:19:23 wireless,info wlan_1: WPS virtual button pushed
13:19:32 wireless,info wlan_1: WPS virtual button pushed, extend walk time
13:19:45 wireless,info wlan_1: WPS virtual button pushed, extend walk time
13:21:06 wireless,info wlan_1: WPS association from CC:CC:CC:CC:CC:CC
13:21:06 wireless,info CC:CC:CC:CC:CC:CC@wlan_1: connected
13:21:06 wireless,info wlan_1: WPS of CC:CC:CC:CC:CC:CC started, associated
13:21:07 wireless,info wlan_1: WPS of CC:CC:CC:CC:CC:CC, received info: 'jae6xx'
samsung/GT-I9000/GT-I9000/355sdg3tg4gg
13:21:07 wireless,info wlan_1: WPS of CC:CC:CC:CC:CC:CC, do registration
13:21:09 wireless,info wlan_1: WPS of CC:CC:CC:CC:CC:CC complete
13:21:09 wireless,info wlan_1: WPS button reset
Сразу после подключения статус WPS сбрасывается, для того, что-бы подключить еще одно устройство нужно еще раз нажимать эту кнопку (или программно или аппаратно).
Стоит сказать, из интерфейса WinBox можно нажимать WPS только для основной точки доступа, хотя их может быть сколько угодно (виртуальные). Для этого в терминале пишем interface wireless print , запоминаем номер нужного нам интерфейса, именно ему будет отправляться команда WPS. Допустим нам нужен номер 0:

Начиная с RouterOS v6.25 заявлена поддержка WPS — прекрасной технологии по быстрому подключению клиентов без проблем с длинными паролями. Вопреки распространённой шумихе о проблемах безопасности WPS, при правильной реализации и понимании механизма его работы технология становится отличным помощником в руках сисадмина.
Существуют два вида подключения по WPS — ввод PIN-кода и нажатие кнопки WPS на маршрутизаторе. Атакам подвержена только ранняя реализация с PIN-кодом, этот вид подключения разработчики решили не реализовывать вообще и правильно сделали — никакой возможности для перебора нет. Второй способ подразумевает, что в момент подключения к точке доступа на нём программно или физически нажимается соответствующая кнопка и соединение клиента с точкой происходит полностью автоматически. Именно этот способ мы и будем использовать в своей работе. Под катом детальная инструкция по настройке и использованию WPS на Mikrotik.
Как это работает
Физическая кнопка для WPS появилась только в нескольких последних маршрутизаторах Mikrotik, во всех остальных её нужно нажимать программно. Причём администратору должно быть удобно её нажимать, не заходя каждый раз в настройки роутера. Реализацию этой идеи я и выполнил, суть сводится к следующему: на точку доступа ставится сложный пароль WPA2, например 32 символа (максимальные 64 лучше не ставить, не все клиенты понимают такую длину, хотя по стандарту должны), затем на рабочем столе администратора нажимается ярлык WPS и нужный клиент должен в течении двух минут подключиться к нашей точке. Во избежание подключения сторонних клиентов лучше делать немного наоборот — сначала клиент пытается подключиться к точке доступа (ожидается ввод пароля или нажатие кнопки WPS), затем администратор нажимает у себя WPS и клиент тут же мгновенно подключается к сети. Ярлык на столе приведён для примера, реализация может быть какой угодно, от SMS до управления с телефона.
Базовые требования
Первое, что нам нужно сделать — обновить RouterOS до версии v6.25 или выше. Затем со страницы загрузок скачать тестовый пакет Wireless CAPsMANv2 (wireless-cm2-*.npk) и добавить его к пакетам. Поддержка WPS появилась только во второй версии CAPsMAN, поэтому первая версия (wireless-fp-*.npk) будет автоматически отключена, как и стандартный wireless-*.npk. Переход между пакетами можно осуществлять удалённо, после перезагрузки все настройки точек доступа сохраняются.
Определение интерфейса
Второе — нам нужно определить, какому интерфейсу будем «нажимать» WPS. Дело в том, что из интерфейса WinBox можно нажимать WPS только для основной точки доступа, хотя их может быть сколько угодно. Для этого в терминале пишем «int wir pr», что сокращённо означает interface wireless print — в RouterOS можно вводить только часть команды, если она уникальна. Запоминаем номер нужного нам интерфейса, именно ему будет отправляться команда WPS. Допустим нам нужен номер 0, он и будет использоваться далее в примере.
Последние штрихи
Третье. Создаём отдельного пользователя конкретно для команды WPS. Действие опционально, но так безопаснее. Создаём группу wps, которой даём только такие права: ssh, read, test. Создаём пользователя wps и добавляем его в эту группу. Заодно проверяем, чтобы в микротике был включен ssh (ip services), редактируем разрешённый диапазон адресов для входа и при необходимости ставим нестандартный порт.
Двойным щелчком
Рядом создаём файл wps.txt с таким содержимым: «int wir wps 0», где 0 — номер нашего интерфейса, а сама команда сокращена от interface wireless wps-push-button. И создаём на рабочем столе ярлык с это командной строкой с открытием окна, свёрнутого в значок — так окно не будет мелькать, особенно в случае plink. При первом запуске нужно будет запомнить ключ ssh, остальные будут происходить автоматически и мгновенно выполнять нашу команду. Для нестандартного порта используйте ключ -P, а в случае необходимости смотрите документацию.
При своем простом и понятном дизайне роутер MikroTik HAP AС 2 имеет такую непростую для обычного пользователя панель управления и такое бесчисленное количество непонятных настроек, что многие приходят в растерянность. Поэтому в этой инструкции мы объясним, для чего предназначены те или иные кнопки и порты роутера, рассмотрим способ соединения устройств, разберем наиболее простой способ его настройки через веб-интерфейс и другие вопросы.
Освоить MikroTik Вы можете с помощью онлайн-куса «Настройка оборудования MikroTik». Курс содержит все темы, которые изучаются на официальном курсе MTCNA. Автор курса – официальный тренер MikroTik. Подходит и тем, кто уже давно работает с микротиками, и тем, кто еще их не держал в руках. В курс входит 162 видеоурока, 45 лабораторных работ, вопросы для самопроверки и конспект.

Устройство роутера MikroTik HAP AC 2


На другой грани роутера расположился порт USB, который пригодится в случае использования USB-модема в качестве основного или резервного способа подключения к интернету. Порт можно использовать и для сетевого хранилища, но больших скоростей от стандарта USB 2.0 ожидать не приходится. Здесь же расположена кнопка Mode, которую можно настроить на выполнение заданной пользователем функции или скрипта. По умолчанию она не задействована.
С противоположной стороны производитель сделал выемку под подставку-крепление, при помощи которой вы можете разместить роутер на столе вертикально, горизонтально или подвесить его на стену. Подставка выполнена из прозрачного пластика и снабжена противоскользящими ножками для размещения на поверхности. В выемке роутера кроме информации о правилах и утилизации содержится этикетка с указанием регистрационных данных устройства.
Подключение роутера MikroTik
Перед подключением роутера MikroTik вам нужно разобраться с тем, что и для чего соединяется. Соединений необходимо два: подключить роутер к интернету и к компьютеру, с которого будет вестись настройка. Далее мы рассмотрим наиболее простой способ подключения через кабель провайдера, хотя есть и другие варианты, например через USB-модем. Для организации доступа роутера к интернету, вставьте разъем кабеля интернет-провайдера в порт номер 1 роутера.Теперь нужно соединить роутер с компьютером, на котором вы будете вводить необходимые данные. Для этого вам понадобится специальный кабель для локальной сети, который часто именуют патч-кордом. Так как в комплекте с роутером он не поставляется, вам придется приобретать кабель самостоятельно или взять от старого роутера при его наличии. Вставьте один конец патч-корда в любой порт LAN роутера, а другой в сетевой порт компьютера.
Можно обойтись и без кабеля при наличии на компьютере модуля Wi-Fi. В таком случае после загрузки роутера активируйте при необходимости модуль Wi-Fi на компьютере, зайдите в раздел Wi-Fi-сетей, найдите там сеть с названием MikroTik и подключитесь к ней. Так как по умолчанию сеть пароля не имеет, вы подключитесь к ней без ввода данных. Например, в операционной системе Windows 10 для этого кликните по значку панели уведомления в правом нижнем углу и выберите «Сеть». При включенном модуле Wi-Fi построится список сетей, в котором найдите нужную вам и кликните по кнопке «Подключиться».
Если ваш роутер ранее уже настраивали, у него могут быть свои данные для входа в панель управления и Wi-Fi-сеть. При отсутствии этой информации сделайте сброс настроек так, как описано в конце статьи. После этого проделайте действия, описанные в предыдущем абзаце.
Настройка роутера MikroTik HAP AC 2
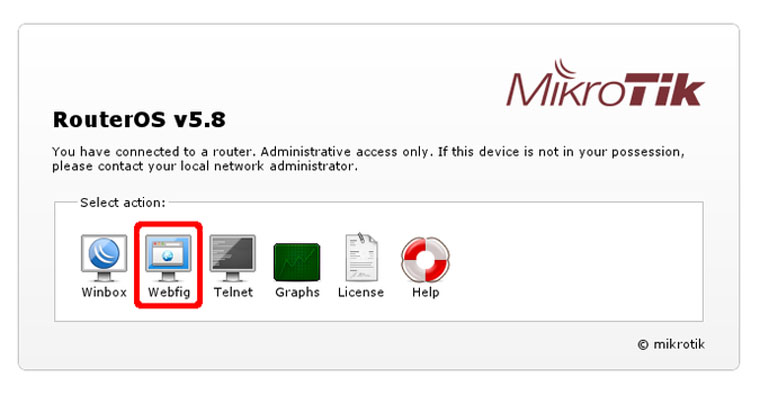
Настройки через веб-интерфейс
Чтобы воспользоваться веб-интерфейсом, напишите в адресной строке любого браузера 192.168.88.1 и нажмите на клавиатуре Enter. При появлении приветственного окна выберите WebFig, введите имя и пароль. По умолчанию при входе в веб-интерфейс в поле имени (Login) вводится слово admin, а поле пароля (Password) оставляется пустым.Перед вами откроется окно с большим количеством настроек, разбитых по вкладкам (ваш веб-интерфейс может быть немного другим по сравнению с представленным). Для основных настроек вам достаточно заполнить сведения на вкладке Quick Set («Быстрая настройка»). На первом же шаге вам нужно выбрать раздел, который определит тип работы роутера. Многие роутеры умеют не только выполнять свои основные функции, но и выступать в роли адаптеров, усилителей сигнала и в других случаях. Поэтому нужно задать этот тип работы в правом верхнем углу окна. При разворачивании кнопки у вас будут доступны такие варианты: CAP (управляемая точка доступа), HomeAP (домашний роутер с базовыми настройками), PTP Bridge AP (режим моста) и другие. Выберите из них HomeAP.
Внимательно рассмотрите окно. В левой его части ведется настройка Wi-Fi-сетей, а справа настраивается тип подключения и задаются данные для самого веб-интерфейса. Начнем с настройки правой части. Для настройки у вас доступно три варианта: Static, Automatic и PPPoE. Выберите тот из них, который обозначен в вашем договоре с провайдером. Если в договоре указан статический IP и другие данные, выберите вариант Static и заполните необходимые поля ниже. В случае варианта PPPoE вам нужно внести в поля имя и пароль, указанные в договоре. Для многих подойдет вариант Automatic, когда все необходимые данные определятся автоматически. Однако для этого в настройках компьютера должно быть разрешено автоматическое получение IP-адреса.
Теперь перейдем к настройке Wi-Fi-сетей в левой части окна. Так как роутер MikroTik HAP AС 2 работает на двух частотах, его настройки ведутся в двух столбцах с названиями 2 GHz и 5 GHz. При желании задайте имя для каждой из них в строках Network Name, в строке Country выберите свою страну и в строке Wi-Fi Password обязательно задайте пароль и запишите его, чтобы затем не пришлось сбрасывать роутер к заводским настройкам. Если вы хотите настроить гостевую сеть, сделайте это в разделе Guest Network.
Осталось задать пароль к веб-интерфейсу в строке Password в окне внизу справа и повторить его в строке Confirm Password. Рекомендуем не пропускать этот шаг, чтобы посторонние люди не могли перенастроить роутер без вашего ведома. Эти данные тоже запишите, чтобы потом не мучиться со сбросом и новой настройкой устройства.
Если веб-интерфейс не открывается
- Для захода через браузер по адресу 192.168.88.1 интернет не требуется. Роутер должен загружать веб-интерфейс всегда при условии, что все устройства соединены правильно. Поэтому первым делом удостоверьтесь в том, что все провода подключены так, как описано выше в разделе о подключении устройств, а устройства успешно загружены.
- Проверьте, стоит ли у вас автоматическое получение IP-адреса. В Windows 10 для этого нажмите кнопку «Пуск», выберите раздел «Параметры», затем в нем «Сеть и Интернет». Кликните по строке «Настройка параметров адаптера», затем правой клавишей мыши по вашей сети и выберите «Свойства». Найдите строку «IP версии 4 (TCP / IPv4) и нажмите в ней на «Свойства». Поставьте переключатель в позицию «Получить IP-адрес автоматически». Этот способ подойдет, если ваш провайдер поддерживает возможность автоматического определения IP.
- Если все подключено правильно и настроено, но результата нет, сбросьте настройки роутера до заводских, как описано ниже. Это особенно актуально в тех случаях, если роутер куплен с рук или настраивался ранее.
- Попробуйте открыть веб-интерфейс с другого браузера.
- Проблема может возникнуть из-за неисправности роутера, компьютера или на стороне провайдера. Поэтому последовательно исключайте все варианты. Для этого попробуйте подключить роутер через другой компьютер, замените патч-корд, свяжитесь с провайдером и выясните, нет ли проблем с интернетом в вашем доме.
Логин и пароль роутера MikroTik по умолчанию
Выше мы уже предлагали вам записать имя и пароль от ваших Wi-Fi-сетей, а также и от веб-интерфейса. Рекомендуем там же записать логин и пароль от веб-интерфейса, которые были при вашем входе в него по умолчанию. Эти данные такие: Login — admin, Password — пусто, то есть в строке имени вы вводите слово admin, а строку с паролем оставляете пустой. Эти сведения вам понадобятся в том случае, если после всех подключений вы сделаете сброс настроек роутера к заводским.Заметим, что информация о начальных данных есть на коробке роутера, но требует знания языка. Написано там следующее: Default username is admin and there is no password, что обозначает дословно: имя пользователя — admin, пароль отсутствует. Если вы хотите сменить пароли на другие, перечитайте раздел выше о подключении.
Сброс настроек роутера MikroTik HAP AC 2 до заводских

При помощи приведенной выше инструкции вы можете быстро настроить роутер MikroTik и больше не касаться этой темы. Но для использования всего его широкого функционала придется потратить немало времени на изучение всех настроек и специфической терминологии.
Освоить MikroTik Вы можете с помощью онлайн-куса «Настройка оборудования MikroTik». Курс содержит все темы, которые изучаются на официальном курсе MTCNA. Автор курса – официальный тренер MikroTik. Подходит и тем, кто уже давно работает с микротиками, и тем, кто еще их не держал в руках. В курс входит 162 видеоурока, 45 лабораторных работ, вопросы для самопроверки и конспект.
Настройка интернета на роутерах Mikotik для простого пользователя задача непростая. Роутер Mikrotik снабжен своей собственной OC с интерфейсом на базе Linux. Здесь нет простых настроек, которые все привыкли видеть в большинстве роутеров, предназначенных для дома или малого офиса. Но для быстрой и более удобной настройки подключения роутера к интернету можно воспользоваться функцией "QuickSet".
Освоить MikroTik Вы можете с помощью онлайн-куса « Настройка оборудования MikroTik ». Курс основан на официальной программе MTCNA. Автор курса – официальный тренер MikroTik. Подходит и тем, кто уже давно работает с микротиками, и тем, кто еще их не держал в руках. В курс входит 162 видеоурока, 45 лабораторных работ, вопросы для самопроверки и конспект.
Переходим на вкладку Neighbors, выбираем устройство и жмем Connect.

При первом входе в интерфейс роутера появится предложение установить конфигурацию по умолчанию либо удалить ее. Рекомендую воспользоваться удалением базовыхнастроек и настроить все с нуля.
Если диалогового окна для сброса настроек при входе нет, то настройки можно сбросить здесь "System\Reset Configuration". Обязательно ставим галочку на пункте "No Default Configuration", чтобы после сброса не применялась настройка по умолчанию.

Быстрая настройка интернета с помощью QuickSet.

В мастере быстрой настройки "Quick Set" предусмотрено несколько режимов работы роутера:
- CAP: Контролируемая точка доступа, которая управляется CAPsMAN сервером
- CPE: Режим клиента, который подключается к точке доступа AP.
- Home AP: Домашняя точка доступа. Этот режим подходит для упрощенной настройки доступа к интернету.
- PTP Bridge AP: Создает точку доступа для подключения к ней удаленного клиента
PTP Bridge CPE и создания единой сети. - PTP Bridge CPE: Клиент для подключения к удаленной точки доступа PTP Bridge AP.
- WISP AP: Режим похожий на Home AP, но предоставляет более продвинутые возможности.

Выбираем режим Home AP и приступаем к настройке роутера в качестве обычной точки доступа к интернету, которую можно использовать для небольшого офиса и дома.
Настраиваем WiFi.

Network Name: Название сети. Это название будут видеть тот кто подключается к вашей сети по WiFi.
Frequency: в обычной ситуации лучше оставить значение Auto. роутер сам подберет оптимальную частоту работы.
Band: Диапазон частот для домашнего роутера 2GHz-only-N. Если в сети есть старые устройства, работающие по протоколам 802.11b или 802.11g, тогда нужно будет выбрать режим 2GHz-B/G/N, но будет потеря в скорости соединения.
Use Access List (ACL): Используется для того чтобы ограничить доступ по WiFi. Прежде чем включать эту опцию необходимо создать список клиентов, которым разрешен доступ. Выбираем из списка подключенных клиентов и нажимаем кнопу Copy To ACL.
В обычной ситуации этой функцией лучше не пользоваться т.к. аутентификация по паролю обеспечивает достаточные ограничения.

WiFi Password: укажите здесь пароль для подключения к роутеру по WiFi.
WPS Accept: эта кнопка используется для упрощенного подключения устройств, которые поддерживают режим WPS. Такими устройствами могут быть принтеры или видеокамеры, на которых затруднен ввод пароля вручную. В первую очередь включить WPS нужно на подключаемом устройстве, а затем нажать кнопку роутера "WPS Accept".
Guest Network: эта функция позволяет создать отдельную гостевую сеть WiFi. Те, кто подключаются через гостевой WiFi, не будут иметь доступа к вашему роутеру, локальной сети и устройствам, находящимся в ней. Используйте гостевую сеть для повышения сетевой безопасности.

Задайте пароль в поле "Guest WiFi Password" и ограничение скорости на скачивание "Limit Download Speed"
Wireless Clients: здесь можно увидеть подключенные
в данный момент по WiFi устройства. В таблице показан MAC-адрес, IP-адрес, продолжительность подключения, качество сигнала и ACL (список разрешенных устройств)
Настраиваем интернет.
Здесь мы указываем те параметры подключения, которые нам передал провайдер интернета.

Port: Указываем физический порт, к которому подключен кабель провайдера
Adress Acquisition: указывем способ получения IP адреса. В моем случае адрес статический. При PPPoE подключении указываем логин, пароль и адрес pppoe-сервера.
MAC Address: физический адрес устройства, который будет видеть провайдер. Имеет смысл менять если вы Mikrotik ставите вместо другого роутера, а у провайдера на маршрутизаторе установлена привязка по mac-адресу.

MAC server / MAC Winbox: позволяет подключаться к роутеру используя его mac-адрес. Может пригодится при отладке или восстановлении, когда роутер недоступен по ip-адресу.
Discovery: позволяет распознавать роутер другими роутерами Mikrotik.
Настройка локальной сети.

IP Address: указываем ip-адрес устройства в нашей локальной сети.
Netmask: маску оставляем наиболее распространенную для большинства случаев 255.255.255.0.
Bridge All LAN Ports: объединяем все порты роутера в общий коммутационный узел, позволяя всем подключенным устройствам находится в одной сети и обнаруживать друг друга.
DHCP Server: включаем сервер автоматической раздачи ip-адресов устройствам, подключенным к роутеру.
NAT: должен быть включен для трансляции ip-адресов из локальных в публичные, иначе устройства локальной сети не получат возможность выйти в интернет.
UPnP: эту опцию лучше не активировать, если нет необходимости т.к. она позволяет выполнять автоматический проброс стандартных локальных портов в интернет. Порты лучше пробрасывать вручную, чтобы злоумышленники не знали их адреса.
Настройку VPN рассматривать в рамках данной статьи не будем. Отмечу лишь, что она так же доступна в QuickSet и может пригодится тем, кто использует VPN-туннели для объединения нескольких локальных сетей или устройств в одну частную сеть через интернет.

Настройка интернета вручную.
Настройка провайдера интернета на роутере Mikrotik вручную предполагает наличие у вас необходимых знаний в области сетевых технологий и более детального знания интерфейса Router OS и его консоли.
Сбрасываем настройки роутера в System > Reset Configuration .
Переименуем порт в списке интерфейсов "ether1-WAN", чтобы сразу было понятно к какому порту подключен провайдер.

Вариант для любителей консоли:
Меняем MAC-адрес если до Mikrotik работал другой роутер, а провайдер интернета сделал привязку на своем маршрутизаторе к mac-адресу. Вместо нулей пишите mac своего старого роутера.
Настройка WiFi.
Открываем в меню пункт Wireless, выбираем WiFi интерфейс и включаем, нажав галочку, если он неактивен.

Заходим в настройки интерфейса двойным кликом и выбираем вкладку Security Profiles. Создаем свой профиль или редактируем существующий.
- Authentication Types: способ идентификации выбираем WPA2 PSK - он более надежен чем WPA, EAP - использует проверку подлинности внешнем сервером, актуален для корпоративных сетей;
- Unicast Ciphers и Group Ciphers: тип шифрования включаем aes com - это более современный и быстрый тип шифрования, tkip стоит включать если на каком-то устройстве, вероятно устаревшем, возникают проблемы с подключением;
- WPA2 Pre-Shared Key: задаем пароль для подключения к точке доступа WiFi.

Переходим на вкладку WiFi interfaces. В настройках беспроводного интерфейса, во вкладке Wireless прописываем следующие настройки для WiFi:
- Mode: ap bridge, включаем режим точки доступа;
- Band: 2GHz-only-N, этот способ вещания лучше всего подходит для большинства современных беспроводных устройств;
- Frequency: Auto, режим автоматического выбора частоты вещания;
- SSID: Вводим название беспроводной сети;
- Wireless Protocol: 802.11;
- Security Profile: default, выбираем тот который настроили ранее.

Настройка локальной сети.
Первый порт подключен к провайдеру. Оставшиеся порты будут использоваться для подключения устройств локальной сети. Для того чтобы порты находились в одной физической сети и могли коммутировать подключения их необходимо объединить в мост.
Создаем мост.
Для создания моста переходим в Bridge. Нажимаем плюсик и вписываем название моста, например "bridge-local".

Добавляем в мост порты. Открываем вкладку Ports. Жмем плюс и один за другим добавляем все порты, кроме того к которому подключен интернет, в мост bridge-local.

/interface bridge port
add bridge=bridge-local interface=ether2
add bridge=bridge-local interface=ether3
add bridge=bridge-local interface=ether4
add bridge=bridge-local interface=ether5
add bridge=bridge-local interface=wlan1
Присваиваем мосту IP-адрес. Пункт меню IP > Adresses.

Теперь у нас все порты, включая WiFi, закоммутированны и могут пересылать пакеты между собой. Остается настроить шлюз выхода в интернет.
Включаем сервер DHCP.
Определяем пул ip-адресов, которые будет раздавать DHCP server устройствам локальной сети. Выбираем в меню пункт IP/Pool. Через плюсик добавляем новый пул, вводим название и диапазон адресов.

Переходим к включению DHCP сервера IP > DHCP Server. Создаем новый DHCP сервер, указываем имя, интерфейс и пул адресов.

Во вкладке Networks указываем настройки, которые сервер будет передавать своим клиентам: адрес сети, маску сети, шлюз и DNS серверы. Маску лучше указывать сразу после адреса, через слеш.

После того как мы подготовили локальную сеть, можно перейти к настройке шлюза для выхода в интернет.
Настройка интернета.
Настройка подключения к интернету зависит от способа, предоставленного вам провайдером. Наиболее распространенный способ без использования статического ip адреса - подключение по технологии PPPoE. Так же рассмотрим часто используемые варианты с выделенным IP и динамическим получением IP-адреса от DHCP провайдера.
Подключение к провайдеру по PPPoE.
Открываем PPP и создаем новое соединение PPPoE Client. Интерфейс выбираем тот куда подключен провод провайдера.

На вкладке Dial Out вписываем имя и пароль для подключения. Отмечаем галочкой пункт Use Peer DNS, который обозначает что адреса DNS серверов будем получать от провайдера. Add Default Route добавляет маршрут, используемый по умолчанию, в таблицу маршрутизации.

Подключение к провайдеру по технологии PPTP или L2TP происходит способом аналогичным PPPoE. Разница лишь в том, что при добавлении PPTP Client или L2TP Client во вкладке Dial Out необходимо указать, помимо логина и пароля, адрес сервера.
Подключение по статическому IP.
Для образца возьмем такие параметры подключения, полученные от провайдера:
Адрес: 10.20.30.41
Маска: 255.255.255.248
Шлюз: 10.20.30.42
Для DNS используем серверы Google: 8.8.8.8, 8.8.4.4
Настраиваем IP-конфигурацию интерфейса, к которому подключен провод провайдера: IP > Adresses.

Добавляем маршрут для пакетов, направленных в интернет: IP > Routes. Адрес назначения для пакетов интернета Dst. Address: 0.0.0.0/0, шлюз Gateway: 10.20.30.42. Включаем проверку доступности шлюза Check Gateway: ping.

Добавляем адреса DNS-серверов. IP > DNS.

Настройка подключения по DHCP.
Этот вариант самый простой по настройке. Переходим IP > DHCP Client. Указываем интерфейс, подключенный к провайдеру. Остальные настройки оставляем как есть.
Отмеченные галочками Use Peer DNS и Use Peer NTP означают полчения от провайдера адресов DNS сервера и сервера синхронизации времени NTP. Add Default Roue добавляет маршрут, используемый по умолчанию, в таблицу маршрутизации.

После настройки подключения к провайдеру необходимо выполнить настройку NAT. NAT выполняет трансляцию локальных ip-адресов в публичный адрес, предоставленный провайдером. Если этого не сделать, то трафик в интернет уходить не будет.
Настройка NAT.
Добавляем в NAT правило трансляции локальных адресов.
IP > Firewall > Nat. Добавляем новое правило. Указываем, что трафик исходящий Chain: srcnat. Выбираем интерфейс исходящего трафика Out. Interface: Ether1-WAN или pppoe-out1, в зависимости от настройки подключения к провайдеру.

Далее переключаемся на вкладку Action и выбираем masquerade.

Теперь во всем трафике, идущем в интернет, локальные адреса преобразуются в публичный адрес провайдера и сервера-адресаты знают куда отвечать. А это значит, что интернет должен работать.
Остается один не менее важный вопрос - это безопасность вашего роутера. Для предотвращения взлома вашего роутера необходимо настроить Firewall. О том, как это сделать, читайте здесь.
Освоить MikroTik Вы можете с помощью онлайн-куса « Настройка оборудования MikroTik ». Курс основан на официальной программе MTCNA. Автор курса – официальный тренер MikroTik. Подходит и тем, кто уже давно работает с микротиками, и тем, кто еще их не держал в руках. В курс входит 162 видеоурока, 45 лабораторных работ, вопросы для самопроверки и конспект.
Читайте также:

