Как включить wps на роутере tp link ac1200
Обновлено: 06.07.2024

Для чего предназначена кнопка WPS на роутере и как настроить беспроводное подключение самостоятельно? Wi-Fi Protected Setup (WPS) представляет собой специально разработанную технологию, использование которой облегчает настройку беспроводной сети Wi-Fi и дает возможность даже не очень ориентирующемуся в этом вопросе человеку без проблем и малейшего риска подключить такие устройства. Сам процесс настройки не займет много времени. Достаточно только разобраться, где на роутере кнопка WPS и нажать на нее.
Теперь остается лишь подождать, пока установится связь между беспроводными устройствами. Выделяют два типа подключений — аппаратный способ подключения и программный способ подключения.

После этого аналогичную операцию выполните на адаптере Wi-Fi, с которым вы хотите установить подключение. Кнопку следует нажимать один раз и держать в течение трех-четырех секунд (не более). Выжидаем пару минут, чтобы устройства связались между собой.

Следует учитывать, что имя (индентификатор) сети останется прежним, а вот пароль на сеть будет создан новый, он генерируется случайным образом. Обращаем ваше внимание, что на некоторых моделях беспроводных маршрутизаторов непосредственно кнопка WPS на роутере отсутствует, а ее функции перенесены на кнопку Reset (аппаратный сброс настроек).
При нажатии этой кнопки следует быть особенно внимательным. Если задержать ее в таком положении более чем на пять секунд, то можно потерять все настройки. Они будут сброшены к заводским.
2. Программное подключение WPS.


Необходимо будет ввести SSID, указать тип шифрования и Ключ безопасности. Не забудьте записать или запомнить ключ, он потребуется при подключении к сети других устройств.
Примеры включения функции WPS на различных маршрутизаторах.
Как включить WPS на роутере программным способом на различных видах роутеров? Вне зависимости от производителя и модели сетевого устройства, первым делом нужно зайти в интерфейс и отыскать вкладку, отвечающую за сопряжение.


Осталось найти в пин-код, который размещается в поле точки доступа PIN-код. Его вы и введете во время подключения.

Недавно я делал обзор маршрутизатора TP-Link Archer C1200. Обзор можно почитать здесь. Там я рассказывал для каких целей стоит покупать этот маршрутизатор, чем он хорош, и какие имеет недостатки. Но вам скорее всего это не интересно, так как вы наверное уже приобрели Archer C1200, и все что вам нужно, это быстрее его настроить и начать пользоваться. Если я угадал, то вы зашли по адресу, так как сейчас я подробно продемонстрирую процесс настройки роутера TP-Link Archer C1200.
Мы его подключим, и скорее всего попробуем настроить с помощью мастера быстрой настройки, через панель управления. Конечно же, задать необходимые параметры для работы маршрутизатора можно в разных разделах web-интерфейса. Но, если есть простой мастер настройки, который позволяет шаг за шагом настроить маршрутизатор, то глупо им не воспользоваться. Ну а если что-то не получится, то покажу еще где в настройках этого маршрутизатора можно сменить самые важные и необходимые параметры.

Если вы уже знакомы с роутерами компании TP-Link, и настраивали их, то панель управления модели Archer C1200 скорее всего будет вам незнакома. Так как на старых моделях была панель управления в зеленых тонах. А сейчас, практически все новые модели сетевых устройств от TP-Link получают новую панель управления. Более современную. И как правило, новый web-интерфейс мультиязычный. Это значит, что можно сменить язык на русский, или украинский. Но в моем роутере был только английский язык. Возможно, другие локализации появляться с выходом новой версии прошивки. Но это не страшно, ведь по моим инструкциям можно настроить даже роутер от Xiaomi на китайском языке 🙂
Как подключить роутер TP-Link Archer C1200 и зайти в настройки?
Чтобы настроить маршрутизатор, нам нужно зайти в его панель управления. Это можно сделать практически с любого устройства: компьютре, ноутбук, смартфон, планшет. Если есть возможность, я советую настраивать именно с ПК, или ноутбука. Хотя бы потому, что так удобнее. И лучше подключится к маршрутизатору по сетевому кабелю (можно и по Wi-Fi) . Так же, сразу в WAN порт подключите интернет (кабель, который в ваш дом проложил интернет-провайдер) .

Можно подключится и к Wi-Fi сети, которая будет иметь заводское название. Пароль (PIN) для подключения к этой сети можно найти снизу роутера, на наклейке. Так как роутер у нас двухдиапазонный, то он сразу будет транслировать сеть в двух диапазонах 2.4GHz и 5GHz. Если вы собираетесь настраивать с планшета, или смартфона, то это можно сделать через обычный браузер, или с помощью фирменного приложения TP-LINK Tether.
Если вы, или кто-то другой уже питался настроить маршрутизатор, то сделайте сброс настроек. Зажав на 10 секунд утопленную в корпус кнопку Reset.
Роутер запросит логин и пароль. Заводские: admin и admin (указаны на наклейке снизу роутера, как и другая заводская информация) .
Роутре сразу предложит сменить заводские логин и пароль для входа в настройки (которые мы только что вводили) . Меняем их. Логин можно оставить такой же, а пароль придумайте новый и пропишите два раза.

Только не забудьте пароль, который устанавливаете. Он понадобится при повторном входе в панель управления.
После этого откроется страница с настройками маршрутизатора Archer C1200. Сразу будет открыт мастер быстрой настройки. Можете еще попробовать сменит язык web-интерфейса. Может у вас будут другие варианты кроме английского.
Если не получилось зайти в настройки, то смотрим эту статью.
Настройка подключения к провайдеру и Wi-Fi сети
Именно эти настройки можно выполнить с помощью мастера быстрой настройки. И этого достаточно для нормальной работы маршрутизатора. Если он у вас не открылся сразу после входа в веб-интерфейс, то перейдите на вкладку "Quick Setup".
1 На первом шаге нам нужно выбрать свой часовой пояс.

2 Дальше настройки подключения к интернету. Это очень важный пункт. Если мы зададим неправильные настройки, то роутер не сможет подключится к интернету, и не будет его раздавать на ваши устройства.
Нужно выбрать свой тип подключения к интернету. Это может быть:
Тип подключения и необходимые параметры вы можете узнать у своего провайдера.Выбираем тип подключения и нажимаем "Next".

Я для примера выбрал PPPoE. Теперь задаем параметры, которые выдает провайдер и продолжаем.
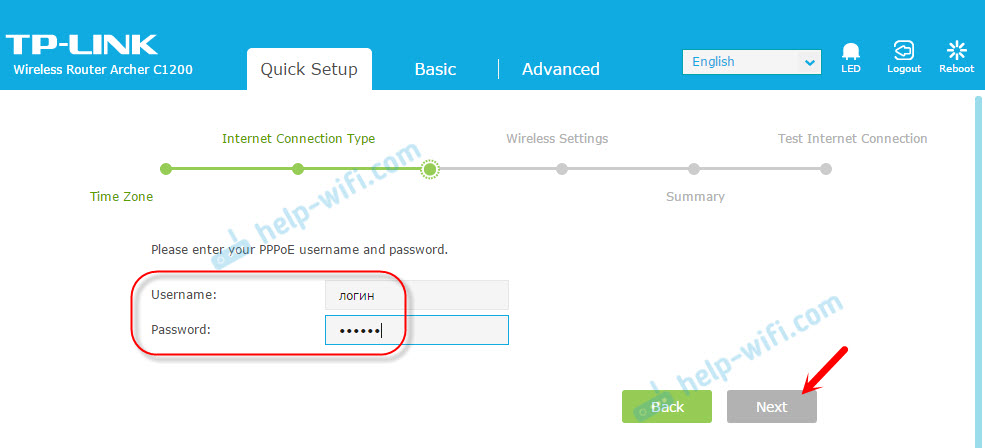
Это я показал для примера. У меня провайдер использует тип подключения "Динамический IP". Выбрав его, в следующем окне роутер спросит, есть ли привязка по MAC-адресу, и предложит клонировать MAC-адрес с компьютера, к которому сейчас подключен роутер. Мой провайдер не делает привязку по MAC-адресу.

3 Следующий шаг – настройка Wi-Fi сети. Здесь нам нужно сменить название Wi-Fi сети для каждого диапазона, и сменить пароль Wi-Fi сети. Пароль можно делать одинаковым для обоих диапазонов. Если есть необходимость, можно отключить вещание Wi-Fi сети на одном из диапазонов, просто убрав соответствующую галочку.

4 Проверяем все заданные параметры и нажимаем кнопку "Save" для сохранения настроек.

Вы увидите полоску со статусом сохранение настроек. Ждем.
В следующем окне можно нажать на ссылку "Test Internet Connection". Если все хорошо, роутер подключился к интернету, то нажимаем на кнопку "Finish".
Если подключения к интернету нет, то скорее всего неправильно выбрали тип подключения, или неверное задали параметры для подключения. Индикатор WAN на роутере будет гореть оранжевым цветом (а должен зеленым) .
Вернитесь обратно, или запустите "Quick Setup" заново, и повторите настройку.
Где находятся настройки интернета и Wi-Fi?
Все базовые настройки можно задать в разделе "Basic". А в разделе "Advanced" находится большое количество расширенных параметров.
Например, настройки интернета:
И расширенные настройки Wi-Fi сети (где можно сменить пароль, канал, режим работы, ширину канала и т. д.) :
Если у вас остались какие-то вопросы, или вы столкнулись с какой-то проблемой, то спрашивайте в комментариях. С радостью отвечу и постараюсь помочь!
В статье мы рассмотрим полное описание данноё кнопки, для чего она нужна, как её настраивать в настройках роутера и многие мелкие нюансы, связанные с безопасностью и возможностью взлома.
Для чего нужна функциям WPS?
Как включить WPS?
Сразу хочется отметить, что кнопочка имеет маленькие размеры. Иногда она утоплена в корпус аппарата. На одном из роутеров я минут пять искал эту кнопку пока не посветил фонариком. Так что некоторые производители прячут её. Наверное, чтобы не пугать пользователя.

Компания ZyXel решили пойти дальше и сделали кнопку более понятной для простых пользователей и разместили на передней панели корпуса. У некоторых может быть не значок волны или замочка, но это всё равно будет одно и тоже.

ASUS сделали её более утопленной, для безопасности включения. Очень часто дети нажимают на неё играя с роутерами, так произошло у моего знакомого и к нему в сеть начал лазить сосед. Благо ничего не стырил, но помните об этом, если у вас шаловливые дети.

Для включения достаточно нажать на кнопку. Лично в моей модели надо зажать её на 2 секунды. Дождитесь пока индикаторы на передней панели начнут мигать, моргать и роутер перезагрузится. Также обратите внимание на индикатор WiFi сети, он должен сразу же загореться.
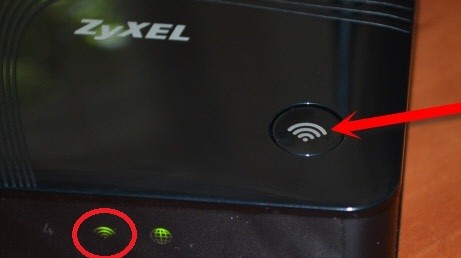
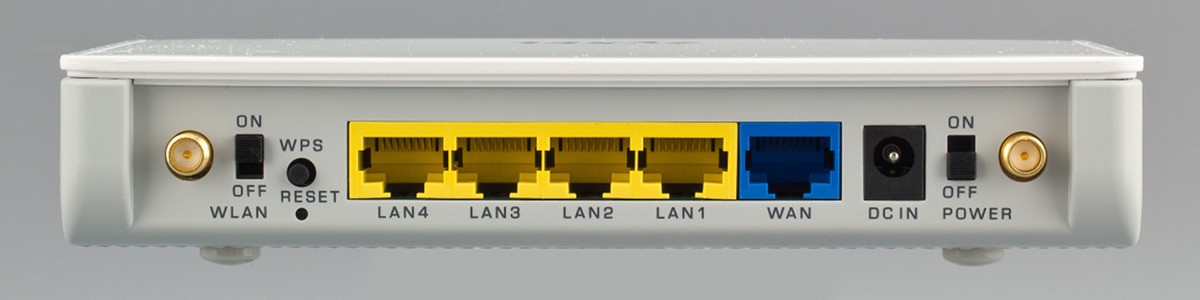
Как подключится к Wi-Fi без пароля
После подключения кнопки, инструкция коннекта к сети будет зависеть от подключаемого устройства.
- Если у вас WiFi модуль в виде USB-флэшки, то найдите на ней аналогичную кнопку ВПС или QQS и нажмите на неё. Также убедитесь, что на компе стоит фирменное программное обеспечение и драйвер от вай-фай адаптера. Данная утилита идёт с диском или её можно скачать с оф. сайта производителя модуля. WPS на модеме выглядит примерно как на картинке снизу.

Где найти ПИН-код
Вот вы включили кнопку Protected Setup и при подключении к сети он запрашивает пароль. Все эти данные находятся на нижней стороне аппарата на этикетке. Также там есть информация о названии сети, MAC-адресе и наш пароль или PIN.
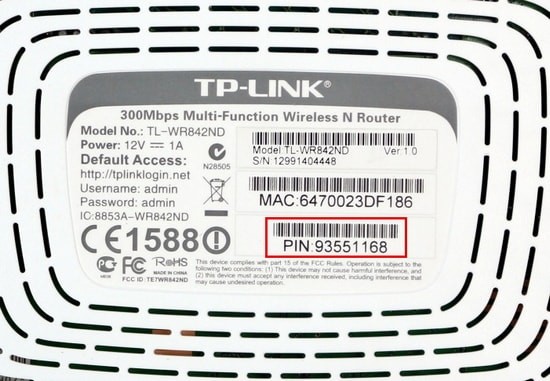
Как подключить Windows XP, Vista, 7, 8, 10?
- Включаем заветную кнопку на раздающем устройстве, как описано выше;
- Если у вас ПК с WiFi флэшкой, то на ней надо будет нажать туже кнопку. Если соединения не установлено, то поставьте драйвера и фирменную программу от Wi-Fi модуля.
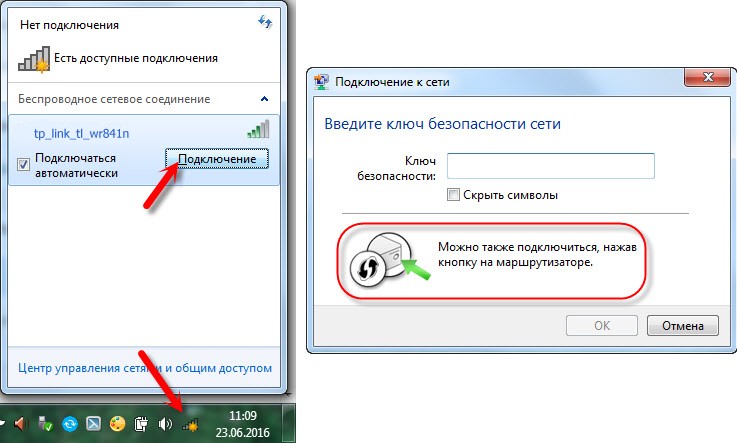
- В правом нижнем углу находим значок сети и нажимаем на него левой кнопкой. Вылезет список всех возможных сетей. Сеть будет иметь имя модели роутера. Например: Tp-Link TL WR841 Жмём на кнопку «Подключение».
- Вылезет окно с просьбой ввести пароль. Для входа подойдите к роутеру и опять нажмите на WPS кнопку. Это сделано для безопасности, так как только вы имеете доступ к аппарату. Или посмотрите ПИН на этикетке снизу.
- Если сеть Вай-фай не настроена на роутере, тогда вылезет окно настройки. Вводим название сети, ключ безопасности или пароль, указываем протокол безопасности WPA2-Personal, а тип шифрования как AES. Жмём «Далее»
Теперь можно настроить роутер или иметь доступ к интернету, в случае уже проведённых настроек.
Подключить на телефонах, смартфонах, планшетах с ОС Android
- Включаем кнопку на маршрутизаторе.
- Включаем Wi-Fi на смартфоне или планшете.
- В списке сетей выбираем нашу.
По идее устройство автоматически подключится к сети. Если будет запрос пароля, надо будет нажать на кнопку WPS на роутере повторно. На некоторых прошивках Андроид есть встроенная кнопка WPS. Для её включения:
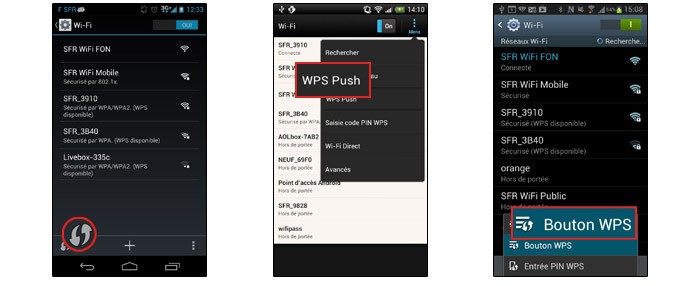
- Нажимаем дополнительные настройки Wi-Fi.
- Далее выбираем раздел с надписью WPS.
- Включаем функцию с паролем или без.
Подключение iOS
Как не странно, но подключение происходит не всегда. Если возникли проблемы, то придётся настраивать роутер на прямую.
Как включить, отключить, настроить функцию на роутере
ПРИМЕЧАНИЕ! Внизу показано как настроить Protected Setup доступ. Самое главное не надо путать PIN от WPS и пароль от вайфай сети. Это разные вещи и настраиваются они в разных местах.
ZyXEL Keenetic
У самого дома стоит модель Omni II, но за что я не люблю этот роутер, так это за очень неудобный интерфейс настройки. Который будто специально сделан так, чтобы ничего нельзя было найти.

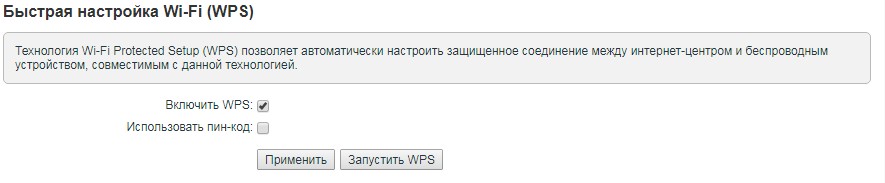
- Если поставить функцию «Использовать пин-код», до вас попросят ввести код для авторизации сети.
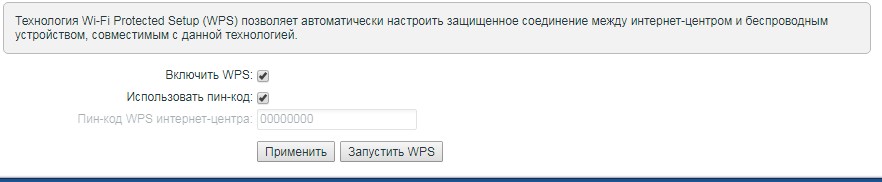
TP-Link
- При подключенной сети в браузере вводим IP роутера. Если он не изменялся, то это или 192.168.0.1, или 192.168.1.1.
- Вводим пароль от админки.
- В левом главном меню находим «Беспроводной режим», потом нажимаем WPS. На старых моделях и прошивках WPS находится сразу в левом меню.
- Здесь можно включить и отключить функцию. Также можно задать свой ПИН или отключить запрос ключа доступа.
- Если нажать на кнопку «Добавить устройство», то вылезет окно настройки коннекта. Там также можно установить PIN или аутентификации в сети с помощь нажатия кнопки, но для второго устройства.
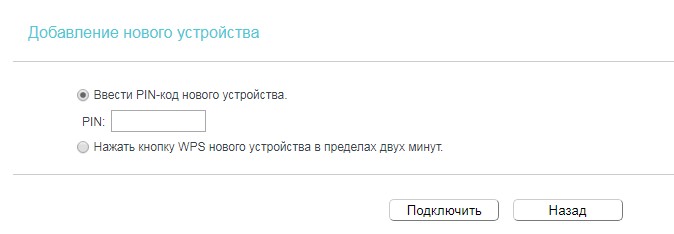
Безопасность
Многие сайты утверждают, что данная технология подключения не безопасна, но на деле всё немного не так. Безопасность может быть под угрозой, только при отключенной аутентификации, когда нет Пин-кода при подключении.
Взлом по PIN
Обычно все взламываемые программы работают двумя способами:
- Идёт обычный перебор PIN кодов. ПИН имеют цифирную форму, что уменьшает количество переборов. К примеру, на моём Keenetic Omni II PIN состоит из 8 цифр. Так что для подбора потребуется 99 999 999 вариантов перебора. Программы, которые занимаются взломом делают это за несколько дней.
- Второй вариант намного проще. В интернете есть много баз данных стандартных PIN кодов. Обычный пользователь не будет менять его после настройки или вообще забудет выключить WPS и злоумышленники смогут взломать сеть.
СОВЕТ! Вообще в целях контроля доступа, лучше вообще отключить данную функцию, если вы ею не будете пользоваться.
На новых моделях теперь используют циферно-символьные пароли, что увеличивают безопасность и вариантом перебора взломать практически невозможно.
ПРИМЕЧАНИЕ! Ниже приведённое видео не призывает никого ничего взламывать, а просто демонстрирует факт погрешности в безопасности беспроводной сети.
Что значит QQS?
На некоторых старых роутерах данная функция WPS обозначена как QQS или Quick Secure Setup, что обозначает быструю загрузку безопасного подключения. Она действует аналогично, но автоматически включена при первом запуске. Для отключения надо зайти напрямую в настройки девайся и отключить ею.
- Заходим в конфиг роутера с помощью браузера.
- Находим раздел «беспроводной сети» или «WireLess».
- Далее безопасность или «Security».
- Отключаем.
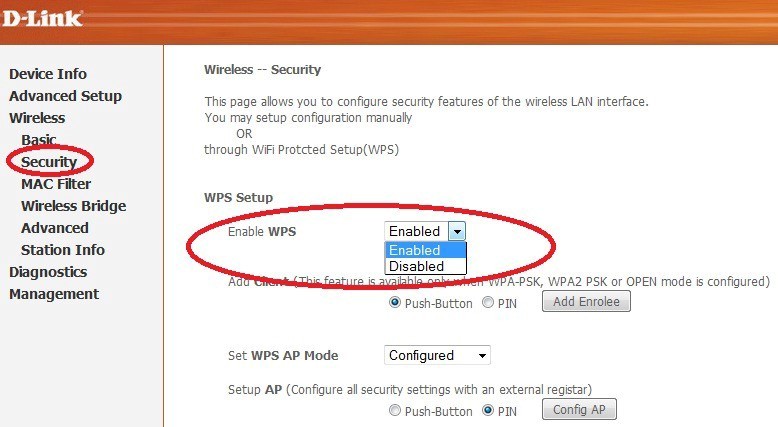

Технические характеристики роутера TP-Link AC1200
Подробный перечень технических характеристик маршрутизатора представлен на следующих иллюстрациях:


Благодаря «серьезной» технической оснащённости маршрутизатор Archer C5 позволяет не только создать качественную сеть для домашнего пользования, но также подойдёт для создания современной офисной корпоративной сети.
Краткий обзор роутера TP-Link AC1200
Маршрутизатор выполнен в угольно-чёрном цвете с двумя внешними антеннами.
На лицевой стороне корпуса расположена индикаторная панель со следующими элементами:

На обратной стороне расположены разъёмы и порты для подключения внешних устройств:

Установка и подключение роутера

Начиная с аппаратной версии V2, интерфейс роутера выполнен в бело-синем цвете и имеет три основные вкладки: «Quick Setup» (Быстрая настройка), «Basic» (Основные настройки) и «Advanced» (Расширенные настройки).
В более ранних V1 и V1.20 версиях прошивки оформление интерфейса несколько отличается. Основные разделы меню для данных версий представлены на следующих иллюстрациях:




Подробно разбирать первые две вкладки не стоит, поскольку они не дают полного представления о структуре самой сети, поэтому основное внимание необходимо уделить вкладке «Advanced».
Читайте еще: Роутер tp link tl mr3220: описание, характеристика и пошаговая инструкция по настройкеОднако с основными этапами быстрой настройки «Quick Setup» можно ознакомиться на иллюстрациях:



А так осуществляется основная настройка «Basic»



Итак, перейдем к расширенной настройке интернета и локальной сети на роутере TP-Link AC1200.
Настройка подключения к интернету
Вкладка «Advanced» состоит из 19 основных разделов меню:

Для создания нового интернет-соединения откройте раздел «Network», далее подраздел «WAN».
Здесь и далее для настройки интернет-соединения потребуются данные, которые указаны в договоре с вашим провайдером.«Dynamic IP»

«Static IP»

При данном выборе потребуется вписать вручную три вышеупомянутых параметра и указать адрес DNS-сервера в строке «Primary DNS»
«PPPoE/Russia PPPoE»

Введите логин и пароль для авторизации в сети провайдера (указанные в договоре с поставщиком интернет-услуг) в строки «User name» и «Password» (повторить в «Confirm password»).
При наличии вторичного соединения выберите один из вариантов в «Secondary Connection».

«Wan Connection Mode» (Режим WAN соединения)
Можно задать один из сценариев запуска соединения: «Connect on Demand» (Подключение по требованию), «Connect Automatically» (Подключаться автоматически) – установлено по умолчанию, «Time-based Connecting» (Подключение по времени) и «Connect Manually» (Подключаться вручную).
«L2TP/Russia L2TP» или «PPTP/Russia PPTP»

- В строке «VPN Server IP/Domain Name» введите адрес VPN-сервера в виде ip или url.
- Заполните имя пользователя и пароль (дважды).
- Выберите вариант получения IP-адреса: «Dynamic IP» или «Static IP».

В завершении настроек роутера TP-Link AC1200 нажмите на кнопку «SAVE» (Сохранить).
Читайте еще: Роутер huawei b315: описание, особенности, настройкаНастройка WiFi сети
Так как модель «Archer C5» двухдиапазонная, то и настройка беспроводной сети осуществляется на основе выбора нужного диапазона или создания беспроводной сети для каждого диапазона.
Если будет использоваться только один диапазон (2.4 GHz или 5GHz), откройте раздел меню «Dual Band Selection» и уберите галочку с ненужного диапазона.
Если же предполагается использование всех возможностей маршрутизатора, то поочередно создайте точку доступа для каждого диапазона, разделы так и называются «Wireless 2.4 GHz» и «Wireless 5GHz», а настройки выглядят следующим образом:
Раздел «Wireless Settings»

Раздел «Wireless Security»
В подразделе «Wireless Advanced» можно ознакомиться с дополнительными параметрами, по умолчанию всё необходимое уже установлено.

Настройка IpTV

Дополнительные возможности роутера TP-Link AC1200
Для обеспечения максимальной безопасности сети создайте «Гостевую сеть» для «недоверительных» устройств: тем самым они получат доступ к интернету, но к локальной сети доступ им будет закрыт.
Читайте еще: Kак создать домашнюю сеть через wifi роутерДля настройки гостевой сети откройте раздел «Guest Network» и отметьте галочкой необходимые параметры:
- «Allow Guests To See Each Other» (Разрешить гостям видеть друг друга);
- «Allow Guests To Access My Local Network» (Разрешить пользователям доступ к моей локальной сети);
- «Enable Guest Network Bandwidth Control» (Включить управление пропускной способностью гостевой сети) – если включен данный параметр, то ниже необходимо указать скоростные показатели, которые будут доступны для пользователей гостевой сети.
Далее выберите диапазон для создания гостевой сети и установите галочку в «Enable Guest Network (2.4G)» или «Enable Guest Network (5G)».
- В зависимости от выбранного диапазона в соответствующем окне в строке «Network Name» введите наименования гостевой сети.
- В строке «Guest Number» введите количество клиентов гостевой сети.
- «Wireless Security» установка пароля проходит по аналогии с основной точкой доступа.
- В «Access Time» выберите расписание работы гостевой точки доступа.
Читайте также:

