Как вскрыть роутер d link
Обновлено: 04.07.2024
Планирую написать ряд разных статей по роутерам от компании D-Link, и практически в каждой статье нужно писать как зайти в настройки своего D-Link-a, что бы настроить какую-то функцию, сменить пароль и т. д. Вот недавно писал о настройке D-link DIR-615, так пришлось полностью описывать процесс входа в панель управления. Поэтому, решил подготовить подробную статью о том, как входить в настройки на роутерах компании D-Link. А в других статьях бду просто ставить ссылку на эту статью:) Я уже писал общую статью (для всех производителей) , и конкретно для маршрутизаторов ZyXEL. Для каждого производителя роутеров постараюсь подготовить такую инструкцию.
У D-Link-ов с настройками все очень просто. Как и у большинства производителей. И если у вас раньше был Asus, или например Tp-Link, то проблем с доступом к панели управления на D-Link у вас возникнуть не должно. Уже писал в какой-то статье, что мне только не нравиться то, что на вид настройки у D-Link меняются практически с каждым обновлением прошивки. Кстати, как ее обновить, я уже писал здесь. Ну да ладно, роутеры у них хорошие, популярные, можно на это не обращать внимание, просто сложно инструкции готовить. Эту статью я подготовлю на примере роутера D-Link DIR-615 (с прошивкой 2.5.20) .
Как обычно, нам сначала нужно подключить наш роутер к устройству, с которого и будет входить в настройки. Это может быть стационарный компьютер, ноутбук, планшет, телефон, и даже телевизор. Но, если есть возможность, то лучше всего настраивать роутер по сетевому кабелю, то есть, использовать для этого дела стационарный ПК, или ноутбук. Но, если такой возможности нет, то можно настроить и по Wi-Fi с того же ноутбука, или мобильного устройства.
Подключение по сетевому кабелю
Кабель должен быть в комплекте с роутером. Берем его, и соединяем роутер с компьютером. Вот так:

На роутере кабель подключаем в один из 4 LAN разъемов. На компьютере, или ноутбуке, в сетевой разъем. Здесь проблем возникнуть не должно.
Подключение по Wi-Fi для входа в настройки
Если вы хотите настроить свой маршрутизатор с устрйоства, которое не можно подключить по кабелю (или у вас нет кабеля) , тогда можно подключиться по Wi-Fi. Если вы уже пользовались роутером, то вы знаете как это сделать. Если же роутер новый, и вы хотите его настроить, то сразу после подключения питания к нему, он будет транслировать беспроводную сеть. Имя которой будет стандартным. И насколько я понял, оно такое же, как модель вашего роутера. Например, у D-Link DIR-615, Wi-Fi сеть по умолчанию назваться "DIR-615".
Находим сеть на вашем устройстве, и выбираем ее. Например, на ноутбуке (о подключении ноутбуков к Wi-Fi я писал здесь):

Сеть по умолчанию может быть без пароля (в таком случае, возле нее будет соответствующий значок, и запрос пароля не появится) . Но, даже на новом роутере, когда все настройки на нем по умолчанию, сеть может быть защищена. Стандартный пароль указан снизу роутера и подписан как WPS PIN.

Если появится запрос пароля при подключении, то укажите его. Соединение с роутером должно быть установлено.
Заходим в панель управления по адресу 192.168.0.1
Самый главный момент: все стандартные данные для вход а в настройки, указаны на наклейке на самом роутере.

Там указан IP-адрес для доступа к настройкам, у D-Link это 192.168.0.1. Имя пользователя - admin, и стандартный пароль - admin.

Открываем любой браузер, и в адресной строке набираем наш IP - 192.168.0.1. Переходим по нему.
Появится запрос имени пользователя и пароля. Имя пользователя указываем admin и пароль так же admin. Но, при условии, что вы его еще не меняли. Если меняли, то укажите тот, который установили. А если забыли его, то придется делать сброс настроек (нажать на 10 секунд чем-то острым кнопку RESET на роутере) .
Откроется панель управления рутером, и сразу появится окно, в котором нужно два раза указать новый пароль, который в дальнейшем будет использоваться для входа в настройки (вместо admin) . Укажите его, и нажмите кнопку Готово.
Сохраните настройки. Нажмите на пункт меню Система (сверху) и выберите Сохранить.
На этом все, можете продолжать настройке вашего роутера. Только не забывайте сохранять настройки, а когда закончите, перезагрузите роутер (отключите и включите питание) .

В общем, решил я по своим нуждам покопаться в настройках роутера, вбиваю я всем знакомый адрес, а тут пароль спрашивают. Как быть? Ну, начал я перебирать пароли, а их количество слишком большое, что бы перебирать все и слишком маленькое, чтобы делать reset.
И я открыл google. После пары запросов я узнал о такой вещи как hydra. И тут началось: жажда открытий, поиски неизведанного и так далее.
Приступим
Первым делом мной был составлен словарь паролей, ни много, ни мало, аж на 25 комбинаций. Далее качаем либо Kali linux, либо саму Гидру (если вы пингвин у вас линукс). Теперь у нас два варианта (ну как два, я нашел информацию по двум вариантам).
Либо у вас вот такое диалоговое окно:
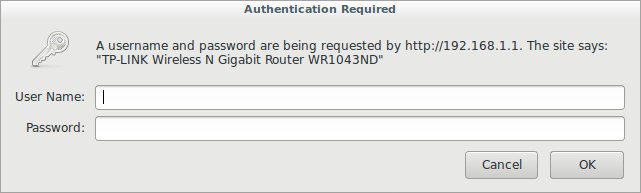
Открываем терминал. Вводим:
Где после «-l» идет логин, после «-P» словарь, после «-s» порт. Также в нашем распоряжении есть другие флаги:
-R восстановить предыдущую прерванную/оборванную сессию
-S выполнить SSL соединение
-s ПОРТ если служба не на порту по умолчанию, то можно задать порт здесь
-l ЛОГИН или -L ФАЙЛ с ЛОГИНАМИ (именами), или загрузить несколько логинов из ФАЙЛА
-p ПАРОЛЬ или -P ФАЙЛ с паролями для перебора, или загрузить несколько паролей из ФАЙЛА
-x МИНИМУМ: МАКСИМУМ: НАБОР_СИМВОЛОВ генерация паролей для брутфорса, наберите "-x -h" для помощи
-e nsr «n» — пробовать с пустым паролем, «s» — логин в качестве пароля и/или «r» — реверс учётных данных
-u зацикливаться на пользователя, а не на парлях (эффективно! подразумевается с использованием опции -x)
-C ФАЙЛ формат где «логин: пароль» разделены двоеточиями, вместо опции -L/-P
-M ФАЙЛ список серверов для атак, одна запись на строку, после двоеточия ':' можно задать порт
-o ФАЙЛ записывать найденные пары логин/пароль в ФАЙЛ вместо стандартного вывода
-f / -F выйти, когда пара логин/пароль подобрана (-M: -f для хоста, -F глобально)
-t ЗАДАЧИ количество запущенных параллельно ЗАДАЧ (на хост, по умолчанию: 16)
-v / -V / -d вербальный режим / показывать логин+пароль для каждой попытки / режим отладки
-U подробные сведения об использовании модуля
server цель: DNS, IP или 192.168.0.0/24 (эта ИЛИ опция -M)
service служба для взлома (смотрите список поддерживаемых протоколов)
OPT некоторые модули служб поддерживают дополнительный ввод (-U для справки по модулю)
Ну вот так как-то:

Не мой, честно взят с Античата, с исправлением грамматических ошибок автора (Обилие знаков пунктуации я оставил). Интересно это можно считать переводом?
Нас встречает форма на сайте:
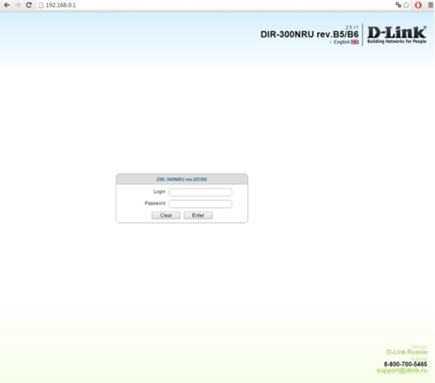
В данном случае и использовал браузер Chrome (его аналог Chromium в Kali Linux, ставится через apt-get install chromium).
Сейчас нужно сделать одну очень глупую вещь… указать неверный логин и пасс…
для чего увидим позже…
Нажимаем F12 что бы перейти в режим редактирования веб-страницы.
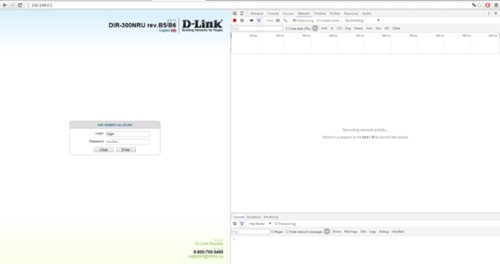
Переходим в Network → Включаем галочку Preserv log.
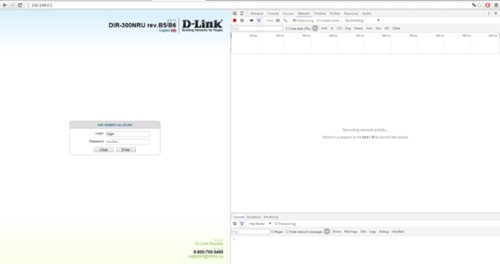
Вводим ложные логин и пароль…
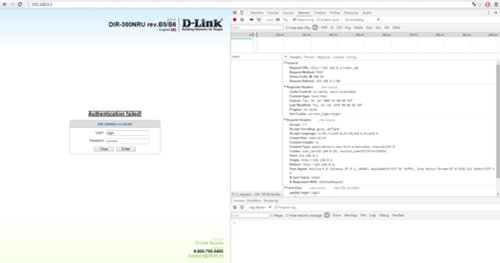
Ну что за дела? Так не пойдет! Более того, после нескольких неудачных попыток входа, форма блокируется на 180 секунд.
Переходим во вкладочку HEADERS ищем строку:
Отрезаем все до ip-адреса — /index.cgi… Поздравляю мы нашли первую часть скрипта авторизации… Идем дальше… Переходим к вкладке FORM DATA и изменяем режим отображения на VIEV SOURCE.



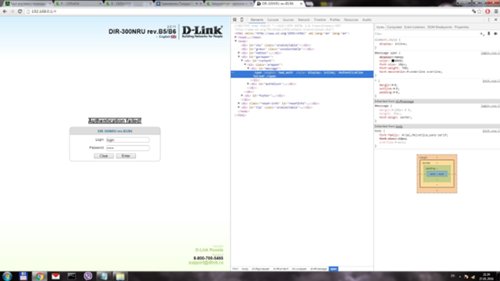
и немножко правим… bad_auth — все! Ключ практически у нас в кармане… Теперь мы можем полностью написать строку авторизации:
Теперь нужно подставить вместо «login» — ^USER^ и вместо «password» ^PASS^ и тогда строка будет иметь вид:
Обратите внимание что между частями скрипта двоеточие! это обязательно! Кстати, блокировки формы через гидру не происходило… Это очень радует.

В работоспособности второго метода мне убедиться не светит, так как я не обладатель подходящей модели роутера. Придется довериться экспрессивному человеку с Античата.
Если кому интересно, будьте добры, проверьте и отпишитесь в комментариях. Я работал с роутером TL-WR1043N/TL-WR1043ND. Роутер с Античата — D-link300NRU.
<h4>Всем привет</h4>Это моя первая статья подобного типа, так что строго не судите. На данном сайте я сижу уже довольно долго, нравится читать статьи, особенно феникса (шутка). Я изложу небольшой work-log.<br/>
Недорогие RTX 3060 - крипта растет, а видяхи дешевеют
MSI RTX 3070 сливают дешевле любой другой, это за копейки
Этот материал написан посетителем сайта, и за него начислено вознаграждение.
Всем привет
Это моя первая статья подобного типа, так что строго не судите. На данном сайте я сижу уже довольно долго, нравится читать статьи, особенно феникса (шутка). Я изложу небольшой work-log.
Предисловие
Все началось с того как родители решили перейти на проводной интернет, специалист поставил на крыше приемник (Ubiquiti NanoStation Loco M2), протянул в дом кабель, и предложил купить у него wi-fi роутер (D-link dir-300), родители согласились не раздумывая, подключил и настроил, все работает. Спустя год, wi-fi стал отваливаться, и по LAN тоже не было интернета. Вообщем купили другой роутер, проблема исчезла. А старый роутер лежал на полке и пылился. И тут пришла идея сделать из него приемник wi-fi, а интернет отдавать по LAN. Это понадобилось для старого ноутбука, который не имеет встроенный приемник. Ноутбук подключен к телевизору для просмотра фильмов и используется как торрент качалка.
Так перейдем сразу к делу.
Пациент:
Данного устройства существует множество модификаций, они отличаются только процессорами, прошивками и другими корпусами. Мой роутер имеет ревизию B1. Вся начинка.
Было решено заменить прошивку на кастомную, так как стоковая не поддерживала режим клиента. Заменил на DD-WRT. Подробный процесс прошивки описан Здесь.
После прошивки и установки пароля, получаем вот такой веб-интерфейс.
Дальше самое интересное, необходимо настроить роутер на работу в режиме клиента. Сначало поставим русский язык, ведь с ним легче работать.
1. Заходим в вкладку Administration > Ниже пункт 'Language Selection' и жмем save
2. Дальше Wi-fi, ставим «Тип беспроводной сети» Клиент. И всегда сохраняемся, но не принимаем настройки!
3. Wi-fi > Безопасность, ставим точно такие же настройки как у передатчика домашнего wi-fi
4. Статус > WLAN > Обзор беспр. сетей, в окне выбираем свою сеть, жмем «Присоединить»
5 Заходим в вкладку «Безопасность», отключаем Брандмауэр SPI
6. Применяем настройки, по желанию перезагружаем устройство
После всех манипуляций, компьютер выходит в сеть, но после долгой работы отваливается( Ну что ищем дальше
Разбираю, чтобы узнать, может проблема аппаратная?
Так и оказалось, процессор перегревается от долгой работы, палец не возможно держать больше трех секунд.
Было решено приклеить радиатор (от старой видеокарты), но увы, под рукой термоклея не оказалось. Попробуем так.
Используем суперклей и термопасту. Радиатором сразу закрываем процессор и память, она тоже неплохо греется. Держится радиатор крепко.
И тут, о чудо, все работает уже неделю, в режиме 24/7 (торрент).
Спасибо всем кто прочитал.
Этот материал написан посетителем сайта, и за него начислено вознаграждение.
Подпишитесь на наш канал в Яндекс.Дзен или telegram-канал @overclockers_news - это удобные способы следить за новыми материалами на сайте. С картинками, расширенными описаниями и без рекламы.
ДА, не забываем что если роутер попал к вам из чужих рук, наверняка в нем изменены пароли Wi-Fi и доступа в админ-панель. Поэтому перед ремонтом попытаемся сделать его сброс в заводские установки. Как это сделать, думаю вы знаете.
Произведем дефектовку и определим что и как будем ремонтировать, а что не будем. Составим таблицу:
Выявляем неисправность, если роутер на стартует или стартует, но нет возможности зайти в админ-панель.
На удивление, блоки питания у роутеров TP-LINK, хотя и простые как грабли (на контроллере AP3706 сделаны по типовой схеме из даташита), работают неплохо и собраны из качественных комплектующих. Поэтому они весьма надежны и выходят из строя крайне редко. Не сравнить с блоками питания конкурента D-LINK.
Эта неисправность достаточно распостраненная и неоднознаяная.
У меня 99% роутеров с такими симптомами ожили.
Все как в предыдущем случае. Проверяем микросхему флэш, прошиваем корректный дамп. У меня 100% роутеров с такими симптомами ожили.
На плате, рядом с процессором распаяна еще микросхема оперативной памяти. Я не рассматриваю вариант выхода ее из строя потому что мне ни разу не попадались роутеры с неисправным ОЗУ и я не знаю как гарантированно идентифицировать ее неисправность. Скорее всего роутер не будет стартовать. В тех случаях, когда процессор не стартовал я конкретно идентифицировал выход из строя именно процессора, он очень быстро нагревался до температуры выше 100 градусов.
Теперь рассмотрим случаи, когда роутер грузится и дает возможность войти в админ-панель.
Войдя в админ-панель первым делом я бы рекомендовал перешить из панели роутер последней прошивкой. Возможно, проблемы с роутером исчезнут сами собой.
Вариант с пробитыми (выгоревшими) портами LAN мы уже рассмотрели выше. Больше к ним возвращаться не будем.
Выявляем неисправность, если роутер стартует и есть возможности зайти в админ-панель.
Все то же самое как и вышедля порта WAN. Смотрим согласующий трансформатор порта WAN и резисторы возле него.
Смотрим осциллографом на питание после стабилизатора. может потребоваться замена конденсаторов или микросхемы.
Ну а сейчас немного картинок с подписями.



Микросхемы флэш от разных производителей.

Окно программатора после стирания микросхемы флэш и ее проверки. Про программатор и его программное обеспечение я рассажу как-нибудь в отдельном обзоре, он того стоит.

Антенны 5dBi разных цветов, съемные и нет.

Согласующие трансформаторы. Слева WAN, справа два LAN.

А здесь наоборот, справа WAN (рядом лежит еще один, выпаянный из донора), слева 1 LAN
Вот что внутри у согласующего трансформатора порта WAN.

Перепаять трансформатор несложно, но и не так просто. Велик риск выдернуть выводы и испортить трансформатор или металлизацию отверстий платы. Нужно быть аккуратным и не спешить. Возле трансформатора видны резисторы. Очень крайне редко, но бывает что они выходят из строя и уходят в обрыв. Проверить их легко, а вот перепаять не очень. Очень уж они мелкие и стоят близко к трансформатору. Но ничего нет невозможного.

Мое know-how. Запаял в один тестовый роутер панельку и теперь после выпайки трансформатора из донора тестирую его. Это позволяет быть уверенным в том что запаиваещь 100% исправный трансформатор, без к/з витков. Трансформатор с к/з витками звонится как нормальный, проверить его можно только включением в заведомо исправный роутер.
Проверяемый трансформатор в панельке чувствует себя очень даже уверенно и сидит плотно.
А так выглядит изнутри трансформатор 2-х портов LAN. Кстати, он после этой экзекуции (трепанации) остался рабочим.

На этом закончу свой небольшой обзор. Написал я его быстро и несколько сумбурно. Предупрежу что он рассчитан на более-менее подготовленных пользователей. Я специально подробно не разжевываю некоторые моменты а просто говорю что нужно сделать, подготовленные люди должны знать как это делается, а неподготовленным лучше в это и не влезать.

Данная схема дана просто для того чтобы пояснить как работает схема стабилизации, она не является точной схемой блока питания KB-3151C от TP-LINK.
1. Включить переходник в USB. Установить драйвера.
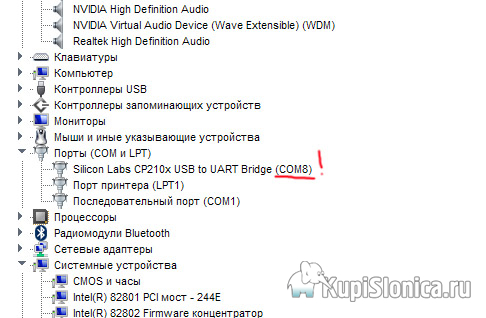
2. Запомнить номер созданного виртуального COM-порта.
3. Подключить к роутеру для начала один провод GND (общий). Питание подключать не нужно.
4. Запустить PUTTY. Выбираем Serial. Пишем номер COM и скорость 115200.

5. Далее подключаем RX провод переходника на TX контакт роутера и включаем роутер. Должны побежать строчки (не обязательно эти, этот скриншот просто для примера).
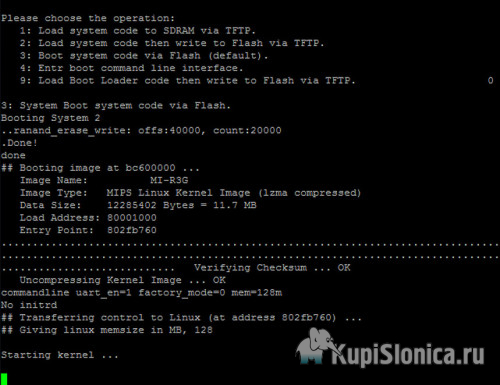
6. Если ничего не появилось, пробуем варианты подключения TX и TX. Вариантов немного. Это на тот случай, вдруг китайцы перепутали маркировку на переходнике USB-UART, я такое один раз встречал.
7. Если все получилось и строчки побежали, подключаем провод TX переходника к RX роутера.
Все, теперь вы видите что выводит в консоль процессор роутера и можете посылать команды с клавиатуры.
Дополнение 1
Так должна выглядеть обвязка flash 25-й серии.

Дополнение 2
FULLDUMP для прошивки (программатором) роутера TP-LINK TL-WR741 v4; СКАЧАТЬ.
Читайте также:

