Как выполнить переадресацию портов на имя маршрутизатора
Обновлено: 06.07.2024
Зачем нужны открытые порты на роутере
- создание игрового сервера;
- видеоконференции;
- удалённое управление компьютером;
- раздача файлов через файлообменные протоколы (FTP, TFTP, Torrent).
Узнать какой порт использует программа или сервер можно либо в мануале к нему, либо при обращении в техподдержку, либо в настройках этой программы.
В среднем, чтобы открыть порт через роутер, профессионалу потребуется 5 минут времени. У менее подготовленного пользователя это займёт несколько больше времени. Но в любом случае это достаточно просто! Сейчас я покажу общий алгоритм действий, придерживаясь которого Вы сможете без каких-либо проблем сделать это на любом современном WiFi-маршрутизаторе.
Шаг 1. Подключитесь к домашней локальной сети через кабель или по WiFi и войдите в настройки роутера. IP-адрес роутера можно посмотреть на его наклейке (обычно это 192.168.0.1 или 192.168.1.1), как и заводской пароль на вход в личный кабинет.
Шаг 2. Откройте дополнительные настройки маршрутизатора. На некоторых моделях надо зайти в экспертный режим.
Несмотря на то, что это очень-очень общая инструкция, она будет актуальная на любую модель маршрутизатора. Достаточно лишь немного приложить руки и голову и у Вас всё получится!
А теперь рассмотрим на примерах как открыть порты на роутере для самых распространённых и популярных на сегодня моделях!
Роутер TP-Link Archer
Вай-Фай маршрутизаторы TP-Link и их самые последние модели из семейства Archer это самые популярные в России роутеры. По статистике, в 2020-ом году именно устройства этой марки покупали чаще всего. Чтобы открыть порт на TP-Link, выполните следующие действия.
Открытые порты на Кинетике (Keenetic ZyXel)
Раньше эти роутеры назывались ZyXEL, а сейчас носят название Keenetic. Чтобы открыть порт на Кинетике (это сейчас они называются Keenetic, а старые модели назывались ZyXel), можно придерживаться следующего порядка:
Переадресация портов на Asus
Port Forward на D-Link DIR
Проброс портов на роутере Ростелеком
Сегодня каждый крупный провайдер предоставляем своим клиентам фирменные устройства доступа с фирменным логотипом на корпусе и очень часто с фирменной прошивкой. Роутеры от Ростелеком яркий пример этому. Вообще, в зависимости от марки производителя интерфейсы прошивок фирменных маршрутизаторов отличаются друг от друга. Для примера я покажу как как открывается порт на Вай-Фай маршрутизаторе Q-TEch QBR-2041WW. На Sagecom, Sercomm, Ротек или Huawei принципе действия тот же самый, несмотря на некую разницу в дизайне интерфейса. Так что действуйте подобно тому, что я покажу и всё у Вас получится!
Почему не открывается порт на роутере
По умолчанию маршрутизатор блокирует все входящие подключения (в вашу сеть) и разрешает всем исходящим подключениям к Интернету поддерживать максимальную безопасность.
Представьте свой маршрутизатор в виде огромной стены с несколькими дверцами и отверстиями. Ваш маршрутизатор действует как защитное одеяло или щит от цифрового мира. Он поставляется с заранее сконфигурированными дверьми (портами), которые позволяют вам получить доступ к Интернету, при этом другие порты остаются плотно закрытыми, так что несанкционированный доступ невозможен в вашей домашней или деловой сети.
Но, в случае, если вам нужно запустить определенный почтовый сервер, игровой сервер, программу, приложение или получить удаленный доступ к ПК (всему, что находится за пределами вашей сети), вам может потребоваться открыть дополнительный порт на вашем маршрутизаторе, чтобы внешний трафик мог попасть внутрь.
Как открыть порты на вашем роутере
Поскольку некоторые утилиты и игры работают только в том случае, если вы открываете определенный порт, вот шаги, которые необходимо выполнить, чтобы настроить переадресацию портов на вашем маршрутизаторе.
-
Самый первый шаг к открытию портов на маршрутизаторе – это присвоение устройству статического IP-адреса и запись вашего общедоступного IP-адреса.
Примечание. Статический или фиксированный IP-адрес – это IP-адрес, который настраивается вручную для определенного устройства вместо адреса, назначенного DHCP-сервером. Он известен как статический, потому что он не меняется по сравнению с динамическими адресами.
Как назначить статический IP-адрес вашему устройству?
Следуйте приведенным ниже инструкциям, чтобы настроить ПК с Windows для использования статического IP-адреса:
- Определите, с каким IP-адресом работает ваше устройство.
- Запустить Windows PowerShell.
- Введите команду: ipconfig /all и нажмите кнопку Enter .
- Обратите внимание на следующее: IPv4-адрес, Маска подсети, Основной шлюз и DNS-серверы.
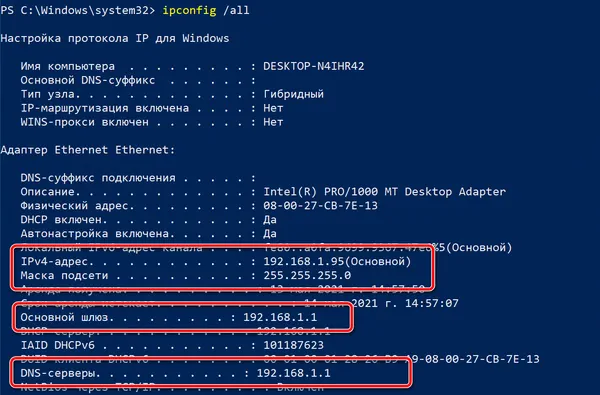
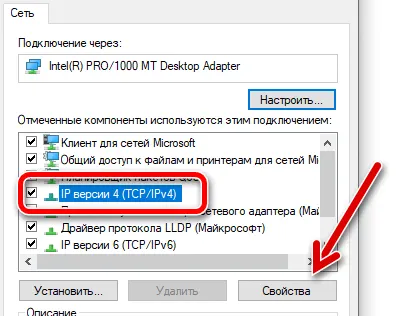
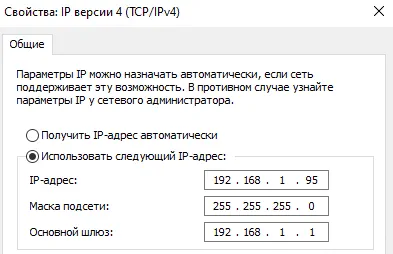
Как узнать IP-адрес маршрутизатора?
- Запустить командную строку или PowerShell.
- Выполнить команду ipconfig
- Найдите запись Основной шлюз. Здесь вы можете найти IP-адрес вашего маршрутизатора.
- Откройте Системные настройки.
- Нажмите Сеть и перейдите в Расширенные.
- Перейдите на вкладку TCP/IP и найдите Маршрутизатор. Здесь вы можете найти IP-адрес вашего маршрутизатора.
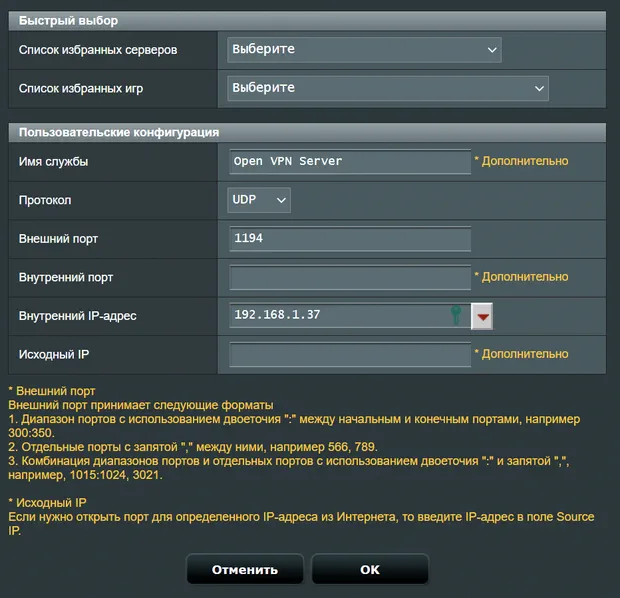
Надеюсь, вы легко сможете открыть порты на своём роутере. Если вы знаете какой-либо другой способ переадресации портов, пожалуйста, расскажите о нём в разделе комментариев ниже!
Для устранения проблем с переадресацией портов см. статью Устранение неполадок переадресации портов.
В Интернете существует два типа IP-адресов: публичные (внешние, англ. public IP address) и частные (приватные, внутренние, англ. private IP address). Публичные IP-адреса - это адреса, доступные в Интернете. Они составляют большую часть всех IP-адресов. Адреса, начинающиеся с 10.x.y.z или 192.168.x.y (где x, y и z могут быть любыми числами от 0 до 255) и диапазон адресов от 172.16.0.0 до 172.31.255.255, являются строго частными адресами и не могут существовать в Интернете. Кроме того, 127.x.y.z является внутренним обратным адресом компьютера. При отправке запросов на адрес 127.x.y.z, компьютер обращается к самому себе. В большинстве случаев используется адрес 127.0.0.1, но это не обязательно должно быть именно он.
Возможно только 2 32 IP-адресов, но во всём мире существует более 2 32 сетевых устройств (компьютеров, принтеров, сканеров и т.д.), которые хотели бы иметь доступ в интернет и свой IP-адрес. Частные адреса и механизм преобразования сетевых адресов NAT предназначены для решения проблемы ограниченного числа (нехватки) IP-адресов. Новая версия интернет-протокола IPv6 предназначена для решения этой проблемы за счет увеличения количества адресов.
Преобразование сетевых адресов (англ. Network Address Translation, NAT, см. статью Википедии) работает так, что вся сеть устройств с частной адресацией выглядит как одно устройство в Интернете. Преобразование обычно выполняется внутри маршрутизатора, но также может работать на компьютере под управлением Linux, macOS или Windows, если у него более одного сетевого адаптера.
Когда устройство NAT получает от компьютера пакет, предназначенный для Интернета, оно запоминает IP-адрес и порт компьютера-отправителя, а затем повторно отправляет этот пакет, но уже со своего адреса. Когда информация возвращается от сервера из Интернета, устройство NAT отправляет её обратно на исходный компьютер, как если бы она поступила с компьютера в Интернете.
[edit] Переадресация портов
В приведенном выше примере на шаге 2 маршрутизатор запоминает, что вся информация, полученная на определенный порт, должна передаваться на IP-адрес и порт компьютера - отправителя пакета. По сути это и есть переадресация портов, но это происходит автоматически и называется преобразованием сетевых адресов (NAT).
А о переадресации портов (ещё называют "проброс портов") обычно говорят, когда вы вручную задаете правило в маршрутизаторе для отправки всех данных, полученных на некоторый порт со стороны Интернета (разъем WAN), на порт и IP-адрес на стороне локальной сети (разъемы LAN или беспроводные антенны).
Настраивать переадресацию портов нужно, когда компьютер во внутренней сети за маршрутизатором открывает порт для получения подключений из Интернета. Например, если на компьютере запущен веб-сервер (порт 80), FTP-сервер (21), SSH-сервер (22) и т.д., которые вы хотели бы видеть в Интернете. Многие игры открывают порты, чтобы другие игроки подключались для совместной игры, и эти порты, возможно, нужно указать маршрутизатору для переадресации.
[edit] Настройка переадресации портов
Рекомендуется задать статические IP-адреса для любых компьютеров, на которые вы хотите перенаправлять порты. Это можно сделать с помощью резервирования DHCP на маршрутизаторе или путем ручной настройки IP-адреса в операционной системе компьютера. Обязательно выбирайте статические IP-адреса вне диапазона адресов, автоматически присваемого по DHCP. В DD-WRT по умолчанию этот диапазон включает адреса 192.168.1.100-192.168.1.149.
[edit] Переадресация портов с использованием веб-интерфейса
Отчасти это сложно, пока вы не привыкнете к требуемой последовательности действий.
Например, если вам нужно 5 записей для переадресации 5 портов, нажмите кнопку "Add" («Добавить») 5 раз, чтобы добавить 5 пустых строк для заполнения. Когда они появятся, нажмите "Save" («Сохранить»).
Введите информацию в одну строку, нажмите "Save" («Сохранить»), введите в другую, нажмите "Save" и т.д.
Когда закончите, нажмите "Save" еще раз на всякий случай, затем нажмите кнопку "Apply settings" («Применить настройки»).
То же самое касается переадресации диапазона портов.
[edit] Предупреждение
Кажется, при включенной UPnP переадресации портов заданные выше записи статической переадресации игнорируются. Если они важны - отключите UPnP.
[edit] Переадресация диапазона портов


Переадресация диапазона портов (англ. Port Range Forwarding) - это наиболее распространенная форма переадресации портов, которая всегда перенаправляет порты на один и тот же компьютер (IP-адрес) сети.
Если компьютер, на который должны пересылаться данные, настроен на получение автоматического IP-адреса по прототколу DHCP, придётся периодически обновлять поле IP Address, чтобы задать текущий IP-адрес устройства в локальной сети.
На изображении справа можно увидеть, что подключение из интернета к IP-адресу маршрутизатора на порт 80 приведет к веб-серверу на компьютере с внутренним адресом 192.168.1.2, а подключение к любому порту между 6881 и 6889 - к клиенту BitTorrent с адресом 192.168.1.2.
[edit] Triggered Port Forwarding


На изображении справа можно увидеть, что когда компьютер в локальной сети подключается к любому удаленному IP-адресу глобальной сети WAN с портом назначения 5190, маршрутизатор откроет для него один из портов со стороны интерфейса WAN в диапазоне 4117-4443 и перенаправит данные на удаленный сервер через этот порт. Данные от удаленного сервера, полученные на порты 4117-4443 маршрутизатора, будут перенаправлены обратно на порт 5190 локального компьютера. Поскольку серверы AOL Instant Messenger прослушивают соединения на порту 5190, это означает, что как только локальный компьютер попытается подключиться к серверам AIM, на маршрутизаторе будут открыты порты, которые будут использоваться для передачи файлов между программой-клиентом и сервером. Полученные через них данные будут автоматически перенаправлены на локальный компьютер.
Ключевым моментом в динамическом перенаправлении портов является то, что у внутри сети должно быть приложение, которое отправит пакет на заданный порт-триггер маршрутизатора, получив который маршрутизатор откроет внешний порт. Динамическое перенаправление портов имеет два основных преимущества. Во-первых, два компьютера локальной сети могут в разное время использовать одни и те же порты на маршрутизаторе. Например, если вы используете AIM на одном компьютере утром, а другом - днем, это будет прекрасно работать. Однако нельзя использовать на обоих компьютерах одновременно. Маршрутизатор будет выполнять перенаправление только на последний компьютер, который отправил пакет через порт-триггер. Второе преимущество - это преимущество безопасности, заключающееся в минимизации времени открытия порта. DD-WRT будет держать порт открытым в течение 10 минут с тех пор, как через него перестанут ходить пакеты данных, поэтому у злоумышленников в глобальной сети будет ограниченное время, чтобы попытаться использовать эти открытые порты. По истечении этого времени порты закрываются автоматически.
Динамическое перенаправление портов уже давно и в значительной степени заменено на uPnP. В качестве примера, AIM, используемый в качестве примера выше, теперь поддерживает uPnP, поэтому нет необходимости делать что-либо из вышеперечисленного. Но т.к. некоторые приложения до сих пор не поддерживают uPnP, можно использовать динамическое перенаправление.
[edit] Переадресация портов с использованием UPnP
[edit] Автоматически
Используя технологию UPnP, приложения, которые её поддерживают, могут автоматически сообщать маршрутизатору, чтобы он открыл порт, который приложение слушает, и закрыл его по окончании работы приложения. Автоматическая переадресация портов с помощью UPnP означает, что вам не нужно беспокоиться об IP-адресах, портах или чём-то подобном. UPnP - это самый простой способ переадресации портов.
[edit] На стороне маршрутизатора
- В веб-интерфейсе маршрутизатора откройте вкладку NAT/QoS → UPnP.
- Выберите Enable UPnP Service.
- Выберите Clear port forwards at startup.
- Нажмите Apply.
[edit] В Windows
- В Windows XP откройте Панель управления → Установка и удаление программ.
- В списке слева нажмите Добавить или удалить компоненты Windows.
- Выберите Сетевые службы и нажмите кнопку Сведения.
- Установите флажок рядом с Пользовательский интерфейс UPnP. Если доступно, также установите флажок Клиент обнаружения и управления шлюзами Интернета.
- Нажмите OK, затем нажмите Далее. Запуститься установка компонентов.
ПРИМЕЧАНИЕ. Возможно, потребуется вставить компакт-диск, содержащий файлы для установки Windows.
Windows ME и выше включают в себя поддержку uPnP, и её можно установить похожим образом. В Windows 98 она может быть установлена с компакт-диска Windows XP с помощью мастера настройки сети.
[edit] Инструкция
В Сетевом окружении или Сетевых подключениях, в зависимости от версии Windows, вы должны увидеть значок "Интернет-шлюз" или "Подключение к Интернету". Если нет, перезагрузите маршрутизатор и компьютер.
Скорее всего, «Подключение к Интернету» показывает, что оно отключено, и если вы дважды нажмёте на него, ничего не произойдет. Однако, если вы нажмёте на него правой кнопкой мыши, то сможете получить доступ к диалоговому окну "Свойства". Оттуда нажмите на значок «Настройки». Не то, чтобы вы не могли добавлять диапазоны портов, но вы можете настроить сопоставление портов. По моему опыту, сопоставление портов через UPnP не было успешным. Я всегда устанавливаю как внутренний, так и внешний порт в одно и то же значение и делаю обычную переадресацию портов. Кажется, это работает лучше всего.
Одно замечание: не нужно вводить IP-адрес для ручной переадресации UPnP. Можно просто ввести имя компьютера Windows, и ваши порты будут перенаправлены на ваш компьютер независимо от его текущего IP-адреса. Другие операционные системы, поддерживающие UPnP, возможно, позволяют задать доменное имя каким-либо способом. Хотя, я не уверен.
[edit] Переадресация портов с использованием командной строки
Здесь я специально покажу сопоставление портов, но то же самое можно сделать для переадресации портов, если задать одинаковые внутренний и внешний порты.
iptables - это тема отдельной статьи, но вот команды, которые можно использовать:
В указанных командах замените следующие шаблоны значениями:
<EXTERNAL_PORT> - внешний порт
<INTERNAL_PORT> - внутренний порт
<INTERNAL_IP> - внутренний IP-адрес
Параметр [-s <EXTERNAL_IP>] не является обязательным (не вводите квадратные скобки [ ], они просто обозначают то, что параметр не является обязательным). Этот параметр позволяет ограничить правило так, чтобы подключения принимались только от <EXTERNAL_IP>, который может быть именем сети, доменным именем компьютера, IP-адресом или диапазоном IP-адресов.
Пример: для сопоставления порта 81 с внутренним портом 80 на 192.168.1.2 введите команду:
Недостатком этого способа является то, что он не так очевиден, как другие, но вы можете использовать программу Firewall Builder, чтобы сделать это проще. Эти настройки также пропадут при перезагрузке маршрутизатора, если вы не разместите эти команды внутри автоматически запускаемого сценария.

Переадресация портов (так называемое сопоставление портов) – это процесс пересылки интернет-пакетов конкретным хостам на основе определенной таблицы маршрутизации. В этом посте я объясню, как настроить переадресацию портов на вашем маршрутизаторе. Вы должны знать, как настроить переадресацию портов, если 1) у вас есть такие сервисы, как веб-сервер, SSH, CouchPotato, Sick Beard, SABnzbd, qBittorrent, Transmission, Deluge, ShellInABox или Webmin, 2) вы хотели бы иметь возможность доступа к этим службам за пределами вашей локальной сети (Интернет), и 3) ваши компьютеры / хосты, на которых работают эти службы, находятся за трансляцией сетевых адресов (NAT) или DHCP-сервером. Устройство NAT или DHCP – это устройство, которое назначает локальные IP-адреса (например, 192.168.XX) всем подключенным устройствам. Он бывает разных типов, но в этом посте мы настроим переадресацию портов на маршрутизаторе.
Основы переадресации портов
Прежде чем мы настроим переадресацию портов, лучше понять, что это такое. Давайте рассмотрим простую аналогию делового комплекса, состоящего из двух офисных зданий A и B. Административный и торговый отделы находятся в корпусе A, а сервисный и исследовательский отделы – в корпусе B. Каждый из них имеет свой собственный почтовый ящик (1, 2, 3, и 4) в своих соответствующих зданиях. В таком случае уличный адрес офисного комплекса похож на внешний IP-адрес вашей сети. Имя здания (A / B) похоже на внутренний IP-адрес хоста / компьютера, на котором запущена определенная служба. Номер почтового ящика похож на номер порта. Любой пакет (интернет-пакет), полученный на ваш уличный адрес (внешний IP-адрес) для определенного почтового ящика (порта), будет автоматически перенаправлен в правильное здание (внутренний хост) с правильным отделом (службой), который принимает посылки через свой почтовый ящик (порт), Во избежание конфликтов во время маршрутизации две службы не могут работать на одном и том же порту. На следующем рисунке показано схематическое представление переадресации портов.

Схематическое изображение переадресации портов
Настройка перенаправления портов на маршрутизаторе
Недавно я заменил свой Linksys WRT320n под управлением DD-WRT на Asus N66U под управлением Asus-WRT (сборка Merlin ). Если вы простите цену, это, безусловно, лучший маршрутизатор, которым я когда-либо владел. В любом случае, приведенные ниже изображения взяты из веб-интерфейса Asus-WRT, но другие прошивки маршрутизатора должны выглядеть очень похоже, и поэтому независимо от того, какой у вас маршрутизатор, вы сможете настроить переадресацию портов на нем, используя это руководство.
ASUS (RT-AC68U) Wireless-AC1900 Двухдиапазонный гигабитный маршрутизатор
Узнайте, почему он считается лучшим беспроводным маршрутизатором в своем классе.
Службы, порты и IP-адрес
Первое, что вы должны сделать, это перечислить все внутренние IP-адреса компьютеров, на которых запущены такие службы, как веб-сервер, SSH, CouchPotato, Sick Beard, SABnzbd, qBittorrent, Transmission, Deluge, ShellInABox или Webmin., Затем определите и запишите порты, на которых эти службы прослушивают. Это в основном все, что вам нужно для настройки переадресации портов на маршрутизаторе. Как правило, большинство из вышеперечисленных служб будут работать на вашем ПК медиа-центра, и у большинства людей дома есть только один сервер. Если у вас более одного домашнего сервера, на котором запущена одна и та же служба, убедитесь, что служба настроена на прослушивание разных номеров портов на разных хостах. Наши руководства по вышеперечисленным сервисам объясняют, как изменить номера портов, которые прослушиваются этими сервисами. Помните, что сервисы также могут быть подключенными к Интернету играми (пример: Ages of Empires), а хосты / серверы могут быть вашей игровой консолью (пример: XBOX Live). Когда у вас есть все номера, вы готовы настроить переадресацию портов на вашем маршрутизаторе.
Включить переадресацию портов
Запустите браузер и перейдите в веб-интерфейс вашего маршрутизатора (обычно: 192.168.1.1). Войдите в систему и перейдите в раздел, где доступна переадресация портов. На прошивке Asus-WRT она доступна в разделе Advanced Settings -> WAN -> Virtual Server / Port Forwarding . На прошивке DD-WRT она доступна в разделе NAT/QoS -> Port Forwarding . В DD-WRT, если вы хотите указать диапазон портов для переадресации, перейдите Port Range Forwarding вместо Port Forwarding .
Некоторые прошивки, такие как Asus-WRT, предлагают предопределенный список услуг и игр, которые вы можете выбрать, но большинство прошивок, включая DD-WRT, этого не делают.

Общие службы, требующие переадресации портов

Общие игры, требующие переадресации портов
В большинстве прошивок вы можете настроить переадресацию портов, создав таблицу маршрутизации. Эти таблицы обычно имеют один или несколько из следующих столбцов (Сервис, Порт или Диапазон портов, внутренний IP-адрес, локальный порт и протокол (TCP / UDP / Both). Начните создавать таблицу маршрутизации на основе служб, IP-адресов и порты данных, которые вы собрали ранее. Прошивка Asus-WRT показывает некоторые из наиболее распространенных служб, которые работают на домашнем сервере, и порты по умолчанию, на которых они прослушивают. Номера портов могут отличаться (на самом деле, для дополнительной безопасности мы рекомендуем ). Ниже приведены примеры обеих прошивок Asus-WRT.

Таблица переадресации портов на Asus-WRT
На Asus-WRT переадресация диапазона портов определяется следующим образом: XXXX :XXXX (как показано на рисунке выше для Other Serivces ). В DD-WRT вы можете указать это, войдя в Port Range Forwarding . Ниже показана намного меньшая, но похожая таблица переадресации портов из прошивки DD-WRT.

Таблица переадресации портов на DD-WRT
Примените новые настройки и перезагрузите маршрутизатор. Теперь вы должны иметь доступ к своим услугам удаленно. Это все, что нужно сделать. Идите вперед, настройте переадресацию портов и наслаждайтесь возможностью доступа к вашим услугам из любого места.
Читайте также:

