Как заблокировать дискорд на роутере
Обновлено: 07.07.2024
Все перечисленные ниже способы блокируют доступ к выбранным вами сайтам через любые браузеры. Подкованный пользователь компьютера сможет обойти такую блокировку. Но для борьбы с прокрастинацией и контроля над детьми этих мер должно хватить.
Как заблокировать сайт на уровне роутера
В настройках многих маршрутизаторов можно управлять чёрным списком сайтов. Доступ к добавленным в него URL блокируется для всех устройств, подключённых к роутеру по сети Wi-Fi. Чтобы разблокировать любой сайт, достаточно удалить его адрес из списка.
Проверьте, предоставляет ли ваш маршрутизатор возможность блокировки. Для этого зайдите в его настройки: наберите в браузере 192.168.0.1 или другой адрес, указанный на нижней стороне роутера, и введите логин и пароль для входа. Затем поищите раздел «Фильтр», или «Управление доступом», или другое близкое по смыслу название.
Если найдёте меню с настройками чёрного списка, откройте его и добавьте адреса нежелательных сайтов. Вокруг должны быть подсказки, которые помогут вам разобраться.
Это самый быстрый способ ограничить доступ к интернет-ресурсам сразу для всей Wi-Fi-техники в помещении. Но если вы хотите заблокировать сайт только для выбранных устройств или даже отдельных пользователей, взгляните на следующие варианты.
Как заблокировать сайт в Windows
1. С помощью hosts-файла
На каждом компьютере под управлением Windows есть текстовый файл с именем hosts. Если добавить в него любые URL, браузеры не смогут открывать соответствующие сайты.
Чтобы отредактировать упомянутый файл, сначала откройте программу «Блокнот»: кликните по её ярлыку правой кнопкой мыши и выберите «Запуск от имени администратора». В окне блокнота нажмите «Файл» → «Открыть», переключите режим отображения с «Текстовые документы» на «Все файлы» и выберите файл hosts, находящийся по адресу C:WindowsSystem32driversetc.
После добавления адресов сохраните файл и перезагрузите компьютер, чтобы применить изменения.
Если пожелаете разблокировать сайты, снова откройте hosts-файл и удалите сделанные записи.
2. Через специальное ПО
Если вы хотите заблокировать отвлекающие сайты, чтобы не прокрастинировать, обратите внимание на бесплатную утилиту Cold Turkey. Вы можете добавить в неё несколько URL и назначить время, на какое они будут недоступны на вашем компьютере. Пока этот срок не истечёт, вы не сможете отменить блокировку.
У Cold Turkey есть также платная версия, которая позволяет блокировать не только сайты, но и отвлекающие приложения.
3. С помощью функций родительского контроля
Этот способ лучше всего подходит для родителей, которые хотят защитить детей от порнографии и другого контента для взрослых. С помощью функций родительского контроля Windows вы можете создать список сайтов, которые будут заблокированы, и включить автоматическую блокировку всех сайтов для взрослых. Все ограничения будут действовать только для детского профиля и не затронут вашу учётную запись.
Рассмотрим блокировку сайтов для детского профиля на примере Windows 10. В предыдущих версиях ОС процедура может отличаться, но общий порядок будет похожим.
Перейдите в раздел «Пуск» → «Параметры» → «Учётные записи» → «Ваши данные» и убедитесь, что вы вошли в систему через учётную запись Microsoft: на экране должен отображаться ваш email. Если нет, зарегистрируйте свою учётную запись.
Далее, выберите на боковой панели «Семья и другие люди» и нажмите «Добавить члена семьи». В следующем окне добавьте учётную запись ребёнка с помощью подсказок системы. В процессе вам надо будет подключить к ней любой почтовый ящик, открыть его и подтвердить регистрацию нового профиля.
Затем вернитесь в меню «Семья и другие люди» и кликните «Управление семейными настройками через интернет».
В отличие от старых версий ОС, где все параметры профилей находятся в одном разделе, дальнейшая настройка Windows 10 происходит на сайте Microsoft. Когда откроется сайт, авторизуйтесь через свою учётную запись и откройте раздел «Семья». Увидев профиль ребёнка, кликните рядом с ним на «Ограничение на содержимое».
Прокрутите страницу вниз до раздела «Просмотр веб-страниц». Здесь вы можете включить автоматическую блокировку сайтов с помощью переключателя «Блокировать недопустимые веб-сайты» и занести вручную избранные сайты в список «Всегда запрещать».
Эти ограничения будут действовать только для браузеров Microsoft Edge и Internet Explorer. Остальные браузеры в детском профиле будут полностью заблокированы.
Как заблокировать сайт в macOS
1. С помощью hosts-файла
macOS, как и Windows, блокирует адреса сайтов, внесённые пользователем в системный hosts-файл. Вам нужно лишь открыть этот файл и добавить нежелательные URL. Браузеры не будут их открывать до тех пор, пока вы не удалите эти адреса из hosts-файла.
Для начала откройте упомянутый файл. Для этого запустите утилиту «Терминал» (Finder → «Программы» → «Утилиты» → «Терминал»), введите команду sudo /bin/cp /etc/hosts /etc/hosts-original и нажмите Enter. Когда появится запрос пароля от вашей учётной записи, введите его и снова нажмите Enter. Затем введите команду sudo nano /etc/hosts и опять нажмите Enter. Если потребуется, снова введите пароль.
Добавив все необходимые адреса, нажмите Control + X, чтобы выйти из hosts-файла. Перезапустите компьютер, чтобы изменения вступили в силу.
Если пожелаете разблокировать сайты, снова откройте hosts-файл и удалите сделанные записи.
2. Через специальное ПО
Бесплатная и очень простая утилита SelfControl позволяет блокировать любые сайты на указанное вами время. Пока оно не истечёт, вы не сможете открывать их в браузере, даже если удалите программу или перезагрузите Mac. Отличный способ для борьбы с отвлекающими ресурсами Сети.
Кроме того, вышеупомянутая Cold Turkey, которая работает похожим образом, тоже есть в версии для macOS.
3. С помощью функций родительского контроля
Механизм родительского контроля в macOS позволяет ограничить доступ к выбранным сайтам только для одного пользователя компьютера. Например, вашего ребёнка. Другие пользователи смогут заходить на все сайты без ограничений.
Чтобы настроить блокировку, откройте меню Apple и перейдите в раздел «Системные настройки» → «Родительский контроль». Добавьте новую учётную запись для вашего чада.
После щёлкните по добавленному профилю и перейдите на вкладку «Веб». Здесь вы можете выбирать, какие сайты будут доступны ребёнку под его учётной записью, а какие — нет.
Потребность блокировки доступа к определённым сайтам может возникнуть по разным причинам. Например, когда родители не хотят, чтобы дети зависали в соцсетях или заходили на интернет-ресурсы для взрослых. Или в офисе, чтобы сотрудники работали, не отвлекаясь на веб-сёрфинг. Способов для этого существует немало. Но в этой статье мы рассмотрим самый эффективный – блокировку сайта на роутере.
Ограничение доступа в интернет
Заблокировать доступ к сайту или нескольким сайтам на компьютере можно разными способами:
Недостаток этих способов в том, что настраивать блокировку нужно вручную на каждом компьютере. Кроме того, если пользователь ПК в курсе того, как это работает, он сможет изменить настройки и открыть доступ к заблокированным ресурсам.Поэтому более надёжным способом блокировки является ограничение доступа в интернет через роутер. Преимущества этого способа очевидны:
- Можно настроить блокировку как для конкретного компьютера по МАС-адресу или IP, так и для нескольких компьютеров или для всех компьютеров в сети.
- Пользователи клиентских устройств, не имея доступа к роутеру, не смогут изменить настройки.
Настройка блокировки на роутере
Принципы настройки блокировки сайтов аналогичны для большинства роутеров, однако в веб-интерфейсе устройств разных производителей имеются некоторые различия. Мы рассмотрим как заблокировать доступ к сайтам на примере роутеров трёх производителей – TP-Link, Asus и ZyXEL.
TP-Link
В роутерах TP-Link имеется встроенная функция «Контроль доступа», которая позволяет либо запретить доступ к определённым сайтам либо наоборот разрешить доступ только к определённым сайтам.
Настройка целей
Для настройки блокировки войдите в веб-интерфейс вашего роутера. Найдите в меню пункт «Контроль доступа» или Access Control, если у вас англоязычная версия прошивки. Откройте подпункт «Цель» (Target). Здесь нужно добавить правило блокировки. Для этого нажмите кнопку «Создать» (Add New).

В открывшемся окне в пункте «Режим» выберите из выпадающего списка «Доменное имя», а в следующем окошке введите описание правила. В описании можете написать что угодно. Далее в полях «Доменное имя» введите адрес или часть адреса сайта, который вы хотите заблокировать. В данном примере показана блокировка социальных сетей на роутере: ВКонтакте, Facebook, Одноклассники и Мой Мир.


Теперь вам нужно указать доступ с каких устройств или компьютеров вашей сети будет блокироваться.
Настройка узлов
Для этого переходим в разделе «Контроль доступа» в другой подпункт – «Узел» (Host). Здесь жмём кнопку «Добавить».

Можно указать IP-адреса устройств, если они в вашей сети статические. Но, как правило, они динамические. Поэтому блокировать лучше по МАС-адресу. Для этого в поле «Режим» выбираем «МАС-адрес», в поле «Имя узла» вводим любое описание, а в поле «МАС-адрес» вписываем адрес устройства, на котором нужно заблокировать доступ.

Включение
Параметры блокировки настроены. Теперь её нужно включить.
Для этого в пункте «Контроль доступа» выбираем подпункт «Правило». Здесь первым делом ставим галочку «Включить управление контролем доступа к Интернет» и жмём кнопку «Сохранить». Прокручиваем страницу вниз и жмём кнопку «Создать».

В данном случае была выбрана любая цель. Хотя в выпадающем меню можно было бы выбрать одну из ранее созданных целей: для блокировки YouTube или соцсетей.
ZyXEL
На роутерах фирмы ZyXEL в прошивке установлены два сервиса, с помощью которых можно ограничить доступ к сайтам. Это SkyDNS и Яндекс.DNS. В старых версиях прошивки этих сервисов нет. В этом случае нужно обновить ПО устройства.
Яндекс.DNS предназначен для блокировки вредоносных сайтов и сайтов для взрослых, но в нём нет возможности вручную указать адреса сайтов, к которым нужно закрыть доступ. Эта возможность присутствует в SkyDNS.Войдите в веб-интерфейс роутера и перейдите на вкладку «Безопасность». Вверху страницы выберите вкладку SkyDNS. Если вы не пользовались этим сервисом ранее, появится окно с предложением зарегистрироваться. Перейдите по ссылке на сайт и пройдите процедуру регистрации. Потребуется указать адрес электронной почты и придумать пароль. А потом выбрать тарифный план.
Сервис SkyDNS не совсем бесплатный, однако платить нужно только за расширенные возможности. Базовым функционалом можно пользоваться бесплатно.
Настройка роутера
После регистрации вы можете войти в личный кабинет и настроить блокировку сайтов. Есть возможность заблокировать доступ сразу к целым категориям сайтов. Например, к соцсетям. Для этого перейдите во вкладку «Фильтр» и поставьте галочки напротив нужных категорий. Если же вам нужно заблокировать конкретные сайты, нажмите кнопку «Разрешить всё», сохраните настройки и перейдите во вкладку «Домены». Здесь есть раздел «Чёрный список», в который вы можете добавить адреса сайтов, которые нужно заблокировать. Этот список можно редактировать, добавлять и удалять сайты в любое время, зайдя в личный кабинет SkyDNS.
Собственно, это всё, что нужно сделать. Теперь необходимо выполнить дополнительные настройки на роутере, чтобы сервис заработал на вашем устройстве.
Снова идём на вкладку SkyDNS и в открывшемся окне укажите адрес электронной почты и пароль, которые вы ввели при регистрации. Поставьте галочку в пункте «Включить» и сохраните настройки.
Бесплатный функционал SkyDNS не позволяет создавать правила блокировки для разных клиентских устройств вашей сети. То есть доступ к чёрному списку сайтов будет заблокирован на всех устройствах. Для создания отдельных профилей для каждого устройства или ПК вам придётся перейти на платный тариф.Производитель роутеров Asus почему-то не удосужился сделать полноценную возможность блокировки для сайтов. В веб-интерфейсе устройства есть функция «Родительский контроль», однако она не решает данную задачу. С её помощью можно настроить ограничение доступа в интернет по времени для определённых устройств. На сайте есть отдельная статья про родительский контроль. Блокировать сайты посредством этой функции нельзя.
Для того, чтобы воспользоваться этой функцией, перейдите на вкладку «Брандмауэр». Здесь минимум настроек. Блокировать сайты можно по адресам и ключевым словам.
Заключение
Таким образом, наиболее полноценно функция блокировки сайтов реализована на роутерах TP-Link. Разработчики ZyXEL поленились создать собственный функционал и обладателям этих роутеров приходится использовать сторонний сервис, который к тому же не бесплатный. А в роутерах Asus функция блокировки доступа к сайтам представлена в сильно урезанном виде.
Многие пользователи Discord не могут присоединиться к голосовым каналам из-за ошибки "Не установлен маршрут". Эта ошибка относится к той же категории, что и ICE Checking, и Stuck RTC Connecting errors. Во всех случаях Discord не может подключиться к голосовому серверу.
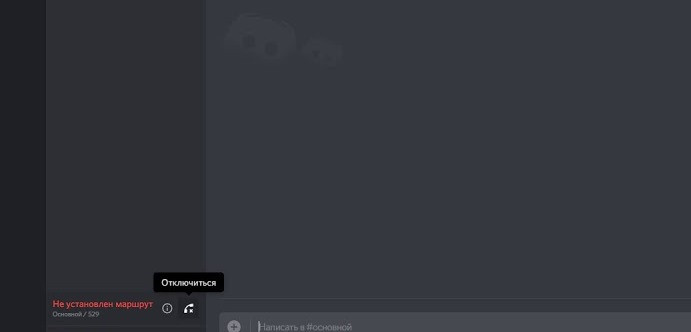
После изучения проблемы и просмотра множества пользовательских отчетов, мне удалось выявить несколько причин, из-за которых может возникнуть эта ошибка:
- Автоматически назначенный ПК IP-адрес был изменен. Это обычно происходит с динамическими адресами, которые регулярно меняются. В этом случае вам просто стоит, перезагрузить роутер, компьютер и переподключиться к сети.
- Брандмауэр или антивирус внес Discord в черный список. Когда это происходит, стороннее программное обеспечение блокирует связь Discord с внешним сервером.
- На компьютере используется VPN без UDP – это обычное явление, поскольку Discord умеет работать только с VPN-подключением, имеющим UDP протокол.
- Discord заблокирован сетевым администратором, это происходит когда вы пытаетесь использовать софт находясь в рабочей, школьной, либо другой сети, где стоят ограничения.
- Голосовая область сервера несовместима с вашим клиентом. Это происходит, когда вы пытаетесь подключиться к серверу, расположенному на другом континенте. Для решения проблемы, стоит просто написать оператору с просьбой изменения региона сервера.
- QoS не работает в вашей сети, возможно подключение просто не поддерживает этот стандарт. Его поддержку можно отключить в настройках аудио и видео.
Если вы ищите способ исправления именно этой конкретной ошибки в Discord, то ниже, я собрал несколько различных методов, проверенных другими пользователями.
Что бы точно решить вашу проблему, начните с первого метода и пробуйте остальные, пока не найдете рабочее решение для конкретно вашей ситуации.
Прежде всего, стоит убедиться, что проблема не решается простым перезапуском. Ошибка Маршрут Не Установлен часто встречается, когда IPV6 соединение прерывается из-за смены динамического IP-адреса.
Вы можете проверить это, перезапустив свой роутер (модем, маршрутизатор) и компьютер. Нет смысла сбрасывать настройки вашего устройства до заводских, вы можете просто достать кабель питания и снова подключить его, или перезагрузить девайс через графический интерфейс, доступный по адресу 191.168.1.1 или 192.168.0.1 в зависимости от используемой модели.
При следующем запуске, вам стоит убедиться, что ошибка в Discord исчезла. Если это не так, то следует перейти к пунктам ниже.
Способ 2: Отключение брандмауэра или добавление программы в белый список (если это возможно)
Другой, возможной причиной появления ошибки Маршрут Не Установлен – является излишнее вмешательство антивируса или брандмауэра в исходящие соединения. Определить, что средства защиты вызывают ошибку довольно сложно, потому что отключение защиты реального времени не является окончательным решением и часть функций по-прежнему останутся включенными.
Единственный способ проверить это наверняка – отключить защиту в реальном времени полностью. Вот краткое руководство о том, как сделать это правильно:
1. Нажмите сочетание клавиш Win + R, в появившемся окне введите appwiz.cpl и нажмите ок.
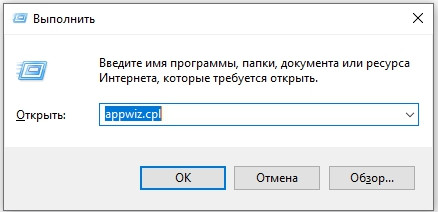
4. Перезагрузите компьютер и проверьте Discord на работоспособность.
Способ 3: Удалите VPN или используйте вариант с UDP (если возможно)
Ошибка также возникает, если используется VPN соединение без протокола UDP. Приложение Discord не предназначено для работы с VPN без UDP протокола.
Если вы используете VPN, то можете обратиться к администратору на веб-сайте вашего VPN и узнать насчет использования UDP протокола. Так же можно проверить, является ли VPN причиной проблемы, просто отключив его и попытаться запустить Discord.
Если VPN подключение мешает работе Discord, вам следует выбрать другого поставщика услуги или отключать его на время пользования дискордом.
Способ 4: Проверьте, заблокирован ли Discord администратором сети
Если вы столкнулись с этой ошибкой при попытке использовать приложение в рабочей, школьной или других сетях, например в кафешке - есть вероятность, что некоторые приложения были заблокированы администратором сети.
Есть одна настройка, которая должна позволить Discord связаться с внешними серверами и обойти ошибку. Вот что нужно сделать:
1. Нажмите сочетание клавиш Win+R, напишите в появившемся окне control и нажмите ок, чтобы открыть панель управления.
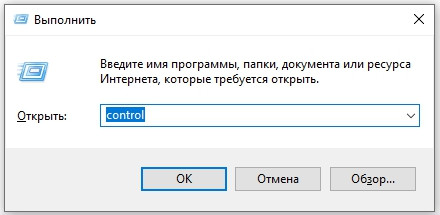
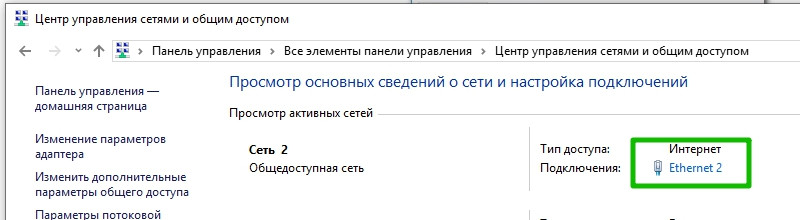
4. На появившемся экране свойства подключения перейдите на вкладку Сеть, выберите Internet Protocol Version 4 (TCP/IPv4) и нажмите кнопку Свойства еще раз.
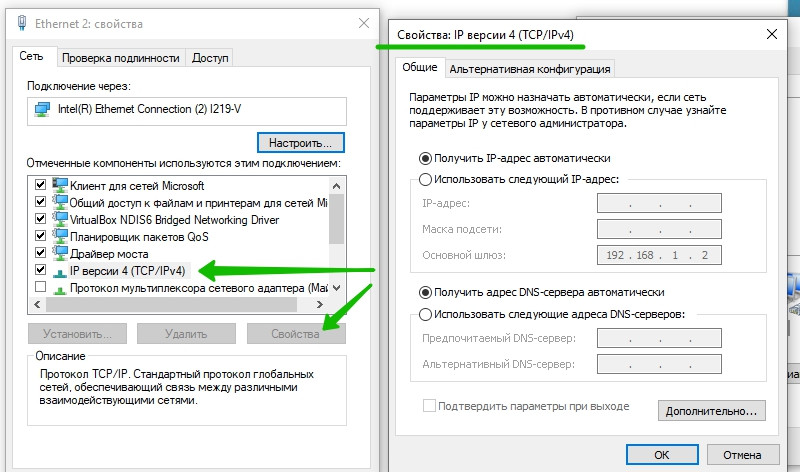
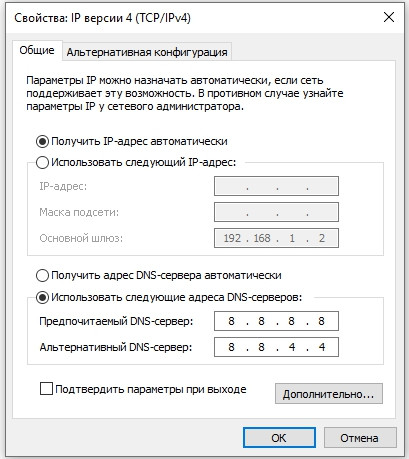
Если эта ошибка возникает, только при попытке подключиться к другу живущему на другом континенте, то проблема скорее всего, возникает из-за того, что сервер находится в другом голосовом регионе.
Есть несколько подтвержденных случаев решения этой ошибки, путем отключения QoS (Quality of Service -Качество сервиса) в пользовательских настройках. По-видимому, это проблема появляется на компьютерах или сетях, которые не соответствуют современным стандартам связи.
К счастью, эту проблему можно легко решить, отключив QoS в пользовательских настройках. Вот как это сделать:
1. Откройте Discord и нажмите на значок шестеренки рядом с вашей учетной записью (нижний левый угол).
2. Затем прокрутите вниз до пункта Голос и видео.
3. Затем, прокрутите вниз до Качество Обслуживания и убедитесь, что переключатель "Включить приоритет качества услуг высоких пакетов" отключен.
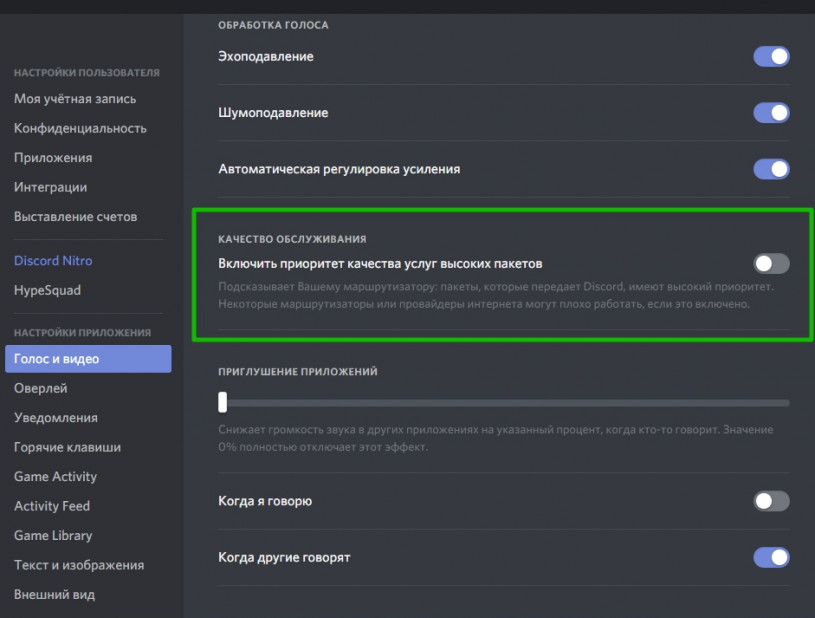
Несколько пользователей поделились опытом, что проблема исчезла, после того, как они использовали ряд специальных команд для сброса сетевых настроек в командной строке. Часть из них говорит, что эта процедура навсегда избавила их от ошибки, а другая часть говорит, что им приходиться регулярно выполнять эту операцию.
1. Нажмите сочетание клавиш Win+R, введите команду cmd и нажмите Ctrl + Shift + Enter, чтобы открыть командную строку с правами администратора.
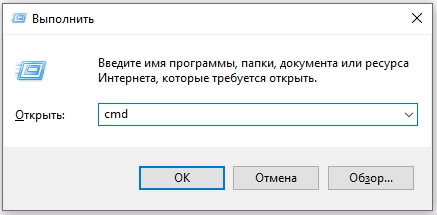
2. В командной строке введите следующую команду и нажмите клавишу Ввод:
ipconfig /release - Освобождение адреса IPv4 для указанного адаптера
3. После очистки текущей конфигурации вашего IP, введите следующую команду для очистки DNS:
ipconfig /flushdns - Очистка кэша сопоставителя DNS
4. И наконец, введите команду для обновления IP конфигурации:
ipconfig /renew - Обновление адреса IPv4 для указанного адаптера
5. Перезагрузите компьютер и посмотрите, удалось ли решить возникшую проблему.

Уже объясняли, что в дискорде люди деградируют из за наличия запрещённого контента. В других связях, ответственность за это несут владельцы серверов, а в дискорде никто. Особенно влияет это на людей 10-25 лет. Наша задача донести это до РКН, чтобы те его заблокировали.

Люди после 18 лет уже личности самостоятельные, если можно так сказать и куда они заходят других уже не касается, а так же на каждом сервере люди устанавливают ограничение по возрасту, а те кто не пишут, здесь уже не проблема дискорда и нужно банить именно такие сервера и их создателей, в конце концов, пишите в поддержку дискорда с просьбой банить по ip создателей серверов

Евгений, Они не банят в том то и проблема. К тому же там на серверах находится контент запрещённый вообще в РФ независимо от возраста.


Всероссийское движение Анти-дискорд, в интернете тоже много запрещённого контента, давайте заблокируем интернет на территории РФ?




Хотя Discord не имеет современного родительского контроля, в приложении есть несколько функций, которые вы можете использовать, чтобы ограничить общение с нежелательными лицами и заблокировать контент, определенный как неприемлемый. С помощью этих простых шагов обеспечьте безопасность своих детей во время игр в Интернете со своими друзьями.
Как заблокировать явный контент в раздоре
В Discord, откройте меню настроек, нажав на значок шестеренки в левом нижнем углу рядом с вашим именем пользователя и аватаром.


Как заблокировать нежелательное общение в раздоре
Появится приглашение с вопросом, хотите ли вы также заблокировать DM от людей на существующем сервере. Выберите «Да» или «Нет», в зависимости от ваших предпочтений.


Как включить двухфакторную аутентификацию в Discord
В качестве окончательной меры для родителей, вы можете лучше регулировать использование Discord, включив двухфакторную аутентификацию (2FA) (Обновить ссылку перед публикацией), Это потребует от вас связать свою учетную запись Discord со смартфоном и не позволит никому войти в систему без спонтанно сгенерированного кода.
К сожалению, опытные пользователи любого возраста всегда могут отключить эти функции, но они, безусловно, могут обуздать некоторую гнусную активность, не отвлекаясь от разговоров во время игр. Официальный Руководство для родителей по раздорам может быть важным ресурсом, помогая вам и вашей семье наслаждаться здоровым опытом в популярном приложении VoIP.
Читайте также:

