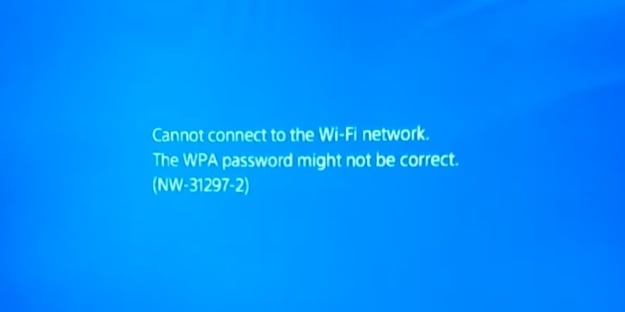Как забыть сеть wifi на ps4
Обновлено: 06.07.2024
Со временем мы все стали свидетелями роста и улучшений, которые произошли в Беспроводные сети Wi-Fi, становясь одним из наиболее часто используемых средств для соединения различного оборудования, которое требовало подключения к Интернету, основная причина в том, что для него не требуется физическая реализация подключений, оно устанавливается с помощью кабелей, поскольку все соединения в сети были ранее сделаны .из интернета.
Его преимущество настолько велико, что у вас есть возможность подключиться через любое электронное устройство, которое его поддерживает, в том числе Play Station 4. Отключение этого подключения Для некоторых это может быть очень легкой работой. Но для тех, кто не обладает необходимыми знаниями в этом вопросе, это может оказаться очень сложным делом. Для решения этой проблемы мы подготовили следующую статью, которую приглашаем продолжить чтение.
Какие факторы следует учитывать, прежде чем исключать сеть Wi-Fi на PS4?
В течение нескольких лет Sony разрабатывала различные особые игровые режимы с использованием сети Wi-Fi, такие как вход в систему PSN или принадлежащая Sony ассоциация видеоигр, аналогично этот игровой режим дает вам возможность добавлять средства через вашу карту в PlayStation Store. , с помощью которого вы можете покупать свои любимые игры.
Если у вас его нет, вы должны создать учетную запись PSN со своими личными данными, чтобы пользоваться каталогом игр. PS4 занимает очень высокое положение по сравнению с другими консолями, но это не значит, что у вас не будет проблем с сетевым подключением. В этом случае для удалить сеть Wi-FiЧтобы выполнить этот процесс, вы должны учитывать некоторые моменты, такие как: проверьте, что беспроводное соединение активно и проверьте, «что кабель Ethernet правильно подключен к консоли».
Убедитесь, что ваше беспроводное соединение включено
Прежде чем вносить какие-либо изменения или удалять данные, обнаруженные в сети, вы должны подтвердить подключение, и, если оно действительно активно, сделать это. вы должны проверить модемЕсли, сделав это, вы обнаружите, что с этим нет проблем, вам нужно будет выполнить тест на привязку через консоль. Чтобы выполнить эту процедуру, первое, что вы должны сделать, это включить оборудование, с помощью элемента управления перейдите к параметру, обозначенному «Настройки», нажмите кнопку, обозначенную знаком «X» на элементе управления, это откроет раздел с другими выберите вариант с именем «Сеть».

Затем вы должны найти опцию с надписью «Показать статус подключения», консоль Play Station 4 автоматически запустит процесс оценки сети Wi-Fi, который покажет вам состояние, в котором он находится, аналогичным образом покажет скорость, с которой происходит загрузка и скачивание данных. Если подтверждено, что выполненный тест положительный и не указывает на сбой, это связано с тем, что у вас есть активное соединение Wi-Fi. В противном случае тест покажет, что консоль PS4 не подключена к сети Wi-Fi или какому-либо другому типу подключения к Интернету.
Что-то, что может помочь вам в этой ситуации, - это выключить консоль примерно на около 5 или 10 минут, по истечении этого времени включите его, если проблема не исчезнет, вам придется искать ответ, который вызывает сбой.
Убедитесь, что кабель Ethernet правильно подключен к консоли.
Подключение с помощью кабеля LAN может доставить некоторые неудобства многим пользователям, так как это немного раздражает, потому что это лишает их свободы, которую они получают по беспроводной сети Wi-Fi при перемещении устройства. Play Station 4. Однако, если вы являетесь одним из пользователей, которые его используют, и у вас есть какие-то проблемы, рекомендуется проверить, правильно ли он установлен, иногда из-за времени использования или среды, в которой он незащищенный восточный мыс может быть поврежден, в этом случае просто измените его, и вы будете считать, что ваша проблема решена.

Как удалить сеть с PlayStation 4?
Ты должен знать что нет немедленного пути для удаления сети Wi-Fi с консоли PS4. Но если есть простой способ его использования, но для этого вы должны выполнить несколько шагов. Первое, что вам нужно сделать, это пройти через элемент управления меню и выбрать опцию «Настройки», перейти в раздел «Сеть», это откроет еще одну серию опций, выберите «Настроить подключение к Интернету» из «меню». Использовать параметр Wi-Fi », необходимо выбрать« Пользовательский ».
Другой способ устранить сеть, которая активна Следующее: Войдите в меню, затем перейдите в «Настройки», выберите сеть и отключите ее, вот и все. Вот еще несколько способов удалить сеть.
Выберите сеть с наибольшим сигналом для вашей консоли
Обладая всей информацией, которую мы вам предоставили, вы уже знаете, как можно удалить сеть на консоли, однако, если проблема не исчезнет, вам, вероятно, понадобится достаточно сильный сигнал, чтобы снова повторить ошибку подключения.

Если вы оказались в такой ситуации, вам следует знать, какие у вас есть варианты, один из них Измерь свою скорость В ваших подключениях вы можете узнать это через prueba, имейте в виду, что производители консолей рекомендуют вам иметь скорость не менее 3 Мбит / с для индивидуального использования, поэтому вы хотите решить, что вы не можете подключать плохие устройства к этому источнику. Интернет.
Какое подключение к Интернету приносит вам наибольшую пользу?
У вас есть два варианта подключения PS4 к Интернету, один из них - через кабель LAN. Для этого вам нужно зайти в меню конфигурации и выбрать «Настройки». Оказавшись внутри, отметьте опцию «Сеть», затем вопрос «Как вы хотите подключиться к сети?». Он отобразится на экране, выберите «Использовать кабель LAN». Другой способ - через Wi-Fi, для этого выполните предыдущие шаги, только когда отображается вопрос, выберите вариант «Использовать Wi-Fi». У каждого из них есть очки за и против, но при желании что ваше соединение стабильно Мы рекомендуем использовать сетевой кабель.
Проверьте настройки по вашему выбору: легко или вручную
Консоль PS4 предназначена для автоматического распознавания информации о роутере, начиная с настроек адреса. IP до DNS. Рекомендуется использовать простое подключение, так как оно наименее сложное. Вариант, с которым вы решите использовать этот режим, находится в вопросе: «Как вы хотите подключиться к этой сети?».

Если вы выберете легкий вариант, это соединение будет установлено сразу. Если вы выбираете ручной вариант, который появляется после выбора опции «Пользовательские настройки», вы должны знать, что этот процесс занимает некоторое время. В нем вы можете добавить больше скрытых сетей Wi-Fi, для этого вам нужно будет подробно знать сетевые данные, такие как «имя и пароль». Точно так же вам нужно будет предоставить тип ключа, который указал маршрутизатор, если он является наиболее часто используемым, например WEP, WPA или WPA2. У вас также будет возможность изменить DNS, Конфигурация хоста и прокси, все это будет зависеть от конфигурации сети, которая вам понадобится для подключения.
Если консоль находится в режиме ожидания
Чтобы выполнить удаление или изменение сети, если PS4 в 'спящий режим"Нажмите любую кнопку, подождите около 3 секунд, чтобы консоль перезапустилась, нет никаких препятствий для соединений, даже когда консоль находится в этом «спящем» состоянии, она продолжит работу.
Затем войдите в систему и перейдите в область «Настройки» и перейдите в «Сеть», выберите «Настроить подключение к Интернету», выберите «Использовать Wi-Fi» и выполните те же действия, описанные выше, чтобы отключить или удалить сетевой пароль беспроводной сети. Также вы можете использовать этот метод, перейдите к параметру «Режим энергосбережения», затем найдите символ с надписью «Установить доступные функции в спящем режиме» и выберите параметр «Отключить Wi-Fi».

Почему PlayStation 4 подключается к удаленной сети Wi-Fi?
Если вам нужно выйти из Netflix на вашей PS4, чтобы облегчить сеть, чтобы загрузить слишком тяжелую игру, но ваш PS4 повторно подключается к предыдущей сети, не волнуйтесь, это потому, что Play Station не одобряет удалить навсегда к любой сети, и вы можете просто заменить ее на другую и показать, что вы постоянно к ней подключены. Помните, что если сеть, к которой вы подключены, выйдет из строя, ваш PS4 автоматически подключится к предыдущей. Вы можете выполнить описанные выше действия, чтобы снова удалить сеть, просто перейдите к «Настроить подключение к Интернету» и удалите сетевой ключ Wi-Fi, к которому была повторно подключена консоль.

Если у вас возникли проблемы с отключением соединения, несмотря на выполнение этих действий, рекомендуется связаться с Технические услуги Play StationУ них есть все знания, чтобы помочь вам решить проблему быстро и легко, вы можете связаться с ними через их социальные сети, электронную почту, веб-сайт или телефон.
Если вы поклонник видеоигр, у вас наверняка есть консоль PlayStation, и вы будете знать, что можете подключить ее к сетям Wi-Fi, где бы вы ни находились. Настроить подключение к Интернету на PS4 очень просто , и вы можете добавить или отключить все сети, которые захотите.
С другой стороны, если вы хотите изменить подключение к Интернету на любое в другой сети, вы можете сделать это за несколько минут на любой версии PlayStation. Аналогичным образом, ниже мы покажем вам, как простым способом удалить сеть Wi-Fi, к которой подключается ваша PS4.
Что нужно знать перед удалением сети Wi-Fi с PS4?
Чтобы стереть сеть Wi-Fi с вашего PS4, вы должны проверить определенные характеристики, чтобы во время выполнения процедуры это не доставляло неудобств. Однако перед этим вы должны принять во внимание, что нет специальной кнопки для удаления сети Wi-Fi, а есть уловки для этого .
Проверьте, работает ли Wi-Fi соединение активировано
В основном вы должны проверить, активировано ли соединение Wi-Fi вашей PS4, поскольку обычно это одна из характеристик, которую они обычно принимают как должное. Для этого необходимо перейти в раздел настроек вашей PS4 с помощью консоли управления ивыберите параметры сети.
Чтобы продолжить, вы должны нажать опцию «Просмотр состояния подключения» , чтобы консоль провела анализ сети, к которой она подключена. Если этот анализ положительный без каких-либо ошибок в сети, это означает, что подключение к Интернету активно и работает.
С другой стороны, если анализ или проверка подключения показывают ошибку, это означает, что есть проблемы с сетью, к которой он подключен, или что он не подключен к какой-либо сети Wi-Fi.
Проверьте подключение кабеля Ethernet к консоли
Если вышеуказанная проверка привела к ошибке подключения или показывает, что он не подключен к какой-либо сети, вы можете использовать кабели Ethernet. Соединение может иметь проблемы или оно не было установлено, потому что, возможно, какой-то кабель Ethernet плохо подключен , либо от модема в направлении маршрутизатора, либо PS4.
Чтобы попытаться установить соединение снова стабильное соединение с консолью, необходимо проверить каждое подключение кабелей Ethernet, которые связаны с сетью Wi-Fi, а затем снова выполнить тест или анализ сети.
Как удалить сеть из ваш PS4?
Как мы уже объясняли, на консолях PlayStation нет специальной опции для очистки или удаления сети Wi-Fi . Однако есть и другие методы или приемы, с помощью которых вы можете сделать это всего за несколько минут, например, изменив сеть, введя неправильные данные.
Измените сеть, к которой ваш PS4 будет подключаться
Один из наиболее распространенных способов, позволяющих PS4 не подключаться к сети Wi-Fi, - это добавить или подключить его к другой сети. Для этого вам просто нужно выполнить следующие действия:
- Для начала вы должны войти в «Настройки», а затем ввестиопцию «Сеть», где вы должны выбрать опцию «Настроить подключение к Интернету . «
- Теперь вы должны выбрать« Использовать Wi-Fi »и нажать опцию« Персонализировать », где вы должны выбрать новую интернет-сеть, к которой вы хотите подключиться, и ввести данные для этого .
- После ввода данных для новой сети, просто нажмите «OK» и подождите несколько секунд, пока процесс сетевого анализа завершится.
Выберите будет ли Интернет беспроводным или проводным
Следующий способ отключения сети Wi-Fi от PS4 очень прост и обычно очень эффективен. Для этого вы должны изменить настройки сети и настроить его на другое соединение , варианты, которые есть у консоли, - это беспроводное соединение или кабель LAN.
В случае, если сеть Вы хотите отключиться от сети Wi-Fi, и вы не хотите подключаться к новой сети, вы можете ввести настройки сети, а затем «Настроить подключение к Интернету». Наконец, вы только выбираете опцию «Использовать сетевой кабель LAN », после этого ваше интернет-соединение не будет установлено ни в одной сети Wi-Fi.
Если вы хотите выполнить простую или ручную настройку
С другой стороны, с консоли вы можете изменить настройки своей сети Wi-Fi благодаря инструментам пользовательских настроек сети. . С его помощью вы можете выбрать, хотите ли вы упростить настройку вашего Wi-Fi, что автоматически поместит все ваши данные, такие как IP-адрес, DNS или тип пароля.
С другой стороны рука, ручная настройка сети Wi-Fi вручную, хотя она может быть немного более сложной, обычно более подробная, с которой вы можете самостоятельно ввести характеристики сети.
С этими настройкамивы можете отключить сеть Wi-Fi от PS4, просто заменив сетевые данные на неправильные , чтобы ваша консоль не могла установить с ней соединение, для этого вам просто нужно выполнить следующие действия:
- Включите PS4 и найдите настройки в главном меню, в то время как там вы должны выбрать опцию сетевых настроек.
- Теперь вы должны войти в опцию «Настроить Интернет. соединение », где вы должны выбрать« Использовать Wi-Fi »и выбрать« Персонализировать ».
- Найдите и выберите сеть, которую вы хотите удалить или стереть с вашего PS4, затем нажмите на нее с X на контроллер консоли, а затем нажмите «Отмена».
- Теперь консоль покажет вам сеть и поле, где будет пароль, который вы должны удалить и ввести неверный.
- Если вы ввели неправильный пароль, система покажет вам поле с указанием, что он неправильный, наконец, нажмите «Принять» и дважды щелкните, чтобы вернуться назад.
После завершения этой процедуры готово, сеть Wi-Fi не работает подключитесь к PS4 , поскольку на нем неверные данные.
Когда PS4 находится в спящем режиме
Если ваш PS4 находится в спящем или ждущем режиме и вы хотите выполнить любую из описанных выше процедур для удаления или деактивации сети Wi-Fi, вы можете сделать это без каких-либо неудобств. Вам просто нужно взять на себя основное управление консолью и коснуться или переместить любую из кнопок, чтобы она включилась.
Наконец, вам просто нужно войти в профиль PS4, который вы хотите, и применить методы описано выше, выполняя шаги один за другим в соответствии с тем, что в них описано.
Почему ваша PlayStation 4 продолжает подключаться к той же сети?
Если все еще, после применения любого из методов как описано выше, ваша PlayStation 4 продолжает подключатьсяк той же сети , вы должны убедиться, что вы выполнили все шаги безупречно. Однако, как мы объясняли в предыдущих пунктах, вам также следует проверить правильность подключения к Интернету, как физических, таких как кабели Ethernet, так и сети.
С другой стороны, если проблема при повторной попытке отключить сеть Wi-Fi от PS4 остается только обратиться к технической поддержке, чтобы решить проблему как можно скорее.
Зайдите в "Настройки", "Установить соединение с Итернетом". Выберите тип подключения "Использовать кабель LAN" или "Использовать Wi-Fi" в зависимости какой тип подключения вы собираетесь использовать проводной или беспроводной.
 |
| Ввести основной и дополнительный DNS |
MTU и DNS на роутере
На роутере требуется провести примерно те же действия, т.е. изменить адреса DNS и MTU. Опять же адреса DNS 8.8.8.8 и 8.8.4.4, а MTU, соответственно 1300. |
| Замена MTU и DNS на роутере TP-LINK для PS4 |
Иногда, также включают DMZ - это открытие для определённого устройства за роутерм всех портов. В нашем случае следовало бы вместе с DNS и MTU на PS4, вбить руками статический IP адрес из подсети адресов роутера. Что это значит?
Если IP роутера 192.168.1.1, тогда выбранный IP должен иметь формат 192.168.1.xxx, например, 192.168.1.2 . Затем в настройках DMZ роутера указать этот же IP адрес. И в настройках DHCP выставить диапазон адресов так чтобы выбранный вами адрес не попадал в него. Например, если выбран 192.168.1.2, то адреса должны начинаться с 192.168.1.3 и выше. Этот способ я прочитал значительно позже, когда уже решил несколько таких проблем с PS4. У меня заработало и без этого.
Вот и всё, при подключении к сети ошибка входа в PSN должна исчезнуть. Если вам это помогло, комментируйте, делитесь инфой в социальных сетях.
Чтобы использовать все функции и возможности PlayStation 4, ее нужно обязательно подключить к интернету. Игровая приставка будет работать и без подключения к интернету, но вы не сможете покупать и загружать игры с PlayStation Store (нужно покупать игры на дисках) , играть онлайн, загружать обновления для игр и ПО, общаться со своими друзьями, использовать браузер и другие приложения (тот же YouTube) , которым нужен доступ к интернету (а это практически все приложения) . Есть некоторые игры, которые не запускаются без подключения к сети. Ну и насколько я понимаю, для первоначальной настройки консоли ее все же нужно подключить к сети Интернет. PS4 без подключения к интернету надоест вам очень быстро, так как ее функционал будет сильно ограничен.

PlayStation 4 можно подключить к интернету с помощью Wi-Fi, или сетевого кабеля (LAN). В случае с Wi-Fi, PS4 без проблем подключается к любому Wi-Fi роутеру, телефону в режиме точки доступа, при раздаче Wi-Fi с компьютера и т. д. Интернет по сетевому кабелю к PlayStation можно так же подключить как от маршрутизатора, так и напрямую от интернет-провайдера (можно даже настроить PPPoE соединение) . Плейстейшн абсолютно универсальная в этом плане.
Для комфортной работы ей нужно обеспечить быстрое и стабильное подключение к интернету. Если вы планируете загружать игры через интернет, то нужно понимать, что нормальная игра весит примерно 50 ГБ. У меня, например, скорость по тарифу от провайдера 100 Мбит/с. Роутер мощный, и в диапазоне 5 ГГц выдает все те же 100 Мбит/с (приставка получает 80/90 Мбит/с) , и я не могу сказать, что игра на 50 ГБ у меня загружается быстро. А если бы скорость была скажем 20 Мбит/с, а не 100? Для онлайн игр нужен низкий пинг. Я уже не говорю о стримах и т. д. Так же нужно понимать, что PlayStation 4 создает большую нагрузку на сеть и сам роутер. А если роутер бюджетный, к нему подключены еще другие устройства, то он либо вообще будет зависать, либо будет резать скорость. Так же от нагрузки будет высокий пинг.
В PlayStation 4 (Slim, Pro) есть поддержка Wi-Fi 5 GHz (802.11ac) . И если вы планируете подключать консоль к интернету по Wi-Fi, то я рекомендую подключать ее именно в диапазоне 5 GHz. Для этого у вас должен быть двухдиапазонный маршрутизатор, с поддержкой данной частоты и стандарта 802.11ac. Что касается скорости (тарифа) , то со 100 Мбит/с можно вполне комфортно жить. Главное, чтобы роутер не сильно резал скорость. Если есть возможность, то конечно же лучше подключить PS4 к интернету с помощью кабеля. Wi-Fi 5 GHz (802.11ac) конечно же лучше (быстрее) , чем Wi-Fi 2.4 GHz (802.11n) , но кабель еще лучше. Что касается роутера, то я бы советовал покупать модели из среднего ценового диапазона (от 100 долларов) . Но это не значит, что если вы купили Плейстейшн, то вам сразу нужно выбрасывать свой роутер. Подключите (желательно по кабелю) , проверьте, как все будет работать. Если скорость загрузки нормальная, ничего не зависает, в онлайн играх проблем нет, то все Ok.
Дальше я подробно покажу процесс подключения PS4 к интернету с помощью беспроводной Wi-Fi сети и сетевого кабеля. Там ничего сложного, но есть несколько нюансов. Так же эта инструкция может пригодиться при повторном подключении игровой приставки к интернету. Например, после смены провайдера, роутера, имени или пароля от Wi-Fi сети и т. д. Руководство подойдет для PS4, Slim, Pro.
Как подключить PlayStation 4 к Wi-Fi сети?
Включаем игровую консоль и заходим в настройки.

Переходим в раздел "Сеть".

Чтобы подключить, или отключить PlayStation 4 от интернета (по Wi-Fi и кабелю) , можно установить/снять галочку напротив "Подключить к Интернету".
Для подключения к Wi-Fi сети нужно выбрать пункт "Установить соединение с Интернетом".

Дальше выбираем "Использовать Wi-Fi".

Мы будем использовать "Простой" способ подключения к интернету.

Из списка доступных Wi-Fi сетей выбираем свою сеть.


Чтобы подключить Плейстейшн 4 к Wi-Fi сети с помощью WPS, в окне со списком доступных сетей выберите пункт "Настройка с помощью кнопки WPS". После чего нужно будет активировать WPS на роутере.

Там же есть пункт "Установить вручную". Выбрав его, мы увидим еще два пункта "Ввести вручную" и "Использовать настройку WPS методом ввода PIN-кода."

Первый пункт дает возможность подключить PS4 к скрытой Wi-Fi сети (со скрытым SSID) , где нужно сначала прописать имя сети, а затем пароль. А второй позволяет установить подключение с использованием PIN-кода WPS, который можно найти на самом роутере, или создать в настройках роутера (не очень актуальный и распространенный способ подключения) .
Нужно ввести пароль от нашей Wi-Fi сети. Только смотрите внимательно, нужно правильно указать пароль. Если вы не знаете пароль от своей сети, то смотрите статью как узнать свой пароль от Wi-Fi, или что делать, если забыли пароль.

Проверяем, правильно ли мы ввели пароль и нажимаем на кнопку "OK".


Пункт "Получить IP-адрес" и "Соединение с Интернетом" – "Успешно" говорит о том, что игровая приставка подключена к роутеру и есть доступ к интернету. У вас может быть не выполнен вход в сеть PlayStation Network. Скорость подключения к интернету указана приблизительно. Я провел через Speedtest, в веб-браузере на PS4, так там результаты намного выше. От сервера зависит. Хотя пинг почему-то у меня намного выше, чем на iPhone. На PS показывает около 20 (при проверке через Speedtest) , а на iPhone пинг 2. Оба устройства подключены к сети в диапазоне 5 ГГц.
Чтобы посмотреть сведения о подключении (к какой сети подключена игровая консоль, в каком частотном диапазоне, какой IP-адрес ей присвоил роутер, мощность сигнала и т. д.) , в разделе "Сеть" выберите пункт "Узнать состояние соединения".

Вы так же в любой момент можете запустить проверку подключения к интернету. Для этого в разделе "Сеть" выберите "Проверить соединение с Интернетом".
Подключение PS4 к интернету через кабель (LAN)
Для начала подключите в LAN-порт на PlayStation 4 сетевой кабель от маршрутизатора, или напрямую от интернет-провайдера.

Дальше заходим в настройки, в раздел "Сеть". Там выбираем "Установить соединение с Интернетом".

Мы будем "Использовать кабель LAN".

Дальше нужно выбрать способ подключения. Здесь смотрите внимательно:
- Простой – автоматическая настройка подключения. PlayStation 4 сама установит соединение с роутером, или провайдером. Выбрав этот способ, у нас не будет возможности задать какие-либо настройки вручную. Подходит при подключении к роутерам (если на роутере запущен DHCP-сервер) и интернет-провайдерам, которые используют тип подключения "Динамический IP" (DHCP) . Скорее всего вам нужно выбрать именно этот тип подключения. Если не знаете – выберите для начала его. Возможно, ваша игровая приставка подключится к интернету автоматически.
- Специальный – при выборе этой настройки у нас будет возможность настроить PPPoE (указать имя пользователя и пароль, который выдает провайдер) , прописать статические IP-адреса, указать вручную DNS-серверы, задать настройки прокси, MTU.
Выбрав "Простой", нужно немного подождать.


Получение IP-адреса и соединение с интернетом должно быть выполнено успешно.

Это значит, что наша PS4 подключена к интернету с помощью кабеля. Можете закрыть настройки и начинать играть!
Подключение к PS4 кабеля напрямую от провайдера и настройка PPPoE
Многие подключают интернет не от маршрутизатора, а напрямую от провайдера. Так тоже можно. Большинство интернет-провайдеров используют тип подключения "Динамический IP", а это значит, что процесс настройки подключения ничем не будет отличаться от того, что я показывал выше. Но некоторые провайдеры используют тип подключения PPPoE (через логин и пароль) . На PlayStation 4 можно без проблем его настроить. А вот L2TP или PPTP, насколько я понял, на PS4 настроить не получится. Только через роутер.
PPPoE настроить очень просто. Но для начала в LAN-порт на приставке подключите сетевой кабель, который проложил в ваш дом интернет-провайдер. Затем в настройках, запустив подключение к интернету выбираем "Использовать кабель LAN" и способ "Специальный" (писал о них выше) . Ну а дальше выбираем "PPPoE".
Вводим имя пользователя и пароль (их выдает интернет-провайдер) и нажимаем "Далее".

Если все подключено, и вы указали правильные настройки PPPoE, то подключение к интернету должно быть установлено.
Настройка статических IP-адресов, DNS, прокси, MTU на PlayStation 4
Бывают ситуации, когда в свойствах сетевого подключения нужно вручную прописать IP-адрес, или адрес DNS-сервера. Например, когда на роутере отключен DHCP-сервер, вы зарезервировали для игровой приставки статический IP-адрес, или провайдер использует тип подключения "Статический IP". На PlayStation 4 все это можно сделать. А еще можно вручную выставить значение MTU или задать настройки прокси-сервера.
Для этого, в процессе подключения к проводной LAN, или Wi-Fi сети нужно выбрать "Специальный" способ подключения.

Дальше нужно выбрать "Настройки IP-адреса". Можно выбрать "Автоматически".

В таком случае Плейстейшн предложит задать такие параметры:
Выбрав настройки IP – "Вручную", нужно будет прописать IP-адрес, маску подсети, шлюз по умолчанию, основной DNS, дополнительный DNS.

И страница с настройками:

Если вам не удалось подключить свою PlayStation 4 к интернету – пишите в комментариях. Только подробно напишите, что и как подключаете, какая ошибка и на каком этапе настройки. Можете прикрепить фото. Всем отвечу и постараюсь помочь!
Существует ли конкретная причина данной ошибки? К сожалению, таковой нет, но в обсуждениях об ошибке NW-31297-2 наиболее часто всплывают две возможные причины: проблемы с ПО PS4 и проблемы с маршрутизатором пользователя. Именно от этих причин мы и будем отталкиваться в решении данной ошибки. Давайте этим и займемся.
Решение ошибки NW-31297-2 на PS4
Метод №1 Повторная попытка подключения к Wi-Fi сети
Если вы еще не предпринимали повторных попыток при соединении вашей PS4 к беспроводной сети, то мы рекомендуем вам попробовать осуществить это еще раз. Все дело в том, что ошибка NW-31297-2, в некоторых случаях, может возникать только единожды, являясь случайным багом в программном обеспечении консоли Sony.
Давайте на всякий случай рассмотрим, как подключиться к Wi-Fi сети на PS4. Для начала вам нужно пройти в «Настройки» консоли. Затем перейдите в раздел «Сеть» и выберите «Установить соединение с Интернетом». Далее выберите Подключение с использованием Wi-Fi (беспроводное соединение)→Использовать Wi-Fi→Простой. Снова попробуйте подключиться, введя WPA пароль от сети.
Метод №2 Отсоединение других устройств от беспроводной сети
Следующий метод посоветовали сами Sony на официальном сайте по поводу появления ошибки NW-31297-2: попробуйте отключить от Wi-Fi сети другие устройства, которые уже к ней подключены. Идея заключается в том, что ваша беспроводная сеть находится под большой нагрузкой со стороны иных устройств, и PS4 попросту не может подключиться из-за этого.
Метод №3 Смена аутентификации
Также существует мнение, что ошибка NW-31297-2 была вызвана проблемами аутентификации PS4 в Wi-Fi сети. Некоторые пользователи смогли разрешить данную проблему, просто сменив тип аутентификации в настройках безопасности Wi-Fi в параметрах маршрутизатора.
Итак, зайдите в браузер на своем ПК и введите в адресную строку 192.168.1.1(это самый распространенный адрес для получения доступа к настройках маршрутизатора, но, в вашем случае, он может быть другим). Затем перейдите в продвинутые настройки и найдите раздел Беспроводного режима. Как правило, именно в данном разделе и будут находиться настройки для безопасности маршрутизатора, в котором вы найдете возможность сменить тип аутентификации.
Экспериментируйте с этими настройками и проверяйте наличие ошибки NW-31297-2 на PS4 при подключении ее к Wi-Fi сети. По крайней мере, некоторым пользователям данный метод смог помочь. Помимо прочего, также утверждается, что данная ошибка может быть ликвидирована после обновления ПО самой PS4 или подключению консоли напрямую к сети с помощью кабеля.
Читайте также: