Как зайти в аварийный режим роутера
Обновлено: 05.07.2024
Решил подготовить инструкцию по аварийному восстановлению прошивки на роутерах ASUS. Когда после неудачной прошивки, или еще каких-то действий роутер не включается, мигают все индикаторы, постоянно горят, или мигает только индикатор питания. Так же когда происходит сбой прошивки, невозможно зайти в настройки роутера ASUS. Проще говоря, если после включения питания маршрутизатора он не работает, не идет пинг и не удается открыть панель управления, то есть шанс его восстановить.
Я подумал, что было бы неправильно писать инструкцию, не проверив все на собственном опыте. К счастью, у меня не было роутера ASUS со слетевшей прошивкой. Но к несчастью, у меня оказался практически новый ASUS RT-N12+, который я решил превратить в кирпич и восстановить. Все для чистоты эксперимента 🙂 Не долго думая, я решил прошить свой RT-N12+ прошивкой от другой модели, чтобы вывести его из строя. Скачал прошивку от RT-N12VP B1, но она не установился. Роутер не "умер"! Попробовал несколько прошивок, но они не устанавливались. Тогда я решил применить проверенный способ: запустил обновление ПО и отключил питание примерно на 15%. Включил роутер, но он уже не загрузился. Постоянно горел индикатор питания, и с интервалом где-то в 2 секунды медленно мигали остальные индикаторы. Только потом я понял, что он автоматически переходил в режим восстановления. Теперь у меня есть пациент, можно восстанавливать его.
Эта инструкция должна подойти для любого, более-менее нового маршрутизатора компании ASUS: RT-AC51U, RT-N10, RT-G32 и т. д. Я не проверял, но данный способ так же должен подойти для восстановления оригинальной прошивки ASUS после установки DD-WRT.
Небольшая схема наших действий:
- Скачем прошивку и утилиту Firmware Restoration с официального сайта. Строго для модели нашего маршрутизатора.
- Установим утилиту Firmware Restoration.
- Подключим роутер ASUS к ПК и переведем его в режим восстановления.
- Запустим процесс восстановления через утилиту.
- Подождем, пока прошивка будет восстановлена, а роутер перезагружен.
Прежде чем перейти к этой не очень простой процедуре, я советую сбросить настройки своего маршрутизатора и попробовать зайти в его панель управления. Возможно, у вас причина в другом, и все это вам не нужно.
Загрузка прошивки и утилиты Firmware Restoration для восстановления роутера ASUS
Сначала нам нужно скачать утилиту Firmware Restoration и прошивку для нашего маршрутизатора. Все это можно скачать на официальном сайте ASUS. На странице, которая посвящена конкретно нашему маршрутизатору. Поэтому, сначала нам нужно узнать модель роутера. Для этого посмотрите на наклейку снизу устройства. У меня ASUS RT-N12+.

Переходим по ссылке и в строке поиска вводим модель своего роутера. Например, "RT-N12". В результатах поиск находим свою модель (важно! чтобы модель точно совпадала) и возле нее нажимаем на ссылку "Драйверы и утилиты".

Дальше выбираем версию Windows, которая установлена на вашем компьютере. Открываем вкладку "Utilities" и скачиваем утилиту "ASUS Firmware Restoration" нажав на ссылку "Глобальный". Сохраняем ее на компьютер.
Затем открываем вкладку "Firmware", и скачиваем первую в списке прошивку для нашего маршрутизатора.

У нас на компьютере должно быть два архива. Прошивку нужно извлечь из архива, чтобы файл с расширением .trx лежал в папке, или на рабочем столе.
Папку с утилитой Firmware Restoration так же можно извлечь из архива.

Дальше нужно установить утилиту Firmware Restoration. Для этого, в папке запустите файл Setup.exe, или Rescue.exe. Установка очень простая, просто следуйте инструкциям. По завершению мастер предложит запустить утилиту. Можете согласится, так как ярлык на рабочем столе не появится. И чтобы ее потом запустить, придется искать в меню Пуск.
Прошивка скачана, утилита установлена. Можно продолжать.
Подготовка компьютера
На компьютере, в свойствах сетевого адаптера нужно прописать статический IP адрес.
Нажмите на значок подключения правой кнопкой мыши и выберите "Центр управления сетями или общим доступом". Дальше выбираем "Изменение параметров адаптера".

Правой кнопкой мыши нажмите на адаптер "Подключение по локальной сети", или "Ethernet" (это в Windows 10) и выберите "Свойства". В свойствах TCP/IPv4 пропишите IP-адрес 192.168.1.10 и маску подсети 255.255.255.0.

Включите адаптер после завершения.
Так же желательно временно отключить встроенный брандмауэр и антивирус. Так как они могут блокировать работу программы и ничего не получится. Я не отключал, но в процессе антивирус Dr.Web запрашивал у меня разрешение на подключение.Переходим к главному.
Подключаем роутер ASUS в режиме восстановления и запускаем процесс
Соедините роутер с компьютером, или ноутбуком по сетевому кабелю.

Дальше внимание!
- Отключите питание роутера. Можно вытянуть адаптер с розетки, штекер с роутера, или отключить кнопкой. Я просто вытянул штекер с роутера.
- Нажимаем и держим кнопку "RESET". Обычно она подписана "WPS/reset".
- Не отпуская кнопку "RESET" включаем питание роутера.
- Продолжаем держать кнопку, пока индикатор питания на роутере ASUS не начнет медленно мигать.

В моем случае, индикатор питания все время горел, а медленно мигали все остальные индикаторы. Но все ровно, роутер был в режиме восстановления.

Если у вас это произошло, то это значит, что роутер перешел в режим восстановления. Если нет, попробуйте все заново.
Дальше запускаем утилиту Firmware Restoration (если она у вас не запущена) . Нажимаем на кнопку "Обзор" и выбираем прошивку, которую мы скачали. Для запуска нажимаем на кнопку "Загрузить".

Если все удачно, то должен появится статус: "Идет загрузка файла восстановления системы. ".

Дальше статус автоматического восстановления системы.


Ждем, пока маршрутизатор будет перезагружен. Все, можем настраивать и пользоваться.
Ошибка: "Не обнаружены устройства в режиме восстановления"
Такая ошибка может появится в самом начале, когда программа Firmware Restoration не может обнаружить маршрутизатор в режиме восстановления.
В таком случае нужно проверять в первую очередь сам маршрутизатор. Находится ли он в режиме восстановления. Это можно понять по поведению индикаторов. Я писал об этом выше. Попробуйте все закрыть, перезагрузить компьютер, проверить подключение роутера и заново запустить его в данный режим. Так же отключите антивирус и брандмауэр.
Обновление: если не удалось восстановить роутер описанным выше способом
Это решение в комментариях подсказал dream. И судя по отзывам оно работает. Уже есть несколько комментариев, что этот способ помог восстановить роутер ASUS.
- В настройках сетевой карты на компьютере нужно прописать IP-адрес: 192.168.1.2. Маска подсети: 255.255.255.0. Как это сделать, я показывал выше в статье.
- Выключаем питание роутера, зажимаем кнопку WPS, включаем питание роутера.
- Когда индикатор Power начнет мигать, нужно не отпуская кнопку WPS зажать кнопку Reset на секунд 5-10. После чего нужно отпустить сначала кнопку WPS, затем Reset.
- После этого индикатор питания должен мигать с частотой раз в несколько секунд. Цитата из комментария: "Если пинги пошли до 1.1 с TTL=100, значит получилось перевести роутер в режим восстановления."
Судя по всему, маршрутизаторы ASUS программно не убиваемые. И если проблема не в самом железе, то всегда есть шанс починить роутер. Так как сломать его залив неправильную прошивку очень сложно (а я проверял) , то получается, что чаще всего прошивки слетают тогда, когда пропадает электричество в момент обновления ПО. Мой Асус RT-N12+, который пострадал ради этой статьи, сейчас нормально работает. А еще пару минут назад он даже не загружался.
Описывайте свои случаи в комментариях, делитесь советами и задавайте вопросы. Всем отвечу!
Бывают такие ситуации, когда после неудачного обновления программного обеспечения (отключился свет во время обновления, «залили» неподходящее для устройства ПО, слетела прошивка), на роутерах D-LINK пропадает доступ в WEB-интерфейс. Не стоит расстраиваться, в устройствах предусмотрен аварийный режим восстановления прошивки, или попросту — Emergency Room.
В этой статье я покажу, как пользоваться аварийным сервисом, и сделаю это на примере D-LINK DIR-615/K1.
Заходим в Emergency Room
Подключите Ethernet-кабель от LAN-порта маршрутизатора в сетевую карту вашего ПК. Питание на устройстве пока не включайте.

Пропишите на сетевой карте компьютера статический IP-адрес — 192.168.0.2 , шлюз — 192.168.0.1 и маску подсети — 255.255.255.0 .

Прописывать адреса на сетевой нужно обязательно, с автоматическим получением IP-адреса ничего не получится, так как во время процедуры роутер просто не сможет их раздать.
Готовы? Не забудьте, что у вас должна быть скачана и лежать на жестком диске компьютера актуальная версия прошивки, которую вы хотите «залить» на устройство.
Откройте браузер и введите в адресной строке 192.168.0.1 , «Enter» пока не жмем — наберитесь терпения.

Зажмите на роутере кнопку «Reset» и включите устройство, «Reset» не отпускайте в течении 15-20 секунд .

Теперь в браузере, там, где вводили 192.168.0.1, нажмите «Enter» и отпустите на роутере кнопку «Reset» . Должно появиться окно, подобное этому.

Прошиваем устройство
Нажимаем на «Обзор» и выбираем нужную прошивку.


Ждем окончания обновления ПО и последующей перезагрузки роутера. Завершение процесса вы можете определить по индикации устройства.

Всё, прошивка восстановлена, роутер доступен для настройки.
Понравилась статья? Лучшей благодарностью для меня будет Ваш репост этой страницы в социальных сетях:

Для стабильной работы точки доступа советую использовать качественные устройства, а не то, что предлагает Ростелеком. Приобретя качественную точку доступа, вы получите богатые настройки, возможность масштабировать вашу сеть, подключать различное оборудование, будь то принтеры, внешние HDD, модемы и камеры. В противном случае готовьтесь к выходу из строя оборудования Ростелекома, что и описано в данной статье.
Красный диод при включении Sagemcom f@st 2804 означает загрузку прошивки. Если он постоянно мигает, и не переходит на зелёный цвет, то это говорит о том, что прошивка не может загрузиться.
Sagemcom f@st 2804 поставляется Ростелекомом. Поэтому будем пользоваться прошивкой Sagemcom f@st 2804 для Ростелеком.
Идём на официальный FTP-сервер Ростелекома:
логин: rostelecom
пароль: sagem_router
Скачиваем нужную нам прошивку. После этого идем в "Подключения по локальной сети" или "Настройка параметров адаптера" на Windows 10. В приниципе, многие компьютеры смогут найти Sagemcom f@st 2804 автоматически. Но если этого не произошло, то отправляемся в "Подключения по локальной сети" или "Настройка параметров адаптера" на Windows 10.
Попав в "Сетевые подключения" выбираем наш адаптер и вызываем контекстное меню. В контекстном меню выбираем свойства.
Войдя в свойства адаптера выбираем Протокол Интернета версии 4 (TCP/IPv4) и жмем Свойства. Ставим галочку "Использовать следующий IP адрес" и вводим данные вручную.
IP-адрес — 192.168.1.2
маска — 255.255.255.0
Шлюз — 192.168.1.1

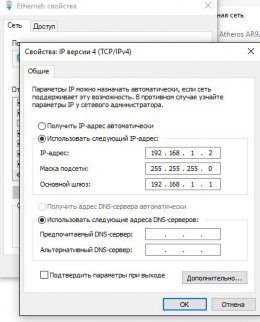
После этого начинается самое интересное. Зажимаем на Sagemcom f@st 2804 кнопку Reset и держим долгое время. Насколько долгое? На сколько повезет. Некоторым хватало 40 секунд. В моем случае это было более 2-х минут. Слышал, что некоторые на полчаса зажимали. Чтобы не держать самим - натягивали скотчем или резинкой.
После этого идем по адресу 192.168.1.1. Должен открыться web интерфейс аварийного восстановления Sagemcom f@st 2804.
В первый раз я держал секунд 50, после чего попытался войти, но аварийного интерфейса так и не дождался. Поэтому, чтобы не пробовать различные временные промежутки, я просто зажал Reset и обновлял страницу в браузере каждые 10 секунд, пока не появился интерфейс аварийного восстановления.
Выберите файл, в открывшемся окне находим файл с прошивкой, выбираем его и нажимаем кнопку Открыть. После этого надо нажать кнопку Upgrade Software и дождаться, пока роутер прошьется и перезагрузится самостоятельно.
После перезагрузки Sagemcom f@st 2804 вам не придется вводить все данные заново. Все данные так и остаются, вплоть до логина и пароля.
Второй способ перехода в режим аварийного восстановления. Зажать кнопку Reset, после этого подать питание. По утверждению некоторых сервисных центров, это ускоряет переход в режим восстановления.
Обратите внимаение, что во время прошивки может "выкинуть" с web-морды или ничего не происходить. Это не значит, что ничего не происходит. Не вздумайте отключать от сети или предпринимать другие действия. Ждите полной загрузки Sagemcom f@st 2804.

Итак, у Вас не работает DIR-320 NRU. Не то чтоб Вы его настроить не можете, он даже не дает возможности настроиться. Лампочки горят, а в web-интерфейс не пускает. IP-адреса выдает неправильные, вида 169. Да, такое может произойти в случае кривой установки прошивки. Или из-за каких-нибудь серьезных программных сбоев. Но не спешите огорчаться, дочитайте до конца.
Подготовимся к восстановлению роутера. Отключите его!
Запустите ping на 192.168.0.1 c параметром -t Пусть себе тикает в уголку. Естественно ping будет безответным, но это пока.
Пропишите статические IP для сетевой как показано на рисунке:

Открываем окно где тикает ping. Рядом открываем браузер и вводим в адресную строку 192.168.0.1
Enter НЕ НАЖИМАТЬ! Не переходим!! Нажмем позже. Не спешите.

Это знак! Отпускам reset и жмем клавишу Enter в браузере. Заходим на 192.168.0.1 и видим:
Дальше делаем Настройку роутера и радуемся.
Еще раз. Коротко:
69 комментариев
Nazar
Спасибо! Dir 320
Спасибо. Способ помог для DSL-2640U C1
Admin
Евгений
Моё почтение! Огромное спасибо за инструкцию!
Владимир
Спасибо, dir 300 nru7, хотел выбрасывать, но чудо, все помогло!! Единственное что завелся только в 4 том порту лан.
Марина
Точно не могу сказать, что это. Попробуйте поставить режим сети n only, сменить канал для начала. А вот то, что это фаервол — вряд ли. Судя по версии прошивки и дате, у вас обычный DIR-320 и уже установлена последняя для него доступная версия.
Роман
Огромное спасибо автору статьи. Полтора года роутер D-Link DIR-320/NRU валялся в тумбочке после неудачной прошивки ZYXEL. И вот наткнулся на эту статью и все прошилось на круги своя))) СПАСИБО.
fabera.by
У меня такой же роутер, с такой же прошивкой. Проблема постоянно отваливаются устройства подключенные по WiFi. Как быть? может есть рабочая альтернативная прошивка? Владельцы отзовитесь!
Александр Науменко
спасибо всё помогло ротер теперь роботает нормально
Михаил
Максим
Здравствуйте,сделал все так, как вы написали. Все перепрошилось.Сначала интернет был ужасно медленный ,а потом сайты перестали открываться, но пинг шел. Подскажите в чем проблема.
Заранее спасибо.
wuzup
mailo
wuzup
Алексей
Добрый день! прошил данный роутер прошивкой от Zyxel Keenetic 4G II v2.04. все работает. но решил я прошить другую версию прошивки от zyxel. но вот беда. я теперь не могу попасть в Failsafe UI. после выключения зажимаю кнопку reset, включаю роутер. и всего 6 миганий светодиода power. кнопку держал и дольше, но в загрузчик я так и не попадаю.
Артем
Александр
Читайте также:

