Как зайти в настройки роутера huawei
Обновлено: 06.07.2024
Как открыть настройки модема Huawei
Как зайти на 192.168.8.1
Инструкция, как зайти в настройки роутера Huawei, включает этапы от физического соединения двух гаджетов до изменения стандартных условий в 192.168.8.1 admin: пароль, вход, Wi-Fi, имя сети.
Шаг 1. Подключение к стационарному компьютеру, ноутбуку или телефону
В Huawei-модеме 4G-настройка зависит от выбранной в качестве «базы» техники: ПК, ноут или смартфон, для каждого из них предусмотрена собственная схема.
Для компьютера или ноутбука требуется:
Обратите внимание! Компьютер может определить модем как диск или флеш-накопитель.
Подключение через телефон, планшет осуществляется через Wi-Fi, для этого необходимо:
Шаг 2. Подключение к личному кабинету по адресу 192.168.8.1
- Открыть браузер: Safari, Internet Explore, Opera или любой другой.
Дополнительная информация! Рекомендуется применять веб-обозреватель, который редко открывается. В нем нет дополнительных надстроек, которые будут мешать установке модема.
Ошибка при входе в веб-интерфейс
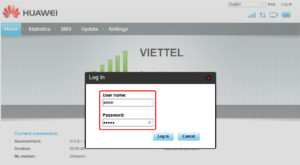
Частая ошибка, которая возникает при входе по этому адресу в написании символов. Могут быть напечатаны буквы вместо цифр, стоять лишний пробел или ошибочная цифра. Ввести admin как логин и пароль.
Это заводской пароль, в дальнейшем его можно поменять. Чтобы избежать взлома и после сброса настроек кнопкой Reset по какой-то причине, потребуется придумать новый пароль. Количество символов должно быть не короче шести, обязательно использование латинских букв.
Шаг 3. Авторизация в личном кабинете роутера
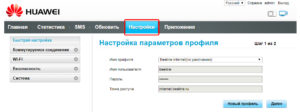
Вид страницы личного кабинета зависит от типа, модели или мобильного оператора. Однако большинство маршрутизаторов имеют единую оболочку, в том числе с помощью mobile WiFi вход в систему осуществляется, как на ПК.
Модем WiFi имеет дополнительную защитную функцию с обязательным вводом логина и пароля при попытке входа в любой пункт.
Шаг 4. Изменение настроек
После того как вход в роутер «Хуавей» произведен, настраивается более детально тип соединения в зависимости от состояния IP-адреса, динамического или статического.
Для WAN порядок действий следующий:
Динамический IP на некоторых типах модемов настраивается так же и разнится всего в трех переменных:
- Выбрать первую по порядку Сеть с индексом «1». Она будет основной сетью
Дополнительная информация! У роутера доступно несколько WiFi-профилей. Количество зависит от прошивки, а последние по списку сети будут считаться гостевыми.
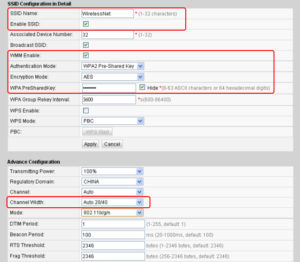
- Поле SSID заполнить названием новой сети. Имя отображается затем на всех устройствах.
- Поставить галку «WMM».
- Значение «40МГц» ставится в строке Width (частота канала).
- Тип безопасности выбрать WPA2-PSK c шифрованием AES.
- Обязательно условие – ввод пароля на доступ к сети в строку «WPA pre-shared key» для предотвращения посторонних доступов.
Обратите внимание! Пароль до 12 символов с разными типами символов и регистра даст дополнительную надежность от несанкционированного внедрения: заходить никто не сможет.
- Сохранение настроек происходит поле нажатия кнопки «Submit» или «Apply».
Список возможных имен пользователя и пароль

На корпусе модема указаны заводские логин и пароль. Чаще всего производитель использует логин «admin» и пароль с простым набором цифр или букв.

В документации устройства либо на нем самом указывается информация: «Роутер «Хуавей» «Ростелеком»: как зайти в настройки». В полной инструкции по эксплуатации также имеются сведения о логине и пароле, с ними можно ознакомиться на форуме технической поддержки.
В случае если данные для доступа утрачены, необходимо вернуть модем к настройкам по умолчанию через кнопку Reset на панели гаджета. После придется заново произвести все манипуляции по установке профиля.
Меняем заводской пароль
Заводской пароль (admin) изменяется в настройках, в разделе «Система», «Изменить пароль». Последовательность действий одинаковая для всех типов модемов:
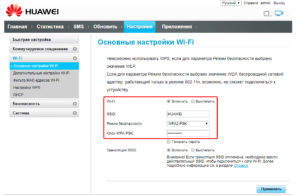
- Соединить ПК и модем через LAN или открыть беспроводное подключение.
- Зайти на страницу настроек «Settings».
- В поле SSID ввести новое имя Сети.
- Ввести новый пароль в поле WPA key.
- Подтвердить изменения кнопкой «Submit» или «Finish».
Что делать, если 192.168.8.1 не работает
Причины ошибок подключения, как правило, сводятся к аппаратным неисправностям, ошибкам при вводе параметров подключения:
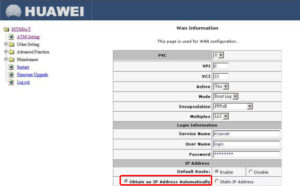
- Не подключен адаптер питания. Все индикаторы должны гореть.
- Испорченный кабель. Необходимо проверить целостность.
- Изменение адреса маршрутизатора. Необходимо сбросить настройки до заводских.
- Техническая неисправность маршрутизатора. Необходимо обратиться в сервисный центр.
- Задан статический IP-адрес. Устранить проблему можно подключением автоматического получения IP.
Заключение
Инструкция, как войти в роутер «Хуавей» (или как зайти в настройки роутера Huawei), типовая и не отличается от схемы для техники других производителей, различия в версии пользовательского интерфейса незначительные. Модем отличается стабильной работой, высокими техническими показателями. Производитель старается минимизировать усилия пользователя при настройках гаджетов, поэтому входить в меню и настраивать функции очень просто.
У компании Huawei есть очень много разных 3G/4G модемов и мобильных Wi-Fi роутеров. Они продаются как отдельные устройства, в которые можно вставить СИМ-карту любого оператора и настроить модем на раздачу интернета. Или же как устройства для подключения к интернету от операторов МТС, Билайн, Мегафон, Интертелеком и т. д. В любом случае, у пользователей часто возникает необходимость зайти в систему (личный кабинет) модема Huawei. Сделать это можно по стандартному IP-адресу 192.168.8.1, который используется для входа в настройки 3G/4G модемов Huawei.
Используя адрес 192.168.8.1 можно открыть страницу с настройками модемов Huawei E8372h, EC315, 3372h, E3531, E8231w, K5005, E3276, E1550, AF23, E3372 и т. д. Так же этот адрес используется для доступа в личный кабинет мобильных 3G/4G роутеров Huawei E5573, E5577s, EC 5321u и других моделей. Ну и модемов от операторов Билайн 4G, Мегафон 4G (например, М150-2) , и МТС 4G (829F, 827F ) .
Инструкция подходит для всех модемов Huawei с прошивкой HiLink. Только на модеме с прошивкой HiLink по адресу 192.168.8.1 можно открыть веб-интерфейс модема (мобильного роутера). Эти модемы бывают с двумя прошивками: HiLink или Stick. Только в прошивках HiLink есть веб-интерфейс с настройками модема.Если мы покупаем модем или мобильный Wi-Fi роутер от какого-то определенного оператора, то скорее всего после подключения его к компьютеру он автоматически начнет раздавать интернет и настраивать ничего не придется. Но если у нас обычный модем (не залоченный) и мы сами вставляем в него СИМ-карту, то возможно придется настроить подключение (задать параметры для своего оператора) . В любом случае, для модемов Huawei с функцией раздачи Wi-Fi нужно зайти в настройки, чтобы сменить, или установить пароль на Wi-Fi и сменить имя беспроводной сети. Это делать не обязательно, но желательно.
Как открыть настройки модема Huawei?

Для начала нужно подключить модем к компьютеру. Если у вас обычный USB модем, например Huawei E3372, то просто подключите его в USB-порт ноутбука, или стационарного компьютера.Мобильный Wi-Fi роутер обычно так же можно подключить к компьютеру по USB-кабелю.
При подключении модема к компьютеру по кабелю он определяется как виртуальная сетевая карта (RNDIS адаптер).Если у вас модем с функцией раздачи Wi-Fi (мобильный роутер) , то к нему можно подключится по Wi-Fi сети. Не только с ПК (через Wi-Fi адаптер) , или ноутбука, но и с планшета, или телефона. Заводское имя сети (SSID) и пароль (Key) обычно указаны под крышкой самого модема Хуавей.

После первого подключения модема к компьютеру по кабелю, скорее всего понадобится установить драйвера. В большинстве случаев достаточно выполнить установку в окне, которое появится сразу после подключения модема.


Если автоматически веб-интерфейс модема не открылся, то можно сделать это вручную.
Как зайти на 192.168.8.1?
Обратите внимание, что на некоторых модемах/мобильных роутерах заводской адрес может быть 192.168.1.1Должна загрузится страница с настройками модема. Если это не произошло, можно сделать сброс настроек модема Huawei.

На главной странице отображается информация о подключении к интернету, уровню сигнала 3G/4G сети, ну и доступ к другим настройкам и функциям модема.
В зависимости от устройства (модем без/с Wi-Fi), модели, мобильного оператора (Билайн, МТС, Мегафон и т. д.) – личный кабинет (страница с настройками) может немного отличаться. Могут отсутствовать каике-то пункты меню и настройки.Заводской пароль потом можно сменить в настройках, в разделе "Система" – "Изменить пароль".
Настройка модема
Мы уже выяснили, что на вкладке "Главная" отображается основная информация о подключении к интернету. Там же сверху можно сменить язык страницы с настройками.
На вкладке "Статистика" можно посмотреть информации о интернет трафике.


Следующая вкладка – "Контакты", на которой можно посмотреть сохраненные номера.
Дальше по курсу полезный раздел "USSD". Оттуда можно выполнять USSD команды. Например, для проверки счета, количества оставшихся мегабайт, подключения пакетов, тарифов и т. д.

Дальше идут основные "Настройки". В первую очередь это "Мобильное соединение". Можно выключить, или включить мобильную передачу данных, управлять передачей данных в роуминге и установить интервал автоматического отключения.

В разделе "Управление профилями" выбираем профиль подключения к интернету для нашего оператора. Обычно там 1-2 профиля. Или создать новый профиль вручную и прописать имя пользователя, пароль и точку доступа.
"Настройка сети" – можно установить режим работы сети: GSM (2G), UMTS (3G), LTE (4G), или смешанные режимы. Эти настройки могут пригодится при настройке антенны, или не очень стабильном подключении.

В разделе "Безопасность" нет ничего интересного. При настройке может пригодится еще страница "Система" – "Информация об устройстве". Там можно посмотреть уровень сигнала и шумов. И уже ориентироваться по этих показателях при настройке самого модема, или антенны.
Если у вас модель, которая работает не только как USB модем, но и раздает Wi-Fi, то в личном кабинете Huawei будут еще настройки Wi-Fi сети (WLAN). Там можно выключить Wi-Fi, сменить имя сети, и сменить пароль на Wi-Fi (ключ).

Очень сложно писать такие инструкции, так как самих устройств очень много, и все они отличаются друг от друга. У кого-то разлоченный модем с СИМ-картой того же Мегафона, а у кого-то модем от МТС. С Wi-Fi и без. Разные модели и прошивки. Но практически на всех настройки можно открыть по адресу 192.168.8.1, через любой браузер и с любого устройства. Главное, чтобы оно было подключено к модему.
Если у вас не заходит в настройки модема Huawei, или вы не знаете, как настроить какую-то функцию, то опишите свою проблему в комментариях под этой статьей. Постараюсь помочь.
На данный момент Huawei стала одной из самых известных компаний в сфере телекоммуникаций, поэтому не удивительно, что она выпустила и свою линейку роутеров. В ней находятся более полусотни моделей, но в этой статье будет предоставлена инструкция по настройке только самых популярных и известных из них.
При покупке маршрутизатора пользователь получает на руки стандартный набор: сам роутер, который представляет собой прямоугольную коробочку с выдвигающимися антеннами, блок питания и коммутационный шнур. Обычно в типичной продукции Huawei до пяти портов типа «Ethernet» и около тридцати двух мегабайт памяти.
Подключение и настройка
Huawei WS319
Настройка роутера Huawei:

- Начинается с подключения самого маршрутизатора в сеть.
- Затем можно начать настраивание своего роутера, заполнив стандартную форму. Для этого требуется открыть страницу любого браузера и ввести в адресную строку специальный адрес роутера — проверить его можно в технической сопровождающей документации. Для модели Huawei WS 319 этот адрес — «192.168.3.1».
- Когда страница загрузится, следует разобраться с ее интерфейсом — для того, чтобы найти поля Username и Password и ввести туда свой логин и пароль соответственно, допустим «admin» для каждого. Это пригодится при настройке, а в будущем пароль можно будет сменить на более сложный.
Следующим пунктом требуется произвести стандартную настройку соединения «PPPoE» — тип протокола, использующийся большинством операторов и провайдеров Интернета на территории СНГ. Она состоит из следующих действий:
Настройки, вроде названия самой сети, считаются пользовательскими конфигурациями, поэтому имя для нее можно задать совершенно любое.
Если Ваш роутер Huawei319 имеет динамический IP-адрес, то единственным отличием будет конфигурация настроек:
Если в будущем планируете использовать ВайФай соединение, предоставленное этим модемом, то стоит произвести дополнительную настройку:
- На главной странице модема требуется выбрать пункт меню «Домашняя сеть»(«Home gateway») в середине страницы, сверху.
- После того, как страница загрузится, надо поставить галочку в боксе с надписью «Включить WLAN»(«Enable WLAN»).
- После этого придумать название сети, которое может быть произвольным, и вписать его в поле SSID.
- Также необходимо поставить галочку в поле чуть ниже, выбрать любой метод шифрования — в зависимости от положения, от местонахождения устройства, но наиболее предпочтительным вариантом является WPA2-PSK.
- Осталось придумать длинный и надежный пароль, который будет включать заглавные и строчные буквы и цифры, желательно дополнительные символы.
В случае наличия неполадок или трудностей можно воспользоваться функцией «Сброс настроек», находящейся на главной странице маршрутизатора.
Huawei HG532e и Smartax MT880
Настройка HG532e модели почти полностью не отличается от предыдущей. В отличия можно записать:
- Иной IP-адрес веб-страницы настройки — «192.168.1.1».
- После того, как произвели авторизацию через пароль и логин, необходимо будет зайти во вкладку «Basics», выбрать раздел «WAN» и в нем указать выбор сети «INTERNET_B_ATM_0_33».
- Теперь можно совершать стандартную настройку «Туннельный протокол точка-точка», порядок которого уже описан пунктом выше.
По тому же принципу стоит обращаться и с аналогичной моделью Huawei Smartax MT880.
Huawei HG8245H-256M
Довольно популярная альтернатива уже указанным моделям, поддерживающим Wi-Fi-соединение мощностью до 300 Мегабайт в секунду. Заставить его работать немного чуть сложнее, чем предыдущие модели, потому что они относятся к другой ветке модемов хуавэй.
Настройка заключается в следующем:
Если произошли проблемы с подключением, то требуется самостоятельно настроить DHCP-клиент. Для этого следует выполнить следующие действия:

- Правой кнопкой мыши кликнуть на иконку с дисплеем и кабелем в правом нижнем углу экрана.
- Выбрать пункт «Центр управления сетями и общим доступом» в специальном выпадающем меню (работает и для седьмой, и для 10 версии Windows).
- После этого надо просмотреть список всех доступных сетей во вкладке «Просмотр активных сетей», как правило, она там только одна. Надо будет кликнуть по надписи, которая расположена в правой половине экрана, напротив вышеописанного значка сети, — «Подключение по локальной сети N», где N — номер сетевого разъема, в который вставили Ethernet-порт компьютера.
- Откроется окошко «Состояние», в котором представлен краткий перечень свойств вашего подключения. В этом окошке надо кликнуть по кнопке «Свойства». Для выполнения этого действия могут потребоваться права Администратора.
- Затем необходимо обратить внимание на поле «Шлюз по умолчанию», в котором будет указан специальный IP-адрес. Если в нем указан адрес из другой подсети (допустим — в случае, если модем использовали до вас), то необходимо подключиться по уже новому, указанному в строке адресу.
Если и это не помогло, и веб-страница модема недоступна, то основной вероятной проблемой, кроме неисправности самого роутера, конечно, является ошибка в работе DHCP-клиента. В этом случае требуется сделать следующее:

- Вернуться ко вкладке «Свойства».
- Выбрать пункт «Протокол Интернета версии 4(TCP/IPv4)» и снять с него галочку.
- В случае если и это не поможет, надо нажать на кнопку «Свойства» уже для этого самого пункта и ввести в поля определенный набор IP-адресов. Этот набор будет зависеть от вашего оператора, поэтому если вы дошли до этого пункта, то лучше всего будет позвонить в ближайший офис оператора телекоммуникационных услуг, чтобы спросить, какие именно данные вводить в эти поля.
Настройка Wi-Fi HG8245H-256M

После того, как авторизовались, требуется найти пункт меню «WLAN». Потом выбрать вкладку слева «WLAN Basic Configuration».
Необходимыми для заполнения являются следующие пункты:
- «SSID Name» — имя вашего будущего интернет-подключения, лучше всего использовать латинские буквы обоих регистров, так как иногда возникают ошибки с кириллицей.
- «Authentication Mode» — способ, с помощью которого происходит аутентификация, наиболее подходящим выбором для домашнего маршрутизатора будет WPA2 PreSharedKey.
- В качестве метода шифрования подойдет AES, хоть скорей всего сайт посоветует выбрать что-то другое. Конкретный выбор будет зависеть от того, каким конкретным оператором связи вы пользуетесь, скорей всего, оптимальный вариант указан в договоре.
- И наконец, «WPA PreSharedKey», тут должны указать пароль от сети. Его лучше составлять в соответствии со следующими требованиями:
- От 8 до 63 букв и символов, заглавных и строчных, причем в пароле обязательно должно быть использовано и то, и другое.
- Следует отказаться от использования каких-либо слов и осмысленных комбинаций символов, так как в ином случае пароль можно будет подобрать.
Настройка производительности модема Хуавэй HG8245H-256M
Поскольку эта модель поддерживает довольно большую скорость и нагрузку на сеть, то имеет смысл воспользоваться некоторыми особенностями настройки, чтобы улучшить производительность и скорость Интернета. Данный совет может пригодиться в том случае, если тариф с оператором телекоммуникации от 25 мегабайт в секунду.
Если это так, то на странице роутера требуется:
- Зайти во вкладку «WLAN Advanced Configuration».
- Выставить значение ширины канала («Channel Width») на значение «20/40 MHz», что сильно увеличит производительность Wi-Fi-сети.
Быстрое подключение
В некоторых случаях есть возможность более простого подключения, но она доступна не для каждого роутера. Как правило, ей можно воспользоваться, если маршрутизатор был куплен в салоне сотовой связи или магазине компьютерной техники, а не заказан по Интернету.

Для того чтобы это сделать, необходимо заранее снять рамку с корпуса роутера, к которой закреплен оптический кабель устройства. Под этой рамкой должны находиться несколько стикеров, и на одной из этих наклеек должны быть указаны название сети и ключа к ней. Обычно на ней нет никакого русскоязычного текста и указан логотип Huawei.
В виде текста они выглядят как две строчки, первая — SSID с цифробуквенным кодом и вторая — WLAN Key с длинным численным кодом, с одной или двумя буквами латинского алфавита на конце.
Все что надо сделать после этого – записать или сфотографировать эти два значения, а потом ввести их как логин и пароль в уже созданной сети типа «PPPoE». Порядок создания такого подключения указан в начале статьи.
Разрешение возможных ошибок
Для всех моделей хуавэй существуют классические способы разрешения ошибок и советы:
Все современные роутеры управляются собственным программным обеспечением, настройки которого задаются пользователем. То же относится и к любым устройствам связи Huawei. Каким бы ни был тип маршрутизатора (проводной или беспроводной) или модель, без предварительной настройки пользование роутером не представляется возможным. Далее будут подробно рассмотрены способы входа в настройки маршрутизаторов Huawei.
Установка связи с маршрутизатором
Первым делом с роутером нужно установить физическую связь. В случае с беспроводными устройствами сделать это можно двумя способами — путем подключения к его Wi-Fi-сети либо через сетевой кабель. Маршрутизаторы, не поддерживающие Wi-Fi, настраиваются только по проводному соединению.

Для получения доступа к настройкам роутера по беспроводной сети понадобится пароль от Wi-Fi-сети (еслимаршрутизатор настраивается впервые, скорее всего Wi-Fi-сеть будет открытой, т.е. не защищенной паролем). Если с этим нет никаких проблем, можно переходить к следующей части статьи. При отсутствии пароля остается два выхода из ситуации:
- Подключиться к роутеру, используя сетевой кабель и компьютер. Для этого необходимо иметь доступ к оборудованию, т.е. оно не должно располагаться в закрытом помещении. Кабель следует подключить в один из портов LAN (не путать с WAN) маршрутизатора.
- Произвести сброс настроек роутера. В этом случае сбросится не только пароль, но и вообще все настройки сетевого устройства. После этого роутер придется перенастраивать заново для того, чтобы он смог обеспечивать доступом в интернет.
После успешной установки связи с маршрутизатором переходим к следующему шагу.
Веб-интерфейс — небольшая программа, обеспечивающая взаимодействие пользователя с устройством связи. Данная программа по своей сути является веб-сайтом, хранящимся в памяти роутера. Как и с любым сайтом, для входа в веб-интерфейс маршрутизатора нужно знать его сетевой адрес. При первоначальной настройке роутера производитель устанавливает стандартные сетевые параметры для всей линейки своей продукции. В качестве сетевого адреса веб-интерфейса по умолчанию в случае с роутерами Huawei является — "192.168.100.1".

Возможно, новые модели (вышедшие после публикации данной статьи) маршутизаторов Huawei имеют другой сетевой адрес. В любом случае производитель приводит его в документации к своему оборудованию или даже наносит соответствующую информацию прямо на корпус устройства (обычно на оборотной стороне корпуса).
Для входа в настройки достаточно просто ввести данный IP-адрес в поисковую строку любого браузера и нажать на кнопку перехода. Если адрес ранее не был изменен пользователем самостоятельно, откроется первоначальная страница веб-интерфейса, можно переходить к следующей части статьи. Если же браузер выдает ошибку, возможно, IP-адрес по умолчанию был изменен либо присутствуют неполадки иного характера, многие из которых могут быть легко устранены. Рассмотрим этот вопрос.
Ошибка при входе в веб-интерфейс
Если IP-адрес роутера был ранее изменен, его несложно определить. Для этого нужно (на примере ОС Windows 10):
- Кликнуть по пиктограмме с изображением монитора компьютера в трее (возле часов/даты в правой нижней части экрана).
- В появившемся окошке выбрать — "Параметры сети и Интернет".
- Откроется новое окно с названиями разделов с правой стороны. Здесь нужно найти и перейти в раздел "Ethernet".
- Во вновь открывшемся разделе в списке "Сопутствующие параметры" найти пункт "Настройка параметров адаптера" и зайти в него.
- Откроется окно со значками (или одним единственным значком) установленных на компьютере устройств связи. Здесь нужно выбрать то устройство, которое используется в данный момент для подключения к роутеру
- Далее нужно вызвать на выбранном устройстве контекстное меню (нажать правой кнопкой мыши по значку), а затем кликнуть по пункту "Состояние".
- Откроется небольшое окно, в котором нужно найти кнопку "Сведения…" и нажать на нее.
- В новом открывшемся окне "Сведения о сетевом подключении" будет приведена небольшая таблица. Нас интересует пункт "Шлюз по умолчанию" и указанный напротив него IP-адрес.
- Этот IP и является сетевым адресом роутера. Его нужно просто переписать в поисковую строку браузера и вновь попытаться открыть его веб-интерфейс.

- Открыть раздел "Настройка параметров адаптера" по инструкции, приведенной выше.
- Вызвать на выбранном устройстве связи контекстное меню и кликнуть по пункту "Свойства".
- В открывшемся списке выделить пункт "IP версии 4" и нажать кнопку "Свойства" немного ниже.
- Возможно, в данном окне будут заполнены поля "IP-адрес", "Маска подсети" и остальные сетевые параметры выбранного подключения. Если это так, рекомендуется на всякий случай переписать введенные параметры, чтобы их потом можно было восстановить. Если нет, то нужно установить переключатель на "Использовать следующий IP-адрес". Теперь остается вписать в каждое из полей сетевые параметры.
- В поле "IP-адрес" вписать "192.168.100.10" (первые три цифры должны соответствовать таковым у IP-адреса настраиваемого роутера, последняя — отличаться).
- В поле "Маска подсети" вписать "255.255.255.0" (возможно, что компьютер автоматически впишет это значение).
- В поле "Основной шлюз" и "Предпочитаемый DNS" вписать "192.168.100.1" (либо тот IP-адрес, что указан на корпусе маршрутизатора).
- Нажать "ОК" и после — попробовать вновь подключиться к устройству через браузер.
Если никаких программных и аппаратных неисправностей ни с компьютером, ни с роутером не наблюдаются, то с большей вероятностью после всего проделанного удастся получить доступ к веб-интерфейсу устройства.

Ввод логина и пароля от веб-интерфейса
Для защиты пользовательских данных абсолютно все современные роутеры защищаются логином (именем пользователя) и паролем. Их ввод — последнее, что нужно сделать для входа в настройки устройства связи. Как и сетевой адрес, эти параметры первоначально также задаются производителем. В случае с маршрутизаторами Huawei комбинация логин/пароль по умолчанию может быть одной из следующих (соблюдать регистр):
- Имя пользователя — "telecomadmin", пароль — "admintelecom", "NWTF5x%RaK8mVbD", "nE7jA%5m", "NWTF5x%" или "xyz".
- Имя пользователя — "admin", пароль — "*6P0N4dm1nP4SS*".
- Логин — "superadmin", пароль — "haPie9goHf".

Если ни один из вариантов не подходит, возможно, парольная фраза была изменена. Это часто наблюдается при первоначальной настройке роутера выездным специалистом от интернет-провайдера. Некоторые провайдеры в обязательном порядке меняют пароль от веб-интерфейса и оставляют заметку в договоре по этому поводу. Обычно они устанавливают одинаковый пароль у всех своих клиентов, потому можно попробовать позвонить в техподдержку для получения нужных сведений.
При худшем развитии сценария (не удалось узнать пароль) остается только выполнить полный сброс настроек маршрутизатора. Сделать это несложно. Достаточно лишь найти на корпусе устройства кнопку с пометкой "Reset" или "Restore", нажать на нее и подержать несколько секунд. Все параметры прошивки маршрутизатора вернуться к заводским значениям, включая логин и пароль от веб-интерфейса. В этом случае нужно перейти к самому началу статьи и вновь пройтись по всем пунктам приведенных инструкций.
Читайте также:

