Как зайти в настройки роутера ростелеком
Обновлено: 06.07.2024
Самостоятельно подключить роутер Wi-Fi достаточно просто. Нужно лишь пошагово выполнять все действия представленной инструкции.
Как правильно подключить роутер
- Для начала необходимо подобрать удобное местоположение для роутера. К устройству должен быть подключён кабель провайдера, поэтому в основном место расположения устройства зависит от длины провода. Лучше всего устанавливать роутер рядом со стационарным компьютером. Потому что многие ПК не имеют подключения к сети Wi-Fi и от роутера придётся прокладывать ещё один кабель.
- Затем необходимо подготовить само устройство. Обратите внимание на внешний вид роутера.
- Антенны необходимо выпрямить. Однако эта деталь прибора не всегда являются частью корпуса, в некоторых моделях эти комплектующие необходимо прикрутить.
- После этого следует подключить блок питания к устройству и проверить его работоспособность. На роутере должен загореться индикатор работы прибора.

- Затем следует непосредственно подключение к интернету, чтобы настроить Wi-Fi сигнал. Для начала следует подключить Internet-кабель — этот тот провод, которые техники провели при подключении интернета. Его необходимо вставить в роутер. Для этого нужно найти порт на устройстве с подписью «WAN». Именно в это окно необходимо вставить кабель.
- На роутере загорится ещё одна панель, которая отвечает за подключение к сети. С этого момента подключение роутера завершено.
Однако перед его использованием необходимо настроить получаемый устройством сигнал. Для этого необходимо подключиться компьютером или ноутбуком к интернету. Имя Wi-Fi сети будет соответствовать названию модели роутера. Если у ПК нет свойства подключения к беспроводной сети, то к роутеру необходимо подключить с помощью дополнительного кабеля. Этот провод идёт в комплекте с каждым роутером. Его необходимо подключить к любому свободному порту устройства и персональному компьютеру. После подключения к интернету можно начать непосредственно настройку роутера Ростелекома.
Сброс настроек перед настройкой
Перед настройкой Wi-Fi-роутера необходимо провести сброс настроек. Этот процесс необходим как для нового устройства раздачи интернета, так и для купленного роутера с рук.
Чтобы сбросить роутер до заводских настроек нужно найти специальную кнопку «Reset» на устройстве. Обычно эта панель находится на задней части прибора рядом с включателем. Внешне «Reset» представляет собой узкое отверстие. Для удобства нахождения сброса настроек пользователем эта кнопка подписана.
Для того чтобы сбросить устройство до заводского значения, необходимо засунуть тонкий ключ, который обычно идёт в комплекте с устройством, в отверстие «Reset». Затем необходимо подождать не менее 10 секунд и процесс сброса будет завершён. Если в предоставляемых пользователю комплектующих роутера не будет ключа для перезагрузки, то подойдёт любая тонкая проволока, зубочистка или развёрнутая скрепка.

Как войти в настройки маршрутизатора Ростелеком
Маршрутизатор — это меню настроек сигнала, который будет передаваться Wi-Fi-роутером. Каждое устройство имеет свой внешний вид маршрутизатора. Но, несмотря на разный интерфейс, функции каждого прибора примерно одинаковые.
Однако прежде чем пользователь может приступить к работе с маршрутизатором, необходимо войти в меню его настройки.
Для этого понадобится подключить ноутбук или стационарный компьютер к необходимой сети Wi-Fi посредством беспроводной связи или через сетевой кабель. Причём само устройство не обязательно должно иметь доступ к интернету, важно лишь, чтобы ПК работал в той же сети, что настраиваемый роутер.
После подключения нужно открыть любой удобный для пользователя интернет-браузер.
Чтобы войти в настройки маршрутизатора Ростелеком, необходимо знать следующую информацию о приобретённом устройстве:
- адрес маршрутизатора;
- заводское имя модели;
- пароль, необходимый для входа в систему настроек.
Двое последних данных можно посмотреть на самом устройстве. Заводское имя модели и пароль сообщается на обратной стороне роутера. Там находится специальная наклейка, содержащая в себе нужную информацию.
Адрес маршрутизатора идентичен для всех моделей устройств, работающих с Wi-Fi. Для доступа к авторизации в адресной строке браузера (находится сверху экрана) необходимо вбить одно из двух значений: 192.168.1.1, либо 192.168.0.1. После ввода данных цифр необходимо нажать «Enter». Если одно из вышеперечисленных значений не подошло, необходимо ввести второе. Именно оно и будет адресом для входа в настройки маршрутизатора.
Следует обратить внимание, что адрес необходимо вводить именно в адресную строку браузера. Если значение будет набрано в поисковую строку, то переход в меню настройки просто не произойдёт.
После перехода на адрес маршрутизатора меню попросит пользоваться авторизоваться. В основном значения логин и пароль у каждого нового роутера одинаковые: admin и admin. Однако у более дорогих моделей устройств эти данные могут быть другими. Тогда логин и пароль следует искать на корпусе роутера или в документах, которые прилагались к комплекту при покупке оборудования.

После входа в настройки маршрутизатора система попросить пользователя сменить логин и пароль для увеличения защищённости сети. После смены данных придётся заново вводить адрес и авторизоваться.
Общий принцип настройки роутера
После подключения к Wi-Fi-сети и входа в меню маршрутизатора пользователь может переходить непосредственно к настройке роутера. Из-за того, что интерфейс работы с Wi-Fi-сетью у разных моделей роутеров отличается, то вкладки, которые понадобятся для подключения к интернету, называются по-разному. Несмотря на это, у всех общий принцип подключения.
Самый простой способ — запустить быструю настройку роутера. В этом режиме устройство самостоятельно найдёт IP-сигнал, который идёт по кабелю от провайдера. Однако данный режим не всегда работает, особенно в случае с Ростелеком.
Техники компании вводят необходимые для работы интернета сведения самостоятельно. Но если абонент отказался от помощи специалистов по подключению, то вводить данные сети придётся самому.
Также в данном меню можно настроить дополнительные настройки:
- сменить пароль сети Wi-Fi$
- родительский контроль к подключению;
- настройка трансляции IPTV.
Однако эти данные не влияют на работу, поэтому подобные настройки нужны далеко не всем. Теперь рассмотрим интерфейс маршрутизатора определённых моделей.
Роутер D-Link dir 300
После авторизации маршрутизатора роутера D-Link dir 300 необходимо просто включить беспроводную сеть. Это действие заменяет у роутера быструю настройку:
- Сначала необходимо зайти во вкладку «Wi-Fi».
- В ней необходимо найти меню «Основные настройки». В открывшемся окне необходимо поставить галочки рядом с опциями «Включить беспроводное соединение» и «Вещать беспроводную сеть».

Роутер TP-Link TL-WR841N/ND
Wi-Fi-устройства от компании TP-link также отличаются лёгкой настройкой своего оборудования. Для запуска быстрой настройки необходимо открыть одноимённую вкладку и нажать кнопку «Далее».

Роутер Zyxel RT-1W4L1USBn
Роутер от компании Zyxel требует более подробной настройки:
- Для начала во вкладке «Настройка интерфейса» следует найти меню с названием «Беспроводная сеть».
- В открывшемся окне необходимо включить точку доступа.
Если после выполненного действия интернет не заработал, значит, роутеру не хватает некоторых значений сети:
- В реестре «SSID» вводим значение с корпуса роутера.
- В опции «Тип аутентификации» необходимо выбрать «WPA2PSK» . Также можно ввести новый пароль для точки доступа.

Роутер Sagem fast 2804 v7
Роутер Sagem также подключается к сети через быструю настройку. Во вкладке «WAN сервис» необходимо нажать применить.

Роутер Huawei HG8245
В оборудовании Huawei отсутствует автоматическая настройка, поэтому пользователю, отказавшемуся от услуг мастера по подключению интернета, придётся ввести все необходимые данные самостоятельно.
Для настройки сети Wi-Fi во вкладке «WAN» пользователю нужно создать новое подключение. Для этого следует нажать вкладку «New» и ввести все необходимые значения:
- WAN Mode;
- Service Type;
- VLAN ID;
- 802 1 p.
Все необходимые данные можно узнать в службе технической поддержки компании Ростелеком. После ввода значений необходимо подтвердить их правильность, нажав кнопку «Apply».

Настройка Wi-Fi соединения на маршрутизаторе Ростелеком
В случае если автоматическая настройка не помогает получить доступ к интернету, пользователю придётся настроить роутер Ростелеком самостоятельно.
Для выполнения настройки соединения следует пошагово выполнить следующие действия:
- Ввести адрес настройки маршрутизатора и зайти в систему.
- Авторизоваться.
- Открыть вкладку ручных настроек. В основном это меню называется «Interface Setup» или «Wireless».
- Необходимо указать все требуемые данные: AES, WPAPSK, ключ доступа.
- Сохранить все проделанные изменения.
После проведённой настройки остаётся только нажать «Продолжить» и пользоваться беспроводным выходом в сеть.
Как настроить роутер для трансляции IPTV
Большинство современных роутеров поддерживает работу IPTV. Поэтому для настройки работы следует лишь подключить кабель от роутера к компьютеру. И проверить наличие последних обновлений у сетевого оборудования. Настраивать какое-то дополнительное программное обеспечение на персональном компьютере не нужно. Однако если роутер не поддерживает автоматическую настройку IPTV, пользователю придётся самому проводить подключение интернет-телевидения.
Прежде всего, необходимо рассмотреть вариант поддержки IPTV через функцию «Bridge». При использовании этой модели интернет-телевидения Wi-Fi-роутер становится как бы проводником сигнала. Используя «Bridge», можно подключать IPTV не только к персональному компьютеру, но и к телевизору посредством специальной приставки. Включить эту функцию можно в настройках маршрутизации роутера. Например, в оборудовании от компании TP-Link «Bridge» находится во вкладке «WAN».
Чтобы подключить IPTV вручную требуется выполнить следующие действия:
- Зайти в настройки маршрутизации роутера.
- Открыть вкладку «WAN».
- Деактивировать опцию DHCP.
- Затем перейти во вкладку «Общие» или «общие настройки» (название зависит от модели роутера).
- Необходимо найти опцию «Выбор порта IPTV STB».
- В этом пункте нужно выбрать тот порт WAN, к которому будет присоединены устройства: персональный компьютер или приставка, транслирующая изображение на телевизор.
- Принимаем изменения.
На популярнейших роутерах D-Link DIR-300 и схожих с ним моделей заключается в установке флажка в пункте «Enable multicast streams», который находится в настройках маршрутизации оборудования.
Если ни один из вышеперечисленных способов настройки IPTV не сработает, то следует проверить работоспособность самого интернет-телевидения. Возможно, проблема заключается не в Wi-Fi-роутере, а в самом получаемом сигнале. Для этого кабель, который провайдер провёл при подключении, необходимо присоединить напрямую к персональному компьютеру. Если программа для показа IPTV всё равно не будет работать, то проблема не связана с сетевым оборудованием. В этом случае пользователю следует обратиться в техническую поддержку Ростелеком.
Подписав контракт на предоставление услуг интернета Ростелеком, в аренду вы получаете маршрутизатор (роутер). Он подключается к интернету через кабель провайдера и раздает его всем подключенным устройствам (компьютерам, планшетам, смартфонам). Для внесения изменений в настройки, например, для смены пароля Wi-Fi точки, потребуется зайти в панель роутера Ростелеком.
Авторизация в панели (веб-интерфейсе) роутера, где собраны все настройки устройства, делается через адресную строку браузера Opera, Яндекс.Браузер, Google Chrome, Mozilla Firefox и прочих интернет-обозревателей. Чтобы зайти в настройки любого роутера, в том числе от Ростелеком, компьютер, ноутбук или другое устройство должно быть подключено к локальной сети через LAN-кабель или точку доступа Wi-Fi.
По умолчанию маршрутизаторы используют один из адресов:

Обратите внимание, что адрес содержит только цифры и желательно его прописывать вручную или полностью скопировать с сайта. Иногда при наборе символов, поисковики выдают подсказки, и перейдя по ним вас перенаправляет на страницу поисковой системы, а не на страницу входа. При этом в запросе меняются 1 (единицы) на l (английская маленькая буква L).
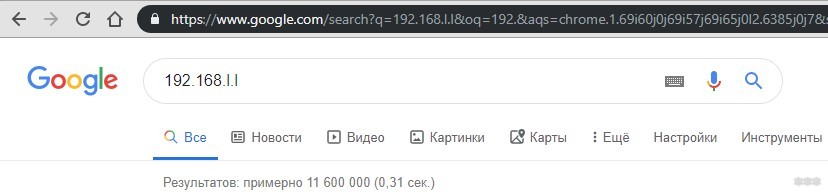
Далее браузер покажет окно, в котором необходимо ввести логин и пароль.
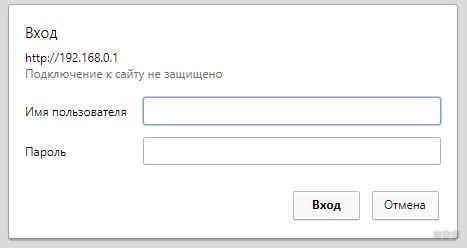
Если он изменен, Ростелеком мог указывать его в соглашении на предоставление услуг. Если логин и пароль установлены по умолчанию, посмотреть их можно в документации к маршрутизатору или на обратной стороне корпуса, обычно снизу.

Стандартные комбинации, которые помогут зайти в настройки маршрутизатора Ростелеком:
- admin/пусто
- admin/admin
- admin/password
- admin/1234
- admin/12345
Второй вариант в 90% случаях используется по умолчанию.
После правильного ввода, вы попадаете в главное меню.
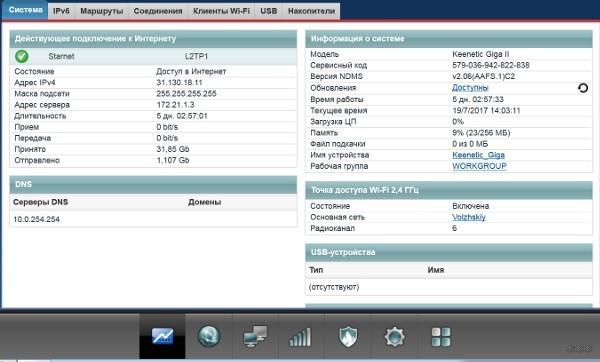
Данные для доступа к веб-интерфейсу всех современных маршрутизаторов я давала тут.
Проблемы со входом
Основные проблемы можно поделить на две:
- По адресу не удается открыть страницу входа в админ-панель роутера.
- Не могу зайти в веб-интерфейс роутера Ростелеком, потому что не подходят логин и пароль.
Решить проблемы можно несколькими способами:
- Убедиться, что устройство подключено к той локальной сети, в которой находится Wi-Fi маршрутизатор. Например, со смартфона через мобильные данные зайти в админ-панель роутера не получится. В обязательном порядке подключайтесь к Wi-Fi.
- Посмотреть с компьютера через командную строку, какой IP-адрес присвоен роутеру. Узнав этот IP, выполнить вход через него.
- Найти договор, в котором указан измененный логин и пароль или узнать эту информацию из наклеенного на корпус маршрутизатора листка.
- Сбросить роутер к заводским настройкам с помощью кнопки Reset на корпусе и войти через адрес, логин и пароль, прописанные по умолчанию.
Если первый и третий способ решения требует внимательности, то второй и четвертый некоторых знаний. Рассмотрим их детальнее.
Как посмотреть IP-адрес роутера через компьютер?
О том, как узнать IP-адрес, есть наглядное видео:
Для этого используйте командную строку:
- Нажмите ПКМ по Пуск и выберите «Командная строка (Администратор)».
- Вставьте команду ipconfig/all и нажмите Enter .
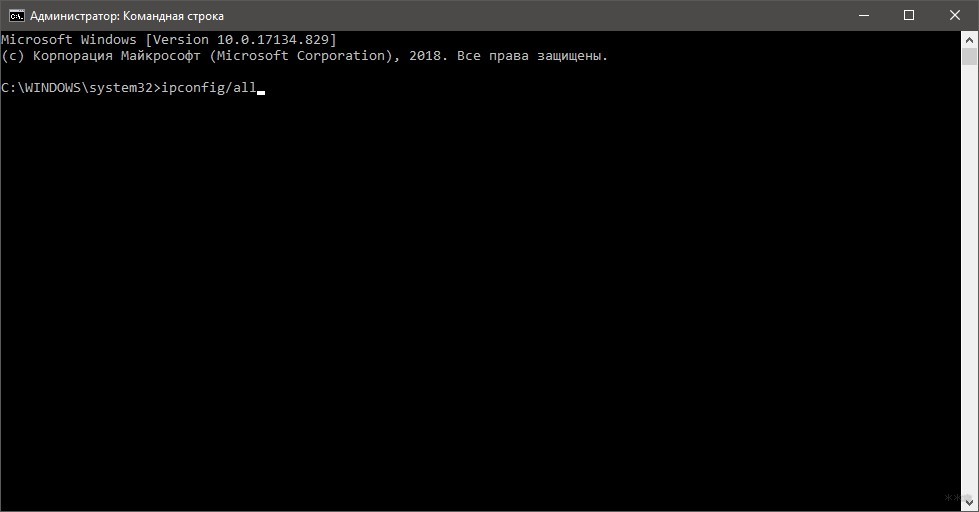
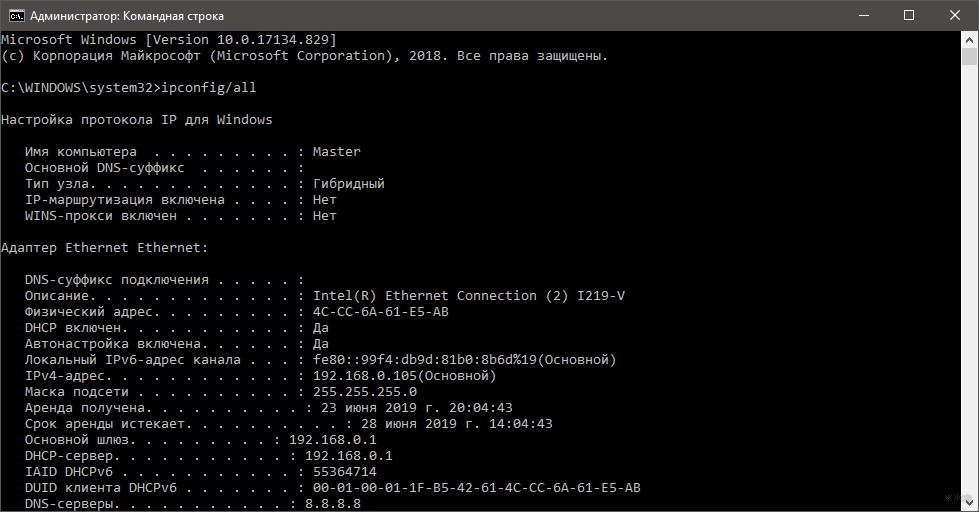
- Указанный адрес присвоен маршрутизатору, поэтому вход в панель сделайте через него.
Если вы вводите этот адрес, убедитесь, чтобы 1 не были заменены на l, а устройства находились в одной локальной сети.
Сброс до заводских настроек (Hard Reset)
Это радикальный способ входа в роутер, потому что все настройки, вплоть до измененного MAC-адреса, который иногда присваивает провайдер поверх реального MAC-адреса роутера, стирается. Также сбрасывается Wi-Fi точка. Все нужно будет восстанавливать заново. Прибегайте к данной процедуре только в крайнем случае.
Чтобы сбросить до заводских:
- Найдите на маршрутизаторе маленькую кнопку Reset или (RST). Еще она может подписываться RST/WPS.
- Зажмите ее на секунд 5-10 до перезапуска устройства (об этом оповестит изменяющаяся индикация светодиодов).
- Если кнопка утоплена в корпус для пущей безопасности, обломайте острый конец зубочистки или разогните скрепку, и зажмите ею Reset.
- После перезагрузки маршрутизатора, попробуйте зайти в настройки с помощью стандартных адреса, логина и пароля устройства Ростелеком.
Если кто-то искал, инструкцию по настройке роутера от Ростелеком можно найти тут.
Завершение
Войти в настройки Wi-Fi роутера Ростелеком можно через адресную строку браузера с помощью 192.168.0.1 или 192.168.1.1, после ввода логина и пароля. Если эти данные не изменены, то их можно посмотреть с тыльной стороны роутера. Измененный IP-адрес можно узнать через командную строку с компьютера.
На этом заканчиваем. Если возникли вопросы или статья не помогла, напишите в комментарии!
Компания «Ростелеком» обеспечивает клиентов различным оборудованием, в том числе Wi-Fi-роутерами производства Sagemcom, Huawei, ZTE. Поэтому процесс настройки роутеров может отличаться.
Чтобы понимать, как легко зайти в настройки роутера Ростелеком, не обязательно быть профессионалом в области информационных технологий. Достаточно знать определенный перечень действий и следовать ему.
Подключение ПК к роутеру
Самый простой способ для того, как просто зайти в роутер Ростелеком — подключить его к компьютеру. Для этого обратимся к инструкции:

- Соединение с ПК. Можно воспользоваться сетевым кабелем, который поставляется в комплекте с самим роутером. Один его край следует вставить в Ethernet-порт ноутбука, а второй конец в желтый LAN-разъем роутера.
- Роутер должен быть включен и подсоединен к электричеству.
- Далее следует запустить на ПК интернет-браузер.
- Вписать IP-адрес роутера в поисковую строку. Самые используемые адреса — 192.168.1.1 и 192.168.0.1.
- Отобразится страница авторизации, где следует прописать логин и пароль. По умолчанию установлен пароль «admin» и логин «admin». Если не получается войти, то можно попробовать логин «superadmin» и пароль «Is$uper@dmin». Так можно войти в панель управления как суперпользователь. Если логин и пароль уже заданы, вводятся именно они.
- Далее необходимо нажать кнопку «Войти».
После этого запустится веб-меню настроек.
Подключение устройств к роутеру через Wi-Fi
Помимо вышеуказанного способа можно воспользоваться Wi-Fi-соединением. Важно помнить, что в процессе подключения нельзя осуществлять обновление ПО роутера, потому что это может привести к его выходу из строя. Подключение через Wi-Fi осуществляется следующим образом:

- Гаджет нужно подключить к соответствующей Wi-Fi сети.
- Далее необходимо запустить браузер.
- Ввести в поисковую строку IP-адрес, например, 192.168.1.1 или 192.168.0.1.
- При авторизации следует ввести пароль «admin» и логин «admin». Если установлены другие данные, то необходимо ввести их.
- Далее нужно нажать на кнопку «Войти».
Доступ к настройкам получен.
Определение точного IP-адреса
IP-адрес включает в себя четыре числовых значения, отделенных друг от друга точками. В основном это 192.168.1.1 или 192.168.0.1. Точный АйПи указан на наклейке, которая находится на задней части роутера. IP соответствует лишь оригинальным версиям прошивок. Если версия прошивки менялась, то IP-адрес может не совпадать с указанным на наклейке.
Альтернативный способ узнать IP-адрес
Есть альтернативный способ узнать АйПи. Обратимся к пошаговой инструкции:

- Перейти на ПК в панель управления.
- Кликнуть «Сеть и Интернет».
- Кликнуть «Центр управления сетями и общим доступом».
- Выбрать «Просмотр активных сетей».
- Кликнуть на надпись «Подключения».
- Найти нужную сеть и просмотреть сведения о ней.
- Найти строку «Шлюз по умолчанию IPv4». Именно здесь находятся данные о текущем IP-адресе.
Вычисление IP-адреса на Mac OS
Чтобы определить IP-адрес на Mac OS, необходимо выполнить поэтапные действия:
- Нажать на яблоко, расположенное в верхней строке слева.
- Кликнуть на «Системные настройки».
- Выбрать «Сеть».
- Адрес будет указан в строке «Маршрутизатор».
Вычисление IP-адреса с применением инструментов Windows
Следующий способ узнать IP-адрес требует использования инструментов Windows. Для этого следует выполнить определенные действия:
- Одновременно зажать на клавиатуре клавиши Win и R .
- Написать в появившейся строке «cmd».
- Дождаться открытия текстового меню.
- Вставить команду «ipconfig».

Откроется окно с данными об IP-адресе.
IP-адрес будет указан в первой строке.
Забыл логин и/или пароль
По умолчанию на роутерах установлены одинаковые данные для входа. Часто интернет-пользователи меняют пароль и логин на роутере Ростелеком, но не запоминают их. Тогда следует осуществить сброс до заводских параметров.
Для этого на роутере предусмотрена особая кнопка Reset, которая находится на задней панели. Необходимо зажать ее на 10–15 секунд длинным и острым предметом, например, иголкой или зубочисткой. Во время этого процесса роутер должен быть включен.
Не получается зайти в настройки
Бывают случаи, когда пользователь точно следует инструкциям, но не может зайти в настройки роутера.
На это может быть несколько причин и вариантов исправления неполадки:
- Открыть интернет-настройки ПК. Статические настройки IP-адреса лучше перевести в автоматический режим.
- При подключении к роутеру с помощью кабеля, следует проверить его. Если он поврежден, то нужно заменить шнур или воспользоваться другим способом подключения.
- Произвести сброс до заводских настроек.
- Возможны проблемы с самим роутером. Следует заменить устройство или обратиться в службу ремонта.
После ввода логина и пароля ничего не происходит
Также пользователи могут столкнуться с тем, что после ввода логина и пароля ничего не происходит. Можно попробовать использовать другие значения логина и пароля. Почти всегда в обоих полях по умолчанию стоит слово «admin», но в редких случаях возможны комбинации:
- логин — admin, пароль отсутствует;
- логин — admin, пароль — password;
- логин — admin, пароль — 1234;
- логин — admin, пароль — 12345.
Точные данные можно найти, обратившись к инструкции по использованию роутера или на этикетке с обратной стороны оборудования. Также можно попытаться зайти в настройки роутера через другой браузер.
Как поменять пароль через настройки роутера
Веб-интерфейс разных моделей роутеров различается. Поэтому ниже приводятся конкретные инструкции по смене пароля для популярных моделей.
Sagemcom 2804 V7 и 3804
Sagemcom 1744 и 1704
- Выбрать раздел «Сеть».
- Перейти в «WLAN».
- Выбрать подраздел «Безопасность».
- Ввести подходящий пароль в строчке «Общий ключ».
- Кликнуть «Применить».
Huawei HG8245 и HG8245H
- Выбрать раздел «WLAN».
- Открыть подраздел «Basic Configuration».
- Ввести подходящий пароль в строчке «WPA PreSharedKey».
- Кликнуть «Apply».
- Нажать на «System Tools».
- Найти подраздел «Configuration File».
- Кликнуть «Save Configuration».
Huawei HG532E
- Выбрать раздел «Basic».
- Открыть подраздел «WLAN».
- Кликнуть на «Private SSID».
- Ввести подходящий пароль в «WPA Pre-Shared key».
- Кликнуть «Submit».
D-Link DVG-N5402SP
- Открыть раздел «Setup».
- Выбрать подраздел «Wireless Setup».
- Ввести подходящий пароль в «Pre-Share Key».
- Кликнуть «Apply».
- Открыть «Maintenance».
- Сохранить данные.
ZTE H108N и H118N
QTech QBR-1040W и 1041WU
- Выбрать раздел «Беспроводная сеть».
- Открыть подраздел «Безопасность».
- Ввести подходящий пароль в строчке «Разделяемый ключ».
- Нажать «Подтвердить».
Заключение

Для начала вы должны убедиться в том, что выполнили все подготовительные действия, к которым относится подключение маршрутизатора к кабелю от провайдера и компьютеру. Проверьте и системные настройки, действие тарифного плана. Ознакомиться с информацией по этому поводу мы предлагаем в отдельной статье на нашем сайте, перейдя по следующей ссылке.
Сегодняшний материал будет основан на самой популярной фирменной модели под названием Sagemcom f@st 1744 v4. Если же вы приобрели другое устройство от этого поставщика интернет-услуг, принцип входа в веб-интерфейс не меняется, поэтому дальнейшее руководство можно считать универсальными.
-
Посмотрите на заднюю панель оборудования. Здесь имеется наклейка со всеми необходимыми сведениями. Запомните адрес для входа в интернет-центр, логин и пароль. Если вы используете ноутбук с беспроводной сетью, на этой наклейке вы найдете и стандартные данные для подключения к Wi-Fi, что осуществляется перед непосредственным входом в веб-интерфейс.





Что касается процедуры конфигурирования, то ее лучше не осуществлять самостоятельно, основываясь лишь на поверхностных знаниях и каких-то догадках. Все значения параметров выставляются в соответствии с рекомендациями от провайдера и общими правилами. Если вы впервые решаете эту задачу, советуем изучить тематический материал от другого нашего автора, кликнув по следующей ссылке.
Решение возможных проблем со входом в веб-интерфейс
Существует ряд причин, по которым при выполнении входа в веб-интерфейс могут возникнуть различные проблемы. Чаще всего это связано с мелкими системными сбоями или неправильными настройками Виндовс. Если вам не повезло столкнуться с подобной неполадкой, придется самостоятельно отыскать для нее решение, по очереди выполнив все доступные способы исправления.
Это были все сведения о входе в настройки маршрутизаторов от Ростелеком, о которых мы хотели поговорить сегодня. Вам остается только следовать инструкциям и решить трудности с авторизацией, если такие вдруг возникнут.

Отблагодарите автора, поделитесь статьей в социальных сетях.

Читайте также:

