Как зайти в настройки роутера zyxel
Обновлено: 05.07.2024
Пользователи, которые впервые приобрели роутер, часто не могут разобраться, как подключить его к компьютеру и как начать с ним работать. Данная статья должна помочь именно в такой ситуации. Здесь вы узнаете, как подключить роутер ZyXEL Keenetic к компьютеру и как зайти в его настройки. Статья будет актуальной для любого роутера ZyXEL, включая ZyXEL Keenetic Omni 2, Giga 2 и Lite 2.
Подключите роутер ZyXEL к компьютеру
Для того чтобы зайти в настройки роутера ZyXEL Keenetic, его нужно сначала подключить к компьютеру. Если вы уже это сделали, то нужно переходить к следующему шагу, если нет, то делайте так, как описано ниже.
Для подключения роутера (маршрутизатора) к компьютеру нужен кусок обжатого сетевого кабеля длиною в 1 или 1,5 метра (такой кабель обычно называют «патч-корд»). Данный кабель всегда идет в комплекте с роутером, поэтому вам не придется его искать или обжимать самостоятельно.

Возьмите данный кабель и подключите одной стороной к роутеру ZyXEL Keenetic, а другой стороной к сетевому разъему на вашем компьютере. При подключении, нужно учитывать, что на роутере есть LAN и WAN порты. LAN порты используются для подключения компьютеров во внутренней локальной сети, а WAN для подключения к интернет провайдеру. Так что ваш компьютер должен быть подключен именно к LAN порту, иначе ничего работать не будет.
Отличить LAN порты от WAN достаточно просто. Обычно над WAN портом есть надпись «WAN» либо изображение в виде глобуса. Над LAN портами может быть написано «LAN» либо изображен компьютер. Кроме этого WAN порт обычно отделен некоторым расстоянием от LAN портов или выделен другим цветом.

В любом случае, если вам не удается точно определить, где LAN, а где WAN порты, то вы можете посмотреть в инструкцию к вашему роутеру.
Вводим IP роутера в адресную строку браузера
После того, как марсшрутизатор подключен к компьютеру, вы можете зайти в его в настройки. Для входа в настройки роутера всегда используется веб-браузер. Вы можете использовать любой веб-браузер, который вам удобен, это может быть Mozilla Firefox, Google Chrome, Opera или любой другой.
Откройте браузер, введите в адресную строку IP адрес 192.168.1.1 и нажмите на клавишу Enter (для входа в настройки роутера ZyXEL Keenetic, чаще всего, используется именно этот IP адрес). Обратите внимание, если в браузере есть отдельная строка для поиска, то она не подходит, IP адрес роутера нужно вводить именно в адресную строку браузера.


Если ни один из указанных выше адресов не работает, то можно попробовать ввести адрес 192.168.0.1 . Также нужно убедиться, что на компьютере используется автоматическое получение IP адреса. Для этого зайдите в свойства сетевого подключения и откройте там свойства протокола IP версии 4.

В данном окне нужно выбрать вариант «Получить IP-адрес автоматически» и «Получить адрес DNS автоматически», после чего закрыть все окна нажатием на кнопку «Ok».
Заходим в настройки роутера
Если вы в первый раз заходите в настройки роутера, то перед вами может появиться предложение перейти в «Веб-конфигуратор» либо начать «Быструю настройку». Если выбрать первый вариант, то вы попадете в настройки роутера, где вам сразу предложат ввести новый пароль для доступа к настройкам. При выборе второго варианта, начнется процесс настройки роутера.


Если вы ввели верный логин и пароль, то вы зайдете в настройки вашего роутера от ZyXEL Keenetic.
Подключения
Смотрите, наша задача подключиться к «админке» или точнее администраторской панели роутера. Как вы, наверное, уже поняли эта штука находится внутри маршрутизатора, поэтому для начала нам нужно к нему подключиться и можно сделать это двумя способами.
По проводу
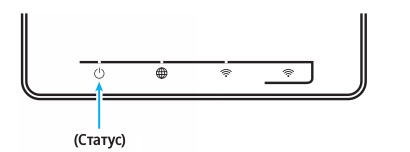
Для начала убедитесь, что роутер включен и горит лампочка питания. И так теперь достаньте сетевой кабель. Он должен быть в коробке из-под аппарата.


Второй конец провода от жёлтого порта вставляем в сетевой разъём на ноутбуке или ПК. Обычно это всего лишь один порт, так что не ошибетесь.
По Wi-Fi
Чтобы подключиться по беспроводной сети, вам практически ничего делать не нужно. А сделать это можно как с телефона, планшета и ноутбука, так и со стационарного компьютера, у которого есть WiFi-модуль. Убедитесь, что интернет-центр работает и включен. Далее просто включите вай-фай на втором устройства и начните искать сети.

Если имя беспроводной сети никто не менял, то её название должно быть как модель аппарата. А стандартный пароль от вайфай можно найти на этикетке под корпусом роутера.
Если такой сети нет, то включить воздушную сеть можно кнопкой WPS. Она расположена на верхней части корпуса и имеет значок волны или на старых моделях ключика. Нажмите на эту кнопку, а когда устройство попросит пароль от сети, вновь нажмите на ту же кнопочку.
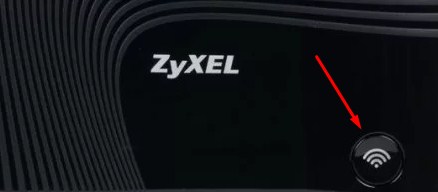
Заходим в веб-конфигуратор
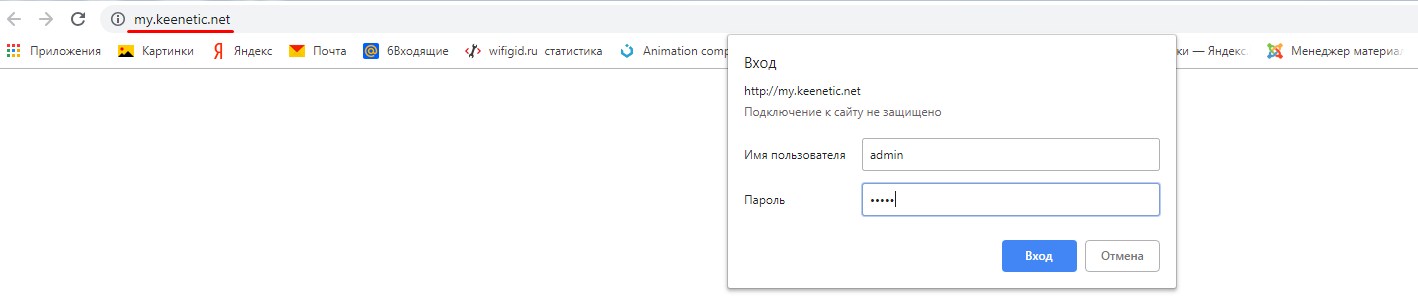
Если по каким-то причинам пароль не подходит, а вводя всё снова и снова аппарат вас не пускает — значит пароль был ранее изменён. Спросите человека, который настраивал роутер. Очень часто этим занимаются работники провайдера. В таком случае позвоните по номеру горячей линии и узнайте пароль у технической поддержки.
Если вы не найдёте пароль, то придётся сбрасывать его до заводских настроек. Для этого находим сзади кнопку «Reset»/«Сброс» и зажимаем её на 15 секунд, а потом ждём минуты 3, пока всё переустановится. Она утоплена в корпус, поэтому вам понадобится скрепка или иголка.

Используем приложения для телефона
Разработчики придумали очень удобное приложение, которое позволяет управлять вашим интернет-центром из любой точки планеты. Но первая настройка должна производиться вблизи аппарата по Wi-Fi коннекту. И так, вы подключились к беспроводной сети. Теперь надо скачать приложение с:
ПРИМЕЧАНИЕ! Если есть какие-то проблемы со ссылками, то вы можете скачать приложение, просто поискав его по названию «My.Keenetic».

После этого вы должны увидеть вот такое окошко со всей информацией. Теперь вы можете изменять настройки личного кабинета роутера Зиксель Кинетик с любой точки мира. Но ни в коем случае не меняйте стандартный IP роутера 192.168.1.1 и порт 80. В противном случае приложение работать не будет.

Почти у каждого человека дома установлен wi-fi роутер, используемый для предоставления доступа в сеть Интернет. Смартфоны, телевизоры, планшеты, другие гаджеты подключаются через встроенные wi-fi модули к глобальной сети. Для создания беспроводной сетки внутри квартиры или частного дома достаточно настроить маршрутизатор для корректной и стабильной работы. О том, как это сделать, рассмотрим на примере оборудования компании Zyxel.
Как зайти в настройки wi-fi роутера компании Zyxel
Если оборудование не было куплено в магазине, то есть это не новый роутер, прежде чем выполнять какие-либо манипуляции, рекомендуется выполнить сброс текущих настроек на стандартные. Для этого активируется с помощью тонкого предмета кнопка Reset на обратной стороне модема и удерживается в течение 10 секунд:

Кнопка специально утоплена внутрь, чтобы не быть активированной случайным образом.
Данный метод гарантирует клиенту, что предыдущие конфигурации будут удалены.
Подключение к роутеру
Для управления wi-fi роутером необходимо зайти в Zyxel Center Keenetic через браузер. Это программное обеспечение, представляющий собой удобный интерфейс для конфигурирования маршрутизатора.
Подключить роутер Zyxel возможно двумя способами:
- проводным: через сетевой кабель;
- беспроводным: через модуль wi-fi.
Оба варианта будут рассмотрены ниже.
Проводное
Подключить роутер Zyxel Keenetic сетевым кабелем, поставляемым в комплекте с оборудованием, к компьютеру:

Один разъем кабеля подключается к маршрутизатору в порт LAN:

А другой – к такому же порту на стационарном компьютере:

Или на ноутбуке:

Беспроводное
В некоторых ситуациях под рукой может не оказаться компьютера, или возникли форс-мажорные обстоятельства, например, отсутствует сетевой кабель. В таких случаях можно воспользоваться беспроводными технологиями. Включить модуль wi-fi на гаджете и присоединиться к текущей беспроводной сети. Теперь, как зайти в настройки модема Zyxel, используя мобильное устройство.
Производитель Zyxel в опциях своих моделей кинетиков «вшивает» предварительную настройку сети wi-fi, любой человек способен воспользоваться беспроводным подключением без каких-либо предварительных конфигураций. Например, использовать планшет для конфигурирования маршрутизатора.
И тогда получится следующее:
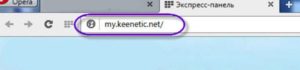
Или еще используются адреса IP для входа: 192.168.0.1 или 192.168.1.1

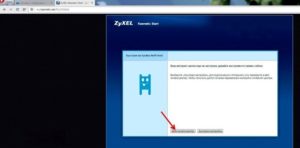
Система потребует придумать новый пароль для входа:
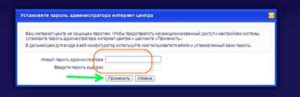
Либо попросит ввести учетные данные для аутентификации: логин и пароль. Для учетной записи admin пароль 1234.
После успешного процесса авторизации перейти на страницу управления роутером. Здесь находятся основные опции и дополнительные возможности для конфигурирования роутера в соответствии с инструкцией, выданной поставщиком услуг интернета.
При выборе второго пункта сетевое оборудование Zyxel из своего встроенного списка поставщиков запустит процесс предварительного конфигурирования самостоятельно, используя только учетные данные, предоставленные клиентом. Данная опция удобна в том случае, если клиенту не требуются дополнительные функции от роутера кроме предоставления доступа в сеть Интернет.
Несмотря на легкость в конфигурировании роутера Zyxel, иногда у пользователей возникают затруднения с доступом, например, в браузере Chrome под Windows 7 не заходит на веб-интерфейс роутера. В подобных случаях попробовать следующие варианты:
Доброго времени!
Роутеры марки ZyXEL одни из самых популярных на рынке России. И, к сожалению, на мой скромный взгляд - не самые беспроблемные (распространенные "болячки": проблема со входом в веб-интерфейс, глючные прошивки, перезагрузки при высоких нагрузках чипа, не дружелюбный интерфейс на старых устройствах. ).
В этой сегодняшней заметке постараемся разобраться с одной из перечисленных проблем, а именно, как открыть главную страничку настроек.
Сразу отмечу, что моделей у ZyXEL достаточно много: Air, Extra, Lite, Omni, Giga, Ultra, Viva и др., но принцип работы везде одинаков (так, что заметка будет универсальной)!
И так, теперь ближе к теме.
ШАГ 1
Первое, что нужно сделать — это подключить роутер к розетке (и удостовериться, что он подает признаки жизни - например, на нем должны загореться светодиоды. ✔).

В качестве примера - роутер работает
Далее нужно либо соединить компьютер с роутером LAN-кабелем, либо подключиться к беспроводной Wi-Fi сети.
Примечание : для первого подключения к Wi-Fi сети — пароль и логин указан на наклейке, расположенной на корпусе роутера. См. примеры наклеек в шаге 2 ниже.
В любом случае, каким бы способом вы не подключили роутер к компьютеру — значок сети в трее Windows у вас должен явно измениться (см. примеры ниже).

Wi-Fi сеть подключена!

Сети нет (роутер не подключен!). В качестве примера
ШАГ 2
И так, роутер работает, компьютер соединен с ним. Теперь, чтобы открыть настройки устройства, необходимо запустить браузер и перейти по одному из следующих адресов (просто скопируйте адрес в URL-строку браузера) :
Обратите внимание, что на корпусе роутера (на подавляющем большинстве моделей) есть спец. наклейка. На ней есть несколько очень важных параметров: имя Wi-Fi сети и пароль к ней (это нужно при первом подключении по Wi-Fi), адрес веб-интерфейса (настроек) устройства. Как это выглядит - см. картинку ниже.

Наклейки на корпусе моделей ZyXEL
ШАГ 3
Далее роутер "попросит" вас ввести логин и пароль для входа в веб-интерфейс устройства (эти данные указаны на наклейке, см. картинку выше) .
По умолчанию это:
Обратите внимание, вводить нужно в нижнем регистре без точек, тире, кавычек и т.д.
Кроме этого, если роутер сообщает, что пароль не верный — попробуйте вовсе без него, оставив пустое поле (также при вводе посмотрите, какой язык установлен - возможно, вместо "admin" - пишется "фвьшт").

KEENETIC Giga - ввод логина и пароля
Кстати, у некоторых моделей устройств (например, KEENETIC Lite) — есть подсказка о логине и пароле (см. скриншот ниже). Осталось только ввести их.

KEENETIC Lite - роутер сам подсказывает пароль
ШАГ 4
Если все прошло успешно — пред вами должен появиться веб-интерфейс устройства (по сути, напоминает мини-сайт, в котором есть десяток разделов и вкладок, где можно поменять определенные параметры).

Главная страница настроек ZyXEL KEENETIC
Что делать, если войти не получается
Довольно популярный вопрос.
1) Первый совет довольно стандартный: перезагрузите роутер и компьютер (ноутбук).
2) Далее обратите внимание на свой браузер: например, в Opera по умолчанию может быть включен VPN! Если это так - войти в настройки роутера вы не сможете! Кстати, многие плагины и дополнения (антивирусные, блокировка рекламы и т.д.) - могут также мешать загрузке веб-интерфейса роутера.
Вообще, рекомендую использовать для этих задач браузер Internet Explorer (Edge).

Opera - включен VPN!
3) Проверьте настройки сети. Для этого нажмите сочетание Win+R , введите команду ncpa.cpl и нажмите Enter. Далее откройте свойства текущего подключения, затем IP версии 4, и проверьте, чтобы IP-адрес и DNS-севера получались автоматически (см. пример на скриншоте ниже).

Разве только не у всех моделей роутеров интерфейс оптимизирован под мобильные устройства, и пользоваться может быть не совсем удобно.
5) Если все вышеприведенное не помогло, возможно стоит сбросить настройки роутера в дефолтные (заводские предустановки). Для этого на корпусе роутеров есть небольшая кнопка "Reset" — обычно ее достаточно зажать карандашом на 5-10 сек.
Ну и также не могу не порекомендовать еще одну заметку на блоге, частично касающейся этой темы. Ссылка на нее ниже.
Читайте также:

