Как зайти в роутер через командную строку
Обновлено: 05.07.2024
Если вы планируете подключаться к интернету с помощью роутера и приобрели это устройство, вам придётся его настраивать. А для этого потребуется войти в панель управления. Сделать это не сложно. Независимо от того, устройство какого производителя вы приобрели, принцип настройки всех роутеров одинаков, за исключением мелких нюансов. В этой статье мы будем разбираться, как войти в настройки роутера.
Виды подключения
Существует несколько способов подключения к роутеру для входа в настройки:
- Самый популярный – соединение с компьютером через кабель (патч-корд). Этот способ удобен тем, что не требует специальных навыков. Достаточно ввести в адресной строке браузера IP-адрес роутера, указать логин и пароль и вы попадаете в веб-интерфейс устройства.
- Второй способ – настройка роутера из командной строки с использованием протокола Telnet. Он позволяет выполнить настройку роутера без входа в веб-интерфейс с помощью команд. Этот способ может показаться сложным для новичков, однако некоторые пользователи предпочитают использовать именно его.
- Третий способ – подключение с помощью console. Доступен не для всех устройств, а только для тех, у которых имеется специальный разъём. Он может иметь вид COM-порта или сетевого разъёма RJ45 под витую пару. Подключение к компьютеру осуществляется через COM-порт.
Рассмотрим каждый из перечисленных выше способов подробно.
В комплекте к роутеру обычно идёт патч-корд, предназначенный для подключения устройства к компьютеру. Этим кабелем нужно соединить разъём сетевой карты вашего ПК с одним из LAN-портов роутера. На большинстве моделей их четыре. Подключать кабель можно к любому.
Настройка компьютера
Для того, чтобы компьютер успешно подключился к роутеру через кабель, нужно настроить сетевое подключение. На современных роутерах по умолчанию включена служба DHCP. То есть маршрутизатор автоматически присваивает IP-адреса подключаемым к нему устройствам. Но для этого в параметрах сетевой карты вашего ПК должна быть включена опция «Получить IP-адрес автоматически».
Автоматическое получение IP-адреса
Откройте «Центр управления сетями и общим доступом» на вашем компьютере. Это можно сделать нажав на настройки сети в правом нижнем углу экрана. И после этого открыть параметры сети или пункт подключения.
В открывшемся окне нажимаем на Ethernet.

Появится окно состояния ethernet сети, переходим в его свойства. В открывшемся окне выбираем компонент «IP версии 4 (TCP/IPv4)» и переходим в свойства, как показано на правом скриншоте.

Здесь нам надо выставить галку в пункте получения IP-адреса автоматически. И нажимаем OK.
Выставленные настройки вступят в силу только после того, как вы закроете окно свойств ethernet.
Задание IP-адреса вручную
Если почему-то не удаётся подключиться к роутеру с использованием этих параметров, пропишите IP‑адрес вручную. Возможно, на нем не включена служба DHCP.
Откройте свойства протокола IP версии 4. Но в этот раз установите галочку в пункте «Использовать следующий IP-адрес». Адрес должен быть в диапазоне IP-адресов вашего роутера. То есть, если у роутера адрес 192.168.0.1, то для сетевой карты нужно прописывать, например, 192.168.0.2 или 192.168.0.5. Адрес вашего роутера указан на наклейке в нижней части устройства. Маска подсети по умолчанию – 255.255.255.0. Основной шлюз – IP-адрес вашего роутера.
Если всё сделано правильно, в нижнем правом углу экрана вашего ПК появится значок активного сетевого подключения. Поздравляем, вы успешно подключили компьютер к роутеру. Можно переходить к выполнению настроек.
Для входа в веб-интерфейс роутера впишите его IP в адресную строку браузера на вашем ПК и нажмите ENTER. Появится окно запроса логина и пароля. Их можно посмотреть там же, на наклейке, рядом с IP-адресом.

Если логин и пароль введены верно, то удастся войти в личный кабинет роутера — загрузится главная страница панели администрирования устройства. Здесь можно настроить локальную сеть, доступ к интернету и другие параметры. Подробно настройка различных моделей роутеров рассматривается в отдельных статьях на нашем сайте.
Если случится такое, что по указанному на наклейке адресу не удастся подключиться, попробуйте использовать стандартные IP-адреса, такие как 192.168.0.1 или 192.168.1.1.
Если и это не поможет, то, возможно, заводские настройки роутера были уже изменены. В этом случае можно попытаться его сбросить к стандартным настройкам.
Войти в настройки роутера можно также с помощью беспроводной сети с планшета, телефона или ноутбука. Подключение по кабелю более надёжно и стабильно, поэтому для выполнения настройки рекомендуется использовать именно его. Однако, если такой возможности нет, можно использовать и подключение по беспроводной сети. Этот метод категорически не рекомендуется только в случае, если вы выполняете перепрошивку устройства – в случае обрыва соединения роутер может выйти из строя.
Настройка сетевого подключения аналогична описанной в предыдущем пункте – нужно либо выбрать получение IP-адреса автоматически либо указать его вручную. По умолчанию адрес выбирается автоматически. И практически всегда при работе по Wi-Fi на роутере запущен DHCP-сервер. Так что с этим не должно возникнуть проблем.
Подключиться к роутеру удаленно с телефона можно двумя способами:
- Используя WPS (QSS), если есть такая функция и она включена. Это самый простой вариант подключения.
- Обычное подключение, при котором требуется ввести ключ безопасности (если сеть защищена паролем).
Про подключение по WPS подробно описано в статье на нашем сайте.
При обычном подключении заходим в настройки телефона. Выбираем пункт подключения. Заходим в Wi-Fi. Проверяем, что Wi-Fi включен. В списке беспроводных сетей найдите ваш маршрутизатор. Введите пароль (ключ сети) по умолчанию, указанные на наклейке.

Если подключение выполнено успешно, запустите любой браузер на вашем планшете или телефоне, введите в адресной строке IP своего роутера. Для входа в меню роутера потребуется ввод логина и пароля. Так же, как и на ПК, откроется главная страница веб-интерфейса устройства.
Поскольку мобильные устройства стали использоваться повсеместно и массово, производители роутеров создают специальные приложения для iOS и Android, установив которое можно управлять параметрами устройства.Это значительно удобней, чем входить на телефоне в веб-интерфейс роутера через браузер. Но пока эта возможность реализована не для всех моделей.
Возможные проблемы и их решение
Обратите внимание на следующие моменты:
- Если при этом соединение установлено, проверьте его параметры.
- Возможно при вводе данных вы допустили ошибку.
- Если вы подключаетесь по кабелю, но при этом у вас на компьютере есть Wi-Fi, отключите его. И наоборот: при подключении по беспроводной сети отключите кабель от роутера.
- Проверьте плотно ли вставлен кабель в разъёмы роутера и сетевой карты. Проблема также может быть в самом кабеле. Если есть запасной, попробуйте его заменить.
Если ничего не помогло, сбросьте настройки маршрутизатора к заводским. Возможно, в самом устройстве произошёл сбой либо его параметры были изменены, например, продавцом при проверке.
Если вы попали на страницу роутера, но после ввода логина и пароля не можете войти в веб-интерфейс, то скорее всего тоже придётся сбрасывать настройки.
Подключение через Telnet
Telnet – протокол обмена данными между сетевыми устройствами, разработанный специально для удалённого управления. Этот протокол позволяет изменять настройки маршрутизатора, беспроводной сети, задавать другие параметры, а также перезагружать устройство с помощью командной строки.
Чтобы иметь возможность подключаться к роутеру через Telnet, эту опцию нужно включить в веб-интерфейсе устройства. Если вы приобрели новый роутер и данная опция в нём по умолчанию отключена, управлять устройством из командной строки вы не сможете.

Введите команду telnet 192.168.1.1. Цифры – это IP-адрес вашего роутера. Нажмите ENTER.
Сразу после этого появится запрос логина и пароля. После того, как вы их введёте, вам будет открыт доступ к настройкам роутера.
Команды, используемые для настройки большинства устройств, одинаковы. Получить подробную информацию можно, скачав руководство к вашему роутеру. Некоторые роутеры по команде help выводят полный список доступных команд. Однако эта опция есть не у всех производителей. Например, на роутерах ZyXEL она отсутствует.
Telnet в большинстве случаев позволяет выполнить полноценную настройку роутера из командной строки.
Подключение через console

К компьютеру роутер подключается специальным консольным кабелем, который обычно идёт в комплекте. Подключение осуществляется через COM‑порт, то есть этот порт должен присутствовать у вас на компьютере.
На большинстве современных компьютеров COM-порт отсутствует. В этом случае можно воспользоваться переходником USB-COM (RS-232).Стоит отметить, что порт для подключения console редко встречается на бюджетных домашних роутерах. Как правило, им оснащены сетевые профессиональные устройства.
Для этого вида соединения не нужно настраивать сетевые параметры. Достаточно подключить консольный кабель к разъёму на роутере и СОМ-порту на компьютере.
Взаимодействие с роутером осуществляется через стандартную программу HyperTerminal, которая присутствует по умолчанию в старых версиях Windows. Начиная с Windows 7 в стандартный набор программ она не входит, но её можно скачать и установить отдельно.
Вы можете также использовать программу PuTTy.
Для подключения к роутеру создайте новое подключение и укажите номер СОМ-порта. Если роутер подключен, вы увидите на экране предложение ввести логин и пароль. Работа с роутером осуществляется с помощью команд, вводимых в командную строку программы. С их помощью можно выполнить базовую настройку, изменить параметры, перезагрузить устройство. Подключение console может быть полезно для поиска и устранения проблем, а также для восстановления микропрограммы роутера после сбоя.
Мы рассмотрели три способа входа в настройки роутера. У каждого из них есть свои особенности, преимущества и недостатки. Для большинства пользователей подойдёт вход в веб-интерфейс через браузер. А Telnet и Console – способы для специалистов.
Если вы хотите самостоятельно настроить Wi-Fi роутер, сменить пароль, название своей беспроводной сети, или другие настройки, то в любом случае, вам сначала нужно будет зайти в настройки роутера. В панель управления, где можно будет задать нужные параметры. Сразу хочу сказать, что это совсем не сложно. Не важно, какая у вас модель роутера и какой производитель (Tp-Link, D-Link, Asus, Linksys, Zyxel, и т. д.) , по этой инструкции вы сможете зайти в панель управления. Принцип работы всех роутеров практически одинаковый, а это значит, что доступ к настройкам мы можем получить по одной и той же инструкции. Да, там есть некоторые нюансы, мы их обязательно рассмотрим.
Роутер, это такое себе самостоятельное устройство, которое работает на своем программном обеспечении. И доступ к нему можно пучить только по сетевому кабелю (в большинстве случаев) . У многих возникает вопрос, что же за диск идет в комплекте с роутером, драйвера? Нет, там не драйвера. Для роутера вообще не нужны драйвера. На диске как правило находится специальная утилита, с помощью которой можно провести быструю настройку маршрутизатора. Но, я бы советовал настраивать роутер через настройки, в которые можно зайти через браузер. И как я уже писал выше, сделать это очень просто.
Мы рассмотрим два способа: доступ к панели управления по сетевому кабелю, с компьютера, или ноутбука, и доступ к настройкам по Wi-Fi с мобильных устройств (или так же с компьютера) . Я советую для этого дела использовать сетевой кабель и компьютер. Но, если такой возможности нет, то сменить какие-то настройки, или даже полностью настроить маршрутизатор можно и с телефона, планшета, или ноутбука по Wi-Fi. Если же вы хотите обновить прошивку, то по Wi-Fi этого делать нельзя.
Инструкции для конкретных производителей роутеров:Как зайти в настройки роутера с компьютера
Видел много статей, где описывают какие-то сложные действия, которые нужно выполнить с самого начала (проверка настроек сети, получение IP адреса роутера через командную строку) . Это делать не нужно, по крайней мере пока. Сначала нужно попробовать зайти в настройки. Если не получится, то тогда уже будем смотреть возможные причины. Зачем забивать себе голову ненужной ерундой.
Подключаем компьютер к роутеру
Берем сетевой кабель, который как правило идет в комплекте с роутером (можно использовать свой кабель) и подключаем один конец в сетевой разъем вашего стационарного компьютера, или ноутбука. Фото для наглядности:

Второй конец сетевого кабеля подключаем к роутеру в один из 4 (как правило) LAN разъемов. Они желтые. Для примера:


Роутер должен быть включен. Дальше на компьютере открываем любой браузер. Можно даже Internet Explorer, у меня Opera. Что бы зайти в настройки, нам в адресной строке браузера нужно написать IP-адрес роутера 192.168.1.1, или 192.168.0.1, и перейти по нему нажав кнопку Enter. Появится окно с запросом имени пользователя и пароля. Снова же, по умолчанию, как правило, используется admin и admin. Эту информацию вы так же можете увидеть снизу устройства.
Если вы меняли логин и пароль для входа в настройки (не путать с паролем на Wi-Fi сеть) , то нужно указывать их. А если вы их забыли, то придется делать сброс настроек роутера (статья на примере Tp-Link) , и настраивать его заново. Если вы не можете найти IP-адрес, логин и пароль своего роутера, то пробуйте перейти сначала по адресу 192.168.1.1, а затем по 192.168.0.1. Логин пробуйте admin, как и пароль. Еще, поле пароль попробуйте оставить пустым, или указать 1234.Если все хорошо, то вы увидите настройки своего роутера.

Если нет, то сейчас постараемся выяснить в чем может быть проблема. Пролистайте страницу ниже.
Заходим в панель управления по Wi-Fi: с телефона, планшета, ноутбука
Если у вас например нет сетевого кабеля, или под рукой нет ни одного компьютера, а нужно зайти в настройки маршрутизатора, то можно использовать для этого подключение по Wi-Fi.
Один важный момент: при соединении по Wi-Fi, а не по сетевому кабелю, можно абсолютно так же внести какие-то настройки, или даже настроить новый маршрутизатор. Но, ни в коем случае не обновляйте программное обеспечение вашего маршрутизатора. Этим вы можете просто его сломать. Прошивайте только при подключении по кабелю. Инструкции для Tp-Link и для D-Link.В принципе, все делаем так же как я описывал выше, начиная с момента, когда запускаем браузер, переходим по IP-адресу роутера и т. д. Отличие только в том, что подключаемся мы к Wi-Fi сети роутера, который нам нужно настроить, а не по кабелю. Берем наш телефон, ноутбук, или планшет, и подключаем его к Wi-Fi (если он не подключен) . Если вы например хотите подключится к новому роутеру, то есть будет иметь стандартное название, и будет незащищенной.
Я покажу на примере входа в панель управления с планшета. Точно так же, как и на компьютере, открываем любой браузер и переходим по IP вашего рутера (192.168.0.1, или 192.168.1.1) . Указываем данные для входа.

Должны открыться настройки.

Вот и все, как видите, все очень просто. Если что-то не получается, задавайте вопросы в комментариях.
Не заходит в настройки: возможные причины и решения
Более подробно об этой проблеме я писал в статье Что делать, если не заходит в настройки роутера на 192.168.0.1 или 192.168.1.1?. Но, так как проблема, когда настройки роутера не открываются и не получается зайти на адрес 192.168.0.1 и 192.168.1.1 очень популярная, то думаю, что эта информация лишней точно не будет. Давайте рассмотрим самые популярные проблемы:
При попытке перейти на IP-адрес 192.168.0.1, или 192.168.1.1 появляется ошибка страница не доступа, или не удалось открыть страницу.

Это значит, что компьютер не может соединится с роутером. Не важно, по кабелю, или по Wi-Fi. В первую очередь проверьте, есть ли подключение. Посмотрите на панель уведомлений (в правом нижнем углу) , на статус соединения. Если вы подключены по кабелю, то там должен быть нарисован компьютер, он может быть с желтым значком, это нормально. Если подключаетесь по Wi-Fi, то там должна быть просто белая сеть (уровень сети) . Она так же может быть с желтым восклицательным значком.
Способы решения:
- Нужно проверить сетевые настройки на компьютере. Возможно, у вас там в настройках локальной сети (при подключению по кабелю) , или беспроводной (подключение по Wi-Fi) , заданы какие-то статические настройки IP, или других параметров. Нужно выставить автоматическое получение IP и DNS. Об этом я уже подробно писал в статье проверка настроек локальной и беспроводной сети в Windows.
- Если подключение по кабелю, то нужно попробовать заменить его. Уже не раз встречал случаи, когда проблема была именно в кабеле. Или подключитесь по Wi-Fi.
- Если у вас на компьютере есть Wi-Fi, а вы соединяетесь по кабелю, то нужно полностью отключить Wi-Fi. И наоборот при подключении по беспроводной сети, кабель отключаем.
- В случае, если ничего не помогает, делайте сброс настроек роутера к заводским, возможно, в нем заданы каике-то нестандартные настройки соединения.
- Так же, не нужно исключать поломку самого маршрутизатора. Бывает и такое.
Неверный логин/пароль. Или ничего не происходит после нажатия кнопки Войти.
Может быть и такая проблема. Перешли по адресу, появилось окно с запросом данных, вы их указали, но появляется ошибка, что неверно указаны данные для входа, или страница просто перезагружается.
Способы решения:
- Попробуйте разные варианты пары логин/пароль. Admin и admin, попробуйте оставить оба поля пустыми, или только пароль. Попробует указать пароль 1234.
- Попробуйте зайти с другого браузера.
- Скорее всего придется делать сброс настроек маршрутизатора (ссылку давал выше) .
Послесловие
Есть очень много производителей, и еще больше моделей разных роутеров. И практически у каждого свои нюансы касательно настроек. Но, сам процесс входа в панель управления у всех практически одинаковый. Надеюсь, что эта инструкция помогла вам попасть в настройки своего роутера. Если возникли какие-то проблемы, пишите в комментариях, будем разбираться вместе.

Как получить полный контроль, над роутером ASUS с установленной оригинальной (заводской) прошивкой, через командную строку с помощью Telnet протокола доступа.
Для получения больших возможностей по настройке роутера многие тут-же прошивают роутер альтернативной прошивкой, такой как DDWRT, OpenWRT и другие. Но не всегда это оправдано. Вэб-интерфейс оригинальной прошивки может не содержать каких-то триггеров но в самой прошивки есть многие необходимые утилиты.
Значит, мы можем проделать все манипуляции над роутером с оригинальной (заводской) прошивкой, через командную строку с помощью Telnet протокола доступа.
Самый безопасный и мощный способ это использовать SSH протокол, но можно воспользоваться не безопасным Telnet так, как он имеется во всех роутерах ASUS.
Если вэб-интерфейс вашего роутера не имеет триггера для включения Telnet, то вам необходимо прочитать эту статью: «Как включить Telnet сервер на роутере ASUS».
Получение доступа к командной строке
Прежде всего вам нужно подключиться к роутеру используя любой Telnet клиент, например PuTTY или консольный клиент.
Домен, IP-адрес, логин и пароль такие же как в вэб-интерфейсе роутера.
Для подключения с помощью консольного клиента:
Подключитесь к роутеру по протоколу доступа Telnet:
Для авторизации используйте логин и пароль такие же как в вэб-интерфейсе роутера:
Поздравляю, теперь вы в командной строке Linux роутер!
В роутере
Теперь вы в командной строке Linux роутера ASUS.
В общем, Linux роутер очень похож на Debian но имеет некоторые особенности. Начну с общего.
Показать информацию о железе и прошивке роутера можно так:
Показать все примонтированные разделы, можно так:
Как вы видите squashfs раздел примонтирован с параметром ro то есть только на чтение. Но, ramfs ( /var ) примонтирован с параметром rw то есть чтение и запись. Значит, мы можем создавать и удалять файлы в этой директории. Но после перезагрузки всё будет как раньше, а новые файлы будут удалены.
Все загрузочные скрипты находятся в директории /etc/init.d/ .
Это место находится на разделе подключённом в режиме только чтения, поэтому вы не можете добавлять свои скрипты сюда.
На роутере установлен BusyBox. BusyBox — это набор UNIX утилит командной строки, который используется в качестве основного интерфейса во встраиваемых операционных систем. В различных версиях и сборках он содержит различное количество утилит.
Для того, чтобы получить список команд, поддерживаемых данным экземпляром BusyBox, запустите его без каких-либо аргументов или используйте опцию --list :
Для того, что бы узнать о том, что делают отдельные команды, используйте опцию --help в сочетании с этой командой:
Но не все программы в прошивке являются частью BusyBox. Поэтому может потребоваться просмотреть список всех программ:
Если в списке вы видите что-то похожее на […] -> busybox то эта программа является частью BusyBox.
К примеру, в моём роутере, встроенный BusyBox (v1.13.4) не содержит редактор vi или nano .
NVRAM
А теперь про особенности о которых Я писал выше. Все настройки роутера (настройки изменяемые через веб-интерфейс, пользовательские настройки, загрузочные скрипты) хранятся в энергонезависимый памяти - NVRAM (Non Volatile Random Access Memory). Существует специальная команда для работы с этой памятью - flash и она уже установлена в оригинальную прошивку.
Его можно запустить без аргументов для того, чтобы увидеть все опции:
Как вы можете видеть есть несколько опций. Аббревиатура hw означает - оборудование (железо).
Все настройки хранятся в переменных.
Показать все переменные:
И многие другие переменные.
Примечание: Все переменные начинающиеся с префикса DEF_ имеют значение по умолчанию (исходная конфигурация). Она включается при нажатии кнопки Reset на корпусе роутера или из веб-интерфейса роутера или с помощью команды flash в терминале.
Примечание: Не все из перечисленных переменных работают.Такие переменные как SAMBA_ENABLED=0 не работают, из-за того, что Samba не установлен.
Для того, чтобы найти переменные с словом NAME , используйте команду flash совместно с grep :
Примечание: Имена всех переменных записываются в верхнем регистре.
Показать значение определенной переменной (например, имя администратора):
Установить новое значение переменной (например, имя администратора):
Теперь у вас есть новое имя администратора (логин), а это повышает безопасность.
Но для того, что бы изменения вступили в силу необходимо перезагрузить роутер:
Если необходимо вернуть все заводские параметры (сброс к изначальным настройкам):
P.S. Если вы не нашли в этой статье нужную вам информацию, то может быть вы сможете найти её в комментариях ниже. В английской версии статьи комментариев больше.
Если эта статья помогла вам, пожалуйста, оставьте комментарий
Спасибо за прочтение!

Стандартные настройки украшают этикетку. Список содержит IP-адрес, логин, пароль. Откройте браузер, введите 192.168.0.1 (реже 192.168.1.1), админка позволит выполнить типовые настройки. Методика работает исключительно через локальные порты, включая интерфейс Wi-Fi. Поэтому войти может любой сосед, прохожий. Тщательно защищайте веб-интерфейс.

Извне доступ также имеется, однако доступ к роутеру следует прежде открыть. Реальная инструкция определяется производителем. Например, зайдя в настройки Smart Box Beeline, видим (раздел Об этом роутере) ссылку Разрешить. После перезагрузки оборудование попросит ввести IP-адрес (выбран порт 8080) управляющей станции. Доступны крайние варианты: любой (255.255.255.255), полный запрет (0.0.0.0). Значение порта можно (даже нужно) менять, избегая присвоения цифр, используемых стандартными службами.
Ограничения удалённого доступа
Любой ПК интернета получает уникальный IP. Согласно подсчётам, ограничение протокола IPv4 составляет 4 294 967 296 машин. Конфликт практически исключён. Однако маячит новое требование: маршрутизатор обязан иметь уникальный, видимый извне идентификатор.
Сетевой адрес присваивает владелец. Например, вид IP локальной сети чаще следующий: 168.0.Х
Извне посмотреть идентификатор компьютера прямыми методиками нельзя. Цифры содержит таблица маршрутизации, спрятанная оперативной памятью устройства. Однако пользователь извне легально конфигурацию получить бессилен. Хозяйские компьютеры, посетив специализированный сайт, определяющий IP, увидят идентичную картину. Цифры совпадают!
Аналогичным образом иногда провайдер отказывается давать абонентам уникальные комбинации. Вместо этого используется «серая» адресация. Тогда попасть в меню снаружи невозможно.
Заполучив «белый» адрес, подключаетесь извне, используя известные цифры. Проблема одна: большинство провайдеров после перезагрузки осуществляет повторное присваивание. Следовательно, текущую конфигурацию следует пристально отслеживать.
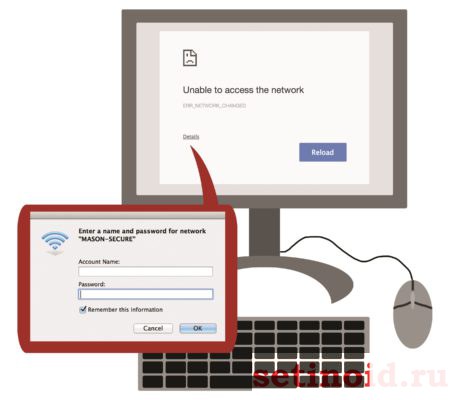
Штатный вариант
Удалённый доступ предварительно разрешают. Приведём список настроек:
- Логин, пароль.
- Порт подключения. Провайдер иногда блокирует самые распространённые порты атак. Часто страдает сервис ftp (21).
- IP-адрес будущего администратора (либо тотальное разрешение всех вариантов путём выбора значения 255.255.255.255).
После этого из любой точки мира открывший браузер, набравший IP-адрес роутера, выставивший (через двоеточие порт) способен подключиться для настройки.
Лазейка
Энтузиасты предлагают обходной путь: установку специализированного обеспечения удалённого управления на ПК (наподобие Удалённого рабочего стола Windows). Например, Team Viewer. Процесс идёт опосредованно:
- Удалённо открываете рабочий стол собственного (включённого) ПК.
- Через браузер можете зайти в настройки.
Стандартный локальный (браузерный) вариант
Подключитесь кабелем к любому внутреннему порту (LAN), либо используйте беспроводной протокол (Wi-Fi):
- Заходите на страницу личного кабинета маршрутизатора, скормив соответствующий IP-адрес браузеру.
- Вводите логин/пароль.
- Выполняйте нужные действия.
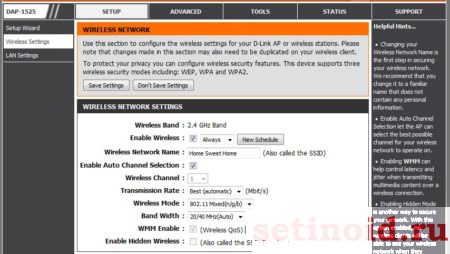
Telnet
Протокол широко используется для организации двустороннего взаимодействия устройств. Иногда используют специальное приложение (Terminal), чаще – командную строку. Линуксоиды отрывают встроенный терминал среды (выше приведено название программы Windows). Соединение использует протокол TCP, ориентируется на байты длиной 8 бит (стандартные значения).
История
Telnet стал первым протоколом (1969), использованным создателями оборонной сети США. Описан документом RFC 15. Стандарт STD 8 (1983) снабдил компьютерщиков мощным средством общения. Оригинальное название образовано двумя словами:
Напомним, телетайпом называют удалённую печатную машину, управляемую цифровыми сигналами. Использование подобных ухищрений сильно экономит трафик, требуя минимальных затрат битрейта. В 1969 году компания BBN поставила 4 интерфейса связи (аналог роутера с программным управлением) армии США. 29 октября состоялся тест. История тщательно замалчивается, однако книга The computing universe: A journey through a revolution (Тони Хей, Гьюри Папай) раскрывает детали…
«Протокол взаимодействия гигантского вычислителя с сетевым интерфейсом связи разработан весной (1969) Робертом Каном (BBN Report 1822). В Лос-Анджелесе программной реализацией занялись избранные Кляйнроком студенты (Стив Крокер, Винт Серф, Джон Постел, Чарли Кляйн). Ребята находили забавным выполнение оборонного заказа в период обучения.
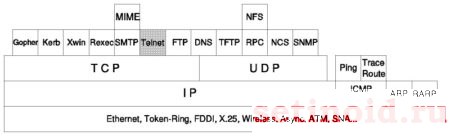
Программным обеспечением взаимной связи четырёх интерфейсов занялись также студенты, именовавшие себя Network Working Group, выпустившие серию заметок Requests for comments, ставшую началом семейства стандартов RFC (см. выше). Взаимодействие разнородных вычислителей потребовало введения общих соглашений, названных протоколом. Слово позаимствовано у древних греков, обозначало первый лист манускриптов, приводивший содержание, даты, имена авторов. Программисты обрисовали форматы заголовков.
Нижний слой протокола описывал структуру кадров. Первые приложения представляли собой консоли удалённого управления вычислителями. Попутно появился первый аналог FTP для пересылки файлов. Удалённое приложение получило новое название Telnet.»
Sigma-7 (Лос-Анджелес) послал первое слово (login) Scientific Data Systems 940 (Калифорния).
Использование
- Windows:
- Меню Пуск.
- Раздел Служебные.
- Правый клик по Командная строка.
- Запуск от имени администратора.
- Linux: Ctrl + Alt + T. Команды предваряйте префиксом sudo.
Примечание! Иногда компонент Windows, отвечающий за реализацию протокола, отключён. Задействуйте опцию. В строке поиска наберите «включение и отключение компонентов», найдите Клиент Telnet, установите галочку, жмите ОК.
Наберите: telnet <IP-адрес роутера порт>
Оставляйте после адреса пробел. Появится предложение ввести логин, пароль. Правильно ответит только маршрутизатор, поддерживающий протокол, например, DIR300 (последняя версия прошивки). Внешний вид интерфейса определяет разработчик, универсальной инструкции нет.

Примеры
Рассмотрим несколько примеров настройки и управления.
Zyxel
Первый терминальный протокол посылал открытый текст. Хакеры легко перехватят трансляцию. Однако оборонная промышленность США была непуганым воробьём после запуска Гагарина. Злоумышленники появились много позже. Протокол прикладного уровня (иерархии OSI) SSH исправляет указанный недочёт. Оболочка формата клиент-сервер поддерживается практически исключительно профессиональными маршрутизаторами.
Передаваемые через интернет данные зашифрованы, чтобы хакеры не смогли перехватить процесс. Система SSH считается родной для UNIX-подобных систем, Билли Гейтс (2015) обещал ввести поддержку Windows.
История
Первая версия появилась после выхода Окон (1995): исследователя Университета технологий Хельсинки достали хакерские снифферы, выкрадывающие пароли. Telnet явно дал маху. Остальные протоколы – rlogin, ftp, rsh – мало помогали. Отсутствовала жёсткая система аутентификации.
Релиз июля 1995 распространялся совершенно свободно. Поэтому новый (1996) год встретили 20.000 новоиспечённых юзеров финского софта. Тату Йлёнен немедля создав сообщество. Последующие версии протокола стали проприетарными. Миллениум застал уже 2 млн. желающих засекретить учётные данные.
2006 год принёс миру вторую версию SSH. Новые алгоритмы эксплуатировали преимущества протокола Диффи-Хеллмана. Теперь админ мог запускать параллельно несколько сессий. Затею подхватил комитет RFC.
Параллельно предпринимались попытки разработать открытое ПО. Разработчики (1999) перетрясли версию 1.2.12. Идею подхватили создатели OpenBSD, снабдив очередной релиз (2.6) пристройкой OpenSSH. Наметилась тенденция переноса обеспечения в иные операционные системы. Сегодня разработка считается кросс-платформенной.
Пример
Теоретический аспект позиционирует SSH, как попытку найти защиту против хакерского вмешательства в роутер. Руководство TP-Link предлагает качать PuTTY. Доступно 2 метода авторизации:
SSH-связь следует предварительно разрешить. При невозможности физического контакта осуществите первичный вход через Telnet (введя команду ssh server). Список команд SSH приводит руководство роутера.
Внимание! Роутер должен поддерживать выбранный тип шифрования (AES, Archfour, 3DES, Blowfish…).
Парольный доступ
После установки разрешений открывайте терминал PuTTY:
- Настраивая сессию, введите IP-адрес, порт.
- Установите тип протокола SSH.
- Используйте команды, указанные руководством.
Публичный ключ
- Запустите генератор ключей из дистрибутива PuTTY.
- Выберите тип, длину (512-3072).
- Генерация потребует усилий оператора: хаотично перемещайте указатель мыши.
- Публичный, частный ключи сохраните на TFTP-сервере.
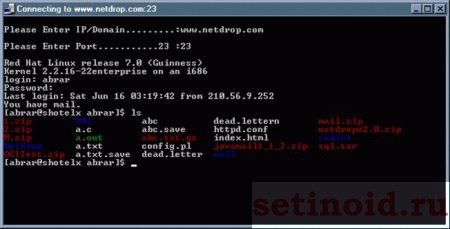
После этого публичный ключ можно скачать при наличии доступа. Например, используя консоль telnet. Получив ключ, сохраните файл, затем:
- Откройте терминал PuTTY.
- Введите IP-адрес роутера, номер порта.
- Потрудитесь настроить путь к файлу (раздел Соединение – SSH – Auth).
- Потребуется логин.
- Если не заходит – ключ отвергнут. Генерируйте новый, загружайте, качайте. Следует проверить путь папки, где находятся файлы ключей.
Фиаско
Не получается войти, не открываются настройки – выполните аппаратный сброс маршрутизатора.
- Найдите отверстие Reset.
- Спичкой нажмите кнопку, удерживайте несколько секунд.
- Подождите.
Значения сброшенных параметров находятся на наклейке. Следует открыть браузер, перейти по указанному IP-адресу, ввести логин/пароль, настроить сеть должным образом.
Отказ роутера может возникать после неправильно проведённого обновления программного обеспечения: прервалось питание, либо проблема в Wi-Fi (обновлять следует только через провод). Тогда модуль становится грудой хлама. Имеются общедоступные инструкции восстановления работоспособности.
Официальный сайт ASUS снабжает покупателей утилитой Firmware Restoration (посетите страничку загрузок приобретённой модели).

Пользователи заходят в настройки роутера, чтобы произвести какие-либо изменения: сменить адрес, имя сети, пароль. Попав в панель управления можно полностью настроить маршрутизатор под себя. Однако у новичков трудности возникают именно на стадии входа.
Давайте рассмотрим, как зайти в настройки роутера.

Доступ в настройки по сети
Самый простой способ войти в настройки – по локальной сети. Для осуществления входа в роутер вы подключаете маршрутизатор через провод к своему компьютеру или ноутбуку.
Подключение оборудования
Чтобы подключить оборудование, поступаете следующим образом:
- Один конец патч-корда подключаете к LAN-выходу на компьютере или ноутбуке.
- Второй конец провода – к роутеру.
- Заходите в браузер.
- В верхней строке прописываете один из IP-адресов: 192.168.1.1 или 192.168.0.1.
- Открывается окно, где вам необходимо будет заполнить поля с именем и паролем. Имя и код для входа можно найти на этикетке оборудования
- Кликаете по кнопке «Enter».
Через несколько секунд попадаете в интерфейс маршрутизатора.
Получение доступа в настройки через беспроводное wi fi соединение
Получить доступ к настройкам роутера через беспроводное соединение проще всего. Вам нужно будет подключить смартфон к сети вай-фай вашего маршрутизатора и открыть браузер, где прописываете один из вышеописанных адресов. Затем повторяете шаги из блока «Подключение оборудования».

Есть еще один более простой способ – это скачивание приложения для входа в веб-интерфейс роутера. После установки программного обеспечения, например, Tether у TP Link, необходимо будет войти в утилиту и зарегистрироваться в ней, выбрать маршрутизатор из тех, которые предложит программа. Далее ПО автоматически найдет и подключится к указанному оборудованию.
Внимание! Если вы меняли логин и пароль, то нужно будет ввести те комбинации символов и чисел, которые в последний раз сохраняли в системе. Иначе вам придется сбрасывать пользовательские настройки роутера на заводские.
Определяем ip адрес
Частая проблема, с которой сталкиваются пользователи, – это поиск IP-адреса. Некоторые производители оборудования указывают его на этикетке, другие дают название адреса для доступа в настройки в инструкции.
Давайте посмотрим, как найти нужный IP адрес, если вы не можете войти в маршрутизатор.
По этикетке
В первую очередь переверните роутер вверх ногами и посмотрите на этикетку, которая обычно наклеивается по снизу оборудования. Там обычно прописывается адрес, логин и пароль для пользователей и системных администраторов.
Вот адреса популярных производителей роутеров:
По инструкции
Инструкции у каждого производителя маршрутизаторов свои. Но они типовые и различия могут быть только в адресах или паролях с логинами.
Вот, например, инструкция для Zyxel:
- Обновите прошивку маршрутизатора до последней версии. Новое программное обеспечение поможет вам избежать проблем во время настройки, эксплуатации оборудования.
- Скачайте и загрузите актуальную версию прошивки с официального сайта производителя маршрутизатора.
- В адресной строчке браузера введите 192.168.0.1 и нажмите на «Enter».
- В открывшихся полях введите логин и пароль, чтобы авторизоваться как администратор роутера.
К сведению! У Zyxel пароль – 1234, логин – admin. Помните, что регистр имеет значение.

А вот инструкция от Ростелекома:
- Подключите ПК к маршрутизатору через Wi-Fi.
- Пропишите в браузере адрес веб-интерфейса оборудования 192.168.1.1 и нажмите на «Enter».
- В новом окне заполните поля с паролем – admin или логином – admin. Если не получится войти, то зарегистрируйтесь, прописав логин superadmin и пароль Is$uper@dmin. Вы окажетесь в панели управления суперпользователя. То есть вам будет доступно большое количество настроек в отличие от входа под обычным юзером.
Внимание! Если вы не разбираетесь в оборудовании и технологии сети, то лучше самостоятельно ничего не изменяйте. Иначе вы сможете потерять выход в интернет и потребуется помощь мастера.
Подключение через telnet в командной строке CMD
Работать с настройками роутера вы сможете через командную строку. Для входа через CMD потребуется сделать следующие шаги:

Перед вами откроются настройки маршрутизатора.
Подключение через console на Windows XP, 7, 10
Способ подключения через консоль довольно необычен. Для входа в роутер потребуется наличие в оборудовании специального порта. Если вы посмотрите на боковую сторону вашего маршрутизатора и увидите разъем с названием «Console» или mini USB, то ваш роутер поддерживает такое подключение.

К ПК он подключается специальным проводом, поставляющимся в комплекте. Подключение осуществляется через COM‑порт. Этот порт также должен присутствовать на ноутбуке или персональном компьютере.
Внимание! Такими портами оснащены только профессиональные устройства. На бюджетный ПК и маршрутизаторах домашнего типа вы не найдете подобного входа. Если же вы хотите попробовать подключиться таким образом, то воспользуйтесь переходником USB-COM (RS-232).
Для входа через этот разъем скачайте стандартное ПО HyperTerminal для Windows 7, 8, 10. Программа в стандартный набор утилит на старых версиях Windows: XP, Millenium, Vista. Вы можете также использовать программу PuTTy.
Рекомендуем к прочтению → EPS: чем открыть формат файлаДалее делаете следующие шаги:
- Создайте новое подключение и укажите номер СОМ-порта.
- Пропишите логин и пароль.
- Вы вошли.
Вам придется работать с маршрутизатором через команды, который будете вводить в командную строку утилиты. Посредством их выполните базовую настройку, измените параметры, перезагрузите оборудование.
Внимание! Опытные системные администраторы говорят, что подключение console полезно для поиска и устранения проблем, а также для восстановления микропрограммы роутера после сбоя.
Веб интерфейс роутера и с чем его едят
Разобрав все способы входа в маршрутизатор, давайте посмотрим, что из себя представляет интерфейс. На оборудовании от разных производителей картинка веб-интерфейса будет отличаться. Но общими остаются параметры и значения, которыми вы будете оперировать.

Рассмотрим интерфейс на примере TP Link. В меню слева вы сможете выбрать:
- состояние. Этот раздел показывает текущие настройки маршрутизатора;
- быстрая настройка. С помощью этой вкладки вы сможете выполнить стандартные настройки оборудования, не имея опыта системного администратора;
- сеть и гостевая сеть. Здесь настраиваете LAN и WAN сеть, прописываете свои параметры, если хотите изменить их.
Также вы сможете поиграться с настройками безопасности, изменить пароль и логин для входа в роутер и в вашу сеть. Вы сможете указать сколько смартфонов можно подключить к Wi-Fi раздаче, настроить родительский контроль.
Почему не заходит в панель управления
Бывает так, что вы ввели правильный адрес, а сайт роутера не открывается. Многие пользователи не могут войти под заводскими данными в настройки маршрутизатора. Давайте посмотрим почему так происходит.
Не открывается сайт роутера
Не открывается сайт роутера по одной причине: вы находитесь не в той сети, в которой работает маршрутизатор. Проверьте сеть и сбросьте параметры адаптера персонального компьютера.
Не подходит заводской пароль по умолчанию admin admin
Сайт оборудования открылся, но под стандартными логином и паролем вам не удается войти в настройки роутера. Это значит, что вы меняли имя и комбинацию чисел для входа. Вспомните или сбросьте на заводские настройки маршрутизатор.
Сброс на заводские настройки
Чтобы вернуть стандартные логин и пароль, необходимо роутер сбросить на заводские настройки. Для этого нажмите кнопку WPS и задержите палец на ней досчитав до 10. После этого отпустите палец. Маршрутизатор автоматически перезагрузится и вернутся заводские настройки, а вы снова сможете войти в него.

Все равно не работает
Если вы попробовали все из вышеперечисленного, войти в настройки все-равно не можете, то возможно само оборудование дало сбой. Попробуйте перезагрузить его. Если после перезагрузки все заработает, то продолжайте использовать устройство. Если же нет, то несите оборудование в сервис-центр.
Рекомендуем к прочтению → Как в экселе пронумеровать строки автоматически: пошаговая инструкцияДополнительные советы
Многие пользователи задают стандартные вопросы по входу в роутер, если не получается попасть в настройки его. Здесь собраны основные вопросы и даны ответы на них.
Роутером ранее пользовались
Если оборудованием ранее пользовались, то вам придется провести сброс устройства на заводские настройки. Так как под стандартным логином и паролем вы уже не сможете войти.
Не заходит после сброса настроек
Если не удается зайти в маршрутизатор после сброса настроек, проверьте целостность кабеля. Возможно где-то повреждена оболочка провода или же наконечник RG45 плотно не входит в разъем ноутбука или ПК.
192 168 0 1 или 192 168 1 1 какой адрес использовать
Многие пользователи не знают какой адрес использовать: 192.168.0.1 или 192.168.1.1. Проверяется это обычном способом. Нужно узнать в какой сети вы находитесь.
- Кликните правой кнопкой мыши по изображению экрана компьютера в правом нижнем углу дисплея.
- В открывшемся списке выберите «Центр управления сетями и общим доступом».
- Откроется окно, где в меню слева вы должны кликнуть по пункту «Изменения параметров адаптера».
- Выберите «Ethernet».
- Кликните по нему дважды левой кнопкой мыши.
- В открывшемся окне найдите кнопку «Сведенья».
- Кликните по ней. Найдите среди множества параметров адрес IPv Обратите внимание на цифру после второй точки. Если она не соответствует 0 или 1, то ваш компьютер находится в другой сети.
- Попробуйте сбросить конфигурацию адаптера на ПК.
Сброс конфигурации адаптера на компьютере

- Кликните правой кнопкой мыши по изображению экрана компьютера в правом нижнем углу дисплея.
- В открывшемся списке выберите «Центр управления сетями и общим доступом».
- Откроется окно, где в меню слева вы должны кликнуть по пункту «Изменения параметров адаптера».
- Откроется окно сетевых подключений. Если вы сидите на ПК или ноутбуке с провода, то выберите адаптер Ethernet.
- Кликните правой кнопкой по нему.
- В открывшемся списке выберите «Свойства».
- В окне найдите и клацните мышкой дважды по пункту «Протокол Интернета версии 4».
- Установите параметр «Установить IP-адрес автоматически».
- Сохраните все и снова попробуйте зайти в настройки роутера.
Настройка роутера в системе
Посмотрите на параметры удаленного доступа. Они должны быть выключены, чтобы никто не смог получить полный доступ к вашей локальной сети. Убедитесь, что в этой вкладке нет никаких IP-адресов и удаленный доступ с внешних хостов запрещен.
Используйте стандарты аутентификации WPA2-PSK.
Итоги
- Правильно ли подключен ПК к роутеру.
- В одной сети ли находится ПК, смартфон и маршрутизатор.
- Логин и пароль небыли изменены.
Если все соответствует этому списку, то вы легко войдете в настройки роутера.
Видеоинструкции
Читайте также:

