Какие роутеры могут работать в режиме репитера
Обновлено: 05.07.2024
Существует как минимум два типа людей: одни готовы мириться с проводами по всей квартире, другие их на дух не переносят и всеми силами пытаются от них избавиться. Впрочем, иногда протягивать очередной кабель по плинтусу или под ним просто нет возможности — приходится искать новые пути для интернетных гигабайтов.
Недавно Onliner изучил вопрос улучшения интернета за городом, где операторские вышки по капле выдавливают трафик всем отдыхающим и живущим на природе. Теперь мы решили посмотреть, какие есть способы улучшить Wi-Fi в квартире.
На самом деле самый практичный способ — постараться не экономить на оборудовании. Не лучший вариант — использовать операторские роутеры. Как правило, это дешевые устройства, которые обеспечивают предоставление услуги, но не более того. Это нормальная практика, и никто не станет раздавать тысячи «кинетиков» юзерам с относительно небольшим показателем ARPU.
Как следствие, не все довольны предоставляемыми роутерами, но также не все готовы потратить собственные деньги на приобретение «нормального» устройства.
А в чем проблема?
Основная — напрочь забитый эфир в диапазоне 2,4 ГГц. Здесь миром правят точки, выдаваемые «Белтелекомом» всем потребителям с домашним телефоном. Пользуются они Wi-Fi или нет, беспроводной модуль активен и добавляет помех (вероятно, нужно обеспечивать связь в рамках одной из собственных услуг, но выглядит это все «не айс»). Плюс остальные операторы с многочисленным роутерами популярных брендов.

Отметим, что данная проблема особенно характерна для города. Где-нибудь вдалеке от «человейников» сойдет и 2,4 ГГц.
Второй нюанс упоминался выше: операторы выдают дешевые точки доступа с недорогими компонентами (и однодиапазонные — только с 2,4 ГГц). Как итог, получить свои мегабиты затруднительно вдвойне.
Чем это плохо?
Некачественный и слабый сигнал не позволяет комфортно смотреть IPTV, играть в сетевые игры, иногда интернет в принципе выглядит дряхлым и немощным, даже торренты начинают пасовать, стримы ложатся, видеоконференции тормозят, народ ропщет.
Как сделать лучше?
Один вариант — соорудить отражатель из металлических банок или куска фольги. Мы проверяли: не работает. Поэтому сегодня мы рассмотрим альтернативу в виде усилителей сигнала (или репитеров). Проверим тройку дешевых, а в конце бонусом — способ подороже.
Источником Wi-Fi вначале станет операторский TP-Link TL-WR740N, одна из самых массовых моделей со множеством аналогов, которые не особенно отличаются по своим возможностям. Наш роутер питается 100-мегабитным интернетом — на эту скорость и будем ориентироваться в замерах.
Место встречи — обычная панельная квартира с основными точками интереса: комнаты, кухня и ванная. Один друг спрашивал, что со скоростью в туалете, так что там тоже измерили.
Была предпринята попытка применения «научного подхода» в измерении параметров сигнала с помощью популярных приложений на смартфоне. Однако выяснилось, что цифры в одном месте могут быть разными в различных программах, особенной корреляции нет, поэтому осталась обычная практика — замеры с помощью Speedtest. Отметим, что в больших помещениях — загородный дом, большая квартира — способ поиска мертвых зон с помощью приложения поможет.

Xiaomi Wi-Fi Range Extender Pro
Ясно, что обойти вниманием Xiaomi сложно, а у компании в продуктовых линейках есть все. Девайс, наверное, самый симпатичный: напоминает головешку робота с ушами-антеннами. Усилитель Wi-Fi от Xiaomi поддерживает работу только в диапазоне 2,4 ГГц, так что использовать его в многоквартирном доме — это уже не слишком верная затея.

Устройство самое миниатюрное из прибывших на испытания и самое минималистичное с точки зрения дизайна: на коробке — единственный индикатор и отверстие с кнопкой сброса. Устанавливается в розетку.
С помощью приложения Mi Home нужно просканировать окружение на наличие новых устройств. Найдя усилитель, программа предложит ввести пароль от домашнего Wi-Fi. Когда пройдет самонастройка, индикатор сменит цвет с оранжевого на синий. Одновременно в эфире появится новая сеть с названием (условно) home_plus, где home — название вашей оригинальной сети.

В программе есть несколько вкладок настроек — здесь можно изменить имя сети (чтобы, кроме прочего, устроить роуминг), а также спрятать SSID (для подключения придется вводить название сети, а не выбирать из предложенных). Включать роуминг имеет смысл, если закупить набор таких девайсов, вдоль которых вы будете передвигаться. Но…
Полноценный Wi-Fi-роуминг с Xiaomi Wi-Fi Range Extender Pro (как и с двумя устройствами, речь о которых пойдет ниже) выстроить не получится. Такие гаджеты просто создают подсеть — с идентичными именами или разными, неважно. Устройство будет переключаться между ними в автоматическом режиме только в том случае, если потеряет «оригинальную» сеть (маловероятно, будет цепляться до последнего), либо в ручном режиме (неудобно).
Бесшовного роуминга между «материнской» точкой и репитером не будет: даже при одинаковых имени и пароле останется заметный лаг переключения между сетями. Для интернет-серфинга это некритично, для голосовых звонков и онлайновых встреч — заметно.
Но нашей основной целью было добавить мегабайтов в область квартиры, где скорость падает в два-три раза в сравнении с той, что на входящем кабеле. Замеры показали, что устройство от Xiaomi, находясь посередине между пользователем и операторским роутером, теряет 10—40% скорости в зависимости от удаленности и количества углов. Может, в длинном коридоре все было бы иначе.

Плюсы Xiaomi Wi-Fi Range Extender Pro: дизайн, размер, простота настройки, цена.
TP-Link RE200
В отличие от совсем аскетичного девайса от Xiaomi, у TP-Link RE200 имеется разъем для подключения внешнего устройства Ethernet-кабелем (например, компьютера без Wi-Fi). Внешне он такой нарядный и блестящий, но без антенн. Девайс чуть больше, на корпусе есть несколько индикаторов, заявлена поддержка 2,4 и 5 ГГц. Это важный момент, о котором мы говорили выше.

В коробке есть руководство пользователя с перечисленными вариантами настройки: через приложение, браузер или «спаривание» с помощью кнопок WPS на репитере и роутере.
Приложение заботливо посоветует выбрать правильное место для установки устройства — оно не должно находиться слишком далеко от роутера. На самом деле это обязательное условие для всех «усилителей» подобного плана: надо же откуда-то ловить передаваемый дальше сигнал.
После подключения питания к TP-Link RE200 появится новая Wi-Fi-сеть, к которой нужно подключиться и затем перейти по указанному в руководстве адресу. Здесь задаем пароль для админки и подключаемся к домашней сети, которая станет источником «этих ваших интернетов». Здесь же в мастере настроек задаем название для сети репитера с паролем.

Можно не заморачиваться и нажать кнопку WPS на роутере и репитере, тогда последний заберет себе все настройки самостоятельно.
Потом находим лучшее место для размещения — об этом сигнализирует зеленый индикатор на корпусе (в «плохих» местах он поменяет цвет).

Итоговые замеры показали в самом «плохом» месте рост скорости в полтора раза, что близко к предельным возможностям роутера. Вполне неплохо на фоне предыдущей модели. К тому же мы не тестировали источник на частоте 5 ГГц: у операторского модема его попросту нет. Позже проверили на передаче файлов по локальной сети с подключением к Keenetic Giga и 5 ГГц — примерно те же показатели. Меш тестовая модель не поддерживает.
Плюсы: цена, в настройках запутаться сложно (но можно), дает прирост скорости.
ASUS AC750 (другие модели в наличии)
Привлек словами «двойное усиление существующего Wi-Fi». Подкупает, только неясно, как это работает (вспоминаются всякие устройства для автомобилей, которых можно поставить несколько штук, и экономия топлива будет 110%).Из плюсов — в корпусе есть розетка, так что при включении занята она не будет. Да, мощный потребитель не воткнешь, но тем не менее. Также отличается относительно небольшими габаритами, есть две антенны, работает в диапазонах 2,4 и 5 ГГц.
Настройки — через фирменное приложение, которое проводит пользователя через все необходимые этапы, предлагая ввести пароли и подключиться к «родительской» сети. За это время ASUS AC750 несколько раз перезагрузился и как следует обновился.
Мы не станем подробно описывать весь процесс, так как тестовый экземпляр показал самые, вероятно, интересные результаты: он замедлил интернет, находясь в непосредственной близости от источника сигнала (чем дальше, тем ниже оказывалась скорость). Может, устройство такое попалось, однако эффективность у него оказалась ниже ожидаемой.
Роутер — одно из широко распространённых устройств, знакомое практически каждому пользователю сети. Однако многие его функции зачастую остаются незадействованными, потому что о них мало кто знает. В основном, роутер используется по прямому назначению — как точка доступа для выхода в интернет с нескольких устройств одновременно. Однако он может работать и в ином качестве. Например, как репитер.
Что такое репитер?
Репитер — это повторитель сигнала. Например, сигнала GSM или Wi-Fi. Принцип его работы прост: находясь в зоне устойчивого приёма, репитер принимает сигнал и ретранслирует его дальше, увеличивая таким образом радиус действия беспроводной сети. Работает это так. Предположим вы находитесь в точке А, а в точке Б на некотором расстоянии находится другой человек, которому вам нужно подать сигнал рукой. Но расстояние слишком велико, и ваш визави не может рассмотреть ваши жесты. Если же между точками А и Б поставить ещё одного человека, который будет одинаково хорошо виден с обеих точек, и он повторит ваш сигнал, то ваш сигнал будет получен. Посредник в его передаче это и есть репитер.
Следует иметь в виду, что репитер ретранслирует принятый сигнал усиливая его и распространяя дальше. Но если сигнал на репитер пришёл очень слабый, обработать его не получится.
Для чего нужен репитер?
Бывает, что в доме или квартире не во всех комнатах хорошо работает Wi-Fi. Причины могут быть разные. На пути сигнала находятся бетонные стены, которые уменьшают радиус действия беспроводных устройств. Может быть просто вы находитесь далеко от роутера или роутер маломощный.

Допустим у вас в квартире три комнаты. При этом источник интернета — роутер находится в прихожей, и в двух ближайших комнатах сигнал хороший, а в третьей, дальней слабоват. Чтобы его усилить, достаточно установить в нужном месте репитер. Он подхватит сигнал и передаст его дальше. И, таким образом, ваша беспроводная сеть будет одинаково доступна из любой точки квартиры. Точно так же можно поступить и на дачном участке, если вы хотите пользоваться интернетом в беседке, а сигнал туда не доходит. Разместите репитер в зоне действия роутера и он увеличит его радиус действия.
Поскольку репитер дублирует сигнал роутера, настройки вашей сети остаются неизменными, не важно подключаетесь вы к репитеру или непосредственно к роутеру. Вы даже не заметите, как ваше Wi-Fi устройство переподключится с одного источника сигнала на другой. Для вас всё будет выглядеть так, как будто вы всё время находитесь в зоне действия одной сети.
Как правило, репитер это отдельное устройство с антенной и адаптером питания. Практически все производители роутеров выпускают и репитеры. Его можно приобрести в точках продажи сетевого оборудования. Стоимость таких устройств относительно небольшая.
Однако часто бывает, что на антресолях завалялся старенький роутер, который давно не используется по назначению. Который вполне может выполнять функции репитера. Зачем платить больше, когда можно настроить второй роутер как репитер?
Точка доступа, мост, репитер
Современные роутеры могут работать в нескольких режимах, однако в большинстве случаев используется только один — точка доступа. Это основной режим, позволяющий клиентским устройствам подключаться к роутеру и получать доступ в сеть.
Однако роутер также может работать в режиме моста (WDS). Этот режим позволяет объединить несколько различных сетей или независимых сегментов сети.
Также возможно использование роутера в качестве репитера или повторителя сигнала. Этот режим как раз нас и интересует.
Имейте в виду, что не каждый роутер может быть настроен в качестве репитера. На некоторых моделях эта опция недоступна. А у популярных роутеров TP-Link она отсутствует на всех моделях. Поэтому, прежде чем заняться настройкой, проверьте документацию вашего устройства и убедитесь, что нужная вам функция в нём поддерживается.
Как сделать репитер из роутера
Наиболее удачно режим репитера реализован в роутерах Zyxel и Asus. Всё очень легко настраивается через веб-интерфейс и работает без нареканий.
Для того, чтобы превратить роутер в репитер нужно сменить режим его работы. У некоторых устройств, как, например, у Zyxel Keenetiс Lite III, режим работы меняется переключателем на задней панели. В этом случае просто нужно выбрать режим «Усилитель» или «Повторитель». Если такого переключателя нет, режим работы меняем через веб-интерфейс.
Вводим в браузере адрес вашего роутера (обычно 192.168.0.1 или 192.168.1.1) и ваши логин и пароль. Если вы не меняли настройки по умолчанию, информацию об этих параметрах можно посмотреть на наклейке в нижней части роутера. Если на этом этапе возникли трудности, изучите документацию к вашему устройству или поищите руководство в интернете.
Будем считать, что вы успешно зашли в веб-интерфейс. Теперь нужно отыскать нужный нам пункт меню.
В роутерах Zyxel вам необходимо перейти на вкладку «Система» и выбрать там пункт «Режим». Здесь ставим галочку в пункте «Усилитель — расширение зоны Wi-Fi», сохраняем настройки и перезагружаем устройство.

Всё, дело сделано. Однако при этом есть одно «но».
После включения режима репитера вы не сможете войти в веб-интерфейс вашего роутера по адресу 192.168.0.1. Веб-интерфейс будет недоступен ни по Wi-Fi ни по кабелю. Потому что репитер получает IP-адрес от главного роутера, раздающего интернет, и этот адрес отличается от адреса по умолчанию.Чтобы его узнать, нужно зайти на главный роутер и посмотреть список подключённых к нему устройств. Среди них будет и ваш репитер. Здесь же можно посмотреть его IP и при необходимости войти в настройки.
Итак, режим репитера активирован. Осталось одно — подключить репитер к главному маршрутизатору, который раздаёт интернет в вашей квартире.
Для этого на главном роутере и на роутере-репитере нужно нажать кнопку WPS. Она есть практически на каждом современном роутере. Если её нет, режим WPS можно активировать в веб-интерфейсе устройства.
После нажатия кнопок нужно немного подождать. Индикатор Wi-Fi будет некоторое время мигать, пока не установится соединение. На репитере должен загореться индикатор подключения к интернету (WAN). Откройте список доступных сетей на вашем ноутбуке или смартфоне и проверьте качество сигнала.
На маршрутизаторах Asus настройка выполняется таким же образом. В настройках найдите вкладку «Администрирование», а в ней — пункт «Режим работы». Выбираем «Режим повторителя» и жмём «Сохранить». После этого откроется список доступных беспроводных сетей. Выберите нужную и введите пароль. Репитер подключится к сети.
Если вы захотите отключить режим репитера, можно это сделать там же, в настройках режима работы. Разумеется, предварительно выяснив новый IP вашего устройства. Если же таким способом решить проблему не получается, всегда можно воспользоваться проверенным методом — сбросить настройки роутера до заводских с помощью кнопки на задней панели.
Режим повторителя на роутерах TP-Link
Как уже было сказано, производитель роутеров TP-Link не включил в функционал устройства функцию репитера. Однако и TP-Link вполне может играть роль повторителя.
Есть два способа заставить его это делать.
Первый — прошить роутер сторонней прошивкой DD-WRT. Она отлично работает с устройствами TP-Link и режим репитера в ней есть. Однако использование альтернативной прошивки ведёт к потере гарантии. Поэтому, если вы не хотите использовать DD-WRT, можно включить ваш роутер в режиме WDS (мост).
От режима повторителя WDS отличается только тем, что используется он не для расширения радиуса сети, а для объединения двух роутеров, подключённых к интернету, в одну сеть. В вашем случае это будет означать, что вы получите две сети Wi-Fi со своими именами (SSID) и паролями, и скорость интернет будет делиться пополам. Но тем не менее всё будет работать.
Для использования этой опции на главном роутере нужно задать статический канал для беспроводной сети. На разных маршрутизаторах это делается по разному, поэтому изучайте инструкцию к вашему устройству. При использовании роутеров TP-Link, например, нужно зайти в настройки беспроводной сети и в пункте «Канал» выбрать «1».

На роутере, который будет выступать в качестве репитера, нужно сменить IP-адрес. Он должен отличаться от адреса главного роутера, чтобы избежать конфликта IP. Если у главного роутера адрес 192.168.0.1, задайте репитеру 192.168.0.2. При этом следует проверить, что 192.168.0.2 не входит в диапазон адресов, раздаваемых на главном роутере сервером DHCP.



Перезагружаем роутер. Теперь он будет получать интернет с главного роутера и ретранслировать его.
Для того, чтобы пользоваться репитером, клиентские устройства (компьютер, ноутбук, смартфон и т. д.) настраивать не нужно. Репитер делает пользование сетью максимально комфортным — несмотря на то, что у вас несколько источников Wi-Fi, беспроводная сеть будет одна и она будет работать с теми настройками, которые были заданы на главном роутере. То есть после добавления в вашу сеть репитера визуально ничего не изменится, все устройства будут продолжать работать точно так же, как и раньше.
Где разместить репитер
Как уже говорилось, репитер только повторяет, ретранслирует полученный сигнал, но не улучшает его. Поэтому размещать репитер или роутер в режиме репитера нужно в зоне устойчивого приёма. Если вы разместите его там, где сигнал уже слабый, качество интернета будет низким.
К примеру, у вас в квартире роутер стоит у входной двери, в зоне устойчивого приёма — кухня, прихожая и первая комната. Вторая комната и лоджия в зоне слабого приёма, поскольку расположены дальше всего. В этом случае репитер нужно разместить как можно ближе ко второй комнате, но обязательно в зоне устойчивого приёма. Например, в первой комнате. Если установить его непосредственно во второй комнате, вы будете видеть, что сигнал Wi-Fi 100%, однако интернет всё равно будет работать плохо.
Приложения, которыми можно просмотреть уровень Wi-Fi сигнала в разных точках квартиры описаны здесь.
Напоследок стоит заметить, что возиться с настраиванием и использованием ротера в качестве повторителя имеет смысл, если в вашем распоряжении уже есть лишний роутер. Если же стоит вопрос о приобретении нового устройства, то правильней будет купить отдельно репитер.
Привет, Geektimes! Недавно мы говорили про нестандартное примнение электросети дома: с помощью Powerline-адаптера TP-Link мы прокидывали Wi-Fi через розетку.
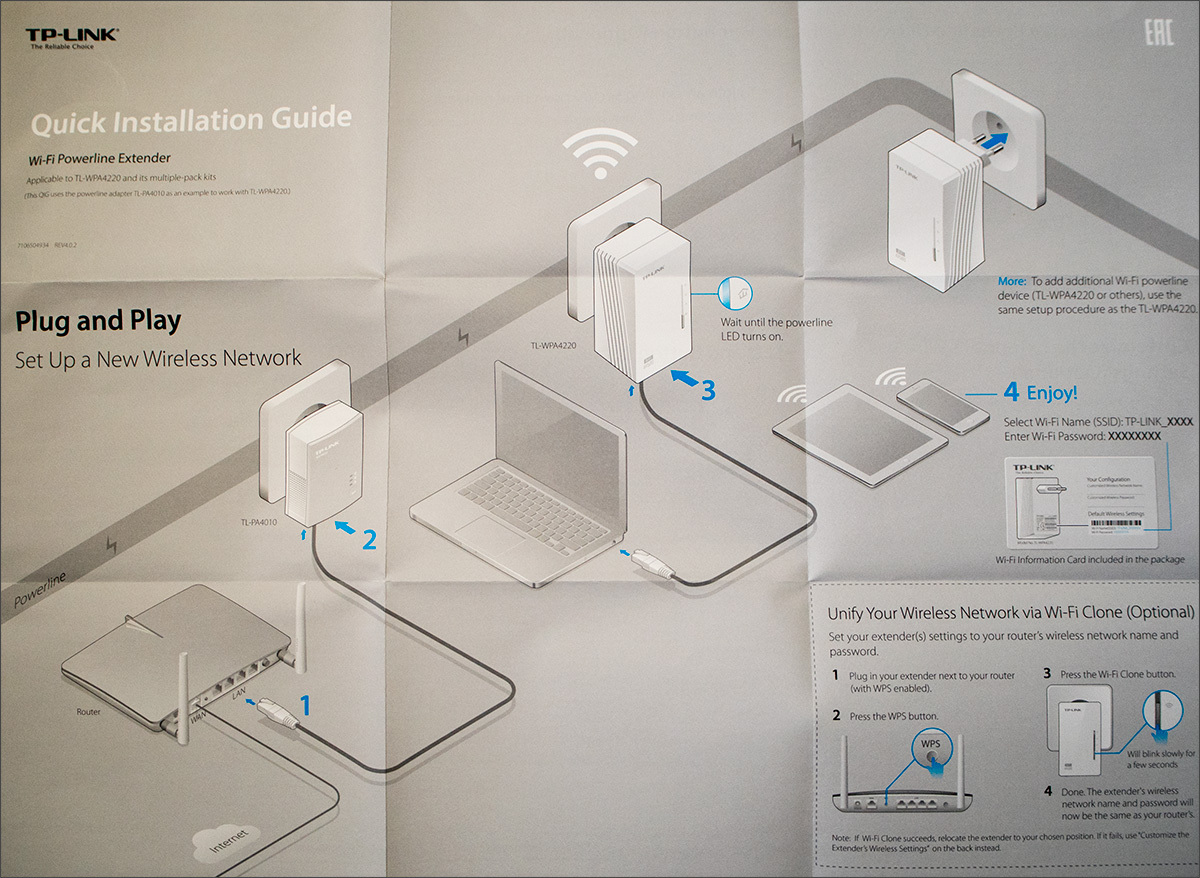
В комментариях меня спросили, почему для такого элементарного действия я не воспользовался обычным WiFi репитером. Что ж, сегодня разберёмся, как работает такая штука, в чём её плюсы и минусы.
Теория
Как я уже говорил в прошлой статье, применение PLC было обусловлено именно загаженным Wi-Fi-эфиром и переводом «материнской» точки на 5GHz диапазон, в котором стенопробиваемость сильно ухудшилась.
Сценарий же использования Extender’ов несколько отличается. Вместо того, чтобы использовать «незабитый» канал «внутри розетки» для проброса сети там, где нельзя портить стены и пол прокладкой кабеля, мы используем банально пространство квартиры/дома/офиса: берём точку, где приём Wi-Fi так себе, точку, где стоит роутер, и приблизительно посередине вешаем Extender или Repeater или называйте его как хотите. Он берёт Wi-Fi там, где приём ещё достаточно силён и повторяет сигнал туда, где «родной» источник уже не добивает.
При этом повторитель работает в том же канале, что и источник, и, как следствие, несколько снижает общую скорость и для материнской точки доступа, и для себя самого. Идеальными будут условия «прямой радиовидимости» между интересующей вас точкой приёма сигнала и репитером, репитером и роутером.
Практика
В качестве примера можно взять Wi-Fi-повторитель Upvel UA-322NR. В Юлмарте конкретно этого производителя сейчас нет, но есть масса других вариантов, под любой вкус и размер кошелька. Не думаю, что какой-нибудь TP-Link или ASUS будут сильно отличаться по характеристикам или возможностям. Общий принцип работы примерно одинаковый, равно как и комплект поставки.

Коробочка аккуратная, всё на русском языке и отлично локализовано, с установкой справится даже ребёнок. Внутри — сам девайс, небольшой ehternet-кабель, яркая и понятная инструкция по первоначальной настройке и miniCD с дополнительной информацией и софтом.


Сам же гаджет, по сути, состоит из Ehternet-порта, кнопки WPS, маленькой «булавочной» кнопочки Reset, индикатора уровня приёма и разъёма под розетку.
После первоначальной настройки гаджет был перенесён в комнату, которую требовалось «удлинить», но там уровень сигнала (и, соответственно, скорость работы) были на минимально доступных значениях, и эффекта от продления такой слабой сети не было бы никакого.
Поэтому экспериментальным путём в смежной комнате с нормальным уровнем приёма была найдена такая позиция, в которой и уровень сигнала для репитера был на достаточно уровне, и в точке, где нужен был интернет всё завелось на нормальных скоростях.
С тех пор девайс работал полгода без перебоев, а спустя ещё некоторое время к нему добавился проводной ресивер цифрового ТВ: благо Ethernet-порт можно использовать не только для настройки, но и для раздачи Wi-Fi тем девайсам, которые не могут выйти в сеть по беспроводному каналу, но имеют обычный Lan-порт.
Измеряем скорость

Чтобы не быть голословным, привожу графики. Вот так работал Wi-Fi до установки повторителя в дальних комнатах:

Как видите, интернет еле-еле душа в теле, а скоростью и не пахнет. С установкой повторителя в искомой комнате уровень приёма сильно вырос, а вот скорость — по понятным причинам — нет, так как повторитель повторял и без того изрядно усохший сигнал. А вот после перестановки повторителя в «правильном» месте, подобранном эмпирически, качество сигнала выросло, скорость вполне можно назвать приемлемой.

Результат даже комментировать не требуется. При этом рядом с самим роутером можно намерить не сильно больше, а потери скорости при включении в сеть повторителя составили около 10-15%:
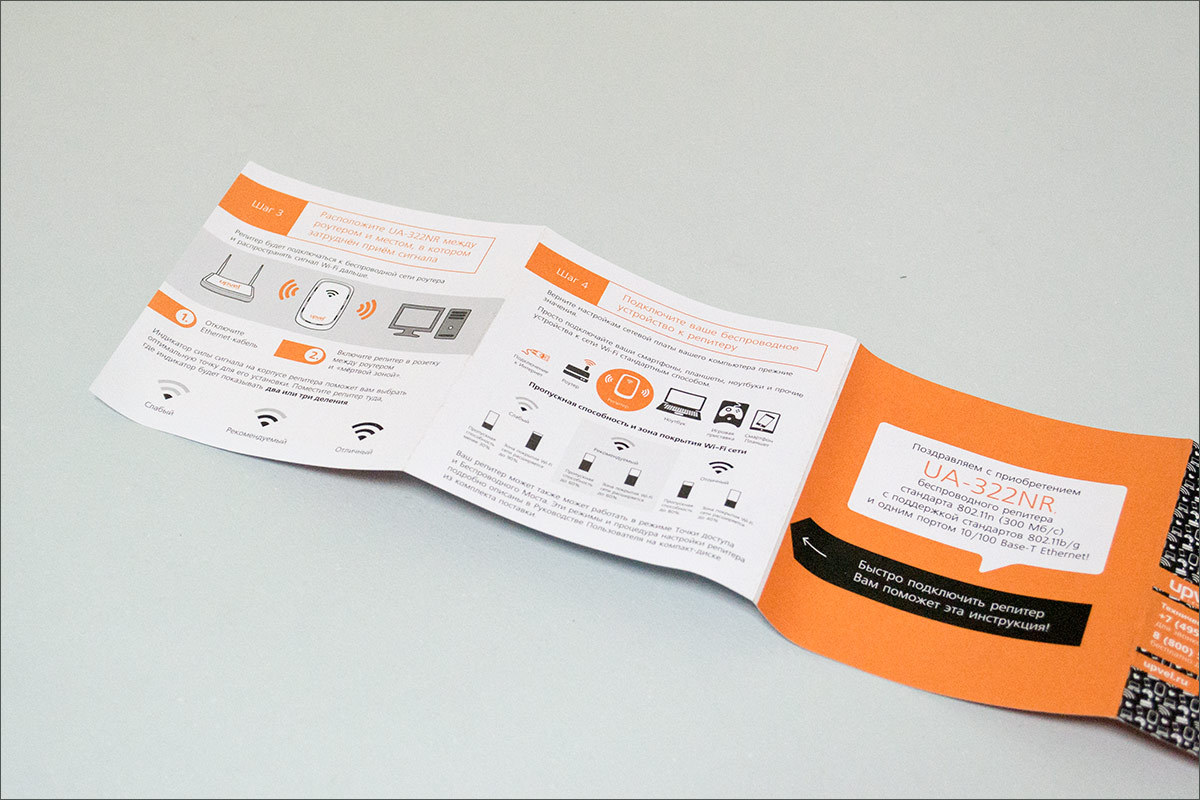
А так — работает, работает уже достаточно давно и без проблем, что ещё надо-то? :)
Общие итоги
Wi-Fi повторитель — не панацея, и скорость до «оригинальной» поднять не сможет, что вполне логичным образом следует из методов его работы. Но когда надо пробросить Wi-Fi чуть дальше или зацепиться за Wi-Fi чисто проводным девайсом — может выручить.
Среди моделей, которые продаются в Юлмарте, можно выделить ASUS RP-N14: он прост в настройке, имеет крайне дружелюбный Web-интерфейс и… вы будете смеяться, может работать как интернет-радио. Как радио, Карл! И выход на 3.5mm minijack есть, и соответствующая вкладка в веб-морде.

Ладно, вернёмся к самому жанру подобных девайсов. В качестве альтернативы Extender’у можно применить какой-нибудь дешёвенький роутер (если его ПО и железо позволяет работать в режиме ретранслятора, конечно), но он и места больше занимает, и настройки требует. А ведь иногда простота эксплуатации – ключевой фактор, и в этом Wi-Fi повторители дадут фору любому роутеру.
- Обычно, дешевле и проще, чем PLC-адаптеры;
- Проще в настройке и эксплуатации, чем альтернативы;
- Позволяет зацепить практически любой wired-девайс к wireless-сети;
- Режет скорость беспроводного подключения, причём для всех пользователей сети;
- Требует подбора «идеального» места установки.
На этом у меня всё, оставайтесь на связи, и пусть ваш Wi-Fi бьёт дальше, а Роскомнадзор не мешает смотреть любимые сайты!
Репитер wifi или его ещё называют повторитель сигнала, очень полезное устройство для людей, которые хотят, чтобы во всем доме был вай фай сигнал. Моделей репитеров на нашем рынке, представлено большое количество. С выбором мы постараемся вам помочь. В статье рассмотрим, что такое репитер, для чего он нужен, как его необходимо настраивать, сравним несколько моделей и сделаем выводы.
Для чего необходим репитер
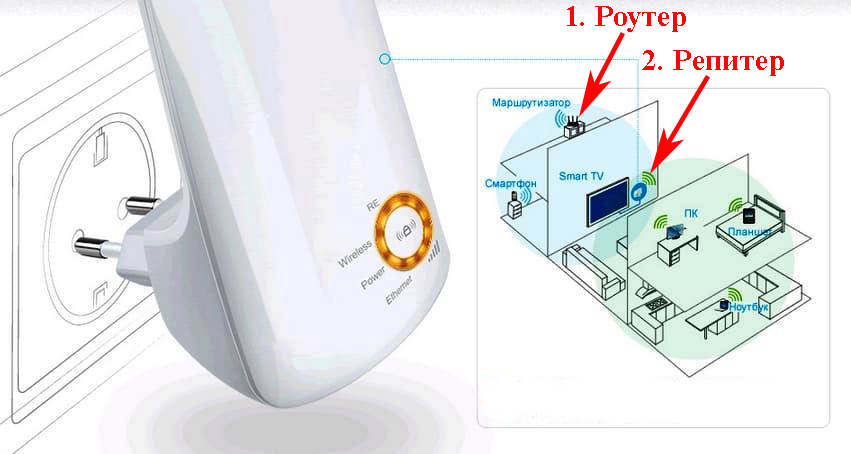
Главное предназначение WiFi репитера заключается в увеличении радиуса покрытия вай фая. К примеру, у вас дом в два, три этажа, и вы хотите, чтобы интернет был везде. Неплохо было бы, если при строительстве дома разведут сетевой кабель (витую пару) и выведут компьютерные розетки RG-45. Но существуют старые постройки, где уж точно нет сетевого кабеля, да и прокладывать его не каждый захочет. Для таких пользователей существует роутер, который может по беспроводной технологии передавать интернет.
Поставить роутер и настроить его несложно, а вот сможет ли он покрыть весь дом стабильным сигналом? Это вряд ли. В данной ситуации многие покупают Wi-Fi Repeater. У этого устройства есть как плюсы, так и минусы, далеко не каждому пользователю это устройство подойдет. Спросите вы почему? Ниже в статье постараемся всё подробно рассказать.
Где правильнее установить вай фай репитер
Идеальное место установки повторителя находится на границе устойчивого приёма Wi-Fi от вашего роутера. Запомните, репитер должен с хорошим уровнем сигнала подключаться к маршрутизатору. Если связь между устройствами будет плохой, то и скорость интернета значительно снизиться.
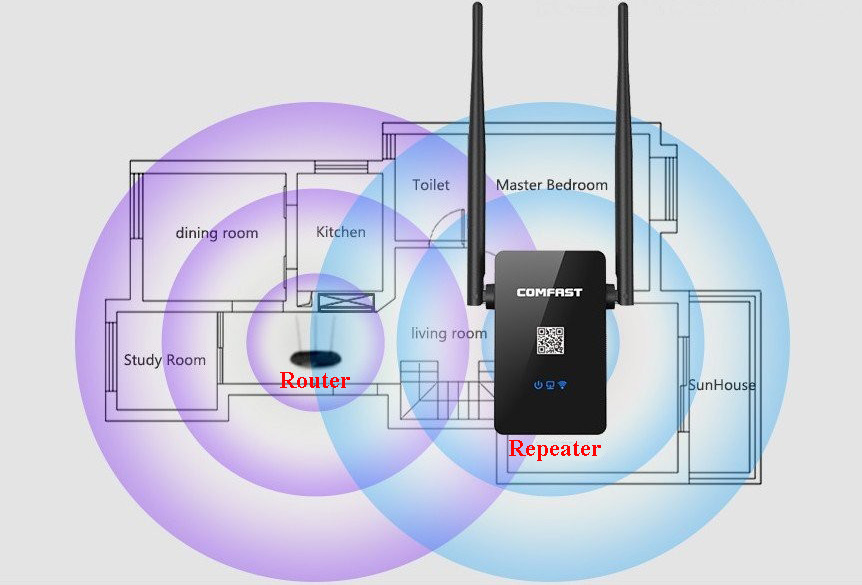
Принцип действий такой:
- Установили повторитель в нужной вам комнате.
- Соединили с роутером, при этом смотрите на уровень сигнала между ними. Добейтесь максимального показателя.
- Далее можно подключить ПК к репитеру и протестировать скорость интернета.
Результат вас удовлетворил? Значит, оставляем, так как есть. Если не удовлетворил, тогда нужно менять место установки.
Как настроить вай фай репитер
Перед тем как приступить к настройке повторителя, необходимо на вашем роутере выставить фиксированный канал. Зачастую большинство мастеров в графе « Channel » или « Канал » ставят автоматический. Это когда маршрутизатор по мере зашумленности радиоэфира выставляет оптимальный канал. Для работы с репитером это не очень хорошо, потому что при частой смене каналов репитер будет отваливаться.

Начнем настройку:
Соединение с помощью кнопки WPS
На некоторых моделях есть режим подключения WiFi Protected Setup (WPS) . Кнопку wps на роутерах можно найти на корпусе. При нажатии на неё репитер выполнит подключение к роутеру без выбора сети, а также без ввода пароля. После нажатия этой кнопки необходимо в течении 1-2 минут нажать такую же кнопку на роутере. Если уровень сигнала между устройствами допустимый, тогда повторитель будет дублировать маршрутизатор.

Усиливаем Wi-Fi сигнал без помощи репитера
Усилить сигнала для дома с помощью повторителя может любой человек. Достаточно всего лишь купить его и установить. Но далеко не каждому пользователю это по карману, стоимость этих устройств внушает.
Бюджетный вариант усиления сигнала и расширения радиуса Wi-Fi предусматривает меньшие затраты, а может и вообще без затрат. Рассказывать, как это сделать сейчас мы не будем. А кому этот вопрос интересен, можете перейти по ссылки и узнать все о простых методах усиления wifi сигнала.

Что лучше поставить второй роутер или репитер?
Многие советуют не заморачиваться и купить второй роутер, его можно использовать в качестве повторитель. Насколько этот вариант хорош, давайте посмотрим.
Мы взяли популярную модель маршрутизатора и репитера Wi Fi среди пользователей. Настроили их и поставили в одинаковое положение. Поочередно запускали. Результаты замеров были приблизительно одинаковые. Из этого следует, что оба варианта имеют право на жизнь. Но были и трудности, особенно это касается маршрутизатора. Настроить его оказалось не так-то просто, пришлось немного повозиться.
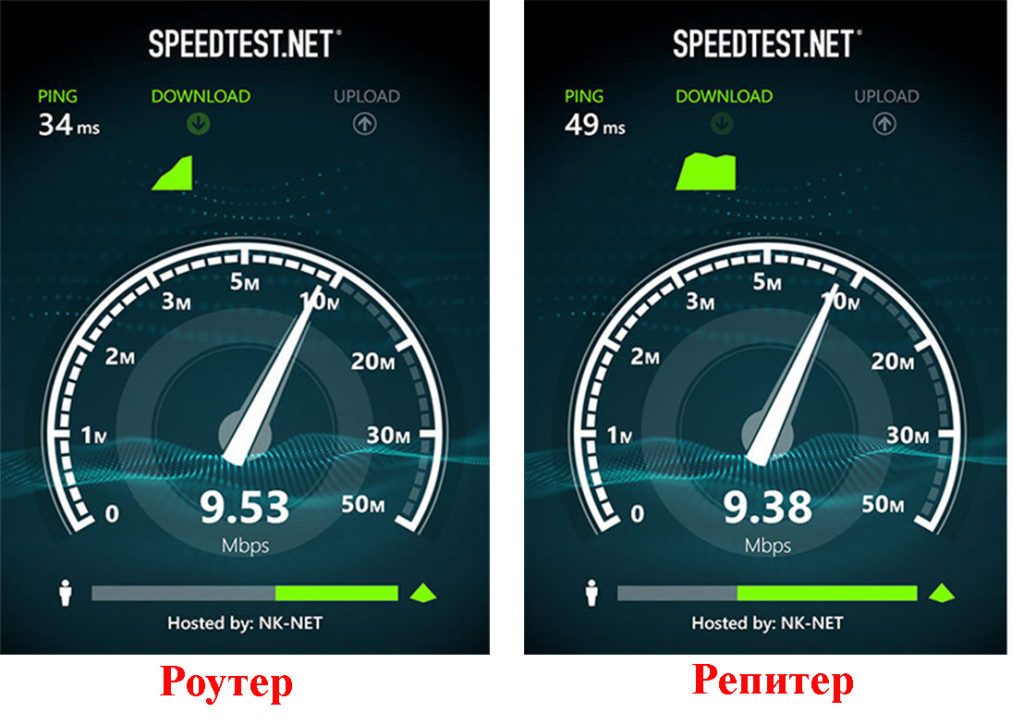
Заключение: Результаты скорости интернета одинаковы. А вот настроить намного проще повторитель. Да и в целом с репитером работать проще, он не такой габаритный, настраивается очень легко. Так что выбор за вами.
Как перенастроить роутер в режим повторителя
Не забываем, что не каждый маршрутизатор имеет функцию репитера. Бюджетные модели обычно не имеют такой функции. Ну а если вам повезло и у вас есть такая возможность, тогда давайте попробуем ею воспользоваться.
- Заходим на страницу настроек маршрутизатора. Если вы не знаете, как это сделать, тогда вам поможет наша статья о подключении и настройки Wi Fi роутера.
- Жмем на вкладку « Wireless ». Далее « Wireless Settings ». В центральном окне ищем раздел « Operation Mode », выбираем « Universal Repeater », может быть « Range Extender ». Кликаем на клавишу « Survey ».
- При включенном режиме WDS, нужно выбрать режим « Repeater ».
- Появится окно доступных сетей, вами необходимо подключаться к той сети которую вы знаете, нажатием на « Connect ».
- Сохраняем настройки « Save » и перезагружает устройство нажатием « Click here ».
- Будьте внимательны IP адреса роутеров не должны совпадать. Если будут одинаковые, необходимо изменить на повторителе последнюю цифру ( к примеру: был 192.168.86.86, меняем на 192.168.86.87).
- Теперь раскрываем вкладку « Wireless Security ». Здесь нужно поставить кодировку и пароль такие же, как на главном роутере.
- Все перезагружаем и проверяем работоспособность сети. Заходим в меню « Status ». Если настроены данные параметры правильно, вы увидите что SSID, Channel, MAC Address, будут продублированы с основного маршрутизатора.
Выделим ТОП 5 репитеров по соотношению цена, качество, доступность
Рейтинг составлен из репитеров, которые пользуются наибольшей популярностью среди покупателей, а также учтена ценовая составляющая и качество изделия.

Плюсы:
- Этот устройство умеет работать на частоте 2.4 ГГц и 5 ГГц.
- Отлично выполнен дизайн.
- Пластик не имеет посторонних запахов при нагреве.
- В TP-Link Re350 есть две антенны, благодаря ним увеличивается радиус покрытия Wi Fi.
- Красивый светодиодный индикатор. Который поможет вам найти идеальное место для установки.
- Наладка не требует от вас особых познаний.
Минусы:

Плюсы:
- Легко настроить своими руками, без посторонней помощи.
- Неплохо справился с покрытием зон, в которых отсутствовал сигнал.
- Умеет запоминать профиль, котором работал ранее.
Минусы:
Плюсы:
- 1 Рабочий диапазон роутера 2.4 ГГц и 5 ГГц.
- 2 Встроен мощный усилитель. Это дает ему возможность покрыть большую площадь.
- 3 Есть кнопка быстрого подключения «Range Extender».
- 4 Современный дизайн
Минусы:

Плюсы:
- 1 Имеет мощный ретранслятор с внешней антенной.
- 2 Легко подключается.
Минусы:

Плюсы:
Минусы:
- Периодически виснет.
- Работает только в диапазоне 2.4 ГГц.
Альтернатива репитерам

Далеко не каждому поможет решить проблему с покрытием повторитель, Бывают ситуации, когда стены очень толстые или их много, тогда Wi-Fi сигнал пройти не сможет. Для таких случаев на сегодняшний день существует альтернатива, можно передавать интернет по обычным проводам, по которым идет электричество. Да-да вы правильно поняли, используем проводку 220в для передачи данных.
Передаем интернет через розетку 220 вольт
- Покупаем адаптер. В комплекте идет 2 штуки.
- Один адаптер вставляем в розетку возле роутера, для того чтобы можно было соединить патч-кордом оба девайса.
- Второе устройства засовываем в розетку, в том месте где необходим интернет. И соединяем патч-кордом с ноутбуком или компьютером.
- После включения они автоматически произведут синхронизацию. Все готово, тестируйте скорость интернета.
Заключение
Ну что? Поверхностную информацию о репитерах мы вам дали. Как легко настроить репитер вы теперь знаете. Дальше решения за вами, какой выбрать повторитель, нужен ли он вам вообще, или может вам больше по душе купить второй роутер. А может и вовсе отказаться от беспроводного соединения WiFi и приобрести комплект адаптеров, для передачи интернета по проводам 220в? Надеемся, наша статья поможет вам сделать правильный выбор. Появившиеся вопросы пишем ниже в комментариях.
Читайте также:


