Какое количество роутеров может быть между пользователем и сервером
Обновлено: 02.07.2024
Читайте о том, как подключить два и более роутеров в одну сеть, как усилить сигнал вашей Wi-Fi сети или создать ещё одну точку доступа внутри сети. Рассмотрим два способа – соединение роутеров кабелем или по Wi-Fi.

Зачем соединять несколько роутеров в одну сеть
В некоторых ситуациях, для постройки сети или качественного Wi-Fi покрытия, одного роутера может не хватать. В том смысле, что он не сможет обеспечить желаемый радиус покрытия Wi-Fi сети или необходимое количество портов для сетевых устройств. К каким-то комнатам или помещениям может не доставать сигнал Wi-Fi. Это знакомо тем, кто делал Wi-Fi сеть в большом доме, квартире или многокомнатном офисе. В такой ситуации нужно устанавливать дополнительное оборудование и каким-то образом расширять сеть. Сделать это не сложно.
Есть несколько вариантов, которые мы и рассмотрим в данной статье:
- Первый – это соединение двух и более роутеров с помощью кабеля. Необходимо будет проложить сетевой кабель от одного роутера к другому. Это не всегда удобно. Но, это самый надежный и стабильный способ. Если вам нужна стабильная сеть с хорошей скоростью и для большого количества устройств, то лучше всего соединить маршрутизаторы именно кабелем.
- Второй способ – это соединение маршрутизаторов по Wi-Fi. В таком случае, используется соединение в режиме моста (WDS), клиента, или в режиме репитера. По сути, это одно и то же. Просто на роутерах разных производителей, эти настройки реализованы по-разному.

Итак, у нас есть главный роутер, к которому подключен Интернет, и он раздает Wi-Fi сеть. Нам нужно установить еще один роутер, например, в другой комнате или на другом этаже. Этот второй роутер будет как-бы усиливать Wi-Fi сеть основного роутера и служить для расширения одной сети в удалённых помещениях.
Второй роутер мы можем подключить к первому по кабелю или по Wi-Fi.
Давайте теперь детально рассмотрим оба способа соединения.
Как соединить роутеры по Wi-Fi
Чаще всего, роутеры связывают именно по Wi-Fi. Это понятно, ведь не нужно долбить стены и прокладывать кабель.
У меня в роли главного роутера выступает TP-link TL-WR841N. Он раздает Wi-Fi сеть с названием “hetmansoftware”.

Обратите внимание, что роутер, к которому мы будем подключаться в режиме моста, должен быть настроен. То есть, Интернет должен работать, он должен раздавать Wi-Fi сеть.
О том, как сделать такие настройки у нас есть отдельная статья и детальное видео. Можете ознакомиться с ними.

Прежде чем перейти к настройке второго роутера, нам нужно в настройках беспроводной сети главного роутера установить не автоматический, а статический канал для беспроводной сети.
Если у вас, например, в качестве основного роутера так же TР-Link, то канал можно сменить в настройках, на вкладке «Wireless» (или «Беспроводной режим»). В поле «Канал» («Channel») укажите статический канал. Например: 1, или 9, любой. И сохраните настройки.

Статический канал установили. Из настроек основного маршрутизатора можно выходить.
Переходим к настройке роутера, который будет у нас настроен в режиме моста – WDS. У меня это модель TР-Link Archer C20. Заходим в настройки роутера.

Для начала, нужно сменить IP-адрес нашего второго роутера. Это нужно для того, чтобы в сети не было двух устройств с одинаковыми IP. Например, если у главного IP-адрес 192.168.0.1, и у второго – 192.168.0.1, то получится конфликт адресов. Перейдите на вкладку Сеть / LAN. В поле IP-адрес замените, например, последнюю цифру с 1 на 2. Или, как в моём случае, с 192.168.1.1 на 192.168.0.2. Сохраните внесённые настройки.

Почему так? Нужно знать, какой IP адрес у главного роутера, к которому мы собрались подключатся. Если у него 192.168.1.1, то на роутере, который хотим подключить по WDS меняем адрес на 192.168.1.2. А если у главного адрес 192.168.0.1, то второму задаем 192.168.0.2. Важно, чтобы они были в одной подсети.
Снова зайдите в настройки, только IP-адрес будет уже другой – 192.168.0.2. Который мы указали выше.

Перейдите на вкладку «Беспроводной режим» / «Основные настройки». В поле «Имя беспроводной сети» можете указать имя второй беспроводной сети. А в поле «Канал» обязательно укажите такой-же канал, который установили в настройках главного роутера. У меня – это 9-ый канал.

Дальше, установите галочку возле «Включить WDS». И нажмите на кнопку «Поиск».

Выберите из списка нужную сеть, с которой роутер будет получать Интернет. Напротив нужной сети нажмите на ссылку “Подключить”.

Нам осталось только в поле «Пароль» указать пароль к этой основной сети. Введите его и для сохранения, нажмите на кнопку «Сохранить».

После перезагрузки, снова заходим в настройки второго роутера. И прямо на главном экране (вкладка Состояние), смотрим раздел «Беспроводной режим». Напротив «Состояние WDS» должно быть написано «Включено». Это значит, что наш второй роутер уже подключится к главному роутеру и должен раздавать Интернет по Wi-Fi.

Но, Интернет будет работать только по Wi-Fi, а при подключении к роутеру (который в режиме WDS) устройств по кабелю, Интернет работать не будет.
Для правильной настройки данной функции необходимо обязательно отключать DHCP-сервер на том роутере, на котором настроен WDS-мост – то есть на том, который в моём случае второй. Также необходимо, чтобы его локальный IP-адрес был в той же подсети, что и изначальный роутер.
Поэтому, переходим в меню DHCP второго роутера и отключаем данную функцию.

На этом соединение двух роутеров по Wi-Fi закончено.
Выберите правильное место для установки второго роутера, чтобы он был в радиусе действия главного. Установите на нём желаемое имя беспроводной сети и пароль. О том, как сделать это, мы уже детально рассказывали в статье о настройке беспроводного Wi-Fi режима роутера.
Как создать сеть из нескольких роутеров соединенных кабелем
Есть два способа соединить несколько роутеров в одной сети с помощью сетевого кабеля. Это:
Так называемое LAN/LAN подключение. То есть, создание сети из нескольких роутеров, соединяя сетевым кабелем их LAN порты.

И LAN/WAN подключение. То есть, создание сети из нескольких роутеров, соединяя сетевым кабелем LAN порт главного роутера с WAN/Internet портом второго, подключаемого к основному роутера.

Давайте рассмотрим их детально.
LAN/LAN подключение
При LAN/LAN подключении, берем два роутера, и определяем для себя, который из них будет первым. Обычно это тот роутер, к которому приходит кабель с Интернетом от провайдера.
Соединяем сетевым кабелем LAN порты основного роутера, с дополнительным.


Будем считать, что первый роутер у нас уже с настроенным соединением интернета, поэтому этот шаг пропускаем. Если же интернета на нём нет, то о том, как его настроить читайте нашу статью о базовых настройках Wifi роутера.
Подключаемся к первому устройству
и проверяем активирован ли на нём DHCP сервер. По умолчанию он обычно включен. Для этого переходим в его настройки, меню «DHCP»/ «Настройки DHCP».

Включаем, если DHCP-сервер отключен.
Не забываем сохранить изменения.
Затем подключаемся ко второму устройству.
И отключаем DHCP сервер, так как все адреса мы будем получать от первого роутера. Для этого переходим в его настройки, меню «DHCP»/ «Настройки DHCP».

Отключаем, если DHCP-сервер включен.
В разделе «Сеть»/«LAN» меняем IP-адрес, чтобы он не совпадал с первым роутером. Например, на 192.168.0.2. Так как на первом 192.168.0.1

После перезагрузки второго роутера он должен работать в сети с первым. Получать от него Интернет, и работать как беспроводная точка доступа.
LAN/WAN подключение
Второй способ соединения двух роутеров в одну сеть, с помощью сетевого кабеля.
При LAN/WAN подключении, соединяем сетевым кабелем LAN порт основного роутера, с WAN/Internet портом второго.


Подключаемся к первому устройству:
и проверяем активирован ли на нём DHCP сервер. По умолчанию он обычно включен. Для этого переходим в его настройки, меню «DHCP»/ «Настройки DHCP».

Включаем, если DHCP-сервер отключен.
Не забываем сохранить изменения.
Затем подключаемся ко второму устройству.
На втором устройстве в разделе «Сеть» / «WAN», выставляем Тип подключения «Динамический IP-адрес». Сохраняем изменения.

В разделе «DHCP» оставляем включенным DHCP-сервер.

Если на ведомом маршрутизаторе будут задействованы LAN-порты, также убедитесь, что их IP-адреса не конфликтуют с адресами ведущего.
То есть, если на основном роутере у нас задан диапазон от 192.168.0.100 до 192.168.0.199, то на ведомом лучше задать от 192.168.0.200 до 192.168.0.299, но обязательно в рамках основной подсети.
После этого на каждом из роутеров может быть запущена отдельная точка доступа. Если все сделано верно, оба роутера будут подключены к Интернет, будут находиться в одной сети и иметь доступ к сетевым устройствам.
Это были все способы подключения нескольких роутеров в одну сеть: проводную или беспроводную.
Если в процессе настройки подключения нескольких роутеров в одну сеть у вас возникли какие-то вопросы, то можете задавать их в комментариях.
Полную версию статьи со всеми дополнительными видео уроками смотрите в источнике.
Если все одновременно подключатся к Wi-Fi, то скорость упадет, не так ли?
В среднем каждый человек имеет три-четыре устройства, которые регулярно подключаются к интернету: ноутбук, планшет, смартфон и игровая консоль. Однако нередко встречается ситуация, когда пять или более устройств подключаются к одной сети Wi-Fi одновременно.
В связи с этим возникает вопрос: влияет ли подключение слишком большого количества устройств на скорость беспроводной сети Wi-Fi? Чуть ниже мы ответим на этот и несколько других вопросов!
Как устроена работа роутера?

Wi-Fi маршрутизатор (или роутер) – неотъемлемая составляющая практически любой беспроводной домашней сети. Устройство такого типа Wi-Fi принимает радиосигнал, преобразуемый адаптером беспроводной связи локального компьютера, и декодирует его. Затем декодированый сигнал отправляется нужному адресату (т.е. подключаемому устройству)
Сети Wi-Fi работают на определенных частотах, как и радиоволны. Однако частота зависит от типа используемого Wi-Fi подключения.
2,4 ГГц – наиболее распространенный диапазон для стандартных подключений Wi-Fi. Маршрутизатор и устройства, принимающие сигнал, должны работать на одной частоте для отправки и получения данных.
Учитывая, что два устройства не могут работать на одной и той же частоте одновременно, сигнал Wi-Fi может замедлиться при подключении большего количества устройств.
Действительно ли снижается скорость?

Да, количество подключенных устройств замедляет работу вашего Wi-Fi.
В этом контексте под «замедлением» подразумевается, что маршрутизатор не способен одновременно обмениваться данными со всеми устройствами в сети.
Роутер должен «делиться» частотой с каждым устройством, на одной и той же частоте может быть много трафика, поскольку другие устройства также пытаются отправлять свои пакеты данных через него.
Однако это не имеет ничего общего со скоростью интернета. У вас вполне может быть хорошее, скоростное подключение, предоставляемое провайдером, и медленное беспроводное соединение.
Обычно сеть замедляется в случае, когда к сети подключены четыре или более устройства, хотя это во многом зависит от используемого маршрутизатора. Замедление происходит из-за того, что роутер не может взаимодействовать с несколькими устройствами одновременно.
Таким образом, чем больше подключенных устройств, тем медленнее работает Wi-Fi.
Снижение скорости интернета зависит не только от количества подключенных устройств, а и от того, какой объём данных они используют. Однако тут стоит отметить, что небольшое замедление является вполне нормальным.
Сколько устройств можно подключить для нормальной работы Wi-Fi?

Мы рекомендуем подключать не более пяти девайсов одновременно. В таком случае пропускная способность не будет зависеть от замедления из-за одновременного подключения слишком большого количества устройств.
С другой стороны, к общедоступному Wi-Fi можно подключить до 25 устройств, прежде чем вы заметите снижение скорости (опять же, в зависимости от маршрутизатора).
Вот еще несколько факторов, которые могут повлиять на скорость подключения к сети:
Дальность Wi-Fi сигнала
Тут рекомендуется протестировать сигнал, благодаря чему вы сможете определить его дальность действия, и в случае чего использовать Wi-Fi репитер (расширитель).
Возраст роутера
Более старые маршрутизаторы выдают низкую скорость и не способны поддерживать такое же количество устройств, что и модели нового образца. Покупка нового маршрутизатора с лучшими характеристиками – еще один способ ускорить подключение к Wi-Fi.
Расположение маршрутизатора
Устаревшая прошивка
Прошивка, установленная на маршрутизаторе, контролирует все основные функции маршрутизатора: она отслеживает качество и мощность сигналов, регулирует их мощность, обрабатывает распределение каналов и т.д.
Если в прошивке есть какая-либо ошибка, это может вызвать проблемы с Wi-Fi-соединением, что в итоге замедляет скорость беспроводного соединения.
Именно поэтому некоторые производители часто выпускают обновления прошивки для своих роутеров.
Как увеличить скорость Wi-Fi?

Если вы хотите избавиться от постоянных скачков скорости, лучше всего ограничить количество подключаемых устройств. Мы понимаем, что в некоторых случаях выполнение этой задачи является трудно выполнимым, поэтому есть несколько вещей, которые следует попробовать, чтобы ускорить Wi-Fi:
Передвиньте роутер
Скорость подключения к Wi-Fi частенько зависит от места расположения роутера, поэтому перемещение устройства может улучшить ситуацию. Попробуйте переставить маршрутизатор ближе к устройствам, которые вы подключаете.
Используйте кабель Ethernet
Кабели Ethernet не замедляют работу Wi-Fi, поскольку используют другой частотный канал. Если вам не нужно подключаться по беспроводной сети (при работе на настольном ПК, например), подключение к интернету с помощью кабеля Ethernet может улучшить скорость соединения.
Покупка нового роутера
Покупка нового беспроводного маршрутизатора с улучшенными характеристиками наверняка поможет добиться более высокой скорости подключения. Это стоит сделать в том случае, если вы уже не можете терпеть медленную скорость.
Wi-Fi репитер
Использование Wi-Fi расширителя – еще один отличный способ усилить сигнал вашего маршрутизатора в удаленной части дома.
Заключение
Вполне естественно, что каждый пользователь хотел бы подключать как можно большее количество устройств к домашней сети, однако снижение скорости подключения при этом практически неизбежно.
Если вы не можете отключить какое-либо устройство от сети, то воспользуйтесь приведенными выше советами, чтобы избавиться от проблемы с медленным подключением.

Локальная сеть (Local Area Network, сокращенно LAN) — несколько компьютеров и гаджетов (принтеры, смартфоны, умные телевизоры), объединенных в одну сеть посредством специальных инструментов. Локальные сети часто используются в офисах, компьютерных классах, небольших организациях или отделениях крупных компаний. Локальная сеть дает большой простор для деятельности, например, создание умного дома с подключением саундбаров, телефонов, кондиционеров, умных колонок. Можно перебрасывать с телефона фотографии на компьютер без подключения по кабелю, настроить распознавание команд умной колонкой. Преимуществом является то, что локальная сеть — это закрытая система, к которой посторонний не может просто так подключиться.
Для чего нужна локальная сеть
Локальная сеть дает множество удобных функций для использования нескольких компьютеров одновременно:
- передача файлов напрямую между участниками сети;
- удаленное управление подключенными к сети принтерами, сканерами и прочими устройствами;
- доступ к интернету всех участников;
- в других случаях, когда нужна связь между несколькими компьютерами, к примеру, для игр по сети.
Что нужно для создания локальной сети
Для создания собственной LAN-сети минимальной конфигурации достаточно иметь пару компьютеров, Wi-Fi роутер и несколько кабелей:
- непосредственно сами устройства (компьютеры, принтеры и тд).
- Wi-Fi-роутер или маршрутизатор. Самое удобное устройство для создания домашней сети, поскольку Wi-Fi-роутер есть практически в каждом доме.
- Интернет-кабели с витой парой. Раньше было важно использование crossover-кабелей при соединении компьютеров напрямую, без роутеров и switch-коммутаторов. Сейчас же в них нет нужды, поскольку сетевые карты сами понимают как подключен кабель и производят автоматическую настройку.
- Switch-коммутаторы или hub-концентраторы. Служат для объединения устройств в одну сеть. Главный «транспортный узел». Необязательное, но удобное устройство, давно вытесненное Wi-Fi маршрутизаторами из обычных квартир.
- NAS (англ. Network Attached Storage). Сетевое хранилище. Представляет собой небольшой компьютер с дисковым массивом. Используется в качестве сервера и хранилища данных. Также необязательная, но удобная вещь.
Нужное оборудование у нас есть, что дальше?
Сначала необходимо определиться, каким образом будут соединяться между собой компьютеры. Если используется проводной способ подключения, то подключаем все кабели к роутеру или коммутатору и соединяем их в сеть. Существует несколько способов создания LAN-сетей.

Если используется Wi-Fi, то сначала необходимо убедиться, поддерживают ли устройства данный вид связи. Для компьютера может пригодиться отдельный Wi-Fi-адаптер, который придется отдельно докупать. В ноутбуках же он предустановлен с завода. Подключаем устройства к одному Wi-Fi-маршрутизатору.
Настройка обнаружения
Просто подключить оборудование друг к другу недостаточно, поэтому идем дальше:
-
Все устройства должны находиться в одной «рабочей группе». Этот параметр легко настраивается в ОС Windows 10.
Для этого проходим по пути: Панель управления — Система и безопасность — Система — Дополнительные параметры системы — Свойства системы. В открывшемся окошке надо указать, что компьютер является членом определенной рабочей группы и дать ей название. Это действие повторить на всех остальных ПК из сети.





Теперь наступает важный этап работы: настроить сетевое обнаружение и общий доступ к файлам
Важно убедиться, чтобы у всех компьютеров были правильные IP-адреса. Обычно система автоматически настраивает данный параметр, но если при работе LAN появятся сбои, то нужно будет указать адреса вручную. Проверить IP можно с помощью «настроек параметров адаптера». Заходим в «Центр управления сетями и общим доступом» и оттуда нажимаем «Изменение параметров адаптера».
Нажимаем ПКМ по подключению и открываем свойства. Дальше открываем свойства IP версии 4 TCP / IPv4 (может иметь название «протокол Интернета версии 4»). IP-адрес — то, что нам нужно. Смотрим, чтобы у первого компьютера был адрес, отличный от второго. Например, для первого будет 192.168.0.100, 192.168.0.101 у второго, 192.168.0.102 у третьего и т.д. Для каждого последующего подключенного компьютера меняем последнюю цифру адреса. Стоит учесть, что у разных роутеров могут быть разные, отличные от указанных IP-адреса. На этом этапе локальная сеть уже готова и функционирует.


Заходим в раздел «Сеть» проводника. Если все подключено правильно, то мы увидим подключенные к сети устройства. Если же нет, то Windows предложит нам настроить сетевое обнаружение. Нажмите на уведомление и выберите пункт «Включить сетевое обнаружение и доступ к файлам». Стоит учесть, что брадмауэр может помешать работе LAN, и при проблемах с работой сети надо проверить параметры брадмауэра. Теперь надо только включить нужные папки и файлы для общего доступа.
Как открыть доступ к папкам?
Нажимаем ПКМ по нужной папке и заходим во вкладку «Доступ». Нажимаем «Общий доступ» и настраиваем разрешения. Для домашней локальной сети легче всего выбрать вариант «Все». Выбираем уровень доступа для остальных участников «чтение или чтение + запись».
Теперь из свойств папки заходим во вкладку безопасности. Нажимаем «Изменить» и «Добавить». Выбираем «Все» и активируем изменения. В списке разрешений для папки должна находиться группа «Все». Если нужно открыть доступ не к отдельной папке, а всему локальному диску, то нужно зайти в свойства диска, нажать «Расширенная настройка» и поставить галочку в поле «Открыть общий доступ». Командой «\localhost» можно посмотреть, какие папки данного компьютера имеют общий доступ для локальной сети. Чтобы просмотреть файлы из общих папок нужно в проводнике найти раздел «Сеть» и открыть папку нужного компьютера.
Как подключить принтер в локальную сеть
В «Устройствах и принтерах» нужно выбрать принтер и нажав ПКМ перейти в свойства принтера. Во вкладке «Доступ» нажать на галочку «Общий доступ». Принтер должен отображаться иконкой, показывающей, что устройство успешно подключено к LAN.


Если нужно закрыть доступ к папке, то в свойствах надо найти пункт «Сделать недоступными». Если же нужно отключить весь компьютер от LAN, то легче всего изменить рабочую группу ПК.
Администрирование и создание локальных сетей с помощью программ
Бывают ситуации, когда необходимо сделать локальную сеть, но это физически невозможно. На помощь приходит программное обеспечение, позволяющее создавать виртуальные локальные сети. Существуют разные программы для создания администрирования локальных сетей. Расскажем о паре из них:
RAdmin
Очень удобное приложение, позволяющее работать с локальной сетью или VPN в пару кликов. Основные функции программы это: удаленное управление компьютером с просмотром удаленного рабочего стола, передача файлов. Также программа может помочь геймерам, играющим по локальной сети.

Hamachi
Пожалуй, самая популярная программа в данной категории. Может создавать виртуальные локальные сети с собственным сервером. Позволяет переписываться, передавать файлы и играть в игры по сети. Также имеет клиент для Android.
К точке доступа Wi-Fi возможно подключить много устройств.
Ограничение по числу приборов имеется и выражается в максимальном количестве IP-адресов, которые выдает DHCP-сервер.
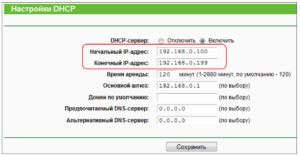
Сколько всего устройств можно подключить к роутеру по WiFi одновременно, зависит от модели устройства, его параметров и характеристик. Подключение большого числа девайсов влияет на скорость и качество интернета.
Основные причины ограничения
Существуют ограничения при подсоединению по кабелю. Число подключаемых аппаратов зависит от того, сколько разъемов LAN размещено на роутере. При подключении по Wi-Fi физическое ограничение отсутствует. Главной причиной этого является сниженная скорость беспроводного интернета и зависания. Также лимит зависит от возможностей точки доступа и конкретных моделей: ширины каналов, поддержки технологии MIMO, модуляции. На число подключенных гаджетов влияет и характер трафика, размеры пакетов, тип шифрования, настройки роутера, требования по скорости передачи.
Максимальное количество устройств по Wi-Fi
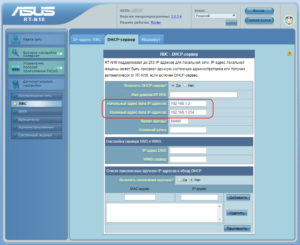
Наибольшее число указывается в начальном и конечном адресах. Например, для Asus начальный адрес – 192.168.1.0., а конечный – 192.1681.254. Теоретически присоединить можно 254 девайса к Asus по Wi-Fi. Для модемов Link эта цифра равна 99. Каждый роутер способен раздать сеть огромному количеству телефонов, планшетов, но технически он не способен обеспечить корректную и стабильную работу для каждого.

На практике можно подключать десятки приборов. Важно выбирать роутер, который потянет такую нагрузку. Например, в офис, где требуется обеспечить Wi-Fi к нескольким ноутбукам, надо подобрать модель с улучшенными характеристиками, с мощным процессором и блоком питания. Такой девайс будет стоить дороже домашнего модема.
Модемы для домашнего использования в среднем рассчитаны на 5-6 телефонов, планшетов, ноутбуков. При приобретении рекомендуется читать описание, где указано наибольшее количество подключаемых приборов.
Заключение

Наибольшим количеством подключаемых девайсов является численность IP-адресов, выдаваемых DHCP-сервером. Для различных фирм численность превышает 100. Теоретическую максимальную величину подсоединяемых гаджетов не потянет ни один маршрутизатор. Скорость передачи Wi-Fi делится между присоединенными аппаратами одинаково, приоритет отдается устройству, потребляющему объемные ресурсы. Определяется наибольшее значение подключенных аппаратов по Wi-Fi опытным путем.
Постараюсь сегодня ответит на интересный вопрос, которым, как мне кажется, интересуются многие. Попытаемся разобраться, сколько же устройств можно одновременно подключить к маршрутизатору. По беспроводной сети Wi-Fi, и по сетевому кабелю.
Сколько разных компьютеров, телефонов, планшетов и прочей техники, можно подключить к одному роутеру, как это скажется на его работе, и будет ли он вообще работать.
Давайте сразу к делу. И, сначала разберемся с подключением устройств по сетевому кабелю LAN. Как правило, в обычных современных маршрутизаторах, есть 4 LAN разъема. Вот, к примеру, у меня под рукой есть TP-Link TL-MR3220, сейчас сделаю фото LAN разъемов.

Это значит, что к нему, вы можете подключить 4 устройства. Например, компьютер, или телевизор по сетевому кабелю.
Больше устройств подключить не получится, так как ограничение по разъемам. Это, я думаю понятно.
Максимальное количество устройств по Wi-Fi?
Но, это не значит, что вы подключите к маршрутизатору 20 ноутбуков, и все будет хорошо работать.
Да, ограничение есть. И, я думаю, что это максимальное количество IP, которые может выдать DHCP сервер на роутере. Например, по-умолчанию, у Asus конечный IP адрес 192.168.1.254:
А у Tp-Link, например, 192.168.0.199:
Я думаю, что ни один роутер, даже самый современный и мощный, не выдержит 99 устройств 🙂 . Он просто физически не сможет обеспечить им доступ к интернету. Тем более, стабильный доступ.
Это интересно: Настраиваем раздачу интернета по Wi-Fi с ноутбука на Windows 8 и Windows 8.1. Настройка точки доступаЭто относится не только к TL-WR841N, или к фирме TP-Link, это относится ко всем маршрутизаторам. Если, например, взять его младшего брата TL-WR741N, то там дела еще хуже (он дешевле и слабее) . Очень часто встречаю жалобы, что интернет просто перестает работать. Спасает только перезагрузка, и то, не надолго. Это яркий пример того, что роутер просто не выдерживает нагрузки, которую создают те устройства, которые вы к нему подключили.
Если взять более дорогие модели, к примеру Asus RT-AC66U, TP-LINK TL-WDR3600, то там ситуация с количеством одновременно подключенных устройств и стабильностью работы сети, будет намного лучше. Так как, эти модели значительно дороже, и мощнее. У них более мощные процессоры, блоки питания и т. д.
А мобильные 3G роутеры (практически все модели) , имеют ограничение на подключение устройств по Wi-Fi. Обычно, это до 5 устройств. Для примера: Huawei EC 5321u-1 Rev.B, Sierra Wireless AC802 – до 5 устройств. А вот к Easo M8 – можно подключить 50 устройств, но рекомендуется 5-7. Понятное дело, что 50 устройств он никогда не потянет.
Это интересно: Подключаем телевизор к интернету по сетевому кабелю (LAN)Послесловие
Выбирая роутер, вы уже примерно должны знать, сколько устройств, вы будете к нему подключать. Если у вас там к примеру два компьютера, и несколько смартфонов, то можно взять и не очень дорогую модель, такую как TL-WR841N, или другой из этой ценовой категории.
Но, если вы хотите построить беспроводную сеть в большом доме (где много устройств) , в небольшом офисе, общежитии и т. д., то советую не экономить. Берите маршрутизатор который стоит более 1000 грн. (4000 р.) . Что бы все работало стабильно и без сбоев.
Иначе, начнет пропадать подключение к интернету, а вы будете долго и нудно искать ответ почему это происходит. А ответ будет очень простым, просто ваш маршрутизатор не будет выдерживать той нагрузки, которую будут создавать устройства. Тем более, если вы собираетесь играть в онлайн игры, смотреть видео в высоком качестве, или качать (раздавать) торренты.
Буду рад видеть ваши вопросы, замечания и дополнения в комментариях. Всего хорошего!
Читайте также:

