Какой пароль роутера sagemcom
Обновлено: 06.07.2024
Настройка домашней беспроводной сети WiFi на роутерах Sagemcom серии 2804 и 3804
Включение WiFi
По умолчанию с заводскими установками Wi-Fi должен быть уже включен и активен на маршрутизаторе.
Для подключения вашего компьютера или другого устройства к маршрутизатору необходимо ввести на подключаемом устройстве SSID и пароль Pass. Маршрутизатор с заводскими установками предварительно уже имеет эти сконфигурированные параметры. Их просто необходимо ввести на подключаемом по Wi-Fi устройстве. Узнать их можно на наклейке с нижней стороны маршрутизатора:
Выключение/Включение Wi-Fi с помощью кнопки на корпусе маршрутизатора.
Для того чтобы обратно включить Wi-Fi на маршрутизаторе, необходимо повторно нажать кнопку Wi-Fi на боковой панели.
Изменение Wi-Fi настроек через Web браузер
Настройки маршрутизатора производятся с помощью web браузера и при этом, как указано выше, в сетевых настройках сам компьютер должен быть настроен на автоматическое получение IP адреса (режим DHCP клиента).
Если всё подключено и введено правильно, то должна открыться страница ввода имени пользователя (Username) и пароль (Password)
По умолчанию (заводские установки) необходимо ввести:
User name: admin , а поле Password: admin.
Сменить пароль, сменить аутентификацию.
В настоящее время самой безопасной технологией аутентификации в Wi-Fi считается метод WPA2. По умолчанию (в заводских установках) маршрутизатор настроен на работу с аутентификацией WPA (Данный метод может не поддерживаться некоторыми моделями смартфонов и планшетных компьютеров).
Если по каким-либо причинам Вы захотите поменять заводские установки такие как пароль, метод аутентификации или SSID устройсвта (имя сети WiFi) через Web терминал маршрутизатора, то можете это сделать в меню Настройка WLAN ->Безопасность.
После чего необходимо нажать кнопку «Применить/Сохранить» внизу страницы.
Роутер Sagemcom – брендированное устройство, которое предлагает популярный российский провайдер Ростелеком. Этот маршрутизатор используется для обеспечения подключения к интернету на скорости до трехсот мегабит в секунду. Прибор может принимать сигналы IPTV, для этого потребуется выполнить определенные настройки. Интерфейс прибора на русском языке, что существенно упрощает работу с ним. Роутер запрограммирован для работы в сети Ростелеком. Также уточним, что роутер Ростелеком Sagemcom рассчитан на поддержку подключений ADSL и Ethernet. Настраивать устройство достаточно просто, с такой задачей справится даже начинающий пользователь. Сегодня мы детально рассмотрим инструкцию к модему Ростелеком F@st2804 v7.
Что это за прибор – роутер F@st2804
Роутер Sagemcom F@st2804 v7 можно отнести к бюджетной категории устройств, которые предлагает провайдер Ростелеком. Прибор характеризуется достаточно высоким качеством сборки, имеет эргономичную форму и обладает неплохими функциональными возможностями. Технические характеристики устройства также порадуют пользователей. На верхней части корпуса размещается порт USB 3.0, также присутствуют кнопки для деактивации беспроводного подключения и включения технологии WPS. Визуально устройство напоминает распространенную модель маршрутизаторов от производителя D-Link Dir 300. Снизу на приборе прикреплена этикетка, на которой указана информация об устройстве. Здесь можно уточнить серийный номер девайса, а также узнать ключ доступа для входа в веб-интерфейс устройства.
Базовые характеристики
Помимо основной функции распределять интернет на другие устройства и принимать сигналы IP ТВ, модем Sagemcom оснащается и другими опциями:
- Устройство способно создавать резервный широкополосный канал.
- Прибор способен функционировать в роли принт-сервера.
- Выполнение опций сетевого накопителя. Чтобы воспользоваться этой возможностью, нужно подключить к прибору внешний накопитель.
Маршрутизатор имеет поддержку стандартов 802.11b/g/n, может успешно функционировать с 3G-модемами. Также уточним, что в этой модели есть встроенный сервер DLNA. Процессор девайса обладает достаточной производительностью. Предусмотрена возможность просмотра IPTV в качестве FHD. Роутер можно подключать через телефонный кабель через порт ADSL, создавая, таким образом, асимметричную цифровую линию абонента. Также возможно подключение по витой паре. В этом случае будет задействован высокоскоростной WAN разъем. Для витой пары применяется коннектор RJ-45. Потребление электроэнергии роутера минимальное и составляет меньше чем 10 Вт.
Комплектация
Базовая комплектация маршрутизатора включает:
- Непосредственно сам прибор.
- Адаптер питания.
- Кабель для подключения по ADSL.
- Инструкция по эксплуатации.
- Разделитель сигнала.
- Диск с программным обеспечением, которое упрощает процесс настройки.
- Гарантия, срок действия которой один год.
Подготовка маршрутизатора
Для начала устройство нужно подключить к электропитанию. Перед выполнением настроек роутер подсоединяется к сетевой карте ПК через порт LAN, который помечен желтым цветом. Подключив кабель, вы услышите характерный щелчок. Если вы планируете подключаться через телефонный кабель, нужно установить штекер в разъем ADSL. Если будет использоваться технология Ethernet, вставляем кабель в порт WAN. Обратите внимание: если ваш роутер подключается посредством витой пары, то специальный светодиод индикации будет гореть зеленым, но интернетом пользоваться будет невозможно, пока вы не установите параметры доступа.
Как попасть в панель управления
Авторизоваться в веб-интерфейсе достаточно просто, трудностей на этом этапе возникнуть не должно. Чтобы попасть в панель управления маршрутизатора, нужно открыть на ПК или ноутбуке любой веб-обозреватель и в адресной строке ввести IP-адрес девайса. Стандартное значение будет 192.168.1.1. Перед вами откроется окно приветствия, и вы увидите два поля для заполнения. Вам потребуется указать в обоих полях, там, где логин и пароль, admin – это данные по умолчанию. В дальнейшем вы сможете изменить эти параметры.
Обновление
Прошивку можно обновить, используя специальный CD-диск, который входит в комплект поставки. Это даст возможность обеспечить нормальное функционирование прибора и поддержку всех его функций. Если на вашей операционке настроен автозапуск ПО со съемного носителя, то на экране компьютера перед вами откроется окошко приветствия мастера автоматической настройки от Ростелеком. Если автоматический запуск не настроен, вам придется запустить программу вручную, дважды кликнув на файл. Нам нужно установить отметку на графе «Обновление универсального роутера», затем кликните на кнопку «Далее».
Как удалять заводские подключения, которые не нужны
Необходимо учитывать, что маршрутизатор по умолчанию будет создавать исходные подключения, которые неработоспособны. Их нужно будет удалять, чтобы избегать некорректной работы прибора. Алгоритм действий по удалению подключений будет таким:
- Слева в окне интерфейса нужно найти блок с дополнительными настройками.
- Перед вами отобразится перечень, в котором необходимо нажать «WAN-сервис».
- После обновления окошка отобразится табличка, в которой будет всего несколько пунктов.
- Вам нужно выделить все неработоспособные подключения.
- Внизу окна вы увидите кнопку «Удалить». Нажимаем на нее.
- Снова заводим в блок с дополнительными настройками.
- Здесь нужно выбрать «Интерфейс второго уровня».
- Устанавливаем отметку около строчки «ATM PVC».
- Удаляем этот пункт.
- После очередного обновления окна кликаем на последнюю строчку в меню, которая называется «ETH Интерфейс».
- Когда страница перезагрузится, конфигурации по умолчанию должны пропасть.
Установка Sagemcom
Для начала стоит рассмотреть алгоритм автоматической установки маршрутизатора. Для этого мы будем использовать возможности мастера настройки устройства. В основном меню мастера автонастройки необходимо указать пункт «Полная настройка универсального роутера», нажимаем «Далее». Пользователю не придется выполнять никаких сложных действий. Просто нужно подождать, пока процесс не будет завершен.
В ходе выполнения автоматической установки будут осуществлены такие операции:
- Будет подобрана оптимальная конфигурация роутера.
- Будут установлены необходимые параметры PPPoE.
- Будет зарезервирован специальный канал для сети третьего поколения.
- Проводится диагностика доступности оборудования провайдера и выполняется проверка совместимости этого оборудования с клиентским устройством.
- Будут прописаны значения VCI и VPI.
После завершения автонастройки нужно нажать на «Применить», затем выполняем перезагрузку маршрутизатора.
Настройка роутера Ростелеком F@st2804 v7 вручную
При необходимости выполнить настройки конфигурации роутера можно вручную. Настроить маршрутизатор самостоятельно можно в том случае, если у пользователя на руках нет установочного диска. Такой метод часто выбирают продвинутые пользователи, которые знают, как работать с расширенными настройками. Как уже было отмечено выше, роутер от Ростелеком рассчитан на поддержку разных способов подключения к интернету : ADSL и FTTB. Также с помощью этого устройства можно организовать домашние беспроводные сети, при необходимости пользователь может настроить работу роутера в режиме принт-сервера. Помимо этого, функционал прибора включает возможность принимать сигналы IPTV. Все эти опции можно настраивать самостоятельно, не прибегая к мастеру автоматической настройки.
Ethernet соединение
Для выполнения настроек Ethernet подключения нам нужно зайти в панель управления маршрутизатора, затем кликнуть на раздел «Дополнительные настройки». Следующий шаг – выбираем ETH-сервис, далее нас будет интересовать пункт «eth0/eth0». Здесь вам необходимо будет указать «VLAN/MUX». Перед тем как выйти из подраздела, не забудьте выполнить сохранение внесенных изменений. Для этого предусмотрена специальная кнопка внизу окна. Далее нам нужно попасть в блок «WAN-сервис», нажать кнопку «Добавить». Перед вами отобразится перечень, в котором следует выбрать значение «eth0/eth0». Затем необходимо задать PPPoE-подключению параметр «-1» и прописать его же еще в двух полях, которые вы увидите ниже. Продолжаем настройки, нажав «Далее». Теперь потребуется прописать логин и пароль. Данную информацию вы можете уточнить в договоре на оказание услуг, который вам выдал ваш провайдер. Ставим отметку на «Enable NAT» и «Firewall». Следующие страницы можно пропустить, везде нажав «Далее». Когда вы будете выходить из меню с настройками, не забудьте сохранить все выполненные действия.
Всем привет! В статье мы поговорим про то, как настроить Wi-Fi роутер Sagemcom f@st 1744 v4 и v1. Этот аппарат активно продвигается компанией Ростелеком. В общем мы его подключим, настроим, обновим прошивку и посмотрим, как он работает. По характеристикам ничего толкового в интернете не нашел, поэтому буду рад, если вы напишите их в комментариях. Также если у вас возникнут какие-то трудности по мере прочтения статьи, то пишите свои вопросы там же – помогу чем смогу.
Порты и подключение
В первую очередь давайте познакомимся с портами роутера Sagemcom 1744 v4, а также правильно его подключим.

Задняя панель
- WAN – вход для кабеля от провайдера, именно сюда и будет заходить интернет
- ETH1, ETH2, ETH3, ETH4 – локальные порты для подключения домашних устройств по проводу. Сюда можно подключить: компьютер, ноутбук, телевизор, принтер, камеру видеонаблюдения и другие сетевые устройства.
- RESET – кнопка, которая полностью сбрасывает настройки до заводской конфигурации. Если вы взяли его у друга, знакомого, купили с рук, забыли пароль от админки или от Wi-Fi, и если вы хотите его заново настроить, то зажимаем эту кнопку ровно на 10 секунду при включенном питании.
- PWR – сюда мы подключаем блок питания к розетке.
- Кнопка включения и выключения маршрутизатора.
Боковая панель (сверху вниз)
- WPS – чтобы быстро подключить устройство к Wi-Fi сети, нужно сначала нажать кнопку на устройстве, а потом на роутере.
- Wi-Fi – кнопка включает и выключает беспроводную сеть
- USB0 – для подключения внешних носителей.
Чтобы зайти в настройки, нужно подключиться к локальной сети аппарата. Для этого вы можете воспользоваться прямым подключением по кабелю. Или подключиться к беспроводной сети Wi-Fi. Имя сети и пароль от неё (по умолчанию) находится на бумажке, которая наклеена на корпус аппарата. SSID – это имя сети, а Pass – пароль.
ПРИМЕЧАНИЕ! Если вы не видите новую сеть вокруг, то нажмите по кнопке Wi-Fi. Если имя сети отличается, то вы можете подключиться по WPS или сбросить настройки до заводских, а потом заново настроить маршрутизатор.

Настройка
После того как вы подключитесь к сети роутера, вам нужно открыть любой браузер и ввести в адресную строку один из этих адресов:
Если вам далее предложат ввести логин и пароль, то эти значения также можно посмотреть на этикетке. Чаще всего используются:
ПАРОЛЬ НЕ ПОДХОДИТ! Опять же смотрим на бумажку на корпусе в раздел «Доступ к Web-интерфейсу». Если и те значения не подходят, то значит им ранее кто-то пользовался и установил свой логин и пароль. Советую сбросить до заводских настроек с помощью кнопки «Ресет» и настроить заново.
На первом шаге вас сразу же попросят придумать и два раза ввести новый пароль для админки.
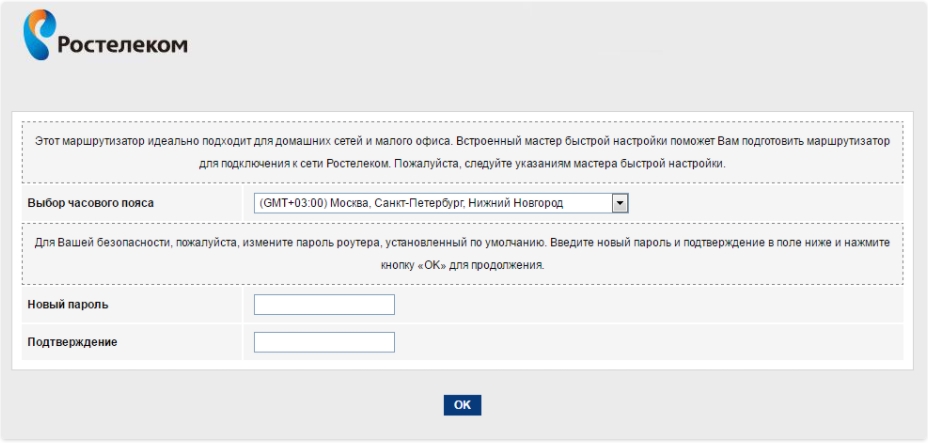
Далее вас попросят подключить интернет-кабель – подключите его, если вы пока этого не сделали. Теперь у вас будет два выбора: быстрая настройка и настройка вручную. По каждому виду я написал отдельную подглаву.
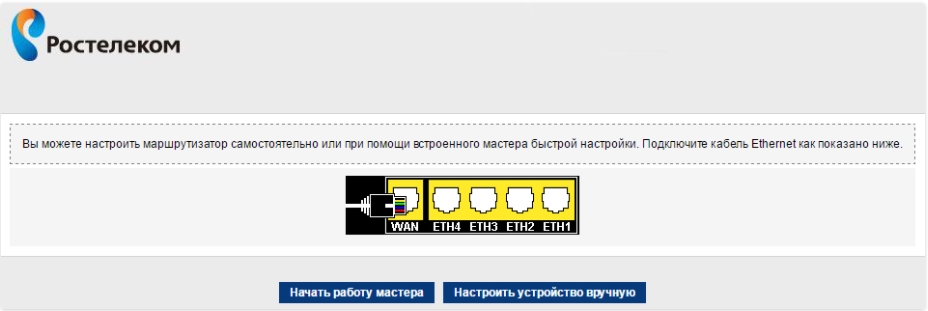
Начать работу мастера
Если вы нечаянно нажали на ручную настройку, то помните – данный режим можно запустить и через стандартное меню в разделе «Мастер настройки».
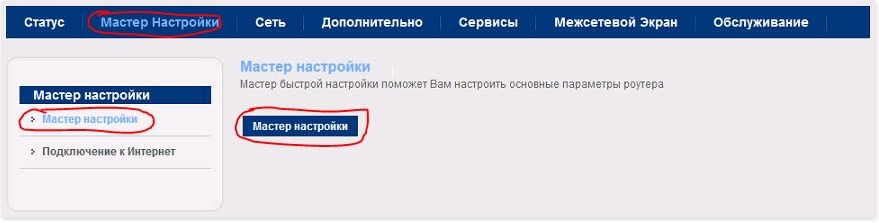
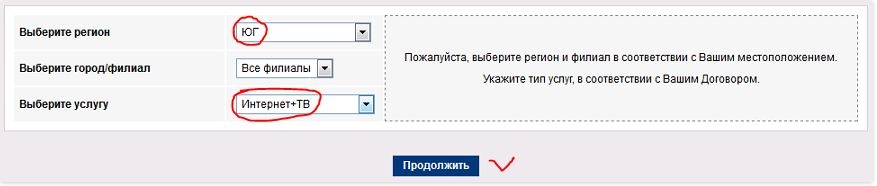
- Берем договор от провайдера и прописываем оттуда логин и пароль.

- Если вы будете использовать специальную ТВ-приставку, то подключаем её в отдельный порт, а в настройках указываем – какой именно порт вы используете.
- Придумываем имя и пароль от вашей домашней беспроводной вай-фай сети.
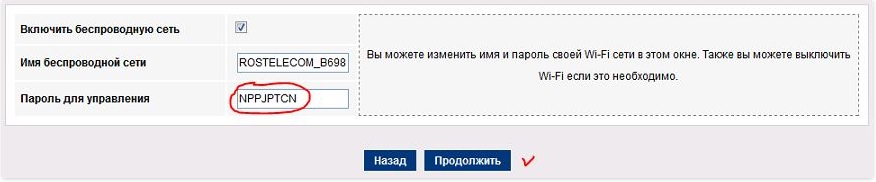
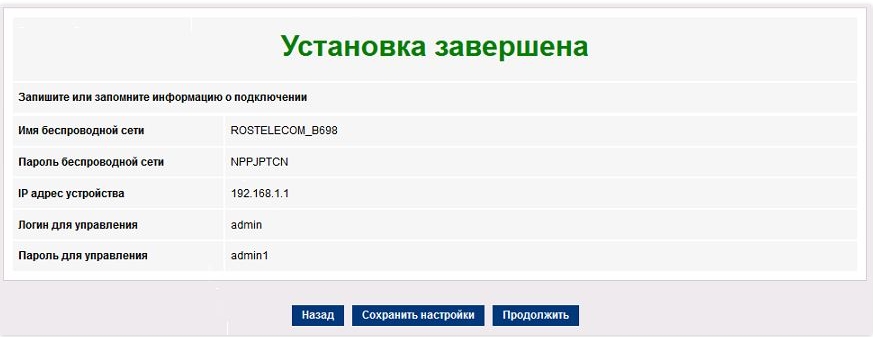
Настройки устройство вручную
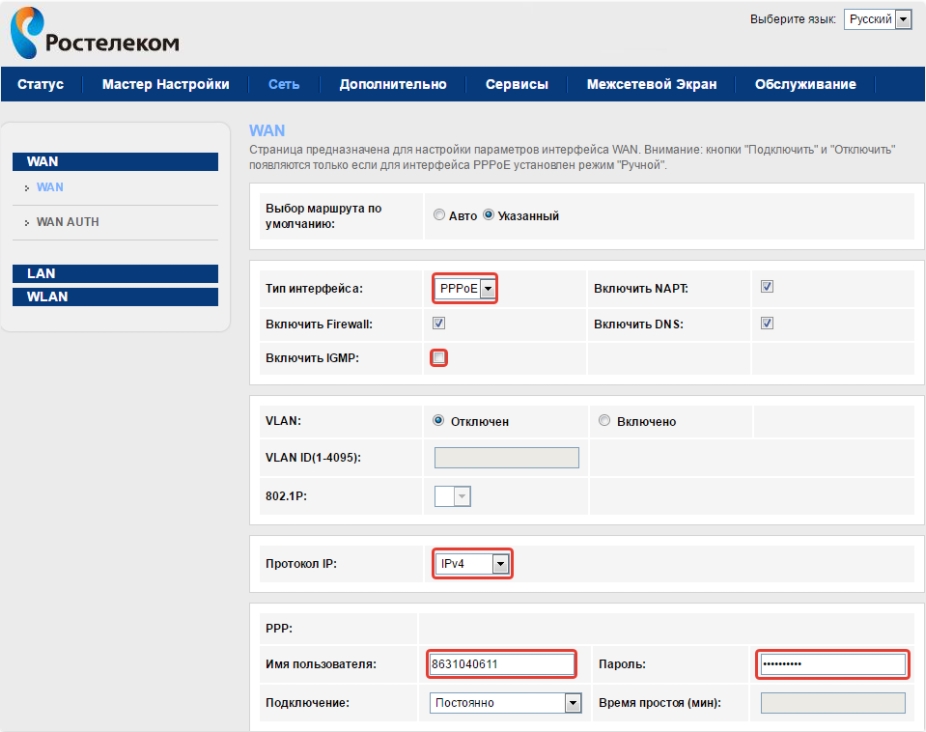
- Все остальные параметры оставьте по умолчанию, нажимаем по кнопке «Добавить». После сохранения внизу вы увидите новый интерфейс подключения.
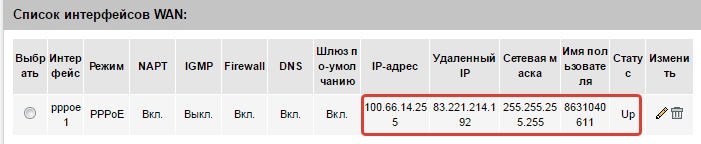
- Для приставки IP-TV нужно создать новое подключение с типом интерфейса «Bridge». Ничего вводить конкретного не нужно и просто нажимаем по кнопке «Добавить».
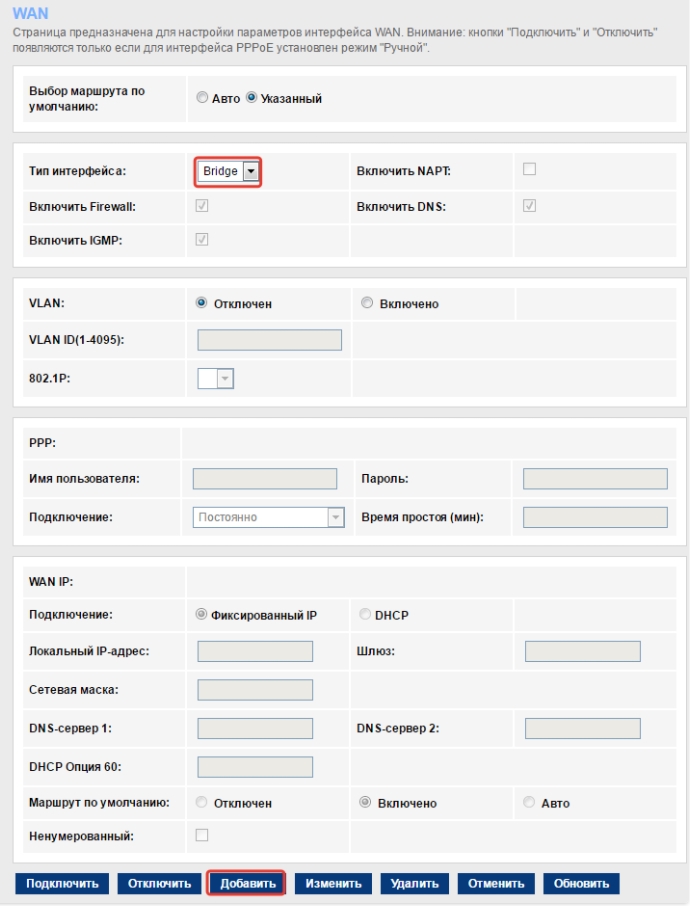
- Теперь у нас есть PPPoE подключение и мост, но нужно еще совместить эти коннекты.
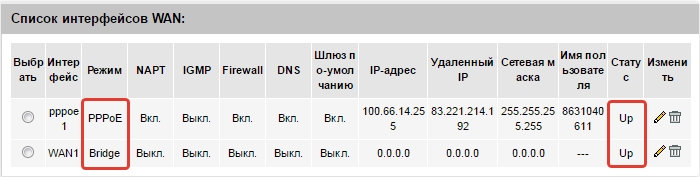
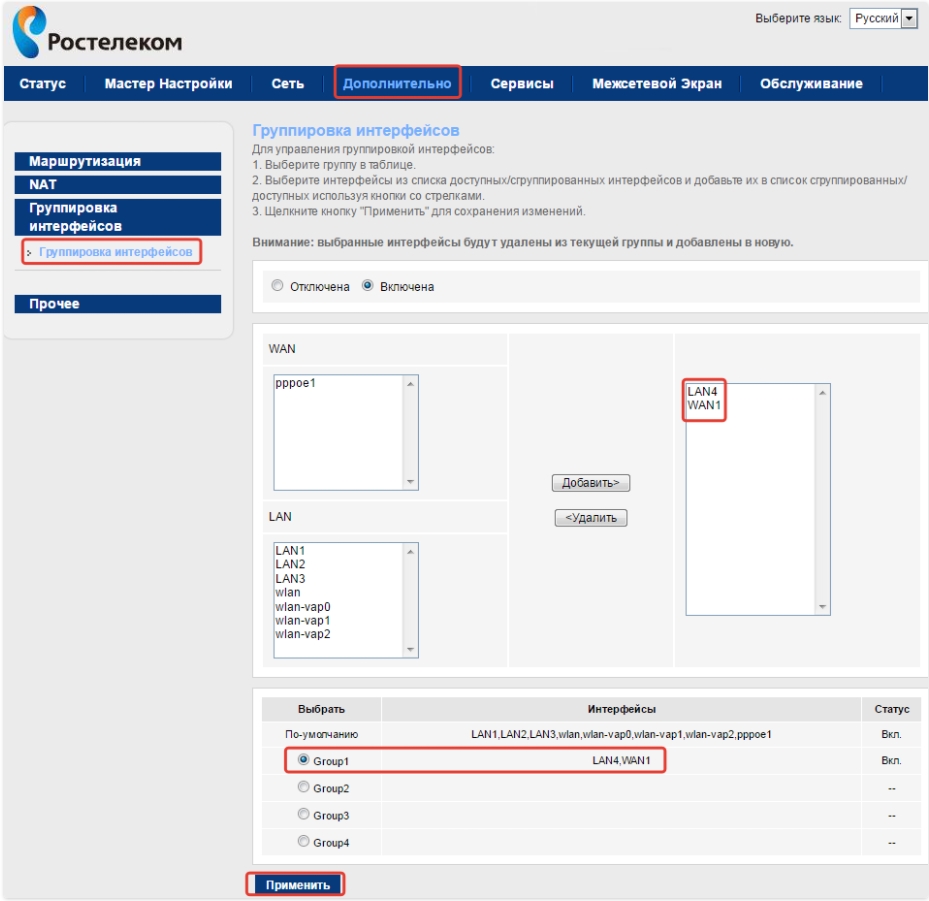
Изменить имя и пароль от Wi-Fi
Чтобы постоянно не запускать режим быстрой настройки, чтобы поменять имя сети и пароль нужно пройти в раздел «WLAN». Имя вайфай меняется в подразделе «Базовые настройки» в строке «SSID».
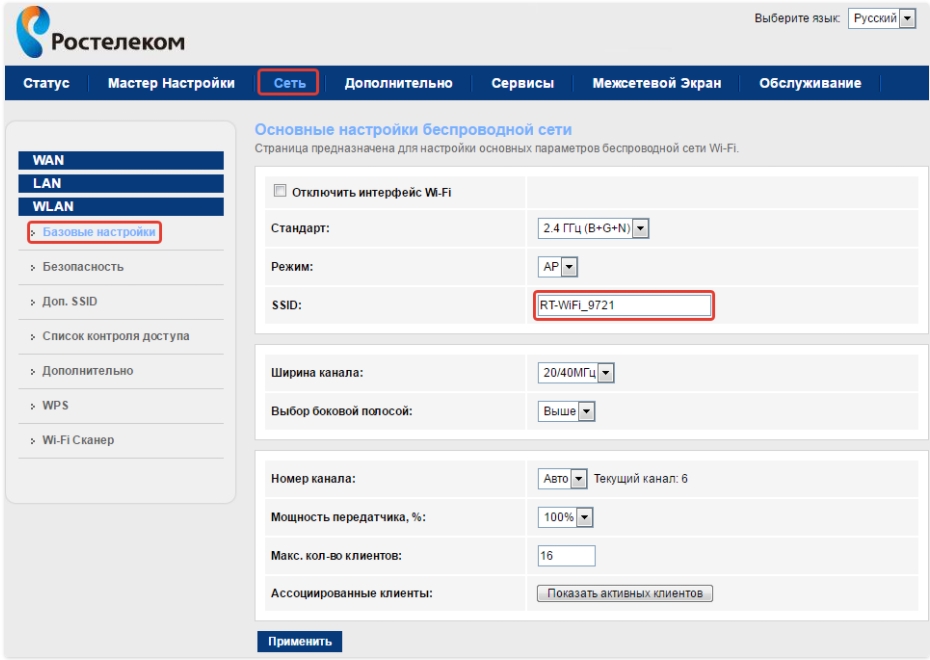
Чтобы установить ключ, нужно перейти в подраздел «Безопасность», установить «Шифрование» в значение «WPA2 Mixed» и ниже ввести новое значение в строку «Общий ключ».
Обновить прошивку

Настройка роутера осуществляется двумя способами: с помощью диска автонастройки (в комплекте с роутером) или через Web-интерфейс. Для пользователей, использующих оборудование в Ростовской области не рекомендуется настройка с помощью диска, особенно при использовании подключения по ADSL. Настройка модема через web-интерфейс проста и не требует специальных знаний.
Настройка роутера для работы по технологии ADSL
В настройках по умолчанию используется имя пользователя admin, пароль: admin)
После авторизации мы увидим страницу с информацией об устройстве.

Если оборудование ранее не использовалось и не настраивалось, то операцию сброса настроек к заводским проводить не обязательно.
Удаление нужно производить именно в такой последовательности, так как Виртуальный интерфейс при настроенном WAN сервисе не удалится.

Режим инкапсуляции будет выбираться автоматически и зависит от выбранного типа подключения выше.
Для сохранения настроек нажимаем кнопку «Применить/Сохранить».

Настройка роутера для работы по технологии FTTB
Особенность прошивки заключается в том, что нумерация портов LAN идет с 1 по 4, но программно эти порты нумеруются с 0 по 3.
Выполняем удаление всех ранее заведенных логических интерфейсов установленных по умолчанию в заводской конфигурации.

и создаем новый интерфейс 2-го уровня (ETH WAN) для подключения к сети Интернет.

Настройка IP-TV при использовании ADSL

Исправляем VPI, VCI на нужные для работы услуги IP-TV (например, VPI=0, VCI=38), остальные настройки выставляем как на картинке ниже:

Настройка IP-TV при использовании FTTB

Выбираем WAN порт (в нашем примере это интерфейс eth3/eth3), тип WAN сервиса устанавливаем Bridging и сохраняем настройки.

Группировка интерфейсов

В данном примере LAN кабель от ТВ-приставки должен быть подключен к порту LAN1 маршрутизатора. Если у Вас 2 ТВ-приставки, то необходимо объединить в группу IPTV два порта eth0 и eth1, соответственно приставки подключить к портам LAN1 и LAN2 маршрутизатора.
Обзор настроек Wi-Fi

Для повышения защищенности соединения по Wi-Fi рекомендуется использовать шифрование WPA2-PSK.
Максимальное количество подключенных устройств по беспроводной сети для роутера Sagemcom Fast 2804 составляет 16.
Скорость при использовании соединения wi-fi на практике не будет превышать 20 Мбит/с.
Читайте также:

