Keenetic роутер настройка фильтра dns
Обновлено: 06.07.2024
Тема блокировки разных сайтов, особенно социальных сетей, очень популярная. В основном все ищут как заблокировать в настройках роутера Вконтакте, Одноклассники, Facebook и т. д. И как ограничить доступ к интернету отдельным пользователям. В этой статье мы будем блокировать сайты на роутерах Zyxel Keenetic. Покажу на примере, как заблокировать любой сайта на Zyxel. Так же, мы ограничим доступ к интернету на Zyxel Keenetic по категориям разных сайтов. Точно такая же статья уже есть для роутеров Tp-Link.
Кто-то блокирует сайты для своих сотрудников, что бы те работали, а не сидели в социальных сетях, кто-то хочет ограничить доступ к отдельным сайтам своим детям, родным, и т. д. Да, закрыть доступ к определенному сайту можно, но есть много способов обойти эту блокировку:) Во многих случаях, такая блокировка просто бессмысленна.
На самом деле, тема немного сложная и запутанная. Я сейчас все проверил, у меня получилось заблокировать контакт, но там очень много разных настроек, и непонятных моментов. Я постараюсь сделать эту инструкцию простой и понятной. В любом случае, если у меня получилось, то и у вас все получится.
Блокируем сайты на Zyxel Keenetic (Вконтакте, Одноклассники и т. д.)
На роутерах Zyxel, уже в прошивке предустановлены два сервиса (если у вас нет, обновите ПО) , с помощью которых можно блокировать сайты и делать интернет более безопасным. Это: SkyDNS и Яндекс DNS. Пользоваться мы будем SkyDNS, так как Яндекс DNS нам не очень подходит. Там есть только возможность фильтровать сайты по категориям: базовый, безопасный, и семейный. Нет возможности указать конкретно, какой сайт блокировать, а какой нет.
SkyDNS это не полностью бесплатный сервис, я так понял, что там какие-то просто платные тарифы, которые можно не покупать. Можно использовать сервис бесплатно, просто в ограниченном режиме. Не будет доступна возможность создавать профили для разных устройств. И еще, никакой рекламы. Zyxel и SkyDNS сотрудничают, и что бы рассказать вам о блокировке, я должен писать о SkyDNS.
Ближе к делу
Заходим в настройки нашего роуетера Zyxel Keenetic. Для этого перейдите в браузере по адресу 192.168.1.1. Если у вас что-то не получается, то смотрите подробную инструкцию по входу в настройки на Zyxel.

Сайт откроется в новой вкладке. Настройки роутера не закрывайте, мы к ним сейчас вернемся.
Вы будете перенаправлены в личный кабинет. Давайте сразу настроим блокировку по категориям, и определенным адресам сайтов, и уже тогда перейдем к настройке роутера. Что бы потом не путаться.
Настройка блокировки сайтов в SkyDNS
В личном кабинете, вверху перейдите на вкладку Фильтр и выберите категории сайтов, которые вы будете блокировать. Получается, что выбрав категорию например Социальные сети, вы одним махом заблокируете доступ к ВКонтакте, Одноклассникам и т. д. Но, если вы хотите запретить доступ только к определенным сайтам (указать их адреса) , а доступ ко всем остальным сайтам разрешить, то на вкладке Фильтр вы можете выбрать Разрешить все (снять галочки со всех категорий) . А заблокируем мы только нужные нам сайты по их адресам.

Если же вы хотите заблокировать нужные вам категории сайтов, то просто выделите их и нажмите кнопку Сохранить. Это очень полезно, если вы хотите задать настройки доступ к интернету для своих детей. Вы можете запретить им доступ к сайтам для взрослых и т. д.

Значит так, нужные сайты мы заблокировали, сайт SkyDNS можете пока не закрывать. А еще лучше, добавьте его в закладки в своем браузере.
Zyxel Keenetic: настройка параметров блокировки на роутере
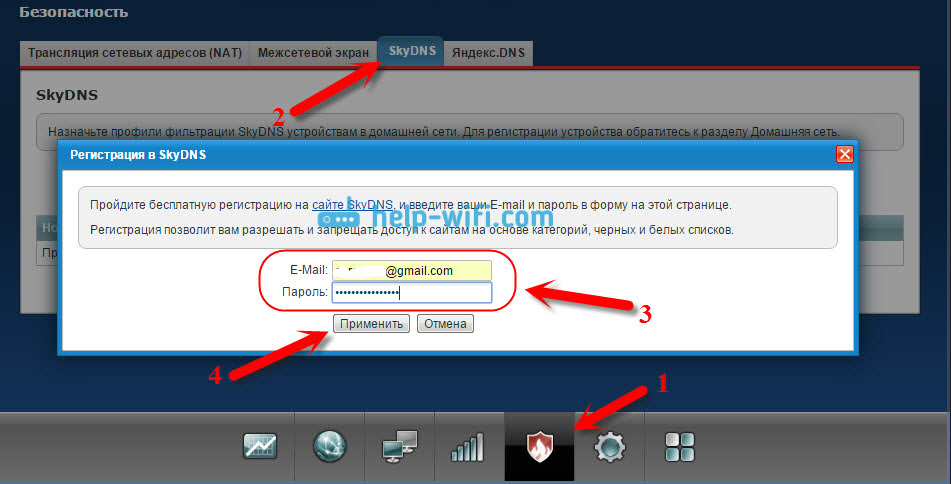
Переходим к настройкам на роутере. Открываем страницу с настройкам, и снова переходим на кладку Безопасность - SkyDNS. Появится окно, в котором укажите E-mail и пароль, под которыми вы зарегистрировались в SkyDNS.
Дальше установите галочку возле пункта Включить, и нажмите на кнопку Применить. Настройки будут сохранены.

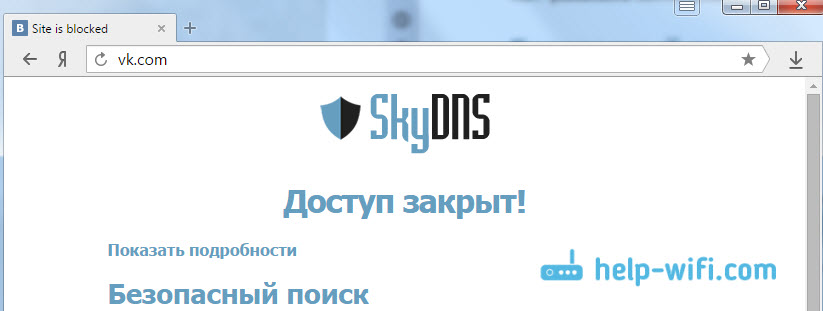
И еще один важный момент, приложение ВКонтакте у меня на телефоне так же не работало. Это важно.
Если пользоваться сервисом SkyDNS на бесплатной основе, то на этом настройки закончены. Единственный большой минус в том, что нельзя создавать профили (в бесплатном тарифе) , что бы для разных устройств задавать разные настройки доступа.
Если вам действительно нужно, и вы решите покупать платный аккаунт, то я сейчас покажу, как создавать профили, и как применять эти профили к разным устройствам. Что бы на одном устройстве, например, был доступ к социальным сетям, а на другом он был ограничен.
Настройка профилей и добавление устройств в домашнюю сеть (платный тариф SkyDNS)
Хорошо подумайте, нужно ли это вам. Я бы лично не стал тратить деньги. По сути, мы платим за то, что бы была возможность настроить ограничение доступа к разным сайтам для разных устройств (компьютеров, смартфонов, планшетов и т. д.) .

Дальше, когда вы будете задавать настройки блокировки на кладках Фильтр, или Домены, то вам слева нужно будет выбрать профиль , для которого вы задаете настройки.

Задайте параметры фильтрации для каждого профиля.
Возвращаемся к настройкам на роутере Zyxel: регистрируем устройства в домашней сети
В настройках своего Zyxel Keenetic перейдите на кладку Домашняя сеть. Устройства, должны быть подключены к роутеру. Нажмите в списке на устройство, которое вы хотите прикрепить к домашней сети (что бы иметь возможность задать ему профиль).
Откроется новое окно, в котором установите галочку возле пункта Постоянный IP-адрес, и нажмите на кнопку Зарегистрировать. Повторите такую процедуру со всеми устройствами, для которых хотите задать отдельный профиль фильтрации.

Задаем профили для разных устройств

Не забудьте сохранить настройки нажав на кнопку Применить.
Внесенные вами настройки применяются не мгновенно. Поэтому, что бы сайт был заблокирован, возможно придется подождать несколько минут.Послесловие
Функция блокировки сайтов на роутере конечно же очень полезная и необходимая, но жаль, что в компании Zyxel не сделали возможность настраивать ограничение доступа стандартными средствами, без сторонних сервисов. Да, пакетная блокировка сайтов, штука полезная. Тот же сервис Яндекс DNS. Но там нет возможности задать определенные сайты, к которым нужно закрыть доступ.
В SkyDNS хоть и есть такая возможность, но что бы пользоваться, нужно уже платить. Можно использовать бесплатный тариф, но там настройки применяются ко всем подключенным устройствам, что не очень удобно. Нужно иметь возможность настраивать ограничение доступа к сайтам для каждого устройства индивидуально, а это уже платные функции.
В роутерах ZyXEL серии Keenetic Яндекс.DNS встроен в прошивку (микропрограмму). Поэтому пользоваться им удобно прямо в панели управления роутера. Можно включить один режим DNS для всех компьютеров в домашней сети или настроить его отдельно для разных устройств: например, для компьютера ребенка выбрать «Семейный» режим, а неопытным в интернете домочадцам назначить «Безопасный». При этом менять настройки Яндекс.DNS может только пользователь, знающий пароль для доступа к роутеру.
Как настроить Яндекс.DNS
Следуйте этой инструкции, если у вас роутер Keenetic (любой модели). Если у вас другая модель, вы можете настроить Яндекс.DNS вручную.
На компьютере, который подключен к роутеру, зайдите в панель управления по ссылке 192.168.1.1.
Введите имя пользователя и пароль (по умолчанию, admin и 1234).
Откроется «Системный монитор». Проверьте версию вашей прошивки — она указана в строке Базовая система в окошке «Информация о системе».
Дальнейшие действия зависят от версии микропрограммы. Значение имеет только первая цифра. При обновлении прошивки все ранее сделанные настройки сохранятся.
Версия v2.* — перейдите в раздел «Система» (значок шестеренки в панели снизу), затем выберите вкладку «Компоненты». Система проверит наличие обновлений. Вы увидите всплывающее окно.
Если в нем сказано «Доступны обновления», вам необходимо нажать кнопку «Применить» внизу страницы, чтобы загрузить их. Потребуется подключение к интернету.
Во время обновления роутер нельзя выключать!
Дополнительная информация — на сайте ZyXEL.
Если во всплывающем окне сказано «Обновление не требуется», вы можете сразу перейти к разделу Как управлять Яндекс.DNS.
Версия v1.* — скачайте новую версию микропрограммы для вашего роутера с официального сайта ZyXEL.
* Обратите внимание: роутеры Keenetic Lite и Keenetic 4G есть в двух разных версиях: ревизия A (Rev.A) и ревизия B (Rev.B). Прошивки для них несовместимы между собой. Проверьте версию своего роутера на нижней панели корпуса и загрузите правильную прошивку.
Распакуйте скачанный zip-архив. Перейдите во вкладку «Файлы», в списке Имя файла нажмите на firmware. Откроется окно «Управление файлом». Нажмите «Выберите файл», укажите путь к распакованному bin-файлу, затем нажмите кнопку «Заменить». Во время обновления прошивки роутер нельзя выключать! Более подробная инструкция есть на сайте ZyXEL.
На компьютере, который подключен к роутеру, зайдите в панель управления по ссылке 192.168.1.1.
Введите имя пользователя и пароль (по умолчанию, admin и 1234).
В панели управления найдите настройки DNS.
Пропишите адреса выбранного вами режима Яндекс.DNS в качестве Primary DNS и Secondary DNS и сохраните изменения.
Как управлять Яндекс.DNS
Рекомендуем вам изменить пароль для доступа к панели управления роутером, так как пароль по умолчанию общеизвестен и не может защитить настройки Яндекс.DNS и вашей домашней сети от посторонних.
В панели управления найдите настройки DNS.
Чтобы изменить режим Яндекс.DNS по умолчанию, выберите нужный режим в разделе «Профиль для гостевой сети и прочих устройств домашней сети» и сохраните изменения, нажав кнопку «Применить».
Чтобы назначать свой режим Яндекс.DNS для разных устройств, сначала их нужно зарегистрировать. Для этого перейдите в раздел «Домашняя сеть» на вкладку Устройства. В списке щелкните по устройству, которое вы хотите зарегистрировать. В поле «Описание устройства» можно ввести понятное вам название, например Мой ноутбук или телефон сына. Затем нажмите кнопку «Зарегистрировать».
Более подробная инструкция по индивидуальной настройке Яндекс.DNS — на сайте ZyXEL.
Обновляем прошивку на версию 2.11 из канала legacy
Соединяемся с роутером
telnet your_router_ip
вводим логин/пароль админ юзера
Переключаем канал на legacy:
components sync legacy - для прошивок до 2.06
components list legacy - для прошивок 2.06 и выше
В веб-интерфейсе идем System -> Update
Проверяем, что в поле "Use" появилось значение "Debug version". Жмем кнопку "Update" и ждём.
После установки роутер ребутнётся. Проверяем в дешбоарде версию.
NDMS version: 2.11.D.9.0-1 - Значит, всё получилось.
Установка Entware
Берём любую чистую флешку. Я форматировал в FAT32. У флешки обязательно должна быть метка тома (любая, кроме пустой). Вставляем её в роутер.
Проверяем что в System->Update установлены компоненты FTP и OPKG. Если нет - устанавливаем
Если у вас еще не настроен FTP, то заходим в Applications->FTP, включаем FTP сервер, разрешаем анонимный доступ (или не разрешаем, тогда нужно указать, каким пользователям роутера разрешено пользоваться FTP)
Заходим по FTP на роутер (анонимно или нет - см п 2.4), далее в каталог с именем метки нашей флешки (cм п 2.2)
Создаём каталог install и заходим в него
Копируем установщик из п 2.1 в каталог install
Заходим в Applications->OPKG, Ставим галку "Enable", в "Use external storage" выбираем метку нашей флешки, жмём кнопку "Apply"
Если FTP сервер не нужен - не забываем его выключить.
Ну, по крайней мере, закрыть анонимный доступ :)
Заходим в Entware по SSH
Устанавливаем DNSCrypt2
opkg update
opkg install dnscrypt-proxy2
Устанавливаем немного дополнительных пакетов
opkg install ca-certificates cron iptables
Редактируем /opt/etc/dnscrypt-proxy.toml
нас интересует строка
listen_addresses = ['127.0.0.1:53']
разрешаем слушать любые адреса:
listen_addresses = ['0.0.0.0:53']
Стартуем DNSCrypt2
/opt/etc/init.d/S09dnscrypt-proxy2 start
Подменяем DNS резолвер прошивки
ВНИМАНИЕ! Здесь мы подключаемся к роутеру через telnet (не в Entware по SSH) - см п 1.1 и там выполняем
opkg dns-override
system configuration save
Идём в вебморду Home Network -> Segments
Ищем сегмент со своим Wifi подключением, редактируем в секцию DHCP server: прописываем в
DNS 1 IP роутера
DNS 2 оставляем пустым
Идем в вебморду Internet -> Connections Выбираем своё исходящее подключение: прописываем в
DNS 1 IP роутера
DNS 2 и 3 оставляем пустыми
Идем в вебморду Internet -> Extra Проверяем, чтобы в секции DNS servers не было никаких других серверов кроме IP нашего роутера. Если есть - удаляем.
Переподключаемся к роутеру (по WiFi или проводу) Заодно перепроверяем настройки подключения к роутеру своих устройств, чтобы в них не было принудительно установленных DNS-серверов
Здесь всё (почти работает). Но утечки всё еще возможны. Поэтому мы сейчас запретим весь трафик, который уходит наружу через 53 порт.
Для чего логинимся в Entware по ssh и создаем скрипт
/opt/etc/ndm/netfilter.d/10-ClientDNS-Redirect.sh
ВНИМАНИЕ! Замените 10.1.1.1 на IP вашего роутера
ВНИМАНИЕ! Замените 10.1.1.1 на IP вашего роутера
Делаем 10-ClientDNS-Redirect.sh исполняемым:
chmod +x /opt/etc/ndm/netfilter.d/10-ClientDNS-Redirect.sh
Проверяемся на утечки.
Отныне используемые DNS сервера будут находится рандомно по всему миру, а трафик к ним будет шифроваться.
Настройка подключения по локальной сети
- Открыть параметры, нажав одновременно клавиши Win+I.
- Выбрать раздел «Сеть и интернет».
- Перейти на вкладку «Ethernet» и зайти в настройки параметров адаптера.
- Появится новое окно – вызвать свойства пункта «Ethernet».
- В списке найти «IP версии 4 (TCP/IPv4)» и дважды кликнуть левой кнопкой по данному пункту для вызова его свойств.
- Отметить галочками пункты автоматического получения IP и адреса DNS-сервера, а затем нажать кнопку «Ок».
Подключение роутера к сети
Следующий шаг – подключение маршрутизатора к источнику питания с помощью адаптера, который входит в комплект поставки. Штекер необходимо вставить в гнездо «Power».

На задней панели есть порты LAN и WAN. Нужно подсоединить к WAN-порту кабель, предназначенный для интернета, который провайдер провел в квартиру.
После чего следует перевести выключатель питания в положение «Вкл.». Должны загореться индикаторы состояния (и гореть непрерывно), что свидетельствует об успешной загрузке устройства и его готовности к дальнейшей настройке.
Для подключения маршрутизатора к ноутбуку или компьютеру нужно в порт LAN вставить кабель, который есть в комплекте.
Важно! Первую настройку рекомендуется делать именно через кабель, поскольку Wi-Fi может работать нестабильно.
Авторизация роутера

Старые модели Keenetic от Zyxel
- На экране отобразится окно для входа в учетную запись – ввести логин и пароль (также указаны на стикере).
- Если данные введены правильно, загрузится главное окно админ-панели.
- Перейти в раздел «Система» – «Режим работы». По умолчанию установлено Ethernet. Если не используется другой способ, ничего менять не нужно.
- В разделе «Интернет» – «Подключение» настраивается доступ по динамическому IP. Если на ПК настроен интернет, выбрать опцию «Клонировать МАС-адрес». Если это не помогло – обратиться к провайдеру.
- В разделе «Интернет» – «Авторизация» настраивается доступ к сети по PPPoE. Выбрать требуемый протокол, убрать галочку с пункта «Отключить IP-адрес WAN-интерфейса», вписать предоставленные провайдером логин и пароль.
- В разделе «Интернет» – «Авторизация» настраивается доступ к сети по L2TP. Выбрать требуемый протокол, вписать предоставленные провайдером имя сервера, логин и пароль.
- Wi-Fi установлен по умолчанию, а его настройки располагаются в одноименном разделе. Во вкладке «Соединение» можно изменить имя и пароль, мощность сигнала.
- Во вкладке «Безопасность» задан метод шифрования WPA2-PSK – менять его не стоит.
- В разделе «Домашняя сеть» в одноименной вкладке настраивается IP-телевидение – необходимо указать только порт LAN, который используется.
- Во вкладке «Организация сети» меняется IP-адрес роутера, закрепляется за каждым устройством в домашней сети конкретный IP.
- В главном меню раздела «Домашняя сеть» рекомендуется включить опцию перенаправления портов и UpnP, чтобы торрент-клиент мог нормально функционировать.

После каждого изменения не стоит забывать кликать по кнопке «Применить».
Важно! Разрешение UpnP может быть небезопасно, т.к. создается таким образом потенциальная лазейка для вредоносных приложений.
Смена пароля происходит в одноименной вкладке раздела «Система», сброс настроек – в «Конфигурации», а обновление прошивки – в «Микропрограмме».
Keenetic ОС NDMS 2.11 и более ранних версий
- После включения роутера при открытии браузера загрузится страница приветствия. Если не загрузилась – вставить в строку поиска адрес маршрутизатора.
- Нажать кнопку «Быстрая настройка».
- Мастер проверит исправность всех компонентов.
- В следующем окне указать MAC-адрес или выбрать пункт «Мой провайдер не регистрирует…». Нажать «Далее».
- Выбрать автоматическую настройку IP-адреса. Когда необходимо вручную установить адреса DNS-серверов, отметить галочкой соответствующий пункт, и в поле ниже вписать IP-адрес сервера DNS. Нажать «Далее».
- Если IP статистический, необходимо выбрать ручную настройку. В появившихся полях вписать предоставленные провайдером данные: адрес, шлюз, маску подсети и сервер DNS. Нажать «Далее».
- Напечатать логин и пароль. Если провайдер не предоставил их, отметить галочкой пункт ниже. Кликнуть по «Далее».
- Выбрать тип подключения (должен быть в договоре). После нужно будет вписать информацию для конкретного варианта.
После Мастер отобразит варианты дальнейших действий. Можно завершить работу, кликнув по кнопке «Выйти в интернет», или открыть веб-интерфейс роутера, чтобы задать дополнительные параметры.

Сброс настроек происходит в разделе «Домашняя сеть» – «Интернет» – опция «NetFriend».
Современные версии ОС Keenetic
- После включения роутера при открытии браузера загрузится страница приветствия. Если не загрузилась – вставить в строку поиска адрес маршрутизатора.
- Выбрать желаемый язык и клацнуть по кнопке внизу для начала процедуры.
- Мастер попросит указать способ подключения – должен быть «Ethernet».
- Ознакомиться с лицензионным соглашением и принять его. В следующем окне создать пароль для входа в интерфейс устройства. Желательно, чтобы пароль был сложный (буквы и цифры) и состоял из минимум 8 символов.
- Если подключение осуществлено через кабель, а модема нет, кликнуть по нужной кнопке. Также выбрать вариант просмотра ТВ.
- Установить часовой пояс и задать вариант обновления (ручной или автоматический).
- При наличии нового обновления стоит сразу же установить его.
- Далее на экране отобразятся предустановленные данные для Wi-Fi, которые можно изменить (в логине не стоит использовать пробелы и специальные символы). Установить сертификат для безопасной работы в сети.
- Разрешить или нет анонимную отправку сведений по использованию устройства для улучшения продукта. В конце – обязательно сохранить данные учетной записи.
Сброс роутера до заводских настроек

- Пользователь забыл данные для входа в админ-панель, а нужно изменить некоторые параметры.
- Устройство глючит, интернет не работает (и проблема не в провайдере), не раздает Wi-Fi, а перезагрузка не помогает.
Важно! Нельзя удерживать кнопку больше 20 сек., иначе устройство перейдет в режим аварийного восстановления.
Индикация
- Питание – горит, если маршрутизатор подключен к розетке и включен. Не горит – наоборот.
- LAN-порт – горит или мигает, если к нему подключено устройство. Не горит – не подключено.
- Подключение к интернету – горит или мигает, если оно установлено. Горит желтым/оранжевым – сигнал есть, но интернет не подключен. Не горит – кабель не вставлен/плохо вставлен в разъем/имеет повреждения или проблема на стороне провайдера.
- Wi-Fi – горит, если включен. Мигает – идет обмен данными. Не горит – отключен в настройках устройства.
- WPN – горит, если Wi-Fi подключен по сети WPN. Не горит – наоборот.
- USB – горит или мигает, если подключено устройство. Не горит – оно не готово или не подключено.
Мобильное приложение My.Keenetic
В специализированном приложении для мобильных устройств осуществляется управление домашней сетью, включая доступ к интернету, обновления встроенного ПО, перенастройку Wi-Fi, сброс настроек и т.п.
Приложение доступно только для маршрутизаторов c KeeneticOS 3.1 и выше (все модели с индексом KN-xxxx, Zyxel Keenetic Giga 3/Ultra 2/Air/Extra 2), NDMS 2.05 и выше.
Читайте также:

