Keenetic viva настройка роутера билайн
Обновлено: 06.07.2024
Шаг 1 из 1
Подключите кабель, который вам провели в квартиру наши монтажники в порт Интернет, а компьютер подключите в любой из желтых портов. Вы так же можете соединить ваш ПК с роутером по беспроводной сети, но на первичном этапе настройки лучше использовать кабель.

В поле «Логин» — имя пользователя по договору (089/085).
В поле «Пароль» — пароль от домашнего интернета.
После чего нажмите кнопку «Войти».

Отобразится информация, что авторизация успешно пройдена и для установки соединения нужно подождать 10 минут.
Если вы ранее проходили авторизацию на IPOE - инструкцию «Настройка на L2TP» пропустите, она вам не нужна.
Шаг 1 из 9
Открываем браузер, в адресной строке пишем 192.168.1.1, нажимаем Enter.

Шаг 2 из 9
Если роутер еще не был настроен, откроется страница «Быстрая настройка NetFriend». Нажимаем кнопку «Веб-конфигуратор».

Шаг 3 из 9
Если появляется окно «Установите пароль администратора», в поле «Новый пароль» придумайте и напишите пароль, который будет использоваться для дальнейшей авторизации в настройках роутера (рекомендуем использовать пароль admin).
В поле «Введите пароль ещё раз» повторно напишите придуманный пароль.
Нажимаем кнопку «Применить».

Шаг 4 из 9
Если открывается страница авторизации роутера, в поле «Пользователь» введите admin, в поле «Пароль» введите пароль, установленный при первичной настройке. Нажмите «ОК».

Шаг 5 из 9
Откроется веб-интерфейс роутера.
Нажмите на значок «Глобус» в нижней панели индикаторов (второй слева).
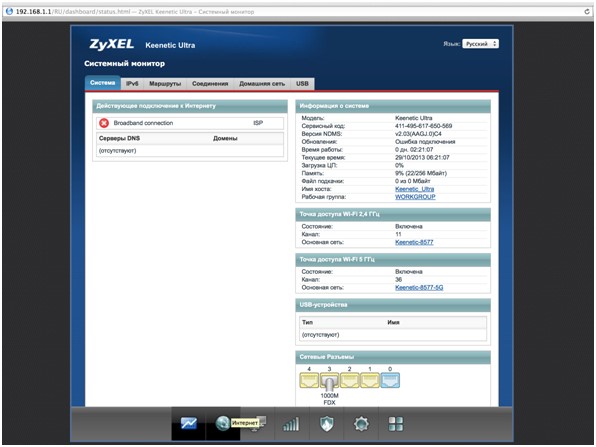
Шаг 6 из 9
Выберите раздел PPPoE/VPN и нажмите кнопку «Добавить соединение».
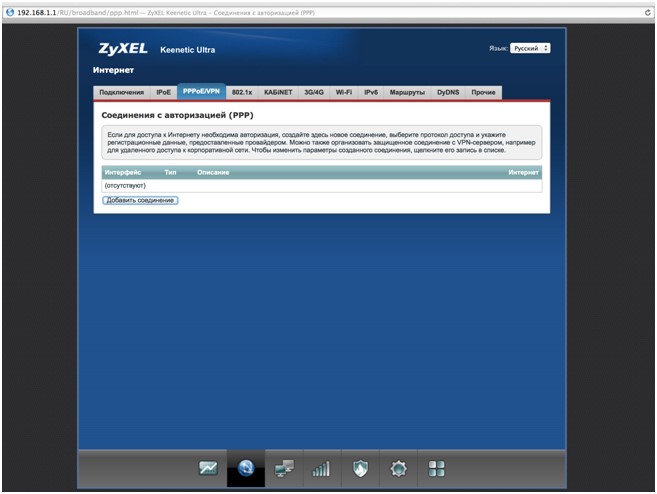
Шаг 7 из 9
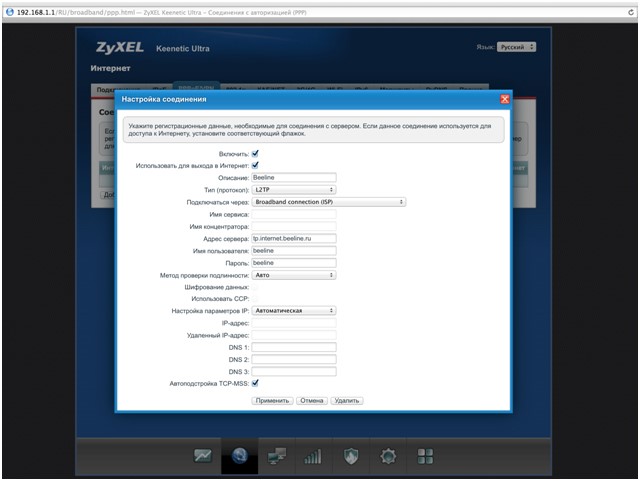
Шаг 8 из 9
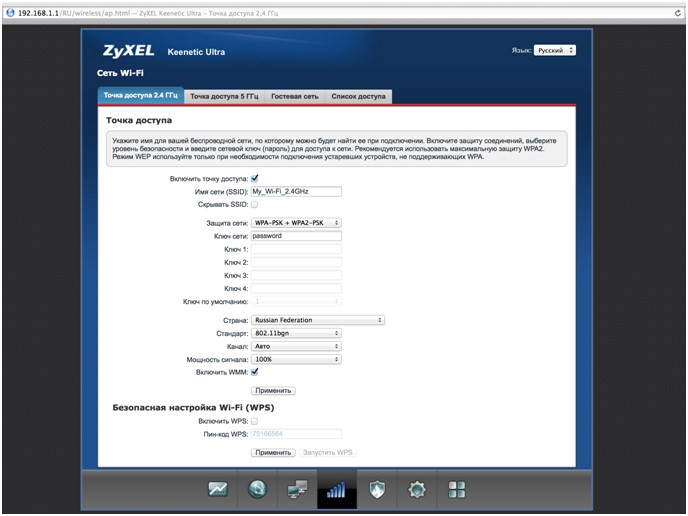
Шаг 9 из 9
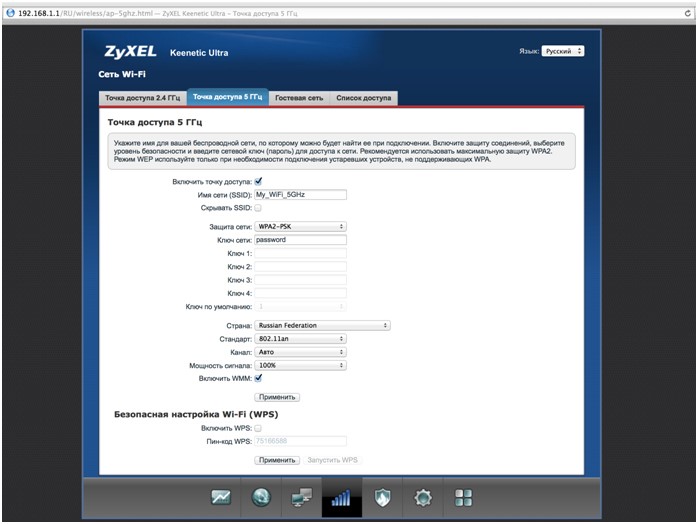
Шаг 1 из 6
Открываем браузер, в адресной строке пишем 192.168.1.1, нажимаем Enter.

Шаг 2 из 6
Если роутер еще не был настроен, откроется страница «Быстрая настройка NetFriend».
Нажимаем кнопку «Веб-конфигуратор».

Шаг 3 из 6
Если появляется окно «Установите пароль администратора», в поле «Новый пароль» придумайте и напишите пароль, который будет использоваться для дальнейшей авторизации в настройках роутера (рекомендуем использовать пароль admin).
В поле «Введите пароль ещё раз» повторно напишите придуманный пароль.
Нажимаем кнопку «Применить».

Шаг 4 из 6
Если открывается страница авторизации роутера, в поле «Пользователь» введите admin, в поле «Пароль» введите пароль, установленный при первичной настройке. Нажмите «ОК».

Шаг 5 из 6

Шаг 6 из 6

Шаг 1 из 2
Нажмите на значок «глобус» в нижней панели индикаторов (второй слева). Появится следующая страница.

Шаг 2 из 2

Будьте внимательны, выполняя инструкции в этом разделе. В случае ошибки в действиях потребуется визит в сервис-центр для восстановления устройства. Прошивать роутер рекомендуется, подключив кабель от ПК в любой из LAN-портов. Прошивая роутер по Wi-Fi, есть риск получить неработоспособное устройство, восстанавливаемое только в сервис-центре, либо не восстанавливаемое вовсе.
Шаг 1 из 4
Шаг 2 из 4
Открываем браузер, в адресной строке набираем адрес роутера, нажимаем Enter. Откроется страница авторизации роутера. Вводим логин и пароль для доступа к роутеру, нажимаем Enter.

Шаг 3 из 4
Перед вами откроется web-интерфейс роутера.
Зайдите в меню «Система». В раздел «Файлы» (в ранних версиях микропрограммы данный раздел назывался «Конфигурация») щелкните по имени файла «firmware».

Шаг 4 из 4
Подождите, пока роутер обновляет свою микропрограмму, обычно это занимает не более 15 минут, во время обновления не выключайте роутер из сети розетки. После того, как роутер обновит свою прошивку и перезагрузится, вы можете приступать к эксплуатации.

Используйте аппаратный сброс настроек, если требуется настроить устройство заново (удалить все пользовательские настройки), нет доступа к веб-странице интерфейса настроек роутера, после настройки роутера интернет-соединение не установилось или пароль доступа к нему был утерян.
Внимание! При выполнении аппаратного сброса настроек все пользовательские установки будут сброшены на заводские параметры!
На корпусе устройства имеется углубленная кнопка СБРОС (RESET, RESTORE), позволяющая сбросить настройки на заводские установки. Кнопку СБРОС (RESET, RESTORE) вы сможете найти на той же стороне корпуса роутера, где располагаются остальные разъемы и кнопки. В редких случаях кнопка может располагаться на дне роутера.
Одна из трех новинок, выпущенных в конце февраля 2014 года компанией Zyxel, является роутер Zyxel Keenetic Viva. Он обеспечит быстрое и удобное подключение к Internet, а также сети провайдера и таким сервисам как IP телевидение. Можно с его помощью объединить в одну локальную сеть (ЛС) всю технику и одновременно иметь выход в интернет сразу с нескольких устройств. Рассматриваемый роутер оснащен многофункциональным USB хостом, что открывает доступ к любому USB накопителю, а также позволяет подключить Интернет через USB-модем оператора связи 3G/4G.
Достаем входящий в базовую комплектацию кабель и подключаем его к порту LAN рассматриваемого девайса и сетевой карте Вашего ноутбука/компьютера. Запустим любой браузер и в строку адреса вносим 192.168.1.1. Имя пользователя/Логин и пароль будут соответственно admin и 1234. Это параметры от производителя и они будут годны если маршрутизатор не настраивался.


После чего мы находимся в веб-интерфейсе рассматриваемого роутера, на странице настроек.
В данных IP адреса обычно оставляют значение «Автоматически». Изменять этот параметр нужно при статистическом IP адресе. После нажатия кнопки «далее» происходит авторизация.
При таких типах подключения как PPPoE, PPTP или L2TP в поля пароль и логин/имя пользователя вносим значения, которые оговорены в договоре с Вашим провайдером.
Подключаем роутер Zyxel Keenetic Viva для Билайн
- Переходим в раздел «Интернет» и находим вкладку «Подключения».
- Отмечаем графу «Broadband connection».
- В этом разделе настроим WAN – порт внешнего соединения – просто отмечаем «Использовать разъем».
- При включенном телевидении от Билайн, отмечаем и тот порт, к которому подключена приставка.
- Находим в списке и отмечаем «Автоматически» в «Настройке параметров IP».
- Нажимаем «Применить.


Настраиваем WiFi
Для настройки переходим в раздел «СетьWiFi» и указываем любое имя (латинским шрифтом) в графе «Имя сети». Отмечаем WPA2-PSK в строке “Защита сети». Придумываем и записываем пароль для входа в WiFi, состоящий из восьми символов и более, и нажимаем «Применить».
Когда Вы не хотите сообщать пароль для доступа в интернет своим гостям, то есть возможность настроить гостевую сеть. В меню находим вкладку «Гостевой доступ» и в разделе настроек WiFi переходим в раздел «Гостевая сеть, где установим маркер на пункт «Разрешить». Вносим имя в раздел SSID. Для защиты из предложенного списка выбираем WPA2-PSK. Придумываем и вносим пароль в графу «Ключ».


Настройка Zyxel Keenetic Viva подошла к финалу. Согласитесь, это довольно простой процесс, благодаря подробным инструкциям на русском языке. Теперь Вы можете подключить все гаджеты и наслаждаться возможностями интернет.

В этой инструкции я постараюсь подробно описать процесс настройки Wi-Fi роутеров линейки Zyxel Keenetic для работы с домашним интернетом от Билайн. Настройка роутеров Keenetic Lite, Giga и 4G для данного провайдера производится аналогичным образом, так что вне зависимости от того, какая именно из моделей роутера у Вас, данное руководство должно быть полезным.
Подготовка к настройке и подключение роутера
Прежде чем начать настраивать Ваш беспроводный маршрутизатор, рекомендую сделать следующее:

Параметры LAN перед настройкой роутера
- В Windows 7 и Windows 8 зайдите в «Панель управления» — «Центр управления сетями и общим доступом», выберите слева «Изменение параметров адаптера», после чего нажмите правой клавишей по значку соединения по локальной сети и кликните пункт контекстного меню «Свойства». В списке компонентов сети выберите «Протокол Интернета версии 4» и, опять же, нажмите свойства. Убедитесь, что в параметрах установлено: «Получать IP адрес автоматически» и «Получать адрес DNS сервера автоматически». Если это не так, установите галочки соответствующим образом и сохраните настройки. В Windows XP то же самое следует сделать в «Панель управления» — «Сетевые подключения»
- Если Вы ранее уже пытались настроить этот роутер, но безуспешно, или привезли его из другой квартиры, или же купили его б.у., рекомендую предварительно сбросить настройки на заводские — для этого нажмите и удерживайте в течение 10-15 секунд кнопку RESET на обратной стороне устройства (маршрутизатор должен быть включен в розетку), после чего отпустите кнопку и подождите минуту-две.
Подключение роутера Zyxel Keenetic для последующей настройки производится следующим образом:
- Подключите кабель провадйера Билайн к порту, подписанному WAN
- Один из портов LAN на роутере соедините прилагаемым кабелем с разъемом сетевой карты компьютера
- Включите роутер в розетку

Важное примечание: с этого момента и в дальнейшем подключение Билайн на самом компьютере, если таковое имеется, должно быть отключено. Т.е. отныне устанавливать его будет сам роутер, а не компьютер. Примите это как данное и не включайте Билайн на компьютере — слишком часто проблемы с настройкой Wi-Fi роутера возникают у пользователей именно по этой причине.
Настройка подключения L2TP для Билайн
Запустите любой интернет-браузер при подключенном роутере и введите в адресную строку: 192.168.1.1, на запрос логина и пароля введите стандартные данные для роутеров Zyxel Keenetic: логин — admin; пароль — 1234. После ввода этих данных Вы окажетесь на главной странице настроек Zyxel Keenetic.

Настройка подключения к Билайн
Слева, в разделе «Интернет», выбираем пункт «Авторизация», где следует указать следующие данные:
После этих действий, роутер самостоятельно должен установить подключение с Интернетом и, если Вы не забыли о моем совете держать подключение на самом компьютере разорванным, то уже можно проверить, открываются ли страницы в отдельной вкладке браузера. Следующий шаг — настроить Wi-Fi сеть.
Настройка беспроводной сети, установка пароля на Wi-Fi
Для того, чтобы с удобством пользоваться беспроводной сетью, раздаваемой Zyxel Keenetic, рекомендуется установить имя точки доступа Wi-Fi (SSID) и пароль на эту сеть, с тем, чтобы соседи не пользовались Вашим интернетом бесплатно, тем самым снижая скорость вашего доступа к нему.
В меню настроек Zyxel Keenetic в разделе «Сеть Wi-Fi» выбираем пункт «Соединение» и указываем желаемое имя беспроводной сети, латинскими символами. По этому имени Вы сможете отличать Вашу сеть от всех остальных, которые могут «увидеть» различные беспроводные устройства.
Сохраняем настройки и переходим к пункту «Безопасность», здесь рекомендуются следующие настройки безопасности беспроводной сети:
- Проверка подлинности — WPA-PSK/WPA2-PSK
- Остальные параметры не изменяем
- Пароль — любой, не менее 8 символов латиницы и цифр

Установка пароля на Wi-Fi
Вот и все, если все действия были выполнены правильно, то теперь Вы можете подключиться к точке доступа Wi-Fi с ноутбука, смартфона или планшета и удобно пользоваться интернетом из любой точки квартиры или офиса.
Если по какой-то причине после проделанных настроек доступ к интернету отсутствует, попробуйте воспользоваться статьей о типичных проблемах и ошибках при настройке Wi-Fi роутера по этой ссылке.
А вдруг и это будет интересно:
28.03.2013 в 22:40
29.03.2013 в 12:08
17.05.2013 в 17:58
ввел все как указано но роутр не подключается к интернету
15.07.2013 в 22:32
планшет galaxy tab2 не выходит интернет
роутер ZyXEL_KEENETIC видит, а на другие сайты не заходит
03.11.2013 в 15:57
04.11.2013 в 12:55
Вообще, нет, не должен. Только на этапе настройки желательно по кабелю все делать (не обязательно, но просто иначе у начинающих пользователей лишние проблемы возникают, которые они не знают как решить).
18.11.2013 в 15:21
09.12.2013 в 17:27
У меня такой же роутер. Если смогли его настроить, не могли бы скинуть ссылку где можно об этом прочитать
27.10.2016 в 20:57
WI-FI Интернет работает, но при заходе с ноутбука на удаленный компьютер на работу, интернет перестает работать, т.е удалёнка работает а параллельно выйти в интернет нельзя. Т.е либо одно работает либо другое в зависимости что первым подключили. Это только так дома с роутером Keenetic. В других местах всё работает одновременно. Что может быть не так в настройке роутера?


Подключение роутера ZYXEL Keenetic Viva к компьютеру
Следующим шагом будет подключение роутера ZYXEL Keenetic Viva к Ноутбуку либо Персональному компьютеру (ПК). Для этого необходимо кабель, который провел провайдер, подключить к "ИНТЕРНЕТ" порту роутера (это тот кабель, который идет в квартиру, дом, офис, и т.д. из вне). Кабель, который шел в комплекте с роутером, один конец подключаем к порту роутера "ДОМАШНЯЯ СЕТЬ", а другой конец подключите к ноутбуку либо ПК. И да, не забудьте подключить кабель питания.
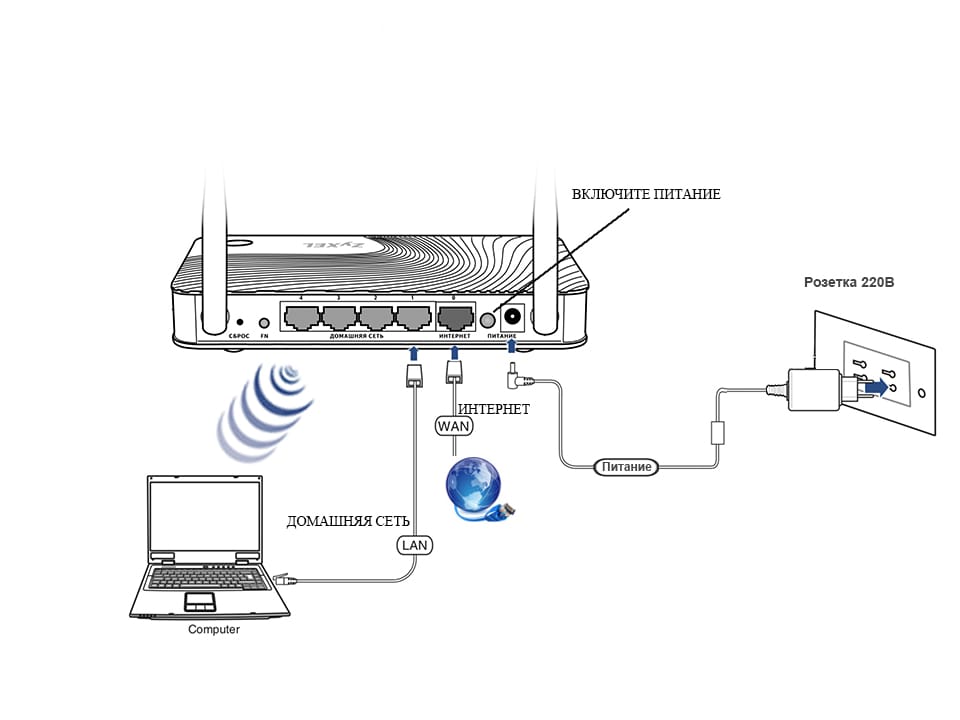
Авторизация роутера ZYXEL Keenetic Viva
Итак, подключили роутер, теперь нужно через любой браузер (будь это Google Chrome, Mozilla Firefox, Internet Explorer, и т.д.) попасть в его web-интерфейс. Для это открываем браузер и в адресной строке вбиваем адрес роутера: my.keenetic.net или 192.168.1.1 и нажимаем кнопку "Enter" на клавиатуре.

После, роутер нам предлагает произвести быструю настройку, выбираем язык интерфейса - "Русский" и нажимаем Веб-конфигуратор.
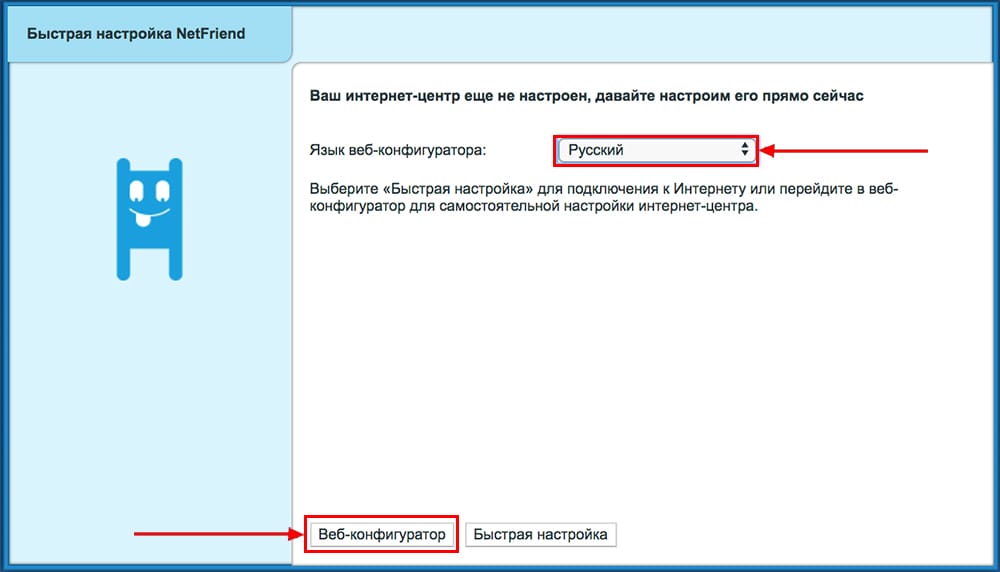
После этого роутер может вывести окно для настройки пароля на web-интерфейс. Здесь по желанию, можете ставить пароль, можете нет. В случае установки пароля запишите его куда-нибудь.
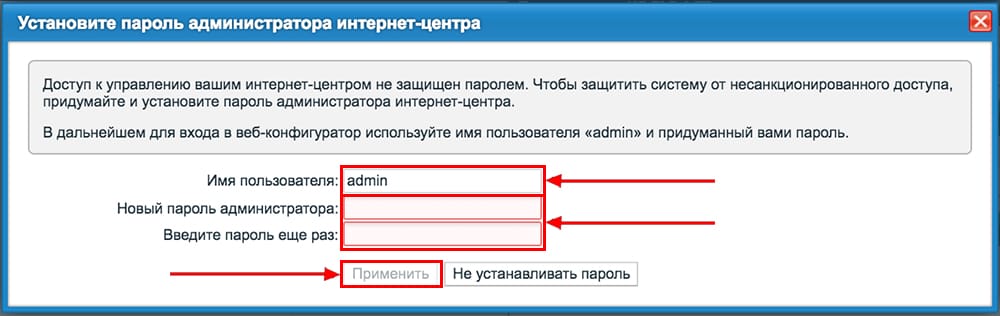
Также роутеры ZYXEL работают в различных режимах, не лишним будет проверить тот ли режим выбран. Нажимаем в нижнем меню на ярлык "Система" и переходим во вкладку "Режим". Если настраиваете интернет с вводом логина и пароля, оставляем режиме "Интернет-центр — основной режим".
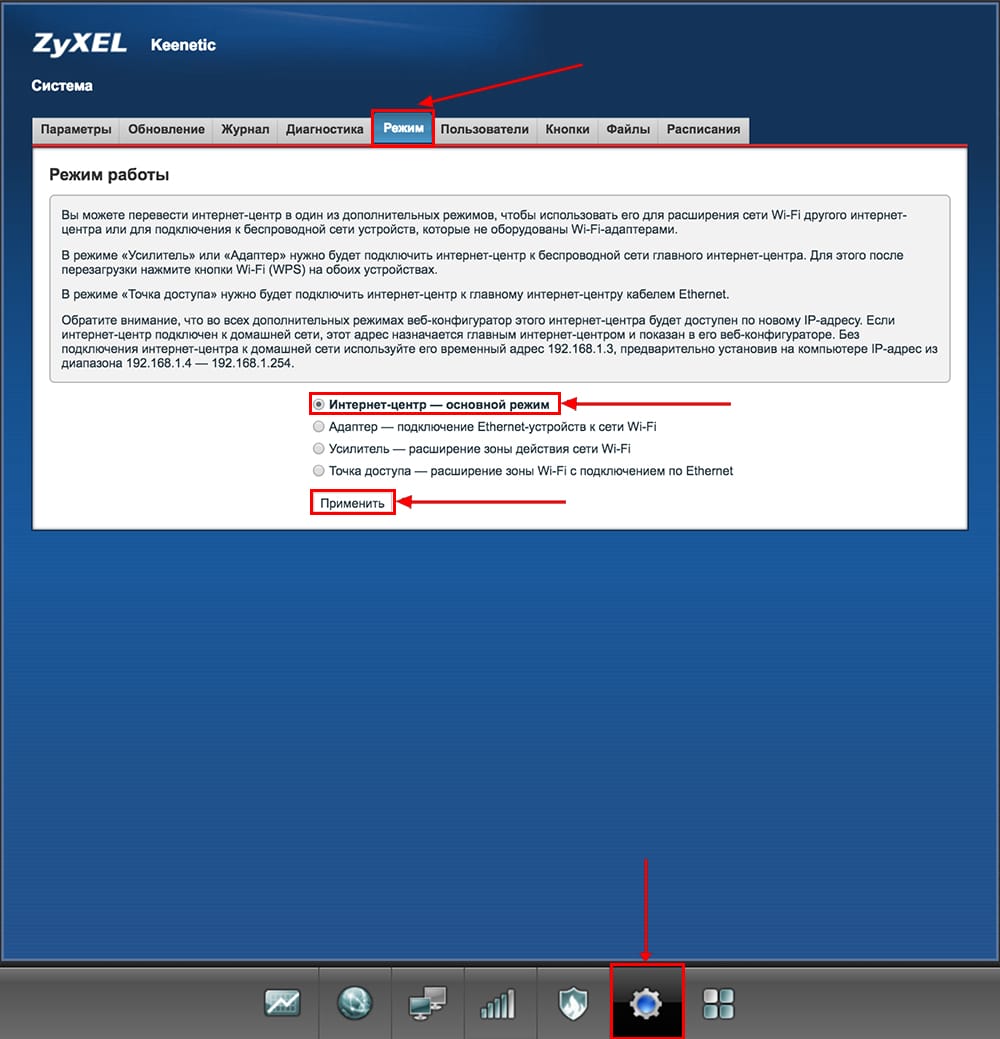
Настройка роутера ZYXEL Keenetic Viva
Теперь необходимо произвести настройки роутера. Первым делом обезопасим беспроводную сеть, установив пароль на wi-fi. Затем необходимо будет узнать какой тип подключения используется для входа в интернет, это PPTP, L2TP либо PPPOE. Узнать можно позвонив провайдеру (это организация, с которым заключили договор для предоставления услуги интернет). Итак, начнем настройку роутера.
Настройка пароля на wi-fi
Предлагаю Видео инструкцию по настройке пароля на wi-fi на роутере ZYXEL Keenetic Viva.
Давайте также письменно и иллюстративно рассмотрим настройку пароля на wi-fi на роутере ZYXEL Keenetic Viva в двух частотах.
1. Нажимаем на Web-интерфейсе в нижнее меню на ярлык "Сеть Wi-Fi", попадаем в настройки сети "Точка доступа 2,4 ГГц".
2. Проверяем поставлена ли галочка напротив "Включить точку доступа", далее в поле "Имя сети (SSID)" придумать и указать имя беспроводной сети, данное имя в дальнейшем будет светиться, когда будите подключаться к сети.
3. "Защита сети" - WPA2-PSK.
4. Теперь необходимо поставить пароль на беспроводную сеть. В поле "Ключ сети" придумываем и вбиваем пароль.
5. "Ширина канала" - "20 МГц".
6. Нажимаем "Применить".

Настройка PPTP
Предлагаю Видео инструкцию по настройке типа подключения PPTP на роутере ZYXEL Keenetic Viva.
Давайте также письменно и иллюстративно рассмотрим настройку подключения PPTP на роутере ZYXEL Keenetic Viva.
1. Жмем в нижнем меню на ярлык "Интернет".
2. Выбираем вкладку "PPPoE/VPN" нажимаем "Добавить соединение".

3. В появившемся окне проверяем наличие галочек напротив "Включить" и "Использовать для выхода в интернет".
4. В "Описание" вписываем любое слова латиницей, например "Host", "Тип (протокол)" выбираем "PPTP", "Подключаться через" выбираем "Broadband connection (ISP)".
5. Ниже предлагается указать имя пользователя (в строке "Имя пользователя"), пароль (в строке "Пароль"). Также необходимо будет указать ip-адрес сервера (в строке "Адрес сервера"). Все вышеперечисленные данные предоставляет провайдер (Организация, которая провела интернет).
Все эти данные обычно прописываются в договоре с провайдером. Если по какой-то причине не смогли их найти, необходимо позвонить на горячую линию провайдера и узнать как их можно получить.
6. "Настройка параметров IP" - "Автоматическая".
7. После того, как внесли все необходимые данные нажимаем кнопку "Применить".
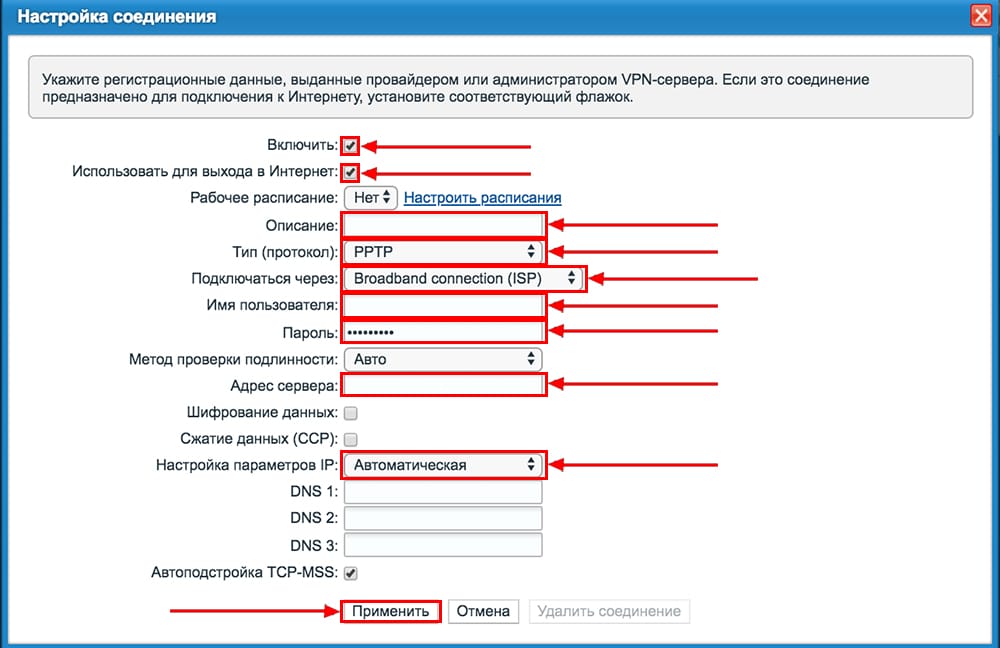
Настройка PPTP со статическим IP-адресом
Рассмотрим настройку подключения PPTP со статическим IP-адресом на роутере ZYXEL Keenetic Viva. Обычно статический IP-адрес предоставляется юридическим лицам, либо как дополнительная услуга к основному тарифу физическим лицам.
1. Жмем в нижнем меню на ярлык "Интернет".
2. Выбираем вкладку "PPPoE/VPN" нажимаем "Добавить соединение".

3. В появившемся окне проверяем наличие галочек напротив "Включить" и "Использовать для выхода в интернет".
4. В "Описание" вписываем любое слова латиницей, например "Host", "Тип (протокол)" выбираем "PPTP", "Подключаться через" выбираем "Broadband connection (ISP)".
5. Ниже предлагается указать имя пользователя (в строке "Имя пользователя"), пароль (в строке "Пароль"). Также необходимо будет указать ip-адрес сервера (в строке "Адрес сервера").
6. Так как подключение использует статический ip-адрес, выбираем "Ручная" напротив "Настройка параметров IP".
7. Указываем ip-адреса и DNS.
Все вышеперечисленные данные предоставляет провайдер (Организация, которая провела интернет).
Все эти данные обычно прописываются в договоре с провайдером. Если по какой-то причине не смогли их найти, необходимо позвонить на горячую линию провайдера и узнать как их можно получить.
7. После того, как внесли все необходимые данные нажимаем кнопку "Применить".
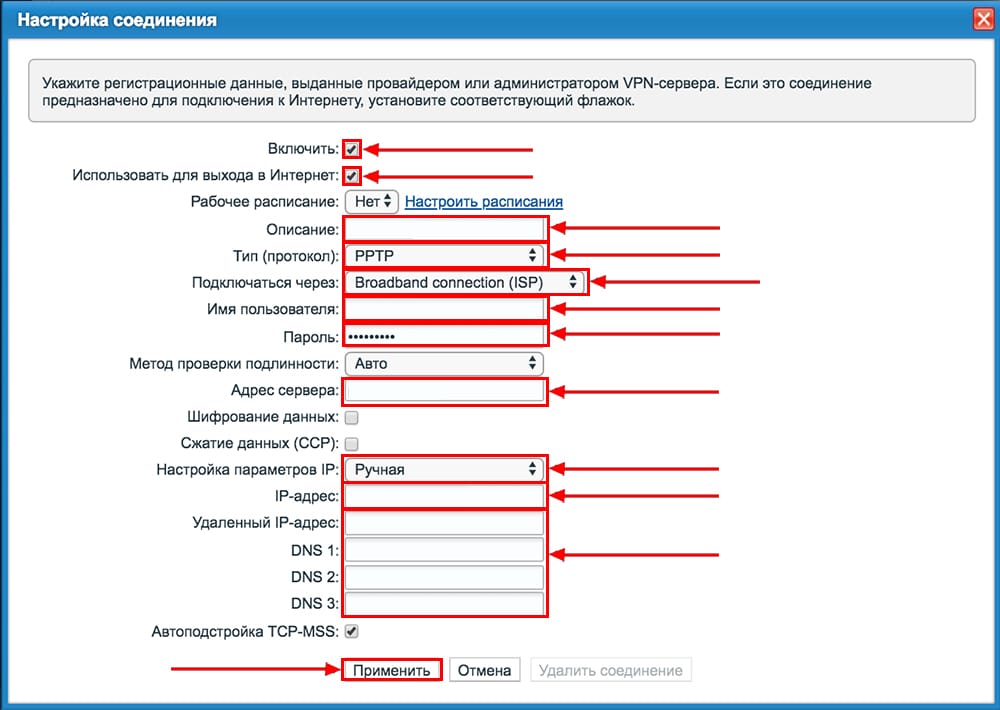
Настройка L2TP
Предлагаю Видео инструкцию по настройке типа подключения L2TP на роутере ZYXEL Keenetic Viva.
Давайте также письменно и иллюстративно рассмотрим настройку подключения L2TP на роутере ZYXEL Keenetic Viva.
1. Жмем в нижнем меню на ярлык "Интернет".
2. Выбираем вкладку "PPPoE/VPN" нажимаем "Добавить соединение".

3. В появившемся окне проверяем наличие галочек напротив "Включить" и "Использовать для выхода в интернет".
4. В "Описание" вписываем любое слова латиницей, например "Host", "Тип (протокол)" выбираем "L2TP", "Подключаться через" выбираем "Broadband connection (ISP)".
5. Ниже предлагается указать имя пользователя (в строке "Имя пользователя"), пароль (в строке "Пароль"). Также необходимо будет указать ip-адрес сервера (в строке "Адрес сервера"). Все вышеперечисленные данные предоставляет провайдер (Организация, которая провела интернет).
Все эти данные обычно прописываются в договоре с провайдером. Если по какой-то причине не смогли их найти, необходимо позвонить на горячую линию провайдера и узнать как их можно получить.
6. "Настройка параметров IP" - "Автоматическая".
7. После того, как внесли все необходимые данные нажимаем кнопку "Применить".
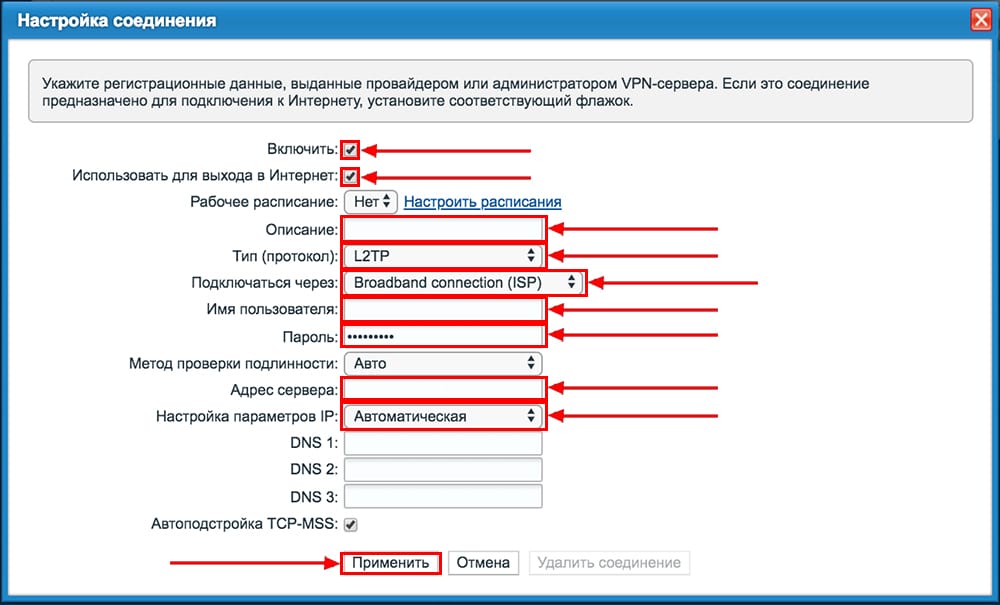
Настройка L2TP со статическим IP-адресом
Рассмотрим настройку подключения L2TP со статическим IP-адресом на роутере ZYXEL Keenetic Viva. Обычно статический IP-адрес предоставляется юридическим лицам, либо как дополнительная услуга к основному тарифу физическим лицам.
1. Жмем в нижнем меню на ярлык "Интернет".
2. Выбираем вкладку "PPPoE/VPN" нажимаем "Добавить соединение".

3. В появившемся окне проверяем наличие галочек напротив "Включить" и "Использовать для выхода в интернет".
4. В "Описание" вписываем любое слова латиницей, например "Host", "Тип (протокол)" выбираем "L2TP", "Подключаться через" выбираем "Broadband connection (ISP)".
5. Ниже предлагается указать имя пользователя (в строке "Имя пользователя"), пароль (в строке "Пароль"). Также необходимо будет указать ip-адрес сервера (в строке "Адрес сервера").
6. Так как подключение использует статический ip-адрес, выбираем "Ручная" напротив "Настройка параметров IP".
7. Указываем ip-адреса и DNS.
Все вышеперечисленные данные предоставляет провайдер (Организация, которая провела интернет).
Все эти данные обычно прописываются в договоре с провайдером. Если по какой-то причине не смогли их найти, необходимо позвонить на горячую линию провайдера и узнать как их можно получить.
7. После того, как внесли все необходимые данные нажимаем кнопку "Применить".

Настройка PPPOE
Предлагаю Видео инструкцию по настройке типа подключения PPPOE на роутере ZYXEL Keenetic Viva.
Давайте также письменно и иллюстративно рассмотрим настройку подключения PPPOE на роутере ZYXEL Keenetic Viva.
1. Жмем в нижнем меню на ярлык "Интернет".
2. Выбираем вкладку "PPPoE/VPN" нажимаем "Добавить соединение".

3. В появившемся окне проверяем наличие галочек напротив "Включить" и "Использовать для выхода в интернет".
4. В "Описание" вписываем любое слова латиницей, например "Host", "Тип (протокол)" выбираем "PPPOE", "Подключаться через" выбираем "Broadband connection (ISP)".
5. Ниже предлагается указать имя пользователя (в строке "Имя пользователя"), пароль (в строке "Пароль"). Все вышеперечисленные данные предоставляет провайдер (Организация, которая провела интернет).
Все эти данные обычно прописываются в договоре с провайдером. Если по какой-то причине не смогли их найти, необходимо позвонить на горячую линию провайдера и узнать как их можно получить.
6. "Настройка параметров IP" - "Автоматическая".
7. После того, как внесли все необходимые данные нажимаем кнопку "Применить".
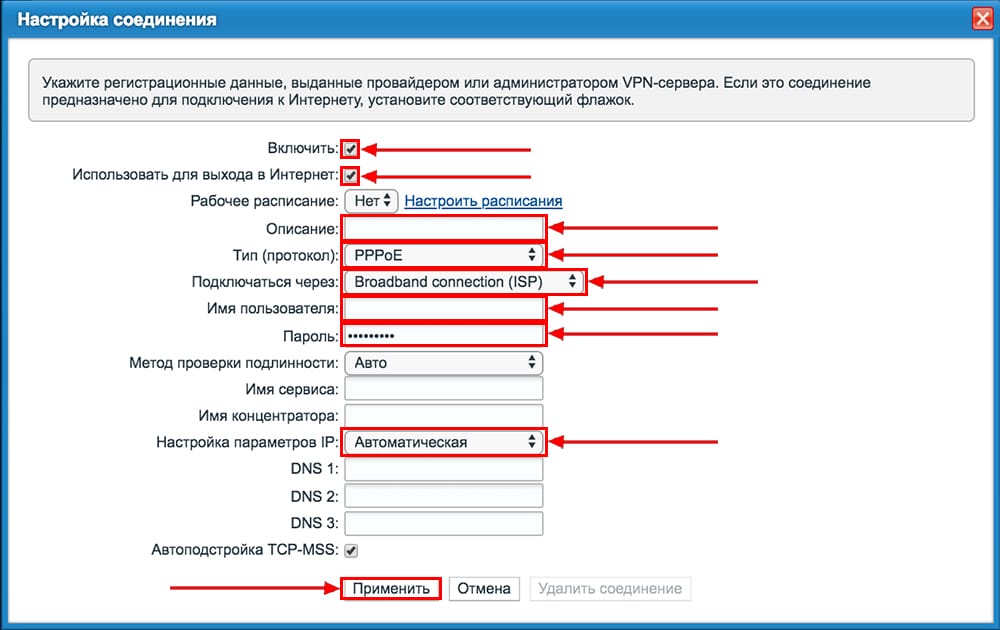
Настройка PPPOE со статическим IP-адресом
Рассмотрим настройку подключения PPPOE со статическим IP-адресом на роутере ZYXEL Keenetic Viva. Обычно статический IP-адрес предоставляется юридическим лицам, либо как дополнительная услуга к основному тарифу физическим лицам.
1. Жмем в нижнем меню на ярлык "Интернет".
2. Выбираем вкладку "PPPoE/VPN" нажимаем "Добавить соединение".

3. В появившемся окне проверяем наличие галочек напротив "Включить" и "Использовать для выхода в интернет".
4. В "Описание" вписываем любое слова латиницей, например "Host", "Тип (протокол)" выбираем "PPPOE", "Подключаться через" выбираем "Broadband connection (ISP)".
5. Ниже предлагается указать имя пользователя (в строке "Имя пользователя"), пароль (в строке "Пароль").
6. Так как подключение использует статический ip-адрес, выбираем "Ручная" напротив "Настройка параметров IP".
7. Указываем ip-адреса и DNS.
Все вышеперечисленные данные предоставляет провайдер (Организация, которая провела интернет).
Все эти данные обычно прописываются в договоре с провайдером. Если по какой-то причине не смогли их найти, необходимо позвонить на горячую линию провайдера и узнать как их можно получить.
7. После того, как внесли все необходимые данные нажимаем кнопку "Применить".
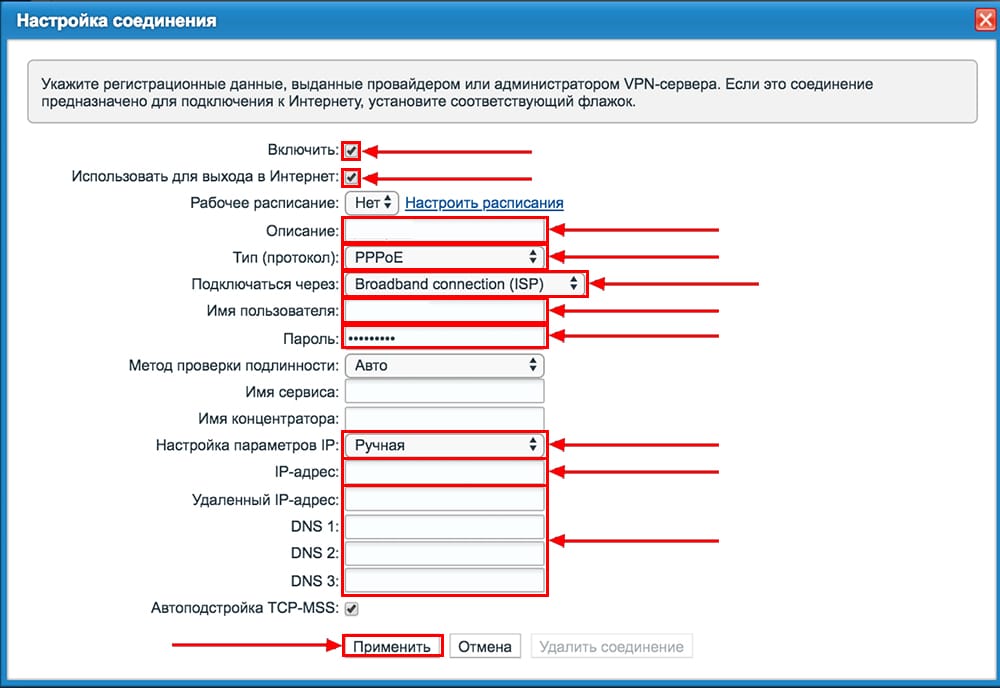
Обновление прошивки, компонентов
Предлагаю Видео инструкцию по обновлению прошивки на роутере Keenetic Air.
Читайте также:

