Кнопка wlan на роутере что это
Обновлено: 06.07.2024
Сегодня поговорим о роутере - устройстве, которое раздаёт интернет, у многих стоит дома.
Если говорить просто, то в него вставляется провод интернета вашего провайдера, а сам роутер выступает в роли антенны, который раздаёт интернет на несколько устройств дома.
Простым пользователям не особо интересно, как он работает. Главное, чтобы он выполнял самые простые задачи, раздавал интернет.
На самом роутере находиться специальные, функциональные кнопки необходимые для активации различных опций. О двух из них мы и поговорим.
Reset
Название с английского на русский переводится как "сброс"
На роутере есть кнопка, которая обычно утоплена в корпусе для того, чтобы защитить её от случайных нажатий.
Дело в том, что при нажатии на эту кнопку происходит сброс настроек роутера к заводским. Это необходимо, если с роутером начинаются какие-то проблемы.
Например, вследствие его неправильной настройки или каких-либо системных ошибок.
Поэтому, нажимать просто так эту кнопку не нужно, особенно, если роутер работает хорошо.
Если кнопка утоплена в корпус роутера, то нажать её можно с помощью булавки, иголки или скрепки.
WPS/WLAN
Сначала о WPS . Может ещё называться QSS. Полное название этой технологии Wi-Fi Protected Setup , что переводится, как "защищенные настройки Wi-Fi".
Функция необходима для того, чтобы подключать к роутеру сторонние устройства без ввода пароля и других настроек по защищённому соединению.
Например, это могут быть телевизоры и различные проигрыватели поддерживающие Wi-Fi. Как воспользоваться этой функцией?
1. Находим кнопку WPS на роутере
2. Заходим в настройки того устройства, которое мы хотим подключить к роутеру.
Должен быть пункт Сеть (Network). В этом меню должна быть возможность выбрать подключение через WPS. Нужно выбрать этот пункт.
3. Далее нажимаем кнопку WPS на роутере. Устройство должно подключиться.
Обратите внимание! В некоторых роутерах, кнопка WPS совмещена с кнопкой Reset.
Поэтому удерживать эту кнопку длительно нельзя, иначе произойдет сброс роутера к заводским настройкам.
Поговорим про WLAN. Полное название Wireless Local Area Network, что переводится как "беспроводная локальная сеть".
Кнопка обычно совмещена с кнопкой WPS и просто означает, что к роутеру можно подключиться беспроводным способом и использовать интернет.
Как зайти в настройки роутера?
Обычно, это можно сделать набрав в адресной строке браузера 192.168.0.1 или 192.168.1.1
Далее потребуется ввести логин и пароль. Как правило, это admin и admin. Если как – то иначе, то на задней стороне роутера, обычно есть вся необходимая информация, включая пароль для подключения к сети интернет по WiFi.
Спасибо за чтение! Поставьте палец вверх и подписывайтесь на канал, если понравилась информация👍🙂
С одной стороны, эта аббревиатура – второе название WiFi. Такой значок на роутере значит, что это беспроводная сеть, которую можно подключить к любому устройству без кабеля. WLAN имеет расшифровку – “Wireless Local Area Network”, что означает “Беспроводная локальная сеть”.
Что такое WAN?
WAN – одна из самых больших и глобальных компьютерных сетей. Также существует специальная надпись с этими буквами (аббревиатурой) на роутере вайфая, в него подключается кабель от провайдера, который будет давать доступ для интернета. Чаще всего такой разъем имеет голубой или синий цвет на роутере и под самим разъемом есть надпись WAN, поэтому перепутать его с другими разъемами сложно.

Как переводится WAN и LAN? Как расшифровать эти термины?
Как уже говорилось ранее WAN – это интернет, который подается маршрутизаторам, LAN – это локальная сеть.
WAN (Wide Area Network), что в переводе означает “Глобальная компьютерная сеть”.
Разъем на роутере – порт WAN, как его отличить?
Порт LAN –объединяет компьютеры и специальные периферийные устройства, которые в итоге становятся одной большой сетью.

Разъем LAN на маршрутизаторе или компьютере
Разъемов LAN на маршрутизаторе или на компьютере обычно несколько, так как с помощью него, через кабель, можно подключать разные устройства. Перепутать разъемы с другими невозможно, так как они отмечены цифрами (в порядке от 1 до ¾) и имеют один цвет, чтобы не спутать с другими.
Какие отличия у WAN и LAN в подключения к маршрутизатору?
С одной стороны, понятно, что обе сети отличаются цветом кабельного разъема и самой сетью. Какие еще отличия:
- скорость интерфейса (в некоторых моделях скорость сети отличается за счет ограничений, которые вводятся на более дешевые модели роутеров, тем самым уменьшая скорость до 100 Мбит/с;
- беспроводной интерфейс также отличается в зависимости от скорости частот;
- WAN подключается к маршрутизатору и другим устройствам с помощью кабеля, который проводится в помещении провайдером для подачи интернета;
- LAN – это кабель(провод) от другого устройства, который находится в помещении и который нужно подключить.
Какая ошибка порта происходит на маршрутизаторе?
Ошибка такого порта возникает только в том случае, если подключить другой компьютер или другое устройство. В принципе ошибка очевидна, так как разъем для интернета не подходит для локальной сети и наоборот. Факт того, что произошла ошибка будет показан в виде восклицательного знака, который выскочит в панели Windows. Также в браузере будет написано уведомление, что интернет недоступен.
WAN на роутере, что значит?
Помимо того, что разъем WAN нужен для подключения интернета, он также может пригодится в том случае, если нужно объединить маршрутизаторы (такие ситуации бывают редко, но они существуют). Для того, чтобы это сделать, нужно подключить провод в порт WAN у одного роутера, а у другого в порт LAN.
Современные маршрутизаторы могут быть оснащены кнопками, которые выполняют различные функции и упрощают работу с устройством. Перечень их невелик, но не все пользователи знают об их назначении. В этой статье мы расскажем, какие бывают кнопки на роутерах и для чего они нужны.
Какие есть кнопки
Обычно они располагают на задней панеле. Но есть и такие, к которым нужен постоянный доступ. Они могут быть вынесены на переднюю панель устройства.

Рассмотрим какие есть кнопки на Wi-Fi роутерах и их значение.
Питание/Power
Предназначена для включения/выключения питания. Встречается не на всех моделях роутеров. Обычно расположена на задней панели рядом с гнездом адаптера питания. Позволяет выключить устройство, не отсоединяя адаптер от розетки. Это удобно, особенно если нужно перезагрузить устройство. Если её на вашем роутере нет, то для перезагрузки потребуется вынуть адаптер из розетки, а затем снова подключить его. Не очень удобно, если розетка расположена в труднодоступном месте, за шкафом или под столом. Иногда ей пользуются для выключения роутера на ночь.
Включения и отключения Wi-Fi
Некоторые маршрутизаторы снабжены кнопкой, одним нажатием которой можно выключить или включить трансляцию беспроводной сети. Точно так же, как и в случае с кнопкой Power, она есть не на всех моделях роутеров. Обозначается надписью WLAN или значком подключения к беспроводной сети. Располагается она обычно на лицевой части устройства, сверху или сбоку. Если её нет, для отключения и включения Wi-Fi потребуется войти в веб-интерфейс устройства и сделать это оттуда. Наличие аппаратной кнопки упрощает эту процедуру.
На роутерах фирмы ZyXEL кнопка Wi-Fi расположена на передней панели. При кратковременном её нажатии она действует как кнопка WPS, которую мы рассмотрим ниже. Если же её удерживать нажатой дольше трёх секунд, она включит или отключит Wi-Fi. О текущем состоянии видно по индикатору WLAN.
WPS (QSS)
Такая кнопка есть на большинстве современных роутеров.
На роутерах TP-Link она обозначается как QSS. Расположена она сверху или сбоку, иногда на задней панели и часто обозначается двумя стрелочками. За аббревиатурой WPS прячется Wi-Fi Protected Setup, технология упрощённого подключения к сети Wi-Fi. Она позволяет подключиться к беспроводной сети без ввода пароля.
Достаточно нажать кнопку на роутере и активировать WPS-подключение на смартфоне или ноутбуке. Подключение будет установлено автоматически. Как использовать WPS описано в специальной статье на нашем сайте.
Если на вашем роутере кнопки WPS нет, то запустить эту технологию можно из веб-интерфейса устройства. Будьте внимательны, при её использовании. На некоторых роутерах, например, фирмы TP-Link, она совмещена с кнопкой сброса настроек. В этом случае она обычно обозначена как WPS/RESET. При кратковременном нажатии активируется технология WPS, а при длительном, 10 секунд и более, происходит обнуление настроек роутера. Поэтому не держите её зажатой долго.RESET (сброс настроек)
Она присутствует на всех маршрутизаторах. Предназначена для возврата устройства к заводским настройкам. Может понадобиться в случае если вы что-то поменяли в параметрах и роутер начал работать неправильно. А также если утерян пароль и вы не можете войти в веб-интерфейс. Рекомендуется также сбросить настройки устройства если ранее оно уже настраивалось, а теперь вы его планируете подключить к другому провайдеру.
Кнопка RESET располагается на задней панели и чаще всего утоплена в корпусе. Чтобы нажать на неё понадобится тонкий твёрдый предмет. Например, канцелярская скрепка. Для сброса настроек нужно нажать и удерживать более 10 секунд. На некоторых роутерах, как уже было отмечено, кнопка RESET совмещена с WPS. В этом случае она выглядит как обычная кнопка.
Обратите внимание, что нажатие RESET вернёт все настройки роутера к заводским. Будут сброшены не только логин и пароль, но и параметры интернета и домашней сети. Отменить это действие будет невозможно, и настраивать роутер придётся заново.Кнопка FN
Самая универсальная кнопка, какая только встречается на домашних роутерах. Правда, встречается она редко. Оснащены ею роутеры фирмы ZyXEL, но не все. По умолчанию используется для безопасного отключения USB-устройств. Но на самом деле кнопка FN многофункциональная.
Аббревиатура FN – это сокращение английского слова «Function», то есть «Функция».
Кнопке FN на Wi-Fi роутере можно назначить различные функции, например для управления:
- Wi-Fi сетями.
- DLNA-сервером.
- Встроенным Торрент-клиентом.
Функции можно выбрать из списка в меню настройки. А настраивается кнопка FN через веб-интерфейс.
Вот таков перечень кнопок, которые встречаются на домашних Wi-Fi роутерах.
Безопасное отключение USB
Размещаются рядом с USB портами. Описанная выше FN отвечает по умолчанию за эту же функцию.

Выше на фотографии изображён роутер Zyxel Keenetic Giga. На его боковой панеле расположены два USB порта. Для безопасного извлечения рядом с каждым из портов есть соответствующие им кнопки A и B.
Сегодня у пользователей все чаще возникает потребность в получении доступа к ресурсам всемирной или корпоративной сети из любой точки на карте города, страны, мира. Обеспечить возможности для комфортной работы и развлечений, поиска информации при помощи компьютера, ноутбука, мобильного телефона при нахождении вне офиса или дома позволяет технология беспроводного соединения. На сегодняшний день самой известной в мире локальной сетью, использующей такую технологию, является WLAN. Что такое, как функционирует и каким образом подключается эта сеть? Ответы на эти вопросы вы узнаете, прочитав нижеприведенную статью.

Понятие беспроводной сети
WLAN расшифровывается как Wireless Local Area Network, что в переводе на русский означает "беспроводная локальная сеть". В процессе своей работы для установления связи и передачи данных она использует не кабельные сети (как в случае обычного проводного соединения), а радиочастоты. Это делает ее независимой от конкретного пространства и доступной для большого количества пользователей. Самой популярной на данный момент технологией передачи информации по радиоволнам является Wi-Fi.
Связь между WLAN и Wi-Fi
Wi-Fi - это аббревиатура, полученная в результате сокращения термина Wireless Fidelity, то есть "беспроводная надежность". Благодаря использованию данной технологии пользователи получают доступ к сети на всей территории ее покрытия. Большинство ноутбуков имеют отметку Wi-Fi - это означает, что они являются совместимыми с сетями WLAN.
Что такое область охвата беспроводной сети и от чего она зависит? Это не что иное, как зона покрытия Wi-Fi, в пределах которой пользователи могут перемещаться без разрыва соединения. Как правило, расстояние, на которое возможна передача сигналов, составляет около 100 метров. Это зависит от многих факторов, в частности - от количества препятствий и их вида. В любом случае WLAN является более надежным способом соединения, чем кабельные сети. При этом количество пользователей практически не ограничено, а диапазон действия можно расширить путем установления перекрывающих (дополнительных) точек доступа и увеличения числа пользователей в одной зоне.
WLAN в телефоне
Доступ к виртуальной сети можно получить не только с компьютера/ноутбука, но и с мобильного. Что такое WLAN в телефоне и как его использовать? В сущности, это и есть обычный беспроводной Интернет, но не на переносном ПК, а на вашем мобильнике. Эта функция сегодня встраивается во все современные модели и может оказаться очень удобной. Например, воспользоваться Wi-Fi можно, сидя в кафе или ожидая свой рейс в аэропорту, - в общем, в любом общественном месте, где есть соответствующая зона покрытия. При этом пользование услугой, как правило, бесплатно и не зависит от наличия/отсутствия сим-карты. Единственный минус - достаточно быстро садится батарея. Подключить Wi-Fi (WLAN) можно в настройках телефона "Беспроводные сети", если вы находитесь в радиусе действия точки доступа.
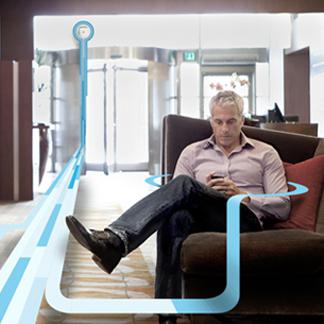
Преимущества WLAN
Локальные беспроводные сети используются в качестве расширения или альтернативы кабельных сетей. Их установка абсолютно оправданна и, более того, рекомендуется в том случае, когда проведение кабеля является экономически нецелесообразным и неудобным. Установка WLAN позволяет экономить деньги и время, которые требуются для прокладки проводов. Таким образом, можно выделить основные ее преимущества:
- обеспечение доступа к сети и Интернету вне зависимости от места нахождения пользователя (свобода передвижения + свобода в получении информации);
- простота и быстрая скорость построения;
- низкая стоимость использования;
- возможность легкого расширения сети;
- совместимость с различными видами/моделями устройств.
Достоинства беспроводной сети трудно переоценить (используется ли она в помещении или за его пределами), а потому настройка WLAN в квартире/доме - прекрасное решение для обеспечения комфортной работы в сети Интернет, особенно если доступ требуется сразу нескольким членам семьи. Далее будет приведено руководство по ее подключению.
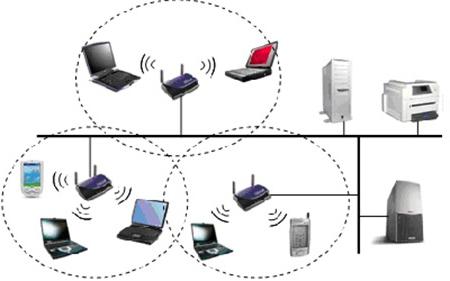
Подключение и настройка сети WLAN
Что такое домашняя беспроводная сеть и из каких элементов она строится? Состоять она будет из модема/роутера (точки доступа) и одного или нескольких компьютеров (клиентов). Предполагается, что у вас уже имеется модем или роутер, проведенный Интернет и необходимый WLAN-драйвер (если требуется, его можно легко скачать в сети для любой модели беспроводного адаптера).
Для начала следует правильно расположить роутер:
- желательно поднять его повыше, чтобы сигнал хорошо распространялся по всему жилому помещению;
- удалить на максимальное расстояние от различной техники, также использующей частоту 2,4ГГц (телевизор, микроволновка и проч.), дабы не создавать помех для соединения.
Читайте также:

