Колонка лджи 500 ватт как включить блютуз
Обновлено: 06.07.2024
Смартфон уже давно перестал быть просто средством связи. На нем играют в игры, смотрят кино и, конечно же, слушают музыку. Встроенный динамик телефона не предназначен для громкого воспроизведения звуков, поэтому многие задумываются про подключение колонок к телефону. Тем более, что рынок портативных аудиоустройств просто кишит разнообразными моделями.
Как подключить мини-колонку к телефону?
Итак, вы стали счастливым обладателем портативной аудиосистемы. Существует четыре самых популярных способа подключения блютуз-колонки к телефону. 3 из них проводные (через USB-порт или AUX-кабель), последний — беспроводной (по каналу bluetooth). Проводными чаще всего пользуются дома, беспроводным — на улице, когда меньше всего хочется думать, куда девать провода.
Как подключить usb-колонку к телефону?
На смартфоне предусмотрен только один мини-джек (разъем 3,5 мм.), поэтому обычную стационарную аудиосистему к нему подключить нельзя: она требует наличия двух разъемов такого плана. С портативными колонками (например, моделями, предназначенными для подключения к ноутбуку) проще. Они соединяются со смартфоном следующим образом:
- Через переходник и специальный AUX-кабель. Он представляет собой кабель с двумя мини-джеками на концах: один разъем вставляется в телефон, второй — в колонку. Когда речь идет про стационарные колонки, у которых обычно нет собственного источника питания, действуйте по такой схеме:
- Купите переходник с обычного USB на мини- или микро-USB;
- Вставьте соответствующий разъем в телефон и присоедините его другой конец к колонкам (теперь смартфон станет источником питания для аудиоустройства вместо электросети);
- Объедините два устройства с помощью AUX-кабеля.
- Через AUX-кабель. С колонками, которые могут проигрывать музыку без внешнего источника питания, используется тот же AUX-кабель без переходника. Если все в прядке, на экране смартфона появится надпись «Аудио разъем подключен».
- Через USB-кабель. Этот способ также предназначен для устройств с собственной батареей или аккумулятором. Можно использовать даже зарядный шнур, если он подходит. Обычно в комплекте с телефоном идет USB-кабель, в котором с одной стороны находится обычный USB-разъем, подключенный к зарядному устройству, а с другой — мини- или микро-USB. Отсоедините кабель от зарядки, вставьте стандартный разъем в колонку, второй — в смарт.
Ограниченная мобильность — основной недостаток подключения через провода, поэтому все чаще пользователи выбирают беспроводные девайсы.
Как подключить блютуз-колонку к телефону?
Большинство современных гаджетов совместимо легко коннектятся между собой. Как подключить колонку Сони к телефону Xiaomi? Так же легко, как и в том случае, если производители поменяются местами и вам нужно будет подключить колонку Сяоми к Sony. Воспользуйтесь универсальной инструкцией:
- Включите колонку (при необходимости активируйте Bluetooth или режим поиска вручную)
- Зайдите в меню «Настройки» или «Параметры», выберите раздел с Bluetooth.
- Включите поиск устройств.
- В списке доступных к подключению гаджетов найдите свой аудиодевайс, осуществите подключение.
- Когда оба устройства соединятся между собой, попробуйте включить какую-либо музыкальную композицию.
Интересный факт: если вы ищете ответ на вопрос, как подключить к телефону колонку-bluetooth JBL, то процесс немного отличается. Включение девайса происходит следующим образом: нажмите кнопку и удерживайте ее до тех пор, пока не раздастся характерный сигнал и ободок вокруг колонки не начнет мигать двумя цветами: красным и синим. После этого проделайте все шаги из инструкции выше.
Что делать, если колонки не подключаются?
- Всегда пробуйте сначала перезагрузить телефон: мало ли какими операциями может быть занята его оперативная память.
- Убедитесь, что колонка переведена в режим Bluetooth, поскольку по умолчанию она может быть настроена, например, на функцию радио.
- Если вы попытались одновременно подключиться к наушникам и колонкам, одно из устройств нужно выключить: канал поддерживает связь только с одним устройством.
- «Слабый» модуль Bluetooth поддерживает связь в непосредственной близости от смартфона: поставьте колонки максимально близко к телефону.
- Давно не обновлявшаяся версия прошивки самого смартфона или версии Блютуз может стать причиной отсутствия связи.
- Попробуйте «забыть» устройство, то есть скинуть настройки гаджета до заводских, а затем снова создать сопряжение между ним и смартфоном.
- Попробуйте проверить связь на другом гаджете: если звука по-прежнему нет — проблема в смартфоне на программном уровне.
- В случае с проводными гаджетами нелишним будет прочистить контакты и разъемы.
Если ни один из вышеуказанных способов не помог — лучше обратитесь к специалистам, которые разбираются во всех тонкостях современных гаджетов.
Практически каждый владелец смартфона хранит на нем любимые музыкальные треки и аудиозаписи или слушает музыку через стриминговые сервисы (Spotyfy, Apple Music, Яндекс Музыка и другие). Но динамиков даже самых современных моделей смартфона может не хватить, чтобы проигрывать любимые композиции достаточно громко и при этом не теряя в качестве звучания. И тогда вполне логично подключить телефон к внешним колонкам, например, одной из моделей музыкального центра LG, которые могут похвастаться глубоким звучанием. Сделать это можно различными способами.
Подключение телефона к музыкальному центру: пошаговая инструкция:
Проводные способы подключения смартфона к музыкальному центру LG
Для этого способа подключения смартфона к музыкальному центру LG вам потребуется стандартный кабель со штекерами 3,5 мм. Один конец кабеля подключается к смартфону через разъем для наушников. Второй конец – к музыкальному центру. Ищите на задней панели устройства выход, помеченный Aux или Audio In. После успешного подключения кабеля AUX, в настройках музыкального центра вам понадобится выбрать режим воспроизведения музыки с внешнего носителя. В зависимости от модели вашего музыкального центра это может быть специально предназначенная для этого кнопка, помеченная Aux.
Достоинство этого способа, о котором стоит упомянуть отдельно, - при этом способе подключения управлять аудиотреками можно прямо с музыкального центра. Вам потребуется USB-MicroUSB-кабель (в большинстве моделей современных смартфонов такой кабель идет в комплекте). После подключения выберите в настройках музыкального центра источник сигнала USB, а на телефоне активируйте режим «Синхронизация данных».
При удачном подключении телефона к музыкальному центру LG после этого на экране центра появится папка с музыкой с вашего смартфона, и вы сможете выбирать треки или альбомы, перематывать песни, прибавлять и убавлять громкость звука и совершать любые другие действия.
Беспроводные способы подключения смартфона к музыкальному центру LG
Современные модели музыкальных центров LG поддерживают возможность не только беспроводного подключения смартфона, но и управления. С помощью смартфона можно управлять настройками колонок, а также воспроизводить музыкальные файлы из памяти телефона. Для этого вам понадобится скачать на Google Play специальное приложение Music Flow Bluetooth и установить его на свой смартфон, после чего включить функцию Bluetooth и синхронизировать телефон с вашим музыкальным центром LG.
Важно: при подключении телефона к музыкальному центру этим способом расстояние между устройствами не должно превышать 15 метров, иначе возможны помехи в воспроизведении музыки.
Способ подключения телефона к музыкальному центру через NFC имеет как свои преимущества, так и недостатки. С одной стороны он обеспечивает сигнал лучшего качества и способен покрывать большие (по сравнению с Bluetooth) расстояния. Но для этого способа оба устройства должны быть оснащены соответствующим модулем.
Подключить смартфон к музыкальному центру через NFC просто. Для этого нужно включить оба устройства в режим синхронизации NFC.У музыкального центра этот режим находится в настройках источников сигнала. После чего просто приложить телефон к специальной площадке NFC на музыкальном центре.
Какой способ подключения телефона к музыкальному центру вы ни выбрали, следите, чтобы смартфон был заряжен, так как при синхронизации расход батареи идет быстрее.
Сейчас смартфон – это не только способ связи. Этот гаджет активно применяется для прослушивания музыки и просмотра видео. Но есть один нюанс – динамики телефона не всегда выдают качественный звук. Потому некоторые пользователи подключают к смартфону блютуз-колонки.
Подключение колонки к телефону через bluetooth: особенности
Вначале стоит отметить, у производителей колонок есть определенная стандартизация. Так, используются два основных способа подключения:
- Подключение через Bluetooth — эта функция находится на любом планшете или смартфоне. Потому этот способ считается универсальным. Также он не потребует проводов, однако этот вариант считается и самым энергозатратным.
- Подсоединение через аудиокабель. Определенные изготовители в блютуз-колонках устанавливают соответствующей разъем. В этом есть явное преимущество: через провод звучание передается намного лучше.
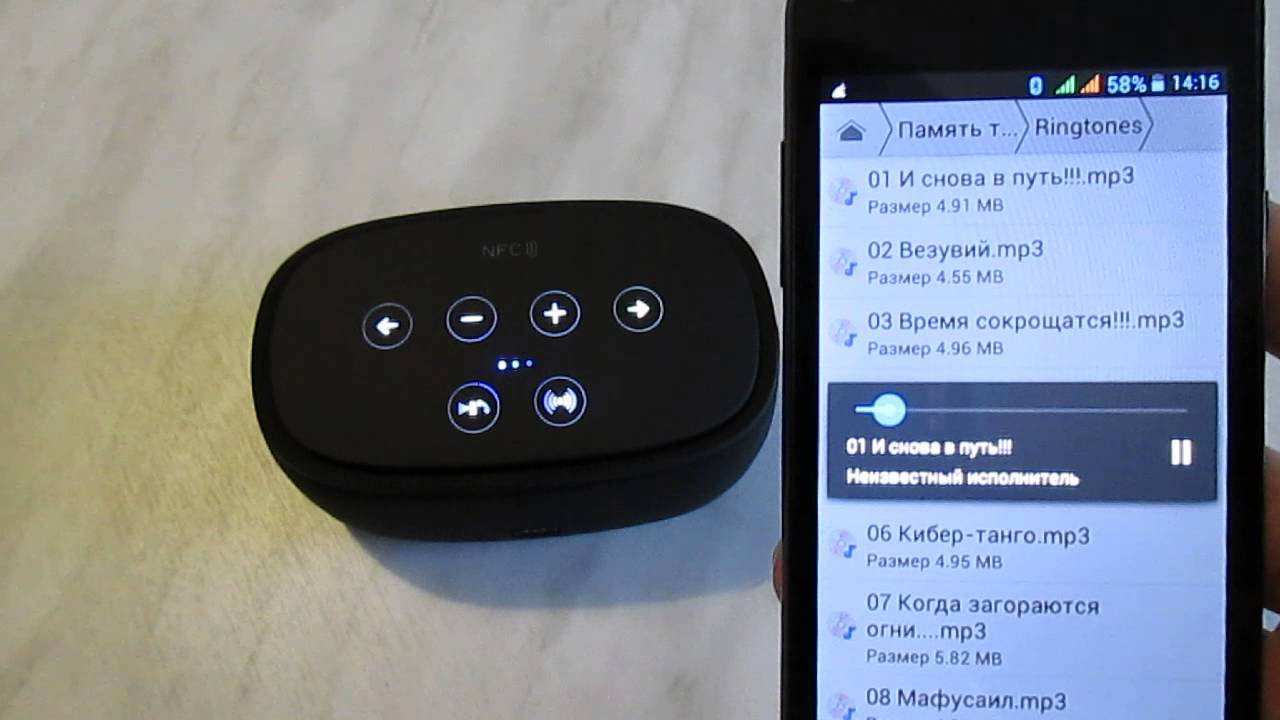
Справка! Очень редко изготовители блютуз-колонок используют какие-то иные варианты приема звука. К примеру, некоторые могут для этого использовать Wi-Fi. Но этот способ не универсальный, так как передавать звук через Wi-Fi могут не все смартфоны.
Какие могут возникнуть трудности
Если телефон на андроиде не видит блютуз, то в таком случае без разницы модель телефона либо колонок Джибиэль. Стандарт блютуз является универсальным и в случае появления проблем, причин неисправностей несколько:
- В смартфоне отключен блютуз. Это первое, что необходимо проверить. Откройте настройки смартфона, убедитесь, что режим активен.
- Колонки разряжены либо отключены. В определенных колонках клавишу включения необходимо задержать не меньше 5 секунд, чтобы активировать работу гарнитуры.
- Гарнитура была синхронизирована с другим оборудованием или неправильно соединена. В некоторых случаях к новому смартфону не подсоединяется гарнитура, которая была сопряжена по bluetooth с другим устройством. Просто к первому телефону гарнитура соединяется автоматически, а после режим синхронизации выключается. Чтобы активизировать ее заново, необходимо удерживать клавишу включения, пока не засветится индикатор. На смартфоне появится окно для ввода кода подключения. Стандартный код – 0000.

Как решить возникшие проблемы
Почему смартфон не видит bluetooth-гарнитуру? Такой вопрос можно встретить довольно часто. Просто уже долгие годы такая гарнитура пользуется большой популярностью. Так как это довольно удобно, тем более для водителей. Помимо этого, с учетом ПДД запрещается разговаривать по телефону во время управления автомобилем. Именно поэтому и применяются беспроводные колонки и микрофоны. Но, невзирая на это, большинство пользователи не умеют ими пользоваться.
Для чего необходимо знать определенные нюансы и правила использования. Помимо этого, вначале нужно произвести сопряжение устройств. Говоря иначе, добавить гарнитуру в список подключений. Причем чтобы не допустить некоторых неудобств, после синхронизации устройства колонки не будут подключаться другими телефонами.

Причин всего три:
- Разряжен аккумулятор.
- Не включен режим синхронизации.
- Гарнитура отключена.
Причин, почему смартфон не видит гарнитуру немного. И все они состоят в оборудовании, которое подключается. Просто на смартфонах настроек почти не установлено. Можно лишь включить и отключить блютуз и активизировать режим обнаружения.
Внимание! Иных причин просто не бывает, поскольку никаких настроек не существует. Помимо этого, Bluetooth работает на одной частоте, потому разделений по брендам и изготовителям колонок нет.
Пошаговое подключение колонки через bluetooth к телефону
Если была приобретена блютуз-колонка, то непременно захочется подключить ее без помощи провода. Как правило, для беспроводного подключения применяется Bluetooth. Его версия значение не играет — это влияет лишь на затраты энергии и радиус приема.
Проще всего производить беспроводное подсоединение bluetooth-колонки в случае, если она и телефон оборудованы NFC-чипом. Если он есть в наличии, то достаточно только приложить гарнитуру к крышке смартфона, после этого устройства синхронизируются друг с другом в автоматическом режиме — будет необходимо только подтвердить это соединение, нажав клавишу «Ок».
Если NFC в каком-то из устройств отсутствует, то будет необходимо выполнять подключение в ручном режиме. Чаще всего это необходимо сделать только один раз. Выполняется это таким образом:
- Активируйте беспроводную колонку кнопкой включения.
- Зайдите на панель уведомлений на телефоне.
- Задержите палец на клавише Bluetooth. Также можно зайти в соответствующее меню с помощью «Настроек».
- В этом случае необходимо для начала включить Bluetooth, если перед этим он был отключен. Для чего нужно использовать соответствующий переключатель, который находится в верхней части меню.
- Используйте клавишу «Поиск». Если Bluetooth был активирован только что, то поиск находящихся поблизости устройств, как правило, начинается в автоматическом режиме.
- На дисплее телефона обязаны появиться все Bluetooth-устройства, соединенные в это время и расположенные в зоне видимости. Нажмите на то устройство, которое по названию похоже на модель беспроводной колонки.
- Телефон активирует процедуру синхронизации. Вполне вероятно, что будет необходимо ввести определенный код, который находится где-то снизу колонки. Либо же могут попросить выполнить с устройством иные действия — к примеру, задержать клавишу питания на протяжении 5 секунд. Но намного чаще для эффективного сопряжения совершенно не нужно выполнять каких-то манипуляций.

В последующем подсоединении к колонке будет происходить в автоматическом режиме, когда гарнитура будет включенной. Естественно, для этого на телефоне обязан быть включен Bluetooth.
Большинство владельцев беспроводной гарнитуры задумываются, какой способ подключения самый удобный. Практически все пользователи рекомендуют Bluetooth. Но не забывайте, что через это подключение звук передается в сжатом формате, если только гарнитура и телефон не поддерживают AptX. Но, все равно портативные колонки небольшие по размеру, поэтому они физически не смогут воспроизвести максимально качественное звучание.
На рынке представлены различные аксессуары, сопрягаемые с ПК или смартфоном. Сложностей в том, как подключить блютуз-колонку правильно, не возникает, если знать, что указанный девайс подсоединяется несколькими способами, в зависимости от агрегируемого устройства и дополнительных возможностей.

Как работает портативная колонка
Приспособление представляет собой компактную акустическую систему. Внутри корпуса может располагаться несколько динамиков. Подсоединение к ноутбуку, телефону или ПК осуществляется посредством беспроводной связи Bluetooth. Отсутствие кабелей повысило комфортность эксплуатации устройства.
По качеству звучания блютуз-колонка не уступает аналогам, выигрывая дополнительно за счет мобильности. Для корректной работы требуются стабильное сопряжение, батарейки или аккумуляторы. Между собой аксессуары отличаются мощностью, дизайном, параметрами.Особенности подключения колонки к телефону через Bluetooth
Подсоединить портативную колонку можно к любому смартфону, планшету, ПК. Способ универсальный, не требует использования дополнительных кабелей. При этом повышается расход батареи мобильного устройства.

Версия Bluetooth для подключения неважна, сказывается только на действующей дистанции и расходе батареи.
Как подключить bluetooth наушники к компьютеру на Windows или Mac.Процедура облегчается, если прибор оснащен чипом NFC. Для настройки и передачи нужно просто приложить колонку к смартфону.
Разновидности подключений Bluetooth-колонки
Большинство рассматриваемых систем оснащены разъемом на 3,5 мм (мини-джеком). Не стоит путать его с выходом под наушники. Информация об этом указана в инструкции или на панели. Под аудиокабель подходит гнездо с надписью AUX.
Проводное

Беспроводное
Для корректной работы портативной блютуз-колонки вставляют карту памяти или настраивают радио. Сначала необходимо активировать Bluetooth на обоих устройствах. На панели колонки предусмотрена клавиша включения указанной опции. Для беспроводного сопряжения ее нужно удерживать несколько секунд.
На аксессуаре нет интерфейса по выбору доступных блютуз-устройств, поэтому основные настройки завершают на ноутбуке, ПК или смартфоне.
Пошаговая инструкция подключения колонки через Bluetooth к телефону
При ручной настройке выполняют следующие действия:
- Включают аксессуар, ждут появления оповещения на экране мобильного устройства.
- Переходят по пунктам в Bluetooth, «Настройки», «Поиск».
- После активации канала в выпадающем перечне выбирают колонки.
- Дожидаются корректного сопряжения.
Указанную операцию проводят 1 раз, но и она может вызывать некоторые проблемы.
К телефону марки «Самсунг»
При подключении колонок к смартфону этой марки используют классический вариант. Схема проста: включают устройство, на телефоне активируют блютуз. Аксессуар появляется в перечне возможных соединений. В списке необходимое название зажимают на несколько секунд, в контекстном меню выбирают строку подключения. Сопряжение происходит в автоматическом режиме. Работу девайса проверяют любым аудиофайлом.
.jpg)
К iPhone
Алгоритм действий при подключении «айфона» к колонкам следующий:
- Компактную аудиосистему располагают в непосредственной близости к смартфону. Это необходимо для создания стабильной связи между устройствами.
- Включают колонки, переводят в режим сопряжения посредством нажатия и удержания соответствующей кнопки на панели.
- На iPhone открывают раздел настроек (значок в виде шестеренки).
- В верхней части приложения выбирают Bluetooth.
- Передвигают ползунок в позицию включения. В выпадающем списке появляются колонки, доступные для подсоединения.
- Кликают по названию устройств. Процесс агрегации занимает 1-2 минуты.

Как подключить к ноутбуку на Windows 10
В ноутбуках предусмотрен встроенный модуль беспроводного взаимодействия с другими устройствами. Для его активации на «Виндовс 10» необходимо открыть панель управления и выбрать соответствующий значок (снизу справа, возле индикатора подсоединения к Интернету).
Включение
После того как значок Bluetooth найден, следует кликнуть на него для включения опции на ноутбуке. На некоторых модификациях переносных ПК функция активируется посредством нажатия клавиши Fn. Проверить правильность подсоединения можно, включив любую музыкальную композицию на колонке.

Обновление драйвера
Отсутствие соединения блютуза с ноутбуком часто обусловлено устаревшим драйвером.
Нажимают Windows и S, вводят в появившейся строке «Диспетчер устройств». Далее выбирают меню Bluetooth и функцию обновления драйвера. Система в автоматическом режиме находит нужный продукт в Сети и устанавливает его на ПК.
Их можно скачать с Интернета или приобрести на установочном диске в магазине. В комплекте предусмотрен полный пакет обновлений для ОС.
Настройка
Для точной корректировки беспроводного сопряжения входят в раздел параметров блютуза на ноутбуке. Находят пункт управления, используя сочетание клавиш Windows и S, активируют технологию Bluetooth и выбирают необходимое устройство из перечня доступных подключений.

Там же можно настроить новое подсоединение. Система автоматически находит все доступные устройства. Для этого нужно кликнуть правой кнопкой мыши на колонку, изучив состояние взаимодействия, свойства и прочую техническую информацию.
Выбор нужного подключения
Если система беспроводного соединения ноутбука не находит нужного аксессуара для сопряжения в единую сеть, а другие девайсы видны и готовы к взаимодействию, выполняют несколько шагов:
- Перезагружают блютуз на подсоединяемом гаджете.
- Вводят новое наименование колонки вручную (через ПК или смартфон).
- Запускают повторный поиск Bluetooth.
Вместо названия в списке доступных устройств колонка может обозначаться серийным номером. Его узнают из инструкции.
Переключение звука на Bluetooth-колонку в автоматическом режиме
Регулировать громкость динамиков можно непосредственно с ноутбука. Для этого используют клавиши клавиатуры девайса. Такой способ параллельно будет приглушать или увеличивать системные звуки.
Нюансы при подключении к ноутбуку на Windows 7
«Виндовс 7» и «Виндовс 10» имеют схожий интерфейс, поэтому подключение блютуз-колонки осуществляется аналогичным образом, за исключением небольших нюансов.
Начинают процесс с активации беспроводного подсоединения и поиска нужного акустического приспособления. При отсутствии модели в перечне перезагружают колонку. Если подключение через Bluetooth блокируется по причине малой мощности ноутбука, освобождают оперативную память, очищают диспетчер задач от ненужных служб и программ.
Способы подключения к компьютеру
На стационарном компьютере встроенные динамики отсутствуют. Для воспроизведения звука потребуются акустический комплект или наушники. Возможно использование блютуз-колонок, которые имеют меньшие габариты, не уступают по качеству звучания стационарным аналогам.

Процесс сопряжения ПК и портативной акустики идентичен взаимодействию с ноутбуком. Девайсы оснащаются одинаковыми ОС, обладающими аналогичным алгоритмом настроек. Предварительно необходимо убедиться, что на ПК имеется модуль Bluetooth, проверив диспетчер устройств.
Если технология отсутствует, покупают недорогой адаптер, который решает проблему подключения после обновления драйверов.
Что такое блютуз передатчик для наушников и как выбрать.Какие проблемы могут возникнуть
Часто при подсоединении блютуз-колонки возникают проблемы. Чтобы определить причины и источник сбоя, нужно проверить основные функции гаджетов, выявив некорректно работающее звено.
Проверяем акустику
Отключен Bluetooth-модуль
Сопрягаемые устройства не будут работать корректно, если на одном из них не включен блютуз. Активность модуля на ПК проверяют через диспетчер. Компьютер может не видеть Bluetooth, в связи с чем модель отсутствует в перечне доступного оборудования.
Модуль включен, но ничего не изменилось
Если после включения Bluetooth соединение установить не удается, проверяют оба гаджета на работоспособность, подсоединив к другим девайсам. Можно попробовать сопряжение акустики со смартфоном, после чего изучить взаимодействие мобильного устройства уже с ПК.

Отсутствие звука
Если звучания нет, при этом наблюдается связь акустики и ПК, проверяют колонку на других девайсах. Следует обратить внимание на заряд батареи, наличие электромагнитных помех, стабильность сопряжения.
Пароль
Если на портативной колонке стоит нестандартный код, необходимо выяснить действующий пароль у производителя. Самостоятельно изменить шифр можно посредством установки на ноутбук или ПК специального приложения для корректировки беспроводной акустики.
Почему ноутбук не видит блютуз-колонку
Для обновления драйвера, точной настройки, установки пароля в большинстве портативных колонок предусмотрено специальное приложение, отвечающее за подсоединение к девайсам. Через программу узнают причину, по которой ПК не видит девайса. Если сведения отсутствуют, перезагружают оба гаджета с последующей настройкой Bluetooth на ноутбуке.
Варианты решения проблем
Неполадки можно устранить следующим образом:
Что такое bluetooth адаптер для наушников и как его выбратьСоветы и рекомендации
Как утверждают специалисты, нарушение сопряжения акустического девайса со смартфоном возникает по 3 причинам: разрядка батареи, сбой синхронизации, заводской брак. На большинстве телефонов можно только включить и отключить Bluetooth с последующим обнаружением. Беспроводное соединение указанного типа функционирует на единой частоте, поэтому разделение по брендам акустики роли не играет.
Bluetooth-колонка – очень популярный девайс. Такую портативную акустику можно подключить практически к любому мобильному устройству. В основном их соединяют с телефонами, или планшетами. Так как звук, который издает даже недорогая портативная колонка, будет намного лучше и громче по сравнению со встроенными динамиками в телефоне. С мобильными устройствами все понятно, а что с ноутбуками и компьютерами. Можно ли подключить Bluetooth колонку к ноутбуку или ПК? Ведь звук через встроенные в ноутбуке динамики не намного лучше, а то и хуже, чем на мобильных устройствах.
Да, с качеством звучания у большинства ноутбуков есть проблемы. Даже у дорогих моделей. То звук очень тихий, то басов не хватает, то что-то скрипит, свистит и т. д. Поэтому, если у вас есть портативная колонка (или не очень портативная, но с возможностью подключения по Bluetooth) , то можно без проблем подключить ее к ноутбуку и наслаждаться приятным и громким звуком.

Bluetooth-колонку можно подключить даже к ПК. Как правило, к стационарному компьютеру колонки подключают по кабелю. Но если у вас есть хорошая беспроводная акустика, то почему бы не соединить их по Bluetooth. Правда, там есть один нюанс. На ноутбуках Bluetooth есть встроенный, а вот на стационарных компьютерах (в системных блоках) встроенный Bluetooth модуль бывает редко. Поэтому, в большинстве случаев, для подключения беспроводной колонки к ПК нам понадобится USB Bluetooth адаптер. Как его выбрать я писал в этой статье. После покупки нужно подключить и настроить Bluetooth на компьютере.
Если у вас ноутбук, тем более на Windows 10, то там Блютуз должен работать без особых настроек, установки драйверов и т. д. В крайнем случае нужно скачать драйвер на Bluetooth с сайта производителя ноутбука и установить его. Сам процесс подключения в Windows 10 и Windows 7 немного отличается. Как и в Windows 8. Проще всего, конечно, подключить Блютуз колонку в Windows 10. Там этот процесс сделали простым и понятным. Так же рассмотрим процесс подключения на примере Windows 7. Иногда, после подключения нужно еще настроить вывод звука именно на беспроводной динамик.
Что касается самой беспроводной колонки, то подключить к компьютеру можно абсолютно любую: JBL, Beats, Logitech, Sven, Rapoo, Xiaomi Mi Bluetooth Speaker, Aspiring и другие.
Важно! Если настройки на вашем компьютер будут отличаться от тех, что я буду показывать дальше в статье, то вам скорее всего нужно настроить, либо включить Bluetooth на своем ПК/ноутбуке. Это можно сделать по инструкции как включить и настроить Bluetooth на ноутбуке с Windows 10. А если у вас Windows 7, то смотрите статью как включить Bluetooth на ноутбуке.Подключаем беспроводную Bluetooth колонку в Windows 10
Открываем меню "Пуск" и заходим в "Параметры". Дальше переходим в раздел "Устройства".
Нажимаем на "Добавление Bluetooth или другого устройства".
Дальше нужно включить колонку и перевести ее в режим подключения. Очень важный момент! Нужно, чтобы индикатор Bluetooth на колонке активно мигал. Только тогда другие устройства могут ее обнаруживать и подключаться. Как привило, для этого нужно нажать (чаще всего нажать и подержать) кнопку с иконкой Bluetooth, или кнопку питания.

После этого на компьютере выбираем "Bluetooth". Начнется поиск доступных устройств. В списке должна появится наша колонка. У меня Sony SRS-XB30. Нажимаем на нее.
Должно появится окно, где будет написано, что наша беспроводная акустическая система успешно подключена.
Просто нажмите на кнопку "Готово". У меня звук сразу начала воспроизводится через подключенную по Bluetooth колонку. Выключаем колонку – звук воспроизводится через динамики ноутбука, или ПК (через динамики, которые по кабелю подключены) .
Если будут проблемы именно с выводом звука, то попробуйте вручную выбрать устройство вывода звука (нашу беспроводную колонку) в настройках. Вот так:
А после недавнего обновления, в Windows 10 появилась возможность выводить звук (и использовать микрофон) на разные источники вывода для разных программ. Настроить эту функцию можно в разделе "Параметры устройств и громкости приложений", в которое можно перейти из окна, которое на скриншоте выше. Там нужно просто выбрать источник вывода звука для конкретного приложения. Например: с проигрывателя выводим звук на беспроводную колонку, а системные звуки на встроенные динамики.
Подключение беспроводной колонки к компьютеру ничем не отличается от подключения беспроводных наушников в Windows 10.
Подключение Блютуз колонки к ноутбуку на Windows 7
Сначала включаем свою колонку и переводим ее в режим подключения. Нажатием на кнопку "Bluetooth", или кнопку включения. Как правило, нужно нажать и подержать несколько секунд. Индикатор Блютуз должен активно мигать.

В трее должна быть иконка Bluetooth. Нажмите на нее правой кнопкой мыши и выберите "Добавить устройство".

Должно появится новое окно, в котором будут отображаться доступные для подключения устройства. Там должна быть наша беспроводная колонка. Необходимо выделить ее и нажать "Далее".

Беспроводная колонка не работает.

Я посмотрел на сайте Sony (у меня портативная колонка этого производителя) и в разделе "Загрузки" не нашел драйверов. Если в диспетчере нажать на "Периферийное устройство Bluetooth" и выбрать "Обновить драйверы", то система сразу выдает что ничего не найдено.
Я не стал качать драйвера с каких-то сторонних сайтов, или использовать программы для автоматической установки драйверов. Надеюсь, вы с такой проблемой не столкнетесь, и ваша колонка подружится с Windows 7. А если вы знаете как решить эту проблему, то буду благодарен, если напишете об этом в комментариях. А вообще, переходите на Windows 10. Она лучше, и таких проблем там нет.
Как подключить беспроводную колонку к компьютеру через кабель?
Да, портативную колонку можно подключать не только по Bluetooth. Ее так же можно подключить через кабель к тому же компьютеру, или ноутбуку. Не у верен, что на всех колонках есть аудио вход (AUDIO IN) , но на моей, да и думаю на большинстве других моделей он тоже есть. Для подключения понадобится кабель 3.5 mm jack – 3.5 mm jack. Возможно, в вашей акустической системе аудио вход на 2.5 mm. Нужно смотреть. Кабель обычно идет в комплекте, но не всегда (у меня не было) .

Один конец кабеля подключаем к колонке.

А второй конец нужно подключить в аудио выход на ноутбуке, или компьютере.

Звук будет воспроизводится через подключенную портативную акустическую систему, пока вы ее не отключите. Или пока не поменяете устройство по умолчанию в настройках воспроизведения в Windows.
На этом все. Если остались вопросы, пожелания, замечания, или дополнения к статье – пишите в комментариях.
Читайте также:

