Комп не видит usb роутер
Обновлено: 06.07.2024
1. Перезагрузите роутер и проверьте правильность подключения кабелей
При использовании кабеля для подключения, проверьте, в какие порты подключены сетевые разъёмы. Интернет-кабель, который предоставляется провайдером, должен быть включен в отдельный слот. Обычно он находится на некотором удалении от остальных портов или обозначается другим цветом (зачастую синим).


2. Выполните диагностику подключения
Запустите панель управления Windows на том компьютере, где возникают трудности с подключением. В центре управления сетями выберите отмеченный на скриншоте пункт меню.

Найдите необходимый адаптер сети, кликните на нём правой кнопкой и запустите диагностику. Windows попытается выявить проблему, которая возникает при подключении. В случае успешного обнаружения и исправления неполадок система сообщит вам, что неисправности были устранены. Затем повторите подключение, и компьютер будет видеть роутер.

Важно! Диагностика сети может занимать несколько минут. Рекомендуется не прерывать процесс выявления неполадок.
3. Используйте другой тип подключения

4. При использовании WiFi проверьте открытость имени сети
Компьютер может не находить домашний WiFi, если сеть настроена как скрытая. Такие сети не отправляют окружающим беспроводным устройствам своё название (SSID). Подключиться к скрытой сети можно после ввода её имени и авторизации (при наличии шифрования). Проверить текущие настройки WiFi можно в веб-интерфейсе маршрутизатора. Подключитесь к роутеру кабелем и убедитесь, что соединение установлено (компьютер его видит). Переверните маршрутизатор и на его нижней стороне посмотрите адрес для входа в админ-панель, а также логин и пароль. Перейдите по указанному адресу в браузере, введите данные учётной записи и найдите настройки беспроводной сети.


5. Убедитесь в исправности Ethernet-порта на компьютере
Подключите интернет-кабель непосредственно к компьютеру, без использования роутера. Если доступ в Интернет появится, то компьютер не видит роутер из-за проблем с самим маршрутизатором. В противном случае, если доступ в Интернет не появится, ошибка может возникать из-за неполадок с сетевой картой компьютера. Рекомендуется переустановить драйвер сетевой карты или заменить её.

6. Замените сетевой кабель

7. Вставьте сетевой кабель в другой порт роутера
Причиной возникновения неполадок может являться поломка одного из LAN-портов устройства. Современные маршрутизаторы оснащены несколькими портами Ethernet, как правило, их четыре. Отсоедините сетевой кабель, которым роутер подключается к компьютеру, от используемого входа и подключите к соседнему. Если компьютер всё ещё не видит роутер, попробуйте вставить шнур в другой порт. Если подключение успешное, на корпусе маршрутизатора загорится соответствующий индикатор LAN.

Обратите внимание! Подключать кабели к роутеру рекомендуется только при выключенном электрическом питании. В противном случае есть риск поломки устройства.
Что делать, если ни один способ не помог

Если и этот способ не помог, обратитесь в сервисный центр. В большинстве случаев проблема исправляется перепрошивкой устройства, но выполнить её в домашних условиях довольно трудно, т.к. компьютер не видит роутер.
Важно! Перед тем как относить роутер в ремонт, убедитесь, что проблема связана именно с ним, а не с вашим компьютером. Попробуйте подключиться к устройству через другой ПК или ноутбук.
Мы можем подключаться к Интернету с помощью самых разных устройств и средств. Компьютеры обычно поставляются со встроенной сетевой картой, но альтернативным вариантом является использование USB-адаптер Wi-Fi . Таким образом, мы можем улучшить охват и повысить производительность. Однако иногда могут возникнуть проблемы. Об этом мы и поговорим в этой статье. Мы собираемся объяснить, что мы можем сделать, если компьютер не обнаруживает адаптер Wi-Fi, есть перебои или соединение не работает правильно.
Иногда сетевые устройства не работают должным образом. Проблема может быть вызвана разными причинами. Это может быть просто плохая конфигурация, проблема несовместимости с системой, устаревшие драйверы или даже повреждение самого оборудования.
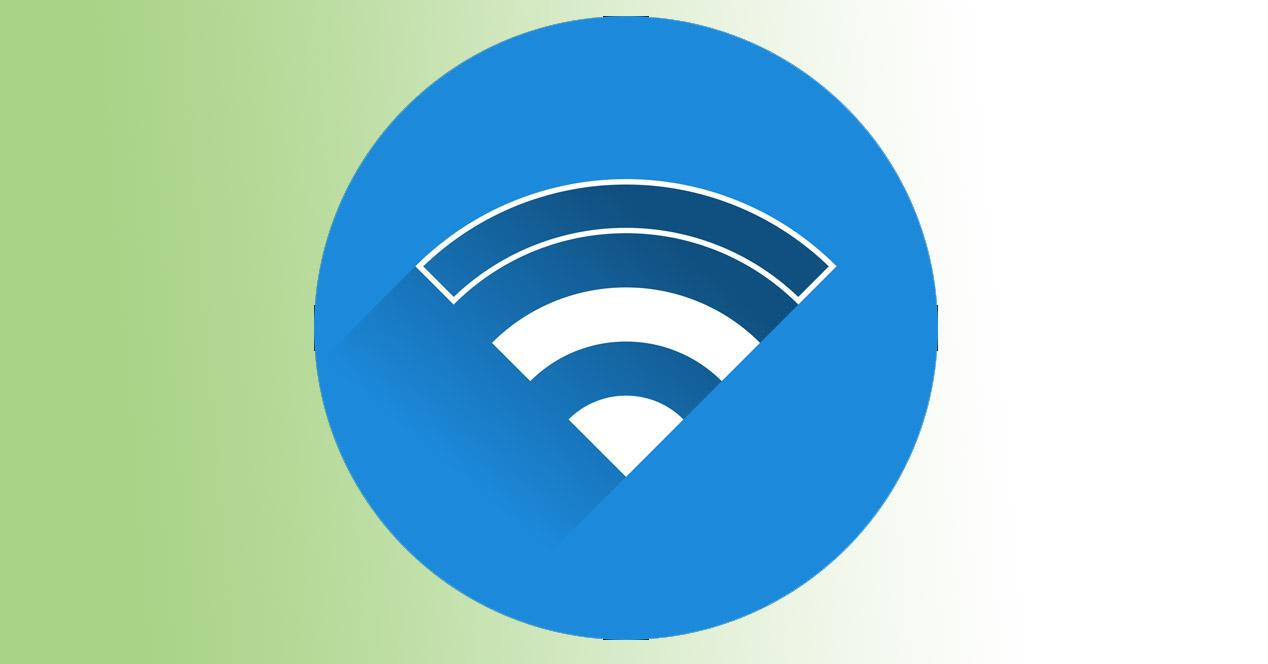
Однако в большинстве случаев проблема решается легко. Небольшие изменения, которые мы вносим в наше оборудование, могут позволить нам нормально перемещаться и подключаться к беспроводной сети без проблем с этим типом устройств. Мы посмотрим, какие основные шаги мы должны предпринять в случае возникновения проблемы и, таким образом, сможем ее решить.
Перезагрузить систему
Кое-что простое, но во многих случаях может помочь решить проблемы такого типа, - это просто перезагрузить компьютер . Мы можем выключить компьютер и включить его снова, чтобы увидеть, обнаруживает ли он таким образом USB-адаптер Wi-Fi или решает ли проблему с подключением. То же самое можно сделать и с роутером.
Для перезапуска роутера недостаточно его выключить и снова включить. В идеале держите его выключенным не менее 30 секунд, а затем включите. Таким образом, перезапуск будет выполнен правильно, и мы сможем увидеть, продолжает ли проблема появляться, и мы должны найти другое решение, или мы смогли его решить.
Обновить драйверы
Иногда подобная проблема, которую мы поднимаем, связана с отсутствием драйверов или их устареванием. Мы всегда должны сохранять последние версии и следить за тем, чтобы операционная система правильно обнаруживала устройство. С одной стороны, мы собираемся достичь оптимальной производительности, но также необходимо избегать проблем с безопасностью, которые могут быть использованы хакерами для проведения своих атак.
к обновить драйверы нам нужно перейти в Пуск, войти в Диспетчер устройств, щелкнуть Cеть адаптеры, найдите соответствующий адаптер, щелкните второй кнопкой мыши и нажмите «Обновить драйвер». Там мы просто следим за процессом и убеждаемся, что на сетевой карте доступны последние версии. Мы рекомендуем делать это периодически, даже если мы не замечаем никаких ошибок.

Отключить и снова включить устройство
Еще один шаг, который может нам помочь, - это отключить и снова включить устройство. Таким образом мы можем получить Windows чтобы снова правильно определить устройство. Возвращаемся в Пуск, Диспетчер устройств, Сетевые адаптеры, выбираем тот, который соответствует и на этот раз нажимаем Отключить устройство , чтобы позже снова включить его.
Попробуйте другой порт USB
Также может быть такое простое решение, как попытка другой порт USB . Иногда может быть проблема с используемым нами портом, компьютер неправильно его определяет или какой-то другой сбой. В настоящее время на компьютерах обычно доступно несколько портов, и есть даже различия между версиями 2.0 и 3.0, которые могут быть причиной этой ошибки.
Просто попытавшись подключить USB-адаптер Wi-Fi к другому порту, мы сможем увидеть, является ли это проблемой, и он должен работать правильно, если это так.
Посмотрите, активировано ли энергосбережение
Windows 10 позволяет настроить энергопотребление для экономии заряда батареи. Это полезно, но также может вызвать проблемы при использовании некоторого оборудования. Это может быть препятствием для правильного подключения устройств, подключенных через USB.
Чтобы решить эту проблему, мы должны войти в Панель управления, перейти в раздел «Оборудование и звук», «Параметры питания», нажать «Изменить параметры плана» и «Изменить дополнительные параметры питания». Вы должны нажать на USB Configuration и USB Selective Suspension Configuration. По умолчанию он активирован, поэтому мы можем попробовать отключить его.

Убедитесь, что брандмауэр или антивирус не мешают
Безопасность инструменты очень важны в наших командах. Они предотвращают проникновение угроз, которые могут поставить под угрозу безопасность систем, а также поставить под угрозу их правильное функционирование. Однако иногда неправильная конфигурация может привести к тому, что мы не сможем нормально перемещаться и сетевые устройства не будут работать правильно.
Поэтому мы должны особенно проверить, что брандмауэр правильно настроен и не влияет. Также может случиться так, что у антивируса есть проблема, и он мешает нам нормально подключиться к сети.
Забудьте о сети
Возможно, проблема в том, что адаптер USB Wi-Fi не работает должным образом, связана с неправильной конфигурацией сети или с тем, что операционная система неправильно управляет нашим подключением. Таким образом, мы можем забыть о беспроводной сети и подключиться позже.
Нам нужно перейти к значку сети, который появляется в правом нижнем углу, и отметить сеть Wi-Fi, к которой мы пытаемся подключиться, и есть проблемы. Мы просто даем Забудьте о сети а потом переподключаемся, снова ставим пароль.
Проверьте диапазон Wi-Fi
Современные устройства позволяют подключаться через 2.4 ГГц группа и 5 ГГц. Каждый из них лучше всех в данных обстоятельствах. Первый идеален, если мы подключаемся на значительном расстоянии от роутера, а второй - тот, который предлагает лучшую скорость.
Однако мы могли пытаться подключиться не к тому диапазону, и поэтому это не работает. Следовательно, другое решение - изменить полосу, к которой мы подключаемся, и посмотреть, решена ли проблема.
Вкратце, это некоторые из основных шагов, которые мы должны предпринять в случае возникновения проблем с USB-адаптером Wi-Fi. Серия простых решений, которые мы можем реализовать в нашей команде.

Сегодня никого не удивишь беспроводным Интернетом. Это благо, без которого невозможно представить использование как мобильных гаджетов, так и большого количества персональных компьютеров в одном жилищном пространстве. Если раньше получить стабильное интернет-соединение можно было только по кабелю Ethernet, то сегодня роутеры TP-Link или любого другого производителя способны обеспечить все устройства качественным и высокоскоростным Интернетом, лишенным каких-либо задержек и разрывов.
Любой маршрутизатор перед началом работы требует ручной и корректной настройки. Однако бывают случаи, когда компьютер не видит роутер при подключении его к ПК через кабель или Wi-Fi. В такие моменты не слишком опытный пользователь может подумать, что ВайФай роутер неисправен или не работает корректно, однако это бывает довольно редко. В подавляющем большинстве случаев ПК не видит роутер по причинам, не связанным с нарушением его работоспособности. В данной статье перечислены наиболее частые проблемы и эффективные решения, которые в каждом отдельном случае ответят на вопрос о том, что делать, если персональный компьютер не видит роутер или наоборот.
Проблема с сетевым кабелем

Сетевой кабель (Ethernet) в большинстве моделей маршрутизаторов идет в комплекте по умолчанию. Как правило, они новые и работоспособные. Но в случае брака или при использовании стороннего кабеля, который может быть изношен или банально поврежден, компьютер не видит ВайФай роутер. И это довольно распространенная причина, делающая видимость устройства и его дальнейшую настройку невозможной. Решение одно: сетевой кабель необходимо заменить, либо выполнить диагностику и ремонт в месте обрыва проводов.
Ethernet-провод приходит в негодность по многим причинам. Чаще всего он подвергается износу из-за домашних животных или маленьких детей. Кроме этого, шнур нередко придавливается дверью или плинтусом, а частые его переносы из комнаты в комнату подвергают его деформации и вызывают неисправности, которые не всегда легко заметить невооруженным глазом.
Выбор другого способа подключения
Если предыдущий совет не решил проблему того, почему компьютер не видит ВайФай маршрутизатор, то можно воспользоваться еще одним советом. Есть способ, который заключается в выборе иного метода подключения к роутеру, а именно:
- в том случае, если попытка подключиться к компьютеру в сеть с помощью Ethernet-кабеля была безуспешна, то можно попробовать подключение по Wi-Fi;
- и наоборот, если ПК не подключается к маршрутизатору по беспроводному Wi-Fi-соединению, то следует подключиться к устройству с использованием кабеля.

Подобный способ хорош тем, что помогает не только обойти ошибку и получить желаемый результат, но и диагностировать ее, обратившись к квалифицированным специалистам. К сожалению, и здесь есть определенные издержки. Стационарные персональные компьютеры (системный блок) редко имеют специальные адаптеры для Wi-Fi, по этой причине данный метод придется применять на ноутбуке или воспользоваться USB-маршрутизатором.
Проверка работоспособности Ethernet-порта на ПК
Если компьютер не видит Интернет, раздаваемый по проводу через роутер, то следует ознакомиться с нижеизложенным способом. Во многих компьютерах, особенно это характерно для стационарных ПК, лишенных доступа к беспроводным технологиям, со временем расшатывается разъем для Ethernet-кабеля. И это неудивительно, ведь любой разъем с течением времени подвергается механическому износу, что напрямую влияет на его корректную работу.
Если роутер не видит компьютер или наоборот, то чтобы понять в каком именно устройстве кроется проблема, необходимо сделать следующие действия:

- Подсоединить Ethernet-кабель непосредственно в соответствующее гнездо компьютера без посредничества роутера. Если глобальная сеть появилась и работает без каких-либо проблем, то ПК не причем, и проблема исходит от роутера.
- Если компьютер подключен по кабелю, но доступ к Интернету отсутствует, то проблема кроется именно в нем, а точнее в его разъеме.
Такие случаи не являются редкостью. Однако перед тем, как нести свой компьютер к специалистам, можно попробовать самостоятельно устранить проблему, установив или обновив драйвер сетевой карты. Кроме этого, сама карта может быть не до конца вставлена в соответствующий разъем на материнской плате.
Перезагрузка маршрутизатора и проверка соединения кабеля

При проводном интернет-соединении пользователям следует проверить подключенные кабели. А именно, необходимо проверить, в какие конкретно разъемы они вставлены. В современных Wi-Fi-маршрутизаторах порты, которые предназначены для кабеля, предоставленного непосредственно интернет-провайдером, находятся на некотором удалении от остальных разъемов того же типа. Как видно на рисунке ниже, они выделены специальным (синим) цветом, а в некоторых моделях подписаны.
Следует внимательно проверить правильность соединения: кабель от провайдера требуется подключить в специально отведенный слот, а кабель, ведущий к компьютеру, в отдельный. После этого необходимо в обязательном порядке перезагрузить маршрутизатор.
Перезагрузка роутера является универсальной манипуляцией, которая делает действительными все ранее внесенные изменения. Независимо от типа подключения, проводное или беспроводное, перезагрузка должна быть выполнена в обязательном порядке.
Процесс перезагрузки также имеет свои тонкости. Для корректного осуществления данной процедуры необходимо выполнить следующие действия:
- Найти кнопку, которая подписана как «On/Off», в некоторых случаях это «Power», которая расположена на задней стороне девайса. Нажать на нее.
- Подождать, пока устройство полностью отключится.
- После отключения роутера необходимо подождать примерно пятнадцать секунд и повторить нажатие на клавишу «On/Off».
- Устройство включится, и изменения вступят в силу.
В моделях без кнопки отключения питания для перезагрузки достаточно просто отключить аппарат из сети, а затем подключить обратно. Далее следует проверить, отображается ли роутер в компьютере.
Подключение кабеля в другой разъем роутера
Если на компьютере не отображается маршрутизатор, то проблема может быть и в другом. Дело в том, что причиной неполадки может быть неисправный по разным причинам разъем LAN-кабеля.

Большинство современных маршрутизаторов комплектуются сразу несколькими подобными портами, зачастую их не менее четырех, поэтому можно подключить кабель в другое исправное гнездо.
Подключать или отсоединять кабели к/от маршрутизатора следует только в выключенном состоянии. Эта рекомендация дана непосредственно производителями данного оборудования, ведь в противном случае существует риск возникновения неисправности устройства.
Необходимо подключить кабель, который соединяет роутер с компьютером, в другое гнездо. Продолжать это следует до тех пор, пока пользователь не увидит загоревшийся LAN-индикатор, который является свидетельством успешного коннекта.
Диагностика сетевого подключения
Операционная система Windows 10, как и ее более ранние версии, оснащена большим количеством инструментов для автоматического решения проблем и исправления ошибок. Есть диагностика подключения — одна из полезных утилит, встроенных в ОС от Microsoft. Для того чтобы воспользоваться этой функцией, следует:
- Запустить «Панель управления».
- Открыть «Центр управления сетями и общим доступом».
- Выбрать пункт меню под названием «Изменение параметров адаптера», который находится слевой стороны.
- Далее требуется выбрать необходимый адаптер и кликнуть на него правой клавишей мышки.
- Из появившегося контекстного меню выбрать «Диагностика».
- После этого запустится длительная процедура, направленная на диагностику и автоматическое исправление ошибок с сетевым подключением.
При успешном обнаружении и устранении неполадок система уведомит пользователя. Останется только повторить подключение.
Скрытая сеть (актуально при подключении Wi-Fi)
ПК или любое другое устройство может не видеть сеть по причине того, что она изначально настроена как скрытая. Подобные скрытые сети не отображают для пользователей собственное название (SSID). А чтобы получить к ним доступ, пользователю необходимо вручную вбивать название сети, пароль и остальные данные для доступа. Для того чтобы сделать сеть вновь доступной, а точнее видимой для всех, необходимо изменить настройки:
- Для начала следует подключить устройство к компьютеру по проводу.
- У каждого роутера сзади имеются данные для входа в веб-интерфейс. Вводим в браузер адрес устройства, а для входа в панель администратора используем логин и пароль, указанный на самом роутере.
- Затем переходим в раздел «Беспроводной режим».
- Выбираем подраздел «Настройки беспроводного режима».
- Видим пункт «Скрыть SSID». Снимаем с него галочку.
- Подтверждаем изменения и перезагружаем девайс.
Что делать, если не помогло ничего из вышеперечисленного
К сожалению, бывают случаи, когда пользователям не смог помочь ни один вышеизложенный способ.
В таких случаях можно вернуть роутеру заводские настройки. Делается это довольно просто — достаточно нажать клавишу сброса «Reset», которая находится на задней стороне устройства, и удерживать ее в течение двадцати секунд. Если кнопка утоплена в корпусе, то для того чтобы добраться к ней, необходимо использовать тонкий предмет.
Также бывают проблемы в устаревшей версии прошивки, для обновления следует перейти в настройках роутера и найти пункт обновление ПО. Затем провести автоматическое обновление, если его нет, то попробовать скачать официальную прошивку с сайта производителя и прошить вручную, но необходимо помнить, что любые проблемы во время перепрошивки могут полностью сломать гаджет.
Если и последний совет оказался неэффективным, то устройство следует доверить квалифицированным специалистам, которые проведут диагностику, ремонт и настройку.
Заключение
При подключении роутера может случиться так, что компьютер не может обнаружить сеть, которую должен обеспечить данный маршрутизатор. Существует несколько способов определить в чем проблема и устранить ее как на физическом, так и на программном уровне. Надеемся, что данная статья поможет вам в этом. Если все перечисленные способы будут неэффективны, то советуем обратиться к квалифицированным специалистам.
Мобильные модемы ― это популярная альтернатива кабельному подключению к глобальной сети. Главными их преимуществами являются компактный размер и обеспечение скоростного доступа в интернет в любой точке мира. В некоторых случаях, в зависимости от различных факторов компьютер может не распознавать модем. Для устранения проблемы необходимо определить ее причину.

Самые распространенные причины
Если внешний модем перестал распознаваться вашим девайсом, в первую очередь, нужно выяснить, в чем причина.
Чаще всего встречаются такие варианты:
- поломка или повреждение разъема;
- неисправности модема;
- устаревшие драйверы;
- несовместимость модема и компьютера;
- переполненный системный реестр;
- заражение вирусами;
- несовместимость с версией операционной системы;
- использование нелицензионной операционной системы.
Для каждой из перечисленных ситуаций существует свое решение.
При интенсивном использовании мобильного модема возрастает вероятность повреждений разъемов (на самом модеме, на usb-кабеле или на компьютере). Чтобы точно определить, где именно поврежден разъем, следует поочередно подключать устройства к usb-гнездам. После этого как можно быстрее отнести неисправное устройство в ремонт.

Модемы от большинства производителей способны надежно и бесперебойно работать 3-4 года. После этого возможны сбои вплоть до полной утраты работоспособности. Чтобы выполнить быструю проверку, достаточно подключить модем к другому ноутбуку или компьютеру. Если он по-прежнему будет оставаться невидимым, сдать его в ремонт или приобрести новое устройство.

Зачастую ноутбук не видит модем Мегафон, Билайн или других сотовых сетей из-за того, что не установлено необходимое программное обеспечение от провайдера и/или не обновлены драйверы. После установки и обновления необходимо выполнить повторную попытку подключения.
Для каждого модема и роутера предусмотрены определенные системные требования. При малейшем несоответствии им возникает конфликт и модем не распознается. Чтобы избежать данной проблемы, при покупке устройства нужно внимательно ознакомиться с актуальными требованиями.
Заполненный системный реестр также иногда провоцирует проблемы с распознаванием модема. Поэтому необходима регулярная очистка реестра с помощью программы CCleaner или аналогичных. После завершения процедуры следует перезагрузить компьютер, а затем повторить попытку подключения.

Присутствие вирусов тоже может негативно повлиять на распознавание роутера или модема. Необходимо выполнить глубокую проверку системы антивирусом, предварительно почистив реестр.
Еще одна проблема, с которой нередко сталкиваются пользователи ― это несовместимость модели сотового модема с установленной версией операционной системы. Здесь есть два выхода ― переустановить систему или купить другой модем. Вероятно возникновение сложностей и при использовании нелицензионных копий ОС. Решить проблему можно посредством скачивания специального патча для исправления неполадок, либо установки лицензионного варианта.
Последовательное устранение проблем
Мы рассмотрели основные причины, по которым модем становится невидимым для компьютерного устройства. Теперь следует разобраться, что может сделать обычный пользователь для устранения данной проблемы.
Проверка индикатора

В первую очередь необходимо обратить внимание, работает ли световой индикатор модема. Даже если он не светится, это не обязательно свидетельствует о неисправности. Вероятно, это связано с недостаточно надежным покрытием мобильной сети. Обычно проблема решается перемещением в другую точку, в результате чего устройство начинает лучше улавливать сигналы от базовой станции.
Осмотр и тестирование USB-разъема
Нужно проверить работоспособность порта USB, через который подключается модем. Возможно, что он просто засорен, поэтому сначала следует осмотреть его на наличие загрязнений. Если они имеются, необходимо незамедлительно выполнить очистку.

Для проведения этой несложной процедуры потребуются:
- щетка с длинным ворсом;
- спирт или хлоргексидин в качестве дезинфицирующего средства.
Требуется выполнить следующие действия:
- Аккуратно нанести на щетку небольшое количество спирта и подождать, пока она слегка просохнет.
- Легкими движениями направлять щетку ворсинками внутрь разъема, не допуская чрезмерного нажима, чтобы не повредить мелкие компоненты.
- При помощи баллончика со сжатым воздухом или пылесоса с узкой насадкой продуть порт, чтобы полностью устранить остатки загрязнений.

На заметку! Если для подключения модема применяется USB-удлинитель, рекомендуется провести с ним аналогичную процедуру.
Не следует подключать модемы через разъемы, расположенные на передней панели системного блока компьютера ― в данном случае снижается прием сигнала.
Обновление драйвера
С устаревшим драйвером модем не способен нормально работать, поэтому требуется незамедлительное обновление. Проверить текущее состояние можно в «Диспетчере устройств».
Порядок действий будет таким:
-
Кликнув по кнопке «Пуск» правым щелчком мыши, выбрать из открытого списка пункт «Диспетчер устройств».





Справка! Если система не смогла самостоятельно найти и установить требующиеся драйверы, следует скачать свежую версию с сайта производителя. Установить их и перезагрузить устройство.
Обновление конфигурации компьютерного оборудования
При возникновении трудностей с распознаванием модемов и других подключаемых устройств рекомендуется обновить конфигурацию компьютера.
Для этого нужно:
-
Открыть «Диспетчер устройств».


Обновление ОС
Если предыдущий шаг не привел к ожидаемым результатам, вероятно, требуется установить свежие обновления. Проверить их наличие можно так:
-
Открыть меню «Параметры» через меню «Пуск», кликнув по значку шестеренки.



Очистка реестра и антивирусное сканирование
При переполненном и засоренном реестре системы вероятны частые сбои и некорректная работа подключаемых к компьютеру устройств. Поэтому жесткий диск нуждается в периодической очистке.
Обычным пользователям рекомендуется делать это с помощью простой программы CCleaner:
-
Открыть главное окно утилиты.


Внедрение вредоносных кодов в операционную систему также чревато многими неполадками в ее работе. Поэтому после очистки реестра рекомендуется провести антивирусное сканирование и удалить все обнаруженные на устройстве вредоносные файлы.
Что делать при непроизвольном отключении 3G или 4G модема?
Сотовые модемы иногда самопроизвольно отключаются, вследствие чего пропадает связь с сетью. В таких случаях необходимо:
-
Открыть «Панель управления» из меню «Пуск».







Дополнительно выполнить следующие действия:
-
Щелкнуть левым кликом мыши по иконке подключения на панели задач.


Сброс настроек на ADSL-модемах
Если компьютер не может распознать ADSL-модем, необходимо сбросить настройки к заводским параметрам.
Самый простой способ ― нажать и удерживать кнопку Reset в течение 20-30 секунд до полной перезагрузки устройства.

В некоторых моделях роутеров этот процесс более сложен, так как кнопка располагается внутри и добраться до нее можно только с помощью иглы.
Также можно воспользоваться другим способом:
-
Выполнить вход в меню настроек модема по логину и паролю, введя его IP-адрес в адресную строку браузера.


Если компьютер не видит подключенный к нему модем, следует использовать все рассмотренные рекомендации. После этого все должно корректно заработать. Если нет ― значит, устройство вышло из строя и требует замены.
Читайте также:

