Kuwfi 4g роутер настройка
Обновлено: 02.07.2024
Итак для начала что это за хрень такая, KuWfi CPF 905, это китайская УЛИЧНАЯ 4g точка доступа. И как со всем китайским с ней есть проблемы. Характеристики у неё вот такие:
CPF905-2Version: Дуплексная частота: B1/B3/B7/B8/B20 (2100 МГц/1800/2600/900/1900) Диапазон TDD: B38/B39/B40/B41 3g WCDMA: B1/B5/B8 GSM: 900/1800 МГц
1,150 Мбит/с маршрутизатор Wi-Fi Наружный 4G CPE маршрутизатор с 2 шт внешней антенной с высоким коэффициентом усиления для достижения усиления сигнала LTE.
4g маршрутизатор разработан с водонепроницаемым и Молниеносным корпусом помогает устройству хорошо использоваться на открытом воздухе без широкополосного доступа
KuWFi Открытый водонепроницаемый 4G CPE маршрутизатор использовать MTK чипсет MT6735WM.
Наружное расстояние Wi-Fi: 50-300 м
при получении доступа в Интернет через ethernet кабель; получить доступ к Интернету через 4G/3g/2G получить доступ к Интернету, вставив sim-карту и Подключаясь к устройству (режим SIM 4G должен подтвердить, что поддерживается частота LTE и APN правильно ли указан)
Двойная высокоскоростная антенна-Внешняя антенна * 2 (одна для wifi, одна для LTE основной антенны), внутренняя LTE разнесенная антенна. Скорость передачи Wi-Fi: до 150 Мбит/с. Поддержка светодиодный индикатор
купил сие чудо на алиэкспресс, потому как не нашёл ничего похожего по характеристикам у нас. Стоит оно всего 3500, собственно подкупило то что этот роутер уличный и имеет lan а значит можно запитать его по poe и задрать выше крыши.
Роутер с одной стороны очень даже ничего но с другой он проблемный, и если кто нибудь поможет решить проблемы будет прямо хорошо, ибо другие решения которые можно применить вместо будут и дороже и 2-3 раза и ещё и хуже по качеству :(
Итак что касается качества сигнала то тут прямо он «монстр», используется он в деревне и нужен для того чтобы у матери в деревне работало смарт ТВ (mibox 3 ютуб и фильмы) можно было подключаться к видео наблюдению удалённо, ну и чтобы просто посидеть в инете.
Просто модем или телефон в доме показывают или 2g или нет сети, роутер же даже на земле как минимум 2палки 3g а в удачную погоду 4g 3палки. Соответственно всё что хотелось работает как должно….. но как всегда есть но….. всё это работает но недолго. Роутер сильно глючит, при чём не понятно из за чего. Собственно попытаюсь описать что происходит (логов эта тварь не ведёт, китайцы их не предусмотрели), в определённый момент абсоютно рандомно роутер начинает перезагружаться, причём циклично. ТО есть индикатор питания горит все лампы гаснут, он вырубает всё включая lan и затем начинает искаться сеть, сначала светит всеми лампами дескать всё хорошо но через пару секунд только 2 лампы (2 палки) и затем опять цикл перезагрузки.
Собственно постучав в бубен причину такого поведения я нашёл, у него таким образом реализован алгоритм перехода между частотами, то есть он так с 4g на 3g и обратно ходит 0_о И короче он по ходу видит 4g цепляется потом чувствует что сигнал или слабый или его нет и он идёт на 3g цепляется потом опять находит 4g сигнал и опять бежит переключаться на него и так по кругу пока как то более или менее не зацепится потом какое то время работает и опять начинает то же самое (это особенно радуется по среди фильма).
Собственно проверил я теорию довольно просто, выставил в настройках принудительно только 3g, и всё пере подключаться он перестал и перезагружаться тоже, но тут образовалась опять другая засада, всё равно через рандомное время он вырубает инет но на этот раз он не перезагружается, web интерфейс доступен вроде как всё как надо но инета нет и пока уже сам не перезагрузишь не появляется, при этом он не показывает типо нет сети или типо того все палки есть вроде соединение есть а инета нету :( И время рандомное может день работать а может через каждые 20 минут вырубать.

Подключить к Интернету все проводные и беспроводные устройства в доме? Легко! Для этого есть волшебная «коробочка» под названием роутер (или маршрутизатор). Часто сами провайдеры устанавливают такие «коробочки» и настраивают. А что делать, если нужно настроить роутер с нуля? А перенастроить после предыдущих жильцов или при смене провайдера? Сменить пароль на Wi-Fi с восьми единиц на что-то более надежное? Можно вызвать специалистов за отдельную плату, но лучше попробовать разобраться самостоятельно. Тем более, что «коробочка» вовсе не волшебная, а очень даже простая.
Подключение роутера
Все роутеры выглядят примерно одинаково: провода сзади, лампочки спереди. На задней стороне есть разъем питания и несколько разъемов Ethernet (он же RJ-45). Один из них предназначен для кабеля от Интернет-провайдера. Подписан как Internet или WAN (внешняя сеть). Остальные порты — локальные (LAN), для подключения домашних компьютеров, телевизоров и прочих устройств по кабелю. На задней панели есть еще кнопка reset, которая сбрасывает абсолютно все настройки и пароли к заводским значениям. Чтобы случайно ее не задеть, кнопка обычно утоплена и нажать ее можно только разогнутой скрепкой или другим тонким предметом.

На лицевой панели маршрутизатора есть несколько индикаторов, которые отображают состояние устройства. У каждой фирмы и модели — свой набор и порядок индикаторов.

Если роутер будет раздавать интернет только на беспроводные устройства, достаточно подключить два кабеля (питание и WAN-интернет), включить «коробочку» и дождаться, когда загорится индикатор беспроводной сети Wi-Fi.
Если компьютер будет подключаться кабелем, нужно подключить его в разъем LAN и дождаться, когда загорится соответствующий индикатор.
Роутер подключили, теперь будем подключаться к роутеру.
Подключаемся к роутеру
Для настройки роутера вам понадобится подключиться к нему с компьютера, ноутбука, планшета или смартфона.
Если есть ноутбук или компьютер с сетевой картой, то проще подключиться по кабелю. Поищите в коробке из-под роутера патч-корд — это кусок кабеля с двумя разъемами RJ-45. Один конец кабеля подключаем в компьютер, другой — в LAN-порт.
Чтобы подключиться по Wi-Fi, переверните роутер и изучите наклейки — там могут быть название сети и пароль к ней. Если их нет, поищите в списке беспроводных сетей новую, с названием, похожим на название роутера. Вполне возможно, что пароля для подключения к этой сети не потребуется.

При подключении кабелем никаких паролей и сетей указывать специально не нужно — все должно заработать автоматически.

Проверьте статус сетевого подключения. Если вдруг все подключилось, то вам повезло и можно переходить сразу к настройке. А вот если подключиться не получается, вылезает окошко с требованием пароля или не находится сеть с нужным именем, тогда разбираемся дальше.
Сброс к заводским настройкам
Если роутер не новый с магазина, то, вероятно, кто-то уже менял настройки Wi-Fi, поэтому вам и не удается подключиться. Если узнать пароль сети не удается, то настройки нужно сбросить. Для этого возьмите разогнутую скрепку и нажмите ей кнопку reset при включенном роутере.

Лучше подержать кнопку несколько секунд (для защиты от случайных нажатий на некоторых моделях сброс происходит только через 3-15 секунд непрерывного нажатия). При сбросе настроек название Wi-Fi сети и пароль к ней также сбросятся на заводские. Теперь можно попробовать подключиться еще раз.
Не удается подключиться кабелем
Особые настройки самого роутера могут мешать подключению по кабелю. В этом случае также поможет сброс к заводским настройкам. Если и после сброса не удается подключиться, что-то не так с настройками компьютера. Зайдите в окно сетевых подключений панели управления и проверьте свойства активного сетевого подключения (щелкнув по его значку правой кнопкой мыши и выбрав пункт «Свойства» из выпадающего меню). Для протокола интернета IPv4 должны быть настроены автоматическое получение IP-адреса и DNS-сервера.

Если подключиться все еще не удается, попробуйте повторить те же действия с другого компьютера.
Настройка роутера

У каждого производителя и каждого роутера «сайт» настройки выглядит по-разному. Проще всего изучить инструкцию к роутеру, но можно использовать и «метод научного тыка» — если что-то пойдет не так, вы всегда сможете сбросить настройки к заводским.
Важно в панели администрирования найти следующие разделы:
- Быстрая настройка (быстрый старт, мастер настройки и т. д.) — позволит пошагово внести все необходимые параметры для настройки интернета и беспроводной сети.
- Беспроводная сеть (Wi-Fi, беспроводной режим и т. д.) — страница расширенных настроек Wi-Fi для смены названия сети, пароля, дополнительных опций, включения гостевой сети.
- Безопасность (администрирование, контроль доступа или подобное) — на этой странице можно будет сменить пароль на вход в панель администрирования и запретить изменение настроек извне.
- WAN (сеть, интернет, соединение или что-то подобное) — раздел, где настраиваются параметры соединения с провайдером. Обычно мастер быстрой настройки справляется, но иногда приходится что-то менять дополнительно.
Быстрая настройка
Опцию быстрой настройки имеют все современные роутеры — мастер настройки запросит все нужные параметры, не акцентируя внимание на дополнительных настройках.

Подготовьте следующие данные, которые мастер быстрой настройки наверняка у вас запросит:
- тип соединения определяет способ, которым ваш провайдер осуществляет подключение клиентов к Интернету, он указан в договоре или в приложении к нему.
- логин и пароль для входа в Интернет также можно найти в договоре. Не надо путать эти логин и пароль с учетными данными для доступа к настройке роутера или для доступа к личному кабинету на сайте провайдера (они тоже могут встречаться в договоре).
- шлюз — при некоторых типах соединения мастер может потребовать и этот параметр, который в этом случае тоже нужно узнать у провайдера. Обычно это четыре числа, разделенные точками (например, 88.12.0.88). Именно так его и следует ввести.
- имя сети Wi-Fi (SSID) — под этим именем ваша сеть будет видна в списке беспроводных сетей. Здесь многие дают волю своей фантазии. В многоквартирных домах можно найти образчики наподобие «sosed_s_pianino_dostal» или «Wifi_za_edu» — сразу становится ясно, что первый сосед не любит громкую музыку, а второй голоден. Никто не мешает и вам использовать SSID для того, чтобы донести какую-то информацию до окружающих, но следует быть осторожным — не так уж и сложно выяснить, из какой именно квартиры раздается Wi-Fi с определенным именем. Самый нейтральный вариант для SSID — никак не связанное с вами и номером квартиры словарное бытовое слово. Например, bulavka или tarelka.

- пароль (ключ) доступа к Wi-Fi — будет затребован у любого устройства, пытающегося подключиться к вашей беспроводной сети. Постарайтесь выбрать пароль посложнее, чем «11111111», «88888888» или ваша дата рождения — даже если вы уверены, что хакерам вы абсолютно неинтересны, лишние «гости» снизят скорость подключения. Задайте пароль, состоящий вперемешку из цифр, специальных символов (*, !, % и т. д.), заглавных и строчных букв — тогда юным «взломщикам» для подбора пароля к вашей сети понадобится лет двести. Чтобы не забыть эту мешанину символов самому, пароль надо написать на бумажке, а бумажку приклеить прямо к роутеру. Все равно на каждом устройстве этот пароль можно запомнить и не вводить каждый раз.
- MAC-адрес — может потребоваться, если провайдер осуществляет привязку кабеля к конкретному устройству. Здесь не вам нужно вводить информацию, а наоборот — найти МАС-адрес вашего устройства (на его корпусе или в панели настроек) и сообщить провайдеру.
Бывает, что первоначальные настройки провайдера предполагали выход в Интернет непосредственно с вашего компьютера, а теперь вы хотите подключить к кабелю роутер. В этом случае в качестве МАС-адреса роутера следует задать МАС-адрес сетевой карты того компьютера, с которого ранее осуществлялся выход в интернет.

Многие роутеры позволяют клонировать МАС-адрес сетевой карты компьютера, с которого вы зашли в веб-интерфейс — если ранее в Интернет вы выходили именно с этого компьютера, то опция клонирования МАС-адреса может заметно ускорить его установку.
Дополнительные настройки Wi-Fi
В разделе настройки беспроводной сети можно сменить пароль на Wi-Fi, имя сети (SSID) и установить некоторые дополнительные параметры.
Учтите, если вы, находясь в панели администрирования, сами подключены к роутеру через Wi-Fi, то после смены имени или пароля сети вам придется заново к нему подключиться (к сети с новым именем и паролем).
Можно скрыть SSID из доступного всем списка сетей — правда вам, чтобы подключить к ней новое устройство, имя сети придется вбивать вручную. Опция капризная и пользоваться ей лучше с осторожностью — не все устройства нормально подключаются к «невидимой» сети.
Обратите внимание на используемые технологии аутентификации — общепринятым для домашних сетей на сегодняшний день является стандарт аутентификации WPA2-PSK с шифрованием по алгоритму AES.
Можно также настроить используемый новой сетью радиочастотный канал — но большинство роутеров автоматически выбирают наименее загруженный.

Внутри раздела настройки беспроводной сети (или отдельно — зависит от производителя) есть еще два параметра: WPS и гостевая сеть.
WPS — это технология автоматической защищенной настройки соединения, в которой обнаружилось несколько уязвимостей. Если вы не хотите, чтобы к вашей сети подключались чужие пользователи, в обход даже самого сложного пароля, эту функцию нужно отключить. И не включать.

Гостевая сеть пригодится, если вы готовы делиться с гостями Интернетом, но не хотите давать им доступ к своей локальной сети (к устройствам, подключенным кабелем LAN и по Wi-Fi). При включении гостевой сети создается отдельная Wi-Fi точка, с отдельным именем и паролем, которые можно смело называть гостям.

Дополнительные настройки безопасности
Обратите внимание на удаленный доступ — по умолчанию он должен быть выключен, но были случаи, когда провайдеры поставляли роутеры с настроенным удаленным доступом. Делалось это, вроде как, для удобства настройки роутеров пользователей техподдержкой, но надо понимать — при этом техподдержка может получить полный доступ к локальным сетям пользователей. Убедитесь, что в этой вкладке нет никаких IP-адресов, и что удаленный доступ с внешних хостов запрещен.


Когда удаленный доступ отключен, из «внешнего мира» никто доступ к роутеру не получит, чего нельзя сказать о вашей локальной сети. Если вы хотите, чтобы и из локальной сети доступ к настройкам роутера был только у вас, то стандартный пароль нужно сменить.

Имейте в виду, если вы сами забудете пароль в панель администрирования, роутер придется сбрасывать и производить всю настройку заново. Наверняка никто из домочадцев не будет намеренно «взламывать» маршрутизатор, так что особо сложный пароль здесь не нужен.
Чек-лист
Если что-то не получается, проверьте еще раз, что вы все сделали правильно и в нужной последовательности:
- У вас есть роутер и кабель «с Интернетом» от провайдера.
- Вы правильно подключили кабели к роутеру и включили его в сеть.
- Роутер новый или вы выполнили сброс к заводским настройкам.
- Вы подключаетесь кабелем / Вы подключаетесь по Wi-Fi
- Компьютер, подсоединенный к роутеру, настроен на автоматическое получение IP-адреса / Вы нашли имя сети (SSID) и пароль для входа
- Вы нашли адрес веб-интерфейса, логин и пароль или воспользовались наиболее распространенными (192.168.0.1 или 192.168.1.1, пароль/логин: admin/admin)
- Вы успешно зашли в веб-интерфейс, нашли и запустили быструю настройку
- Вы задали полученные от провайдера параметры: тип соединения, логин и пароль для входа в Интернет.
- Вы задали параметры вашей сети Wi-Fi: имя сети (SSID) и пароль для входа в неё.
Если вы все это сделали, но доступа к Интернету у вас так и не появилось, остается только обратиться в техподдержку провайдера.

Ритм современной жизни настолько динамичный, что на связи нужно быть всегда и везде. Причем «на связи» - не только в смысле «с работающим мобильным телефоном», но и «онлайн» на всех имеющихся устройствах. А при этом далеко не все планшеты имеют слот для SIM-карты, поэтому без Wi-Fi-доступа гаджет станет просто дополнительной обузой. Ну, и вопрос цены при этом всем тоже не самый последний. Извечный вопрос – что делать? Один из вариантов решения – обеспечить все девайсы интернетом при помощи Wi-Fi роутера.
Принцип работы устройства предельно понятен: в роутер вставляется SIM-карта мобильного оператора, и сигнал сети 3 или 4G раздается как сеть WiFi, к которой можно подключить сразу несколько устройств.

Рассмотрим на конкретном примере, как это работает. Одно из самых свежих предложений на рынке - 4G/Wi-Fi-роутер «Билайн» по сниженной в 2 раза цене - за 1300 рублей при условии покупки комплекта услуг (350 рублей дополнительно за SIM-карту). То есть всего 1650 рублей за весь комплект, с учетом 2-х недель уже включенного интернет трафика. Но обо всем -подробнее.
Итак, знакомимся – роутер ZTE MF90+ от «Билайн», с поддержкой 3G и LTE, стандарт Wi-Fi - 802.11n.
Первое - внешний вид.
Визуально новенький девайс выглядит достаточно стильно, по размеру чуть меньше 4-го iPhone, весит всего 140 г (т.е. легче этого самого айфона). В комплекте с роутером идут: батарея, зарядное устройство, Кабель USB, гарантийный талон и руководство пользователя. Корпус роутера выполнен из пластика, наощупь он шероховатый. Новенький выглядит стильно, но скажем сразу - со временем пачкается именно из-за такой текстуры, причем достаточно быстро.
Задняя крышка съемная, под ней стандартная начинка: аккумулятор (на 2300 мА/ч) и слоты для сим-карты и micoSD карты. Также под задней крышкой имеется кнопка перезагрузки - «Reset». Ну, и на съемной крышке - пароль для Wi-Fi, который потребуется для первоначального подключения. Слева сбоку - гнезда для внешней антенны, можно привинтить дополнительно, в комплекте нет. А в центре — разъем microUSB.
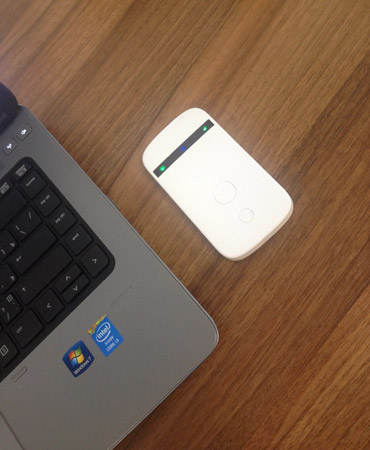
Инструкция.
В таких устройствах лучше «методом тыка» не разбираться, поэтому мы рекомендуем ознакомиться с руководством пользователя. Именно из него вы узнаете, где взять пароль для Wi-fi, как вообще точка доступа называется, в конце концов, как настроить этот роутер.
Название точки доступа и пароль - под задней крышкой роутера. Устройство не требует особых настроек, чтобы роутер заработал, нужно только вставить сим-карту, затем зайти в web-интерфейс и подключиться к интернету. Есть нюанс - по умолчанию автоподключение к интернету не работает.
Начинаем работу.
Итак, на лицевой стороне роутера есть 2 кнопки: включение (побольше) и WPS (чуть поменьше). Справедливости ради отметим, что кнопки довольно большие, потому велика вероятность нажать их случайно. Но при этом краткое одиночное нажатие не так страшно: для активации действия кнопки нажатие должно быть более продолжительным – от 5 сек. Но вот если эти кнопки случайно будут зажаты (например, в сумке), то роутер включится и заживет своей жизнью. Также на внешней стороне есть светодиодные индикаторы: заряда батареи, сети Wi-Fi и уровня приема сигнала – очень наглядно и удобно.
Web-интерфейс
Настройка роутера полностью осуществляется через web-интерфейс, то есть в любом браузере можно настроить роутер, с условием что вы подключены к нему. Как на любом подобном девайсе, доступ к web интерфейсу закрыт паролем (стандартным «admin»).
С помощью этого интерфейса с роутера можно:
Настройка подключения
У роутера есть режим автосоединение, благодаря которому достаточно включить роутер, и он сам подключится к интернету. И можно также настроить подключение вручную – на выбор.
Wi-Fi настройки
В Wi-Fi настройках производятся основные настройки точки доступа: можно изменить имя, пароль доступа и задать максимальное количество подключений. Wi-Fi роутер MF90+ может работать в двух диапазонах: 2.4 ГГц и 5ГГц. Логичнее использовать последний, но, к сожалению, далеко не все гаджеты его поддерживают.
Рекомендуем!
Можно и, на наш взгляд, даже нужно изменить пароль доступа к web-интерфейсу. В этом же пункте настроек можно сделать сброс настроек роутера, перезагрузить роутер, выполнить обновление программного обеспечения, и позаботиться об энергосбережении. В настройках энергосбережения выбирается радиус действия Wi-Fi и время выхода роутера в спящий режим. С малым радиусом действия роутер показывает очень хороший результат автономности, его хватит в среднем на 2-3 суток. С большим радиусом этот показатель сокращается до одного неполного дня.
И еще – про доступ к micro SD
Его можно получить двумя способами. Первый: при подключении данного девайса к ПК он определяется как обычная флешка. А второй — через web интерфейс. Из наблюдений: получить доступ к SD карте вторым способом можно будет со всех устройств, подключенных к роутеру. Таким образом, он превращается в своеобразное «облако», и владельцам девайсов без карт памяти, например iPhone или iPad, это определенно понравится.
Итак, общие впечатления от 4G Wi-Fi роутера «Билайн»:
«Преимущества»
«Недостатки»
Возрастная категория сайта 18 +
Адрес редакции: Нижний Новгород, Адрес: ул. Семашко, 37. Телефон: (831) 200-33-40, отдел рекламы - (831) 411-82-90, отдел распространения и продвижения - (831) 200-33-41

На обзор к нам приехало устройство 4G LTE модем KuWFi MF902.
FDD-LTE: B1 (2100 мГц), B3 (1800 мГц), B5 (850 мГц)
TDD-LTE: B38 (2600 мГц), B39 (1900 мГц), B40 (2300 мГц), b41 (2500 мГц)
GSM: 900 мГц/1800 мГц
Итак, данное устройство сделано на процессоре Qualcomm MDM9200, на этом же процессоре существует и ряд других устройств, наиболее популярные из них это:
Пример сэмплового абонентского устройства Qualcomm на чипе Qualcomm MDM9200

Итак, переходим к самому модему и тестированию:
Устройство приехало в небольшой коробке, с одной стороны бело-синего цвета, на синем фоне отображено покрытие беспроводными соединениями всего земного шара, как бы намекая на то, что мы тоже должны присоединяться к тотальному использованию беспроводных сетей.
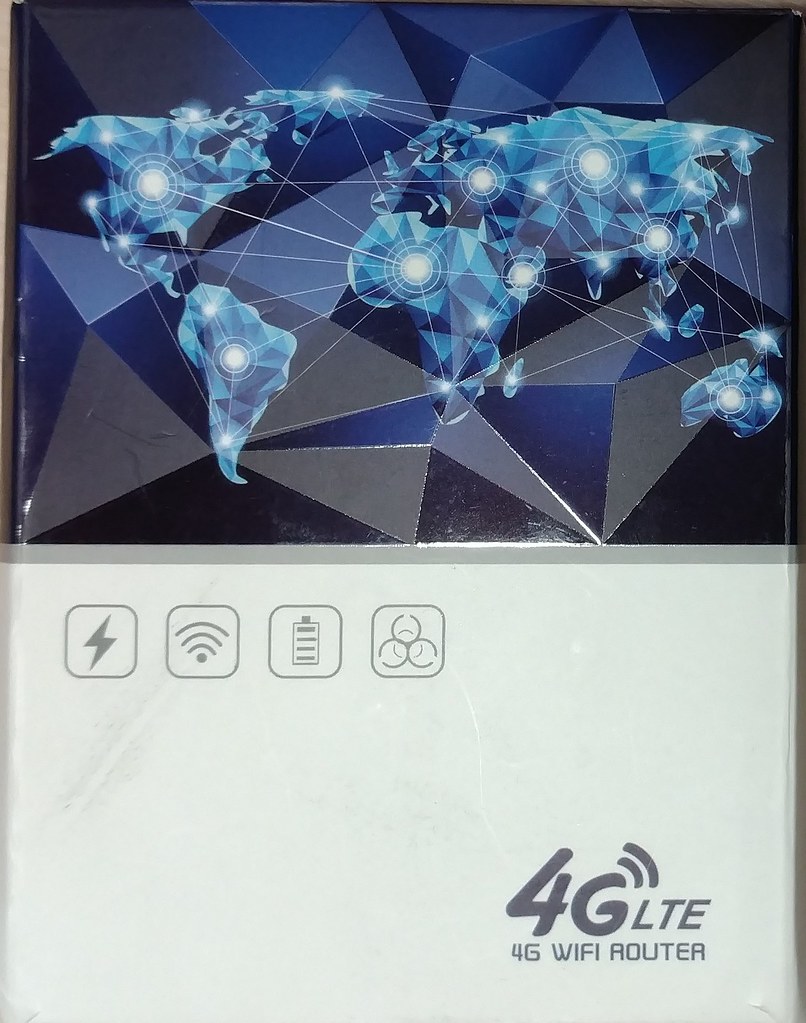
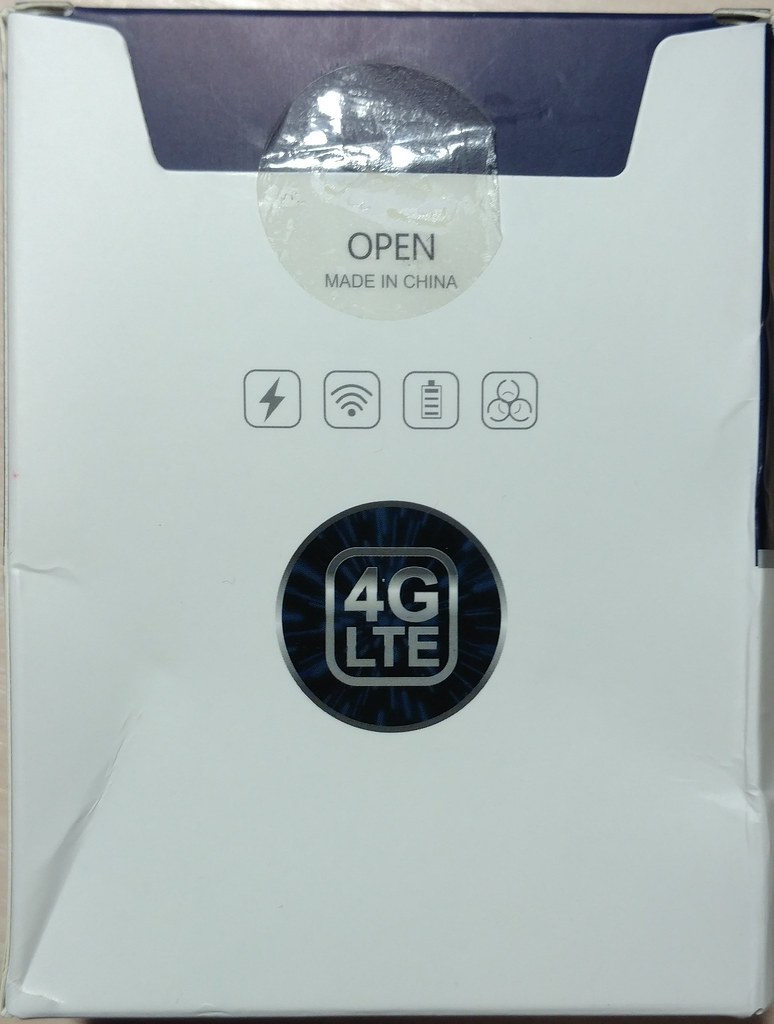
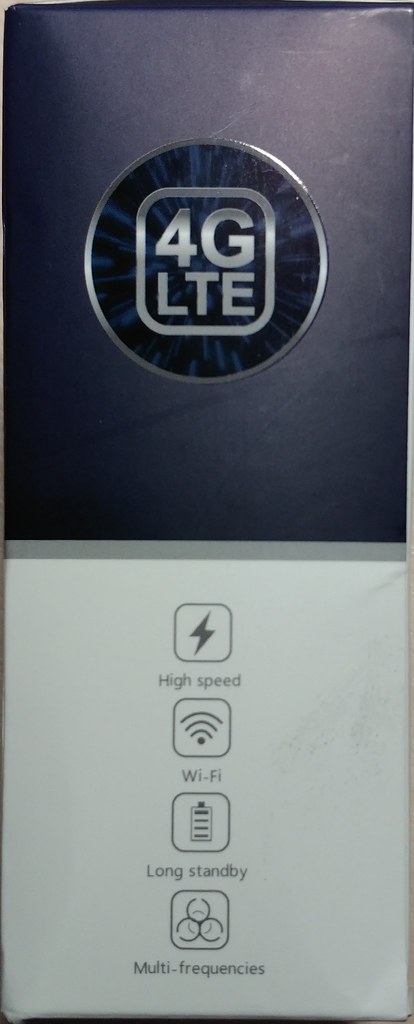
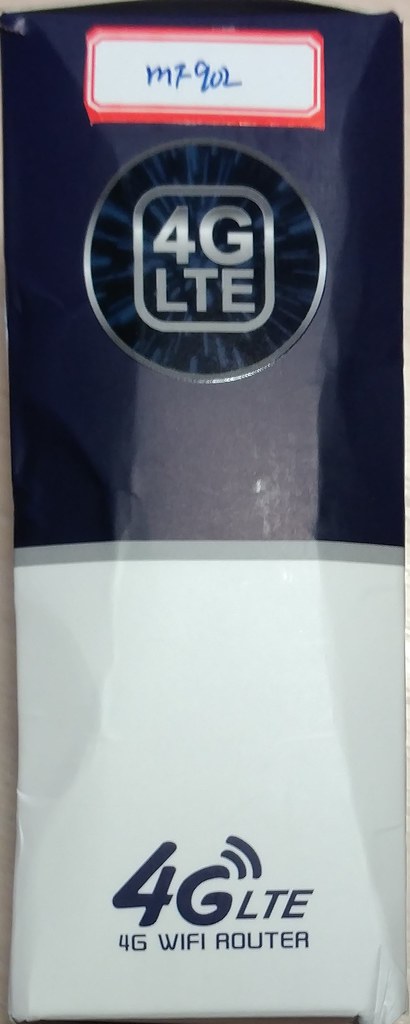
Достаем MiFi роутер из коробки и видим следующую комплектацию: сам MiFi роутер, кабель микро-USB, инструкцию по эксплуатации.
Сам девайс белоснежного цвета с большим экранчиком, который занимает чуть больше половины пространства передней панели устройства, индикаторы заряда батареи, индикатора wifi подключения и силы сигнала сети мобильной связи. Также на лицевой части устройства расположена кнопка включения/отключения устройства.

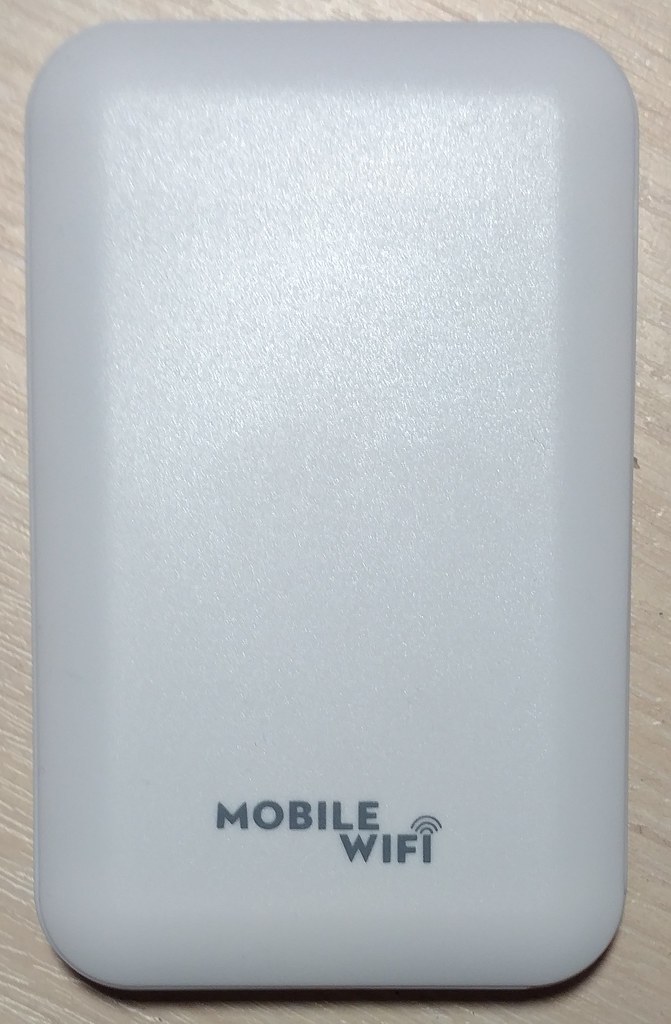
Открываем заднюю крышку устройства, которая крепится на защелки и к большой моей радости не имеет люфта.

Подключаем устройство с помощью белой круглой кнопки на передней панели, индикаторы устройства начинают моргать, во время этого происходит подключение к сети мобильной связи. как только соединение устанавливается, индикаторы перестают моргать и все три индикатора загораются синим цветом.


Используя данные настроек роутера, заходим в оболочку роутера, где видим множество настроек: контактов, SMS, количество использованных мегабайт за определенный промежуток времени, административные настройки, драйвера и многие другие. Еще совсем забыл упомянуть, что в оболочке роутера на выбор доступно всего два языка: английский и китайский. По умолчанию стоял английский язык.
Еще немаловажным дополнением является то, что устройство имеет слот для Micro SD карты.
Данная функция используется для хранения файлов на самом устройстве, доступа к файлам из любого устройства, подключенного к роутеру, передача файлов по WiFi.
Можно создать папку, скачать файл с устройства, загрузить файл на устройство.
Скриншоты настроек роутера прилагаю ниже:
Как мы видим скорость интернета не прыгала, а довольна стабильно держалась на отметках 5 Мбит на скачивание и в районе 4.5 Мбит на заливку, что довольно неплохо для китайского устройства и данного типа подключения.
Также устройство было протестировано на время беспрерывной работы устройства. При постоянном соединении время работы устройства составило чуть более 5 часов, что немного меньше заявленного, но довольно неплохо.
Плюсы
+ Компактное, легкое устройство.
+ Довольно емкий аккумулятор на 2100 mAh.
+ 5 часов работы от аккумулятора.
+ Поддержка 4G сетей (300 Mbps).
+ Разлоченность. Можно использовать сим карту любого оператора (особенно актуально для роуминга).
+ Внутренне хранилище на роутере. Удобный обмен файлами между устройствами нашей WiFi сети.
+ Наличие экрана (контроль за подключенными устройствами, типом сети, траффиком).
Минусы
— Отсутствие 5Ghz.
— Отсутствие русского языка в оболочке.
— Все время нужно его иметь при себе.
В целом устройство KuWFi MF902 оставило довольно приятные впечатления, стабильность работы, отсутствие люфтов при сборке. Единственное чего бы хотелось, чтобы в будущих версиях устройств производитель добавил возможность подключения по каналу 5Ггц.
Читайте также:

